Можно ли установить windows 11 без удаления файлов
Несколько дней назад компания Microsoft представила упрощённую версию операционной системы Windows 11, ориентированную на недорогие ноутбуки для школьников — Windows 11 SE.
Через некоторое время после анонса Microsoft опубликовала документацию, более полно раскрывающую разницу между Windows 11 SE и другими версиями Windows, включая Windows в S-режиме.
В отличие от прошлых попыток Microsoft составить конкуренцию Chrome OS, Windows 11 SE - это не просто версия Windows с более дешевой лицензией или урезанная вариация, в которой работает меньше приложений.
Windows 11 SE по умолчанию сохраняет все файлы (включая информацию профиля пользователя) в учетные записи учащихся на OneDrive, из нее удалены некоторые стандартные функции Windows 11, чтобы избавиться от «отвлекающих факторов» в учебном процессе. Также Windows 11 SE лучше работает на дешёвых и маломощных устройствах.
Операционная система предоставляет администраторам контроль над приложениями и расширениями браузера, которые можно установить и запустить через Microsoft Intune.
При этом Microsoft уточняет, что купить Windows 11 SE отдельно и установить её на школьные компьютеры или ноутбуки не удастся. Единственный способ получить Windows 11 SE - это покупать ноутбуки с уже установленной Windows 11 SE.
Более того, если на ноутбук с Windows 11 SE установить другую ОС, например, Windows 10 или Windows 11, то впоследствии переустановить Windows 11 SE на него уже не получится.
Аналогичным образом Microsoft лицензирует Windows 10 и Windows 11 для ARM - эти версии доступны на новом оборудовании в предустановленном виде, для них нельзя купить отдельную лицензию и установить, например, на Raspberry Pi или на Mac на основе фирменной SoC Apple.
Microsoft уточняет, что устройства с Windows 11 SE может купить любой, но функциональность ОС рассчитана на обучающихся, получающих образование уровня K-8, то есть в американских школах, которые посещают дети в возраста от 5 до 14 лет.
Данное решение также поможет избавиться от неиспользуемых и вредоносных программ, которые присутствуют на вашем компьютере. Microsoft допускает несколько вариантов, при правильном использовании которых, вы сможете переустановить Windows 11 с сохранением или без сохранения данных на своем ПК. Давайте подробно рассмотрим эти методы.
Содержание
Сбрасываем настройки системы в первоначальные настройки
Если вы не хотите потерять свои личные файлы или папки, вам нужен именно этот метод. Переустановка Windows 11 таким способом довольно проста и не требует наличия файла ISO. Давайте посмотрим, как решить эту задачу:
Предупреждение! После нажатия кнопки Сбросить, вы больше не сможете отменить процесс переустановки Windows 11 поэтому будьте внимательны на последнем шаге данной инструкции .
Использование образа ISO
Как указано выше, предыдущий метод поддерживает два способа переустановки Windows 11, облачный и локальный. Однако, если вы хотите установить Windows 11 традиционным способом, вот как это сделать:
Внимание! Для этого способа потребуется рабочий ISO-образ Windows 11. Поскольку новая операционная система Windows 11 по-прежнему недоступна для широкой публики, для доступа к рабочему дистрибутиву Windows 11 вы должны сначала стать участником Программы предварительной оценки Windows. После того, как вы станете участником данной программы, выполните следующие действия:
- Прежде всего, посетите страницу загрузки программного обеспечения Microsoft.
- Если вы не авторизовались на сайте Microsoft, то появится всплывающее окно с просьбой войти в свою официальную учетную запись.
- Когда откроется указанный выше URL-адрес, прокрутите вниз до Select edition (выбрать редакцию).
- Используйте раскрывающееся меню рядом с Select edition и выберите Windows 11 Build OS, которую вы хотите переустановить.
- Затем нажмите кнопку Confirm(Подтвердить).
- Снова используйте раскрывающейся список, чтобы выбрать язык продукта, и нажмите Confirm(Подтвердить).
- Нажмите «64-разрядная загрузка», и выбранная инсайдерская версия Windows 11 начнет загрузку автоматически. Поскольку Windows 11 поддерживает только 64-разрядную архитектуру системы, вы получите ссылку, на 64-разрядную версию. Эта ссылка будет доступна не более 24 часов и исчезнет, как только данный временной диапазон истечет.
Теперь, когда у вас есть ISO-файл Windows 11, используйте программу Rufus для создания загрузочного диска, а затем выполните чистую установку Windows 11 на вашем устройстве.
Смонтируйте ISO-образ и обновитесь до Windows 11
С помощью данного способа вы сможете сохранить все предыдущие установки Windows, файлы, папки и другие данные, которые будут сохранены в папке Windows.old. Вот как можно обновить Windows версии 7, 8, 8.1 или 10 до Windows 11
Переустановите Windows используя режим восстановления
Иногда может случиться так, что вы просто забыли пароль и, следовательно, не можете войти в свое устройство (локальная учетная запись). Если вы используете учетную запись Microsoft для входа в свое устройство, вы всегда можете сбросить пароль, используя ссылку, доступную на экране входа. Ситуации бывают разные, поэтому ниже мы расскажем как переустановить Windows 11 используя экран входа в систему.
Мы надеемся, что это руководство поможет заново установить или переустановить Windows 11 без потери личных данных.
Если ваш компьютер работает некорректно, медленно или есть проблемы с приложениями, Windows 11 имеет функцию сброса компьютера к заводским настройкам, которая может решить эти и многие другие существующие проблемы.
В Windows 11 функция «Вернуть компьютер в исходное состояние» позволяет быстро сбросить настройки устройства, сохранив личные файлы, и переустановить ОС с помощью локально доступного образа или загрузить новый образ из облака. Использование любого из этих параметров не приведет к удалению ваших файлов, но вы должны знать, будут удалены программы и приложения, настройки, которые вы сделали вручную будут сброшены до состояния по умолчанию, поскольку они могут быть частью проблем.
В этом руководстве вы узнаете, как использовать функцию «Вернуть компьютер в исходное состояние» для переустановки Windows 11, если на устройстве возникают проблемы разного рода, с приложениями или проблемы с конфигурацией системы.
- Windows 11 Вернуть компьютер в исходное состояние, сохранив файлы с локальной переустановкой
- Windows 11 Вернуть компьютер в исходное состояние, сохранив файлы с загрузкой из облака
- Сбросить Windows 11 сохранив личные файлы если система не загружается
Windows 11, Вернуть компьютер в исходное состояние с локальной переустановкой, сохранив личные файлы
Чтобы сбросить Windows 11 с сохранением файлов с помощью локальной переустановки, выполните следующие шаги:
Шаг 1: Откройте приложение «Параметры» в Windows 11.
Шаг 2: Перейдите в раздел «Система».

Шаг 3: Справа нажмите на вкладку «Восстановление».
Шаг 4: В разделе «Параметры восстановления» в настройках «Вернуть компьютер в исходное состояние» нажмите кнопку «Сбросить ПК».

Примечание: Если в следствии некорректной работы операционной системы вы не можете открыть приложение «Параметры», выполните следующую команду в «Терминале Windows» и продолжите сброс Windows 11 с 5 шага.
Шаг 5: В следующем окне выберите опцию «Сохранить мои файлы».

Шаг 6: Выберите параметр «Локальная переустановка», чтобы переустановить Windows 11 с помощью локального образа, без потери файлов.
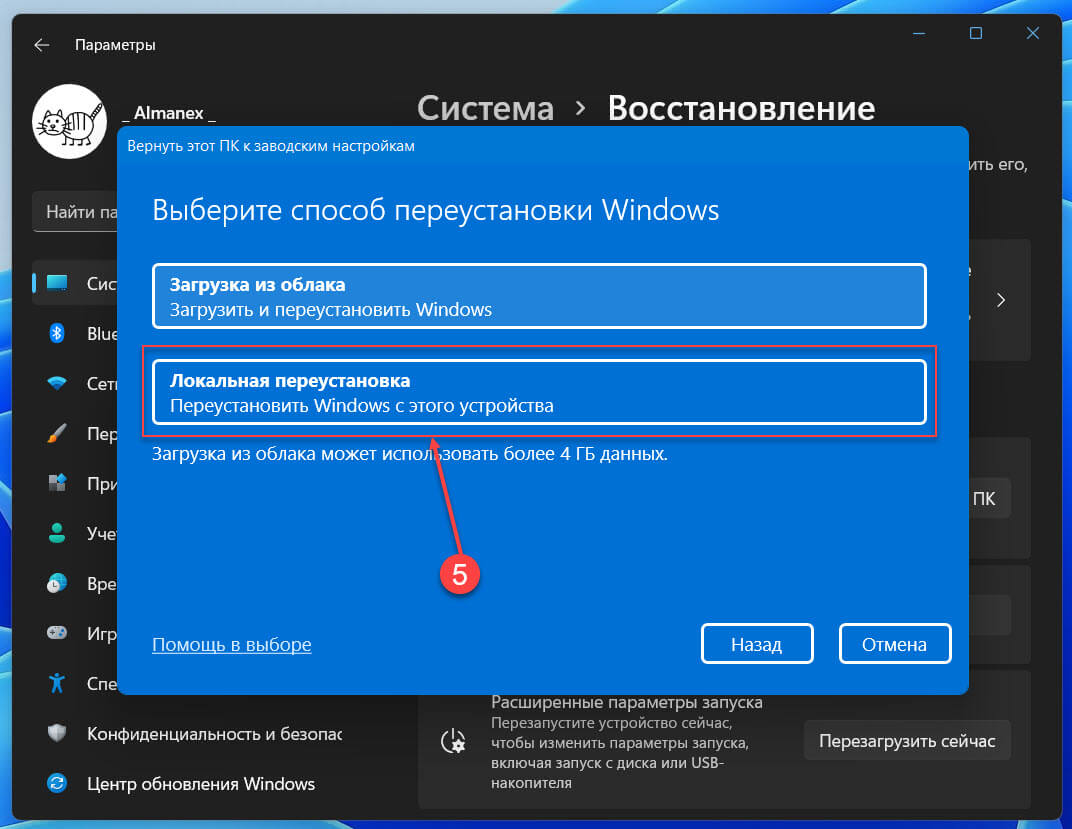
В следующем окне вы найдете информацию что будет выполнено в момент перестановки:
- Будут сброшены все настройки до состояния по умолчанию
- Личные файлы будут сохранены
- Удалены все программы и приложения
- Переустановлена операционная система
После того, как вы выполните эти шаги, Windows 11 будет переустановлена сохраняющий все ваши файлы, используя локально доступный образ. Однако этот процесс сбросит все настройки до заводских значений по умолчанию и удалит все приложения и программы, установленные в текущей установке.
Windows 11, Вернуть компьютер в исходное состояние с загрузкой из облака, сохранив файлы
Чтобы сбросить Windows 11, сохранив файлы с помощью «загрузки из облака», выполните следующие действия:
Шаг 1: Откройте приложение «Параметры» в Windows 11.
Шаг 2: Перейдите в раздел «Система», или «Центр обновления Windows» → «Дополнительные параметры».

Шаг 3: Справа найдите и откройте раздел «Восстановление».
Шаг 4: В разделе «Параметры восстановления» в настройках «Вернуть компьютер в исходное состояние» нажмите кнопку «Сбросить ПК».

Примечание: Если в следствии ошибок операционной системы вы не можете открыть приложение «Параметры», выполните следующую команду в «Терминале Windows» и продолжите сброс Windows 11 с 5 шага.
Шаг 5: В следующем окне выберите опцию «Сохранить мои файлы».

Шаг 6: Выберите параметр «Загрузка из облака», чтобы переустановить Windows 11 без потери файлов.
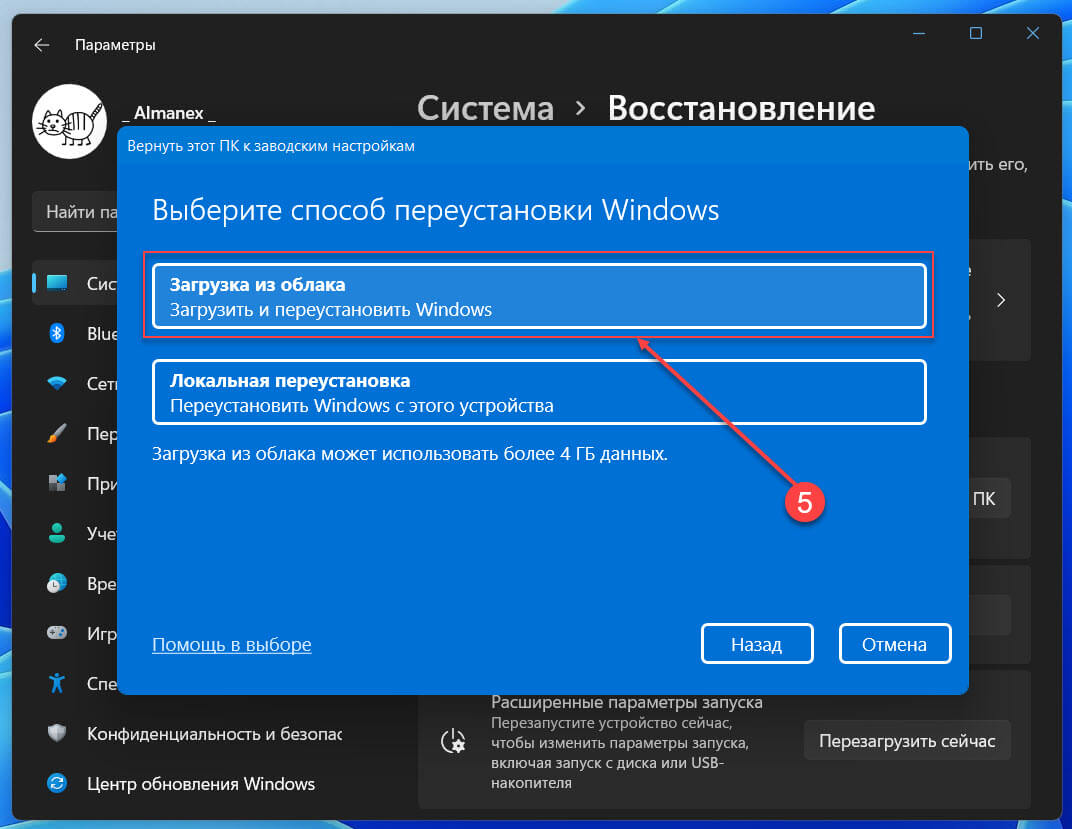
В следующем диалоговом окне вы найдете информацию что будет выполнено в момент перестановки:
- Будут сброшены все настройки до состояния по умолчанию
- Личные файлы будут сохранены
- Удалены все программы и приложения
- Образ для переустановки будет загружен из облака
После того, как вы выполните эти шаги, будет загружен свежий образ Windows 11, который будет использоваться для восстановления с сохранением всех ваших файлов. Как и при локальной переустановке, в ходе этого процесса настройки ОС будут сброшены, а приложения и программы будут удалены.
Как вернуть Windows 11 в исходное состояние с сохранением личных файлов если система не загружается
Оба способа сбросить Windows 11 рассмотренные выше отлично работают если вы можете загрузится на рабочий стол в обычном режиме. Но что делать если система отказывается загружаться. Так как же в этом случае сбросить Windows 11 до заводского стояния?
Чтобы сбросить компьютер с помощью локальной переустановки или загрузки из облака с помощью дополнительных параметров запуска, выполните следующие действия:
Каждый раз, когда Windows не может загрузится три раза подряд, она автоматически переходит в режим автоматического восстановления, и вы сможете получить доступ к среде восстановления.
Шаг 1: Для этого включите компьютер и подождите, пока пройдет (POST) проверка аппаратного обеспечения компьютера, выполняемая при его включении. Как только это произойдет, нажмите и удерживайте кнопку питания, чтобы выключить компьютер. После того как вы выполните данную процедуру три раза подряд Windows 11 перейдет в дополнительные параметры запуска.
Примечание: В Windows 11 есть несколько способов открыть дополнительные параметры запуска.
Шаг 2: Выберите «Поиск и устранение неисправностей».

Шаг 3: Нажмите параметр «Вернуть компьютер в исходное состояние».

Шаг 4: Выберите «Сохранить мои файлы», чтобы сбросить Windows 11 без потери файлов.
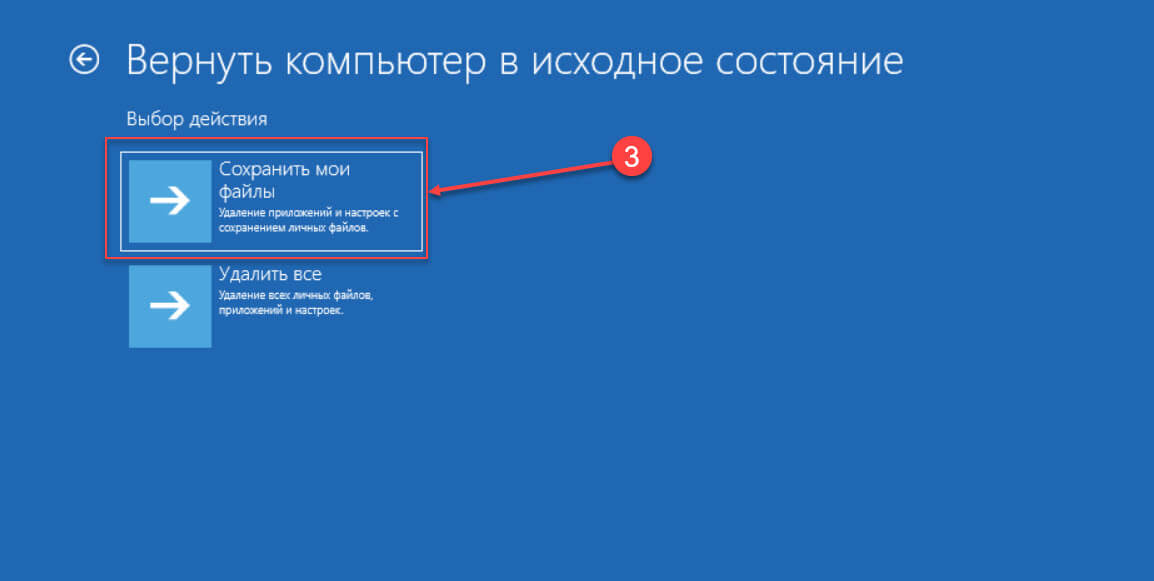
Шаг 5: Выберите один вариант – «Загрузка из облака», чтобы загрузить новую копию Windows 11 вместо использования локально доступного образа. (Если вы предпочитаете использовать локальный образ, выберите вариант «Локальная переустановка»)

После того, как вы выполните эти шаги, функция сбросит настройки устройства до значений по умолчанию, установив новую копию Windows 11, загруженную с серверов Microsoft, но сохранив ваши личные файлы. Которые после входа в систему вы найдете в том же месте где они были до сброса Windows.
Состоялся официальный релиз Windows 11. Начиная с 5 октября, Microsoft запустит поэтапное развертывание новой операционной системы для совместимых устройств. Если вы не уверены в том, что ваш компьютер Windows 10 подходит для бесплатного обновления до Windows 11, компания Microsoft предлагает удобное приложение PC Health Check, которое подскажет вам, совместимо ли ваше устройство или нет, и подробно расскажет о том, какие блокирующие компоненты у вас могут быть, и можно ли устранить несовместимость.

Microsoft считает Windows 11 build 22000.194 окончательно сборкой, которая содержит все новые функции обновления.
Обратите внимание
Перед обновлением ознакомьтесь со списком известных проблем. Пользователям рекомендуется, как минимум, создать полную резервную копию системы перед установкой обновления (независимо от версии Windows 10). При возникновении проблем после обновления операционной системы Windows 10 до Windows 11 также предусмотрен механизм отката к предыдущей версии. Инструкции: Резервное копирование с помощью программ: Acronis True Image, AOMEI Backupper Standard, Macrium Reflect Free Edition, O&O DiskImage 15 Pro и Paragon Hard Disk Manager.Проверьте совместимость вашего ПК
Microsoft очень серьезно пересмотрела системные требования для Windows 11, в результате многие устройства под управлением Windows 10 и более ранних версий Windows не будут совместимы с Windows 11.
Для проверки возможности бесплатного обновления до Windows 11 заинтересованные пользователи могут скачать официальное приложение Windows 11 PC Health Check.

Как обновить Windows 10 до Windows 11
Официальные способы загрузки и установки
Как скачать Windows 11 с помощью сторонних инструментов
Как обновить несовместимые ПК до Windows 11
С помощью Центра обновления Windows
Обновление Windows 10 до Windows 11 будет постепенным. Компания Microsoft заявляет, что существующие устройства с Windows 10, которые имеют право на обновление до Windows 11, начнут получать обновление уже 4 октября, но в основном обновление сразу же получат новые устройства. Microsoft сообщает: "Мы ожидаем, что все устройства с Windows 10, соответствующие требованиям, получат обновление до Windows 11 к середине 2022 года".
- Проверьте последние обновления в Центре обновления Windows. Если ваш компьютер совместим с Windows 11, то вы увидите предложение для «бесплатного обновления до Windows 11».

- Нажмите Загрузить и установить и примите лицензионное соглашение для запуска обновления.

- Процесс обновления Обновление до Windows 11 может занять продолжительное время в зависимости от характеристик вашего ПК и скорости Интернет соединения. Для завершения установки потребуется перезагрузка системы.

Использование Media Creation Tool
С помощью утилиты Media Creation Tool можно загрузить ISO-образ и создать установочный DVD-диск / USB-флешку, которые позволят обновить один или несколько компьютеров до Windows 11, а также выполнить чистую установку системы.

Данный способ будет очень полезен для пользователей, которые не хотят полагаться на автоматическое обновление через Центр обновления Windows, а решили самостоятельно выполнить процесс обновления. Media Creation Tool позволит получить Windows 11 в первый день релиза обновления, потому что поэтапное внедрение не распространяется на данный метод.
Помощник по установке Windows 11
Один из самых простых способов обновиться до Windows 11, не дожидаясь автоматического обновления – использовать утилиту Помощник по установке Windows 11.

Запустите инструмент и, следуя инструкциям на экране, выполните обновление до последней версии Windows 11.
Microsoft выпустила образы в формате ISO, которые позволят ускорить обновление и выполнить чистую установку Windows 11

Какой способ загрузки и установки Windows 11 выберите вы? Совместим ли ваш компьютер с новой ОС? Поделитесь своим выбором и опытом установки Windows 11 в комментариях.
Читайте также:


