Утилита архивирования mac os настройки
Без стороннего софта macOS может архивировать и разархивировать данные в формате ZIP. Чтобы использовать другие форматы, понадобятся дополнительные приложения. Про всё это подробнее мы расскажем в этой статье.
Зачем используют архивы
Архивы — это специальные файлы-контейнеры, в которых могут храниться папки, офисные документы, изображения, мультимедийные и любые другие файлы. В одном архиве даже могут храниться другие архивы.
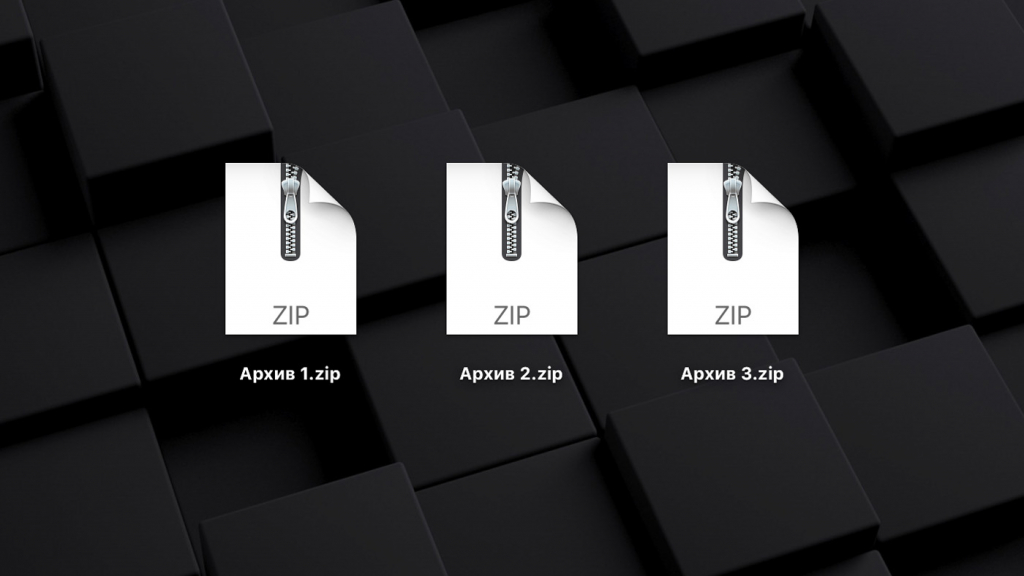
Архивы предназначены для простого переноса файлов между устройствами в любом виде. Их удобно отправлять через электронную почту и мессенджеры; их загружают в облачные хранилища и на сайты в интернете.
С помощью архивов файлы также можно уменьшить в объёме. Эффективность этого процесса может быть очень разной в зависимости от используемой информации. Например, текстовые файлы почти не уменьшаются, а аудиозаписи после сжатия могут потерять до 50% веса.
Архивы отличаются по форматам. Наиболее распространённым считается ZIP — инструменты для работы с ним встроены в macOS. Есть также RAR и другие архивы, для использования которых понадобится дополнительный софт.
Как архивировать файлы в формате ZIP
Шаг 1. Откройте Finder.
Шаг 2. Выделите один или несколько файлов, которые необходимо добавить в архив.
Шаг 3. Активируйте контекстное меню для работы с файлами.
Шаг 4. Выберите возможность «Сжать» ли «Сжать объекты».
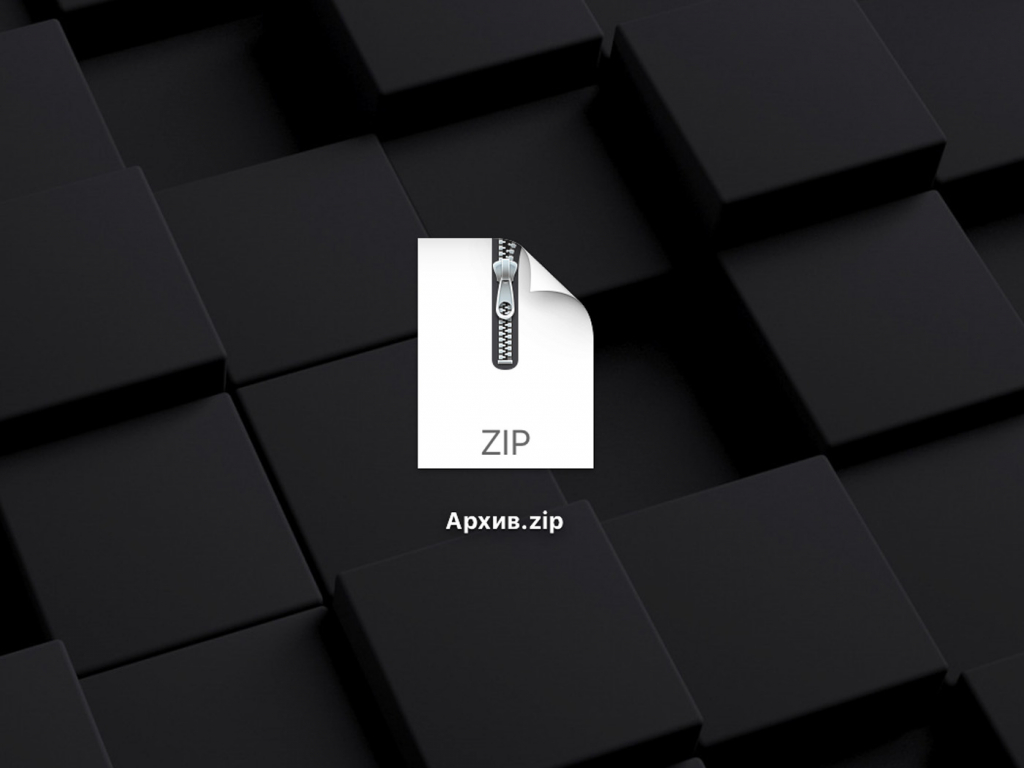
Как разархивировать файлы в формате ZIP
Чтобы извлечь файлы из архива формата ZIP, просто найдите его в Finder и нажмите на него дважды. Mac тут же запустит встроенное приложение для работы с архивами, которое извлечёт все данные в эту же папку.
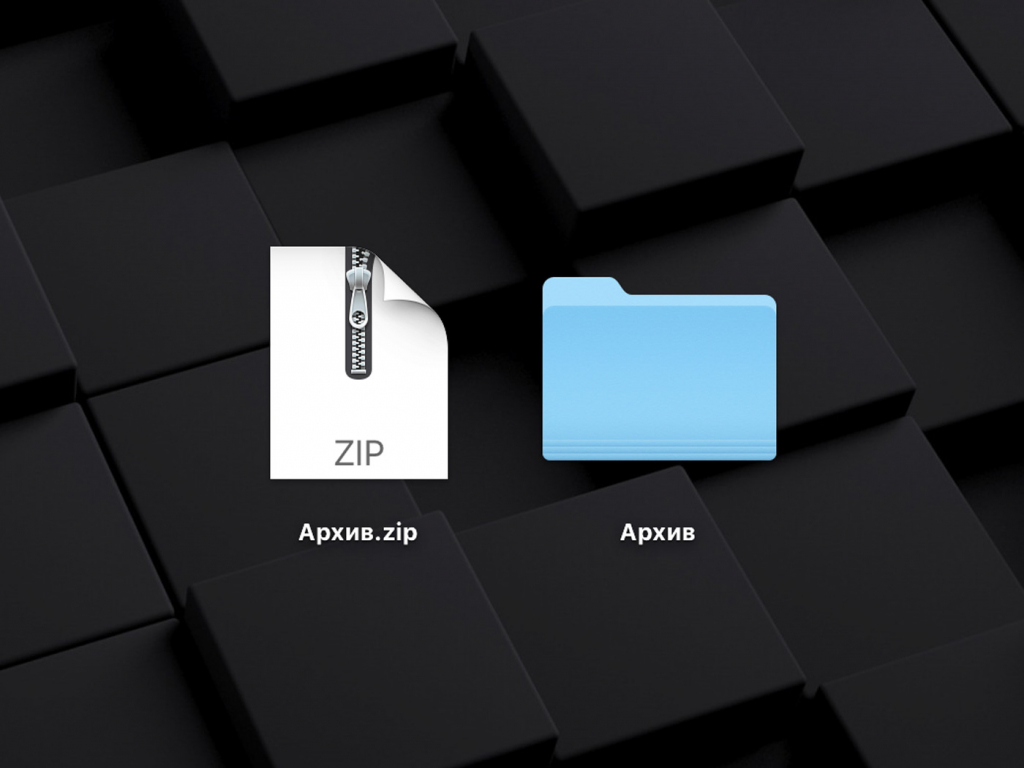
Как настроить встроенный архиватор macOS
Шаг 1. Откройте Finder.
Шаг 2. Перейдите в меню «Переход» и выберите возможность «Переход к папке».
Шаг 3. Скопируйте в строку «Переход к папке» путь «/System/Library/CoreServices/Applications» и нажмите «Перейти».
Шаг 4. Запустите приложение «Утилита архивирования».
Шаг 5. Откройте «Настройки».
Это меню поможет вам настроить работу встроенного приложения macOS для создания архивов. С помощью него вы сможете выбрать, куда сохранять новые архивы и где должны находиться файлы после их извлечения.
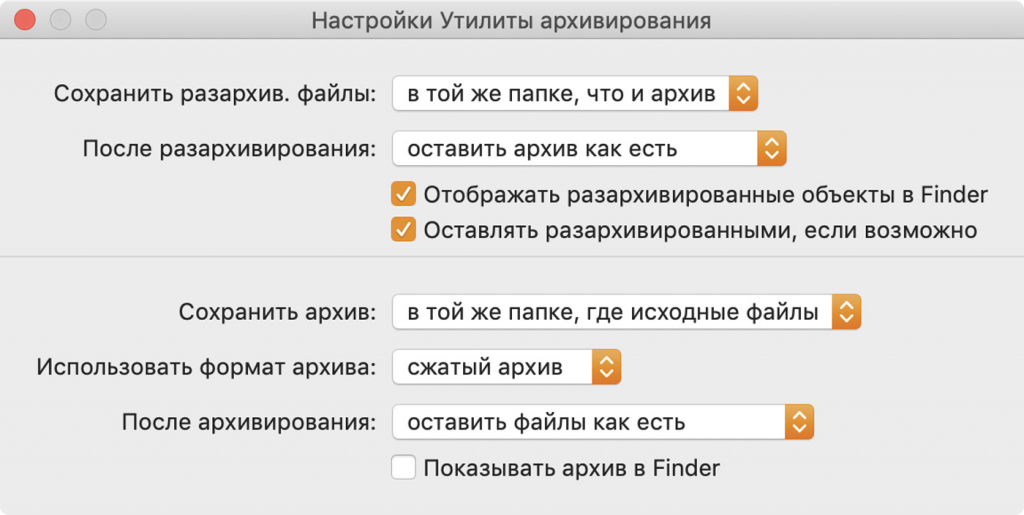
Как извлекать файлы из архивов других форматов
Программа даёт возможность распаковать архивы ZIP, RAR, 7-ZIP, TAR, GZIP, BZIP2, LZH, ARJ, ARC и многие другие. Она также работает с образами дисков ISO и BIN, может извлечь файлы из установочных файлов для Windows в формате EXE.
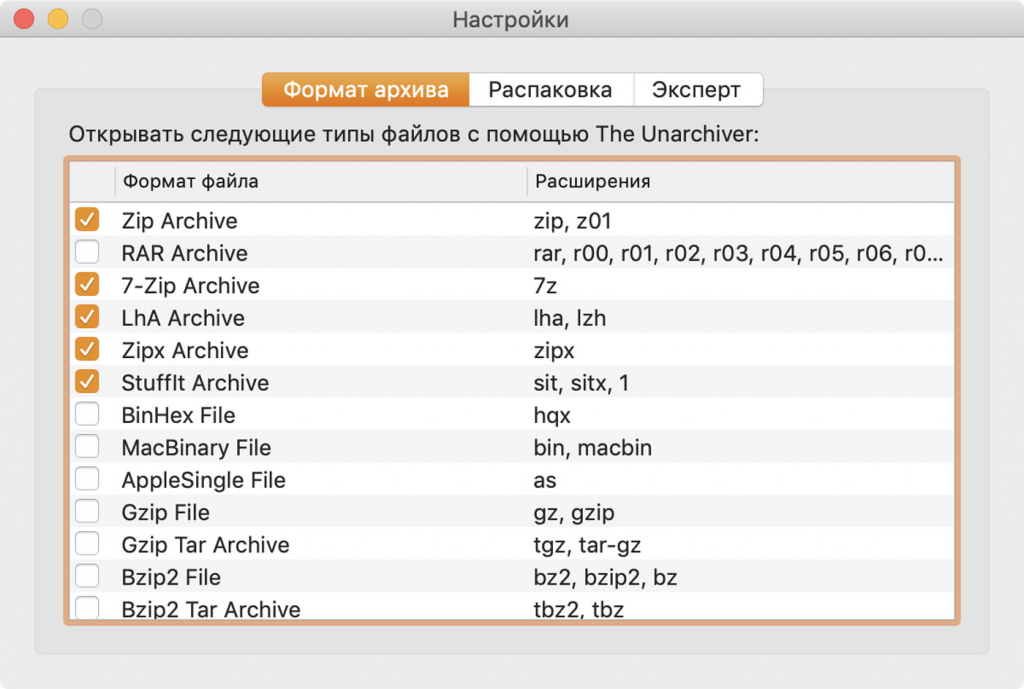
Чтобы распаковать архивы с помощью The Unarchiver, достаточно перетянуть их на значок приложения. Вы также можете сделать его программой по умолчанию и извлекать файлы двойным нажатием по аналогии со встроенным софтом macOS.
Цены, указанные в статье, актуальны на момент публикации материала и могут меняться с течением времени.

Mac поставляются с надежным встроенным инструментом сжатия, который может помочь вам сжать и разархивировать файлы и папки. Кроме того, им очень легко пользоваться! Для дополнительной функциональности вы всегда можете попробовать стороннее приложение.
Во-первых, давайте поговорим о встроенном инструменте Archive. Это не приложение, а функция, глубоко интегрированная в приложение Finder.
Как архивировать файлы и папки на Mac
Для начала откройте приложение «Finder» и найдите файлы или папки, которые вы хотите сжать. Если вы выбираете несколько файлов, удерживайте клавишу «Command» во время выбора файлов.
Сделав выбор, щелкните его правой кнопкой мыши, чтобы просмотреть контекстное меню. Здесь нажмите «Сжать».

Если вы используете несколько файлов, опция «Сжать» также покажет вам, сколько файлов вы выбрали.
Как только процесс сжатия завершится, вы увидите новый сжатый файл в той же папке. Если вы сжали один файл или папку, архив будет иметь то же имя с расширением «.zip».
Если вы сжали несколько файлов, вы увидите новый файл с именем «Archive.zip». Вы должны переименовать файл, чтобы его было легче найти.
СВЯЗАННЫЕ С: Самые быстрые способы переименования файлов в macOS
Как распаковать файлы и папки на Mac
Распаковать архив еще проще. При этом не имеет значения, какой это файл Zip, который вы скачали в Интернете, или что-то, что вы сжимали самостоятельно.
Перейдите к архиву в приложении Finder и дважды щелкните Zip-файл. Через несколько секунд файл или папка будет распакован в той же папке.

Если бы это был один файл, вы увидите, что файл вернется в исходное состояние с неповрежденным именем. Если вы распаковываете папку или Zip-файл, содержащий несколько файлов, он будет отображаться как папка с тем же именем, что и архив.
Как изменить настройки утилиты архивирования
Несмотря на то, что Archive Utility не имеет видимого пользовательского интерфейса, вы можете изменить некоторые его настройки. Для этого откройте Spotlight на вашем Mac (Command + Space) и выполните поиск «Утилита архивирования».

После того, как он откроется, щелкните пункт «Утилита архивирования» в строке меню и выберите опцию «Предпочтения».

Здесь вы сможете изменить поведение утилиты архивирования в приложении Finder. Вы можете создать новое место назначения по умолчанию для всех сжатых и распакованных файлов, а также выбрать перемещение архивных файлов в корзину.

Сторонняя альтернатива: Unarchiver
Если вам нужны дополнительные функции или вы хотите распаковать различные форматы, такие как RAR, 7z, Tar и т. Д., Попробуйте Unarchiver, Это совершенно бесплатная утилита, которая поддерживает более десятка популярных и малоизвестных форматов архивов.

Приложение позволяет изменить назначение извлечения по умолчанию. Кроме того, он позволяет вам создать новую папку для извлечения файлов, автоматически открывать папки после завершения извлечения и включить возможность перемещения архива в корзину после завершения извлечения.
СВЯЗАННЫЕ С: Как открыть 7z и другие архивные файлы на OS X

Если вы еще не умеете работать с архивами на Maс, то мы сможем вам помочь. Вот как можно быстро сжать и разархивировать файлы и папки на вашем «яблочном» ПК.
Как создать архив формата ZIP из файлов и папок на Mac
Для начала следует перейти в то место на диске macOS, в котором содержатся файлы или папки, требующие сжатия. Затем надо будет придерживаться следующих действий:
1. Выберите нужные файлы или папки. Есть несколько способов сделать это. Можно использовать комбинацию клавиш Command (⌘) + A, чтобы быстро выбрать все элементы в папке. Выбрать диапазон элементов можно, удерживая клавишу Shift (⇧) и кликая на первый и последний файл или папку в списке. А можно с помощью прижатой клавиши Command (⌘) кликать на нужные элементы, добавляя их по одному к уже выделенным.
2. После выбора файлов нажмите правую кнопку мыши.
3. В открывшемся контекстном меню выберите «Сжать объекты (N)», где N – число выделенных вами файлов или папок. Обратите внимание, что используется термин «сжать», а не поместить в ZIP-архив. На самом деле, речь идет об одном и том же.

После завершения процесса архивации можно будет увидеть новый файл в этой же папке. По умолчанию он имеет имя Архив.zip, но ничто не мешает его переименовать.

Для этого щелкните по нему правой кнопкой мыши и выберите «Переименовать» (4 способа переименования файлов на Mac).
Разархивация файлов и папок на Mac
Для разархивации файла не надо делать ничего особенного – достаточно просто дважды кликнуть по архиву. Та встроенная утилита macOS, которая занимается сжатием файлов, поможет и извлечь информацию из архивов. Никакое стороннее приложение или специальная программа не потребуются. Система автоматически обрабатывает эти сжатые файлы. После двойного нажатия на файл начнется процесс разархивирования. Рядом с файлом появится папка с тем же именем.

Можно открыть ее и обнаружить там сжатые ранее файлы.
О том, как разархивировать архивы в формате RAR мы рассказывали в этом материале.
Стандартный Архиватор в Mac
Так как для использования служебной программы архивации ее специально запускать не требуется, она спрятана в системной папке. Однако есть пара настроек архивации, которые может потребоваться изменить.
Самый быстрый способ получить непосредственный доступ к утилите – выбрать в верхнем меню Finder раздел Переход → Переход к папке… . В окне для ввода пути надо ввести /System/Library/CoreServices/Applications и нажать Перейти.

В списке приложений можно будет найти элемент «Утилита архивирования».

Двойное нажатие по нему запустит программу. Затем в строке верхнего меню надо нажать Утилита архивирования → Настройки… .
В появившемся окне можно внести некоторые изменения как для разархивирования сжатых файлов, так и для самостоятельного их создания. Можно изменить местоположение как созданных архивов, так и извлеченной информации с помощью опций «Сохранить разархив. файлы» и «Сохранить архив». Также можно установить действия программы после архивации и разархивации в раскрывающихся списках «После разархивирования» и «После архивирования».

После внесения изменений окно настроек надо просто закрыть.
Сторонние приложения
Если вы считаете, что довольно часто занимаетесь созданием архивов и их распаковкой и это требует дополнительных функций, то мы рекомендуем несколько вариантов сторонних решений.
-
. Простой в использовании бесплатный популярный архиватор. . Это популярное приложение для сжатия файлов с возможностью их прямой передачи и защитой паролем. (бесплатная, с внутренними покупками). Эта утилита предлагает шифрование AES и предварительный просмотр файлов.
В заключение
Помните, что Mac имеет встроенную утилиту архивирования для сжатия файлов и извлечения из них информации. Специально ее искать и открывать не придется, программа работает в фоновом режиме. Это позволяет комфортно и быстро сжимать и распаковывать файлы на macOS.

Средство поиска MacOS использует встроенную в систему служебную программу архивирования для сжатия (архивирования) и расширения файлов в фоновом режиме, не открывая окно для самой утилиты. Он опирается на несколько предварительно настроенных значений по умолчанию: например, при установке Finder всегда будет использовать формат ZIP и всегда будет сохранять архивы в той же папке, что и исходный. Вы можете изменить эти значения по умолчанию, чтобы немного больше контролировать формат архива, то, что происходит с исходными файлами, и где хранятся расширенные или сжатые файлы, используя утилиту архивирования напрямую.
Описанные здесь процедуры и снимки экрана относятся к macOS 10.15 (Catalina), но они должны быть очень похожими в более старых версиях macOS и OS X.
Запуск настроек утилиты архивирования
Утилита архивирования находится в / System / Library / CoreServices / Applications (или в / System / Library / CoreServices в версиях до Yosemite).
Ищите «Archive Utility» в строке поиска Finder, чтобы быстро найти ее. В качестве альтернативы, откройте поиск Spotlight, нажав Ctrl + пробел .
Утилита архивирования открывается без представления окна; вместо этого в верхней части экрана есть набор меню. Чтобы изменить настройки по умолчанию, откройте « Утилита архивирования» > « Настройки» .

Управление настройками архива
Окно Preferences разбито на два раздела: один для расширения файлов, а другой для их сжатия.

Варианты расширения
Возможны следующие варианты расширения файлов:
Сохранить расширенные файлы : выберите, где вы хотите хранить расширенные файлы на вашем Mac. Расположение по умолчанию — это та же папка, в которой находится архивный файл, который вы расширяете. Чтобы изменить место назначения для всех расширений файлов, нажмите стрелки вправо и перейдите к нужной папке назначения.
После расширения : указывает, что происходит с исходным файлом после его расширения. Действие по умолчанию — оставить файл архива в его текущем местоположении ( оставить архив в покое ), или вы можете выбрать из выпадающего меню вместо этого переместить файл архива в корзину, удалить архив или переместить файл архива в определенное место. папки. Если вы выберете последний вариант, вам будет предложено перейти к целевой папке. Помните, что эта папка будет использоваться в качестве целевого расположения для всех архивных файлов, которые вы раскрываете. Вы можете изменить свой выбор в любое время, но обычно проще выбрать одно место и придерживаться его.
Показывать расширенные элементы в Finder . Если этот флажок установлен, этот параметр позволяет Finder выделять развернутые файлы. Это может быть удобно, когда файлы в архиве имеют имена, отличные от ожидаемых.
Продолжайте расширяться, если это возможно : этот флажок установлен по умолчанию и сообщает утилите архивирования, чтобы она продолжала расширять элементы, найденные в архиве. Это полезно, когда архив содержит другие архивы.
Параметры сжатия
Вот настраиваемые параметры для сжатия:
Сохранить архив : это раскрывающееся меню определяет, где хранится файл архива после сжатия выбранных файлов. По умолчанию файл архива создается в той же папке, где находятся выбранные файлы. При желании выберите опцию Into, чтобы выбрать папку назначения для всех созданных архивов.
Формат архива: Утилита архивирования поддерживает три формата сжатия.
- Сжатый архив , который аналогичен методу сжатия UNIX cpgz .
- Обычный архив , также известный в мире UNIX как cpio. Этот метод фактически не выполняет никакого сжатия; вместо этого он просто создает файл контейнера, состоящий из всех выбранных файлов.
- ZIP — последний вариант, с которым большинство пользователей Mac знакомо. Это стандартный формат ZIP, который использовался на компьютерах Mac и Windows в течение многих лет.
После архивации : после завершения архивирования файлов вы можете оставить файлы в покое, что является параметром по умолчанию; переместить файлы в корзину; удалить файлы; или переместите файлы в папку по вашему выбору.
Показывать архив в Finder : если установлен этот флажок, файл архива будет выделен в текущем окне Finder.
Заданные параметры будут применяться только при ручном открытии утилиты архивирования для расширения / сжатия файлов. Сжатие и расширение на основе Finder всегда будут использовать заводские настройки по умолчанию, независимо от того, как вы установите здесь настройки.
Использование утилиты архивирования
Запустите утилиту архивирования, если она еще не открыта. Чтобы сжать файлы:
Выберите « Файл» > « Создать архив» .
Откроется окно, которое вы можете использовать для перехода к папке, содержащей элементы, которые вы хотите сжать. Сделайте свой выбор, а затем нажмите Архив .
Чтобы расширить существующий архив:
Выберите « Файл» > « Развернуть архив» .
Откроется окно, которое вы можете использовать для перехода в папку, содержащую архив, который вы хотите расширить. Сделайте свой выбор, а затем нажмите « Развернуть» .
Читайте также:


