Восстановить поведение значка по умолчанию windows 7
Как настроить значки в области уведомления Windows
Сегодня речь пойдет про значки уведомления windows 7 и 8, многие спрашивают, как убрать лишние значки из правой части панели задач, так как некоторых людей они откровенно раздражают, да и их количество может быть очень большим, особенно в случаях, когда вы покупаете ноутбук с уже установленной Windows 7 или 8.1 и мой пример, еще очень безобидный.
![]()
Иногда встречаются противоположные вопросы: "Установила антивирус, сначала значок был, а потом исчез", у человека паника, особенно у того, кто только знакомится с данной операционной системой, и не нужно его винить за это. И то и другое решается просто. Для того, что бы убрать лишние значки из системной области панели задач, надо нажать на стрелочку рядом с языковым меню и щелкнуть по надписи "Настроить".

Как скрыть или отобразить значки в области уведомлений Windows-01
После этого перед нами откроется окно выбора значков и уведомлений отображаемых на панели задач. Напротив каждого значка имеется выпадающее меню с тремя вариантами:
- Показать значок и уведомления
- Показать только уведомления
- Скрыть значок и уведомления
Выбираем нужный вариант и радуемся жизни, я советую так пробежаться по всем значкам уведомления windows 7, составить так сказать свой чек лист и в будущем только добавлять новые.

Как скрыть или отобразить значки в области уведомлений Windows-02
Если вы случайно поставили галочку в окошко Всегда отображать все значки и уведомления на панели задач и не знаете как все вернуть на место, то через меню "Пуск" заходите в "Панель управления" и выбираете "Значки области уведомлений", а далее действуете по писаной ранее схеме.

Если же нам нужно не просто скрыть, а отключить отображение той или иной службы, то переходим по ссылке "Включить или выключить системные значки".

Как скрыть или отобразить значки в области уведомлений Windows-03
Удалить значок уведомления windows 7
Правда сразу замечу, что не стоит рассчитывать на возможность подключения/отключения таким образом значков и уведомлений всех служб. Если же вы хотите все восстановить в изначальное состояние, то для этого есть кнопка Восстановить поведение значка по умолчанию. Хочу отметить, нельзя удалить значки из области уведомлений, так как это не возможно, вы лишь можете скрыть, все то, что по вашему мнению вам не нужно и те кто пишут, что они это умеют, просто вас обманывают.

Надуюсь вы теперь знаете как очистить значки области уведомлений windows 7 и дополнительных вопросов у вас не возникнет, но если вдруг будут, то с радостью их жду в комментариях.
Возвращаем привычное оформление
Вот пример значков, которые я установил, но они мне не понравились:
Чтобы восстановить иконки по умолчанию, следует проделать следующие действия:
- В любом незанятом (пустом) месте рабочего стола необходимо кликнуть правой кнопкой мыши, чтобы появилось следующее меню:

- Нас интересует пункт «Персонализация», после выбора которого откроется окно настроек. В нем следует слева нажать на ссылку изменения значков, как на скрине:
- Перед Вами отобразятся все установленные иконки:
- Далее все просто: выделяем нужный элемент, к примеру, «Корзина» и жмём по кнопке «Обычный…», чтобы вернуть стандартный облик.
- При необходимости, проделываем процедуру и с другими элементами.
Данный метод срабатывает практически всегда, но есть исключения. Сейчас мы их рассмотрим.
Восстановление через BAT файл
Если вышеуказанный способ Вам не помог, пробуйте следующий вариант.
- Постарайтесь закрыть все работающие приложения и окна.
- Создайте в блокноте файл со следующим содержимым:
SetLocal EnableExtensions DisableDelayedExpansion
REG DELETE "HKLM\SOFTWARE\Microsoft\Windows\CurrentVersion\Explorer\Shell Icons"/f
REG ADD "HKLM\SOFTWARE\Microsoft\Windows NT\CurrentVersion\Winlogon"/vAutoRestartShell /tREG_DWORD /d0 /f
DEL IconCache.db /a
- Сохраните его с расширением «.bat» и выполните запуск с админ правами (через контекстное меню). Должно отобразиться окно консоли, в котором следует подтвердить готовность, нажав английскую клавишу "Y" (Yes):
Не буду вдаваться в подробности каждой команды. Можете не переживать, это не вирус, и система не пострадает. Будет выполнен выход из учетной записи Виндовс, а при входе стандартные иконки Windows 7 восстановятся.
Выбор встроенных значков
«Древний» способ, который предполагает смену внешнего вида через окно свойств папки или ярлыка. Я уже рассказывал о подобных вещах в одной из предыдущих статей. Поэтому, не буду повторяться. Отмечу лишь, что если в окне с элементами не будут отображаться стандартные компоненты (такое случается крайне редко), то нужно будет указать путь к одному из следующих файлов, которые расположены в Windows \ System32:

Автор рекомендует:
Использование патчей
Увы, частенько пользователи устанавливают не чистую версию Windows, а скачивают бесплатно модифицированную (типа Zver CD / DVD). В итоге, значки могут быть заменены на непонятно что. Кому- то такое решение придется по вкусу, а кто-то загрустит и захочет вернуть привычные иконки.
Но не всё так просто. Системные библиотеки были изменены таким образом, что восстановить первоначальные настройки Microsoft нет возможности. И ни один из указанных выше способов не сработает.
Как вариант, можно стандартные иконки Windows 7 скачать или использовать сторонние приложения. Спасти ситуацию может и переустановка Виндовс (только нормальной сборки).Я бы не советовал пользоваться репаками Windows, которые содержат массу ненужного софта, непонятный интерфейс и кучу другого хлама (даже вирусы, работающие в скрытом режиме). Лучше потом установить нужные программы, изменить значки, экран приветствия и т.д. Пусть Вы потратите на это дополнительное время, но сэкономите нервы, исключив повторную переустановку или восстановление системы.
Область уведомлений является частью панели задач, обеспечивающий временного источника для уведомлений и состояние. Может также использоваться для отображения значков системные и программные средства, которые не на рабочем столе. Область уведомлений называется Исторически область лоток или состояния системы.
По умолчанию только значки, которые будут отображаться в этой области, некоторые системные значки. Тем не менее можно выбрать значки, отображаемых на панели задач и скрыть значки в область переполнения.

Дополнительная информация
Метод 1: Управление значками путем перетаскивания мышью
Скрыть значок: Перетащите значок в области уведомлений, а затем удалить его где-либо за пределами панели задач.
Отображать значок: Щелкните стрелку, чтобы отобразить область переполнения, перетащите значок, который требуется в области уведомлений в правой части панели задач.

Перетащить и оставить действия невозможно отображение уведомлений. Если вы хотите настроить способ уведомления ведет себя так, перейдите к способу 2.
Способ 2: Управление уведомления и значки панели управления параметры
1. Щелкните стрелку рядом с областью уведомлений и нажмите кнопку Настройка. Если вы не видите стрелки, нажмите кнопку здесь.
Выберите параметр для каждого значка.


Примечание Можно также выбрать «Всегда отображать все значки и уведомления на панели задач» и «Восстановление виды поведения по умолчанию значок».
После Всегда отображать все значки и уведомления на панели задач параметр выбран, вы не увидите стрелку. В этом случае выполните следующие действия, чтобы открыть меню Настройка.
a. Щелкните правой кнопкой мыши пустую область панели задач и нажмите кнопку Свойства.
Управление поведением значков
По умолчанию в области уведомлений отображаются вполне полезные значки (рис. A), но если вы считаете некоторые из них лишними, эти значки можно скрыть.
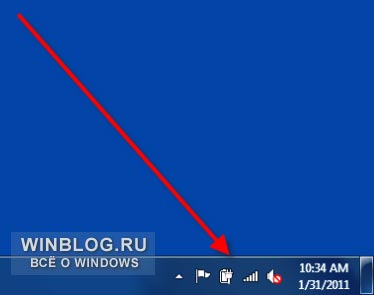
Рисунок A. Стандартный набор значков в области уведомлений.
Для этого нажмите правой кнопкой мыши на панели задач и выберите из контекстного меню пункт «Свойства» (Properties, рис. B).
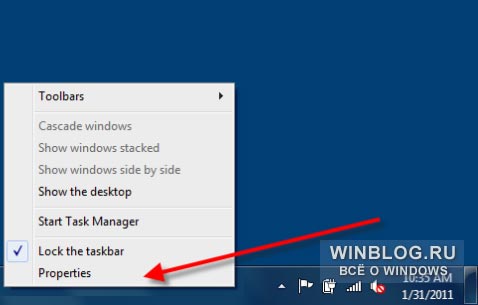
Рисунок B. Нажмите на панели задач правой кнопкой мыши и выберите пункт «Свойства».
В появившемся окне (рис. C) нажмите кнопку «Настроить» (Customize) на вкладке «Панель задач» (Taskbar).
В следующем окне можно настроить отображение и поведение значков в области уведомлений (рис. D).
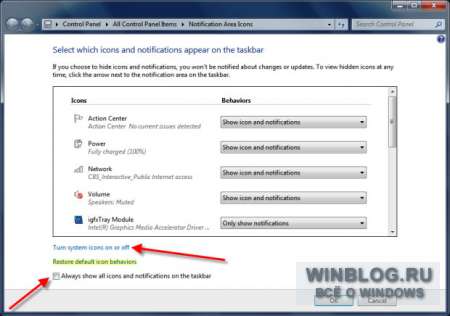
Рисунок D. В этом окне можно настроить уведомления для значков (нажмите для увеличения).
Для каждого значка доступны три опции:
Для примера я изменил некоторые настройки значков на своем тестовом компьютере (рис. E). Вы, разумеется, можете регулировать поведение уведомлений по собственному усмотрению.

Рисунок E. Новый набор значков в области уведомлений.
В окне настройки есть также ссылка, по которой можно отключать системные значки в области уведомлений (рис.F).
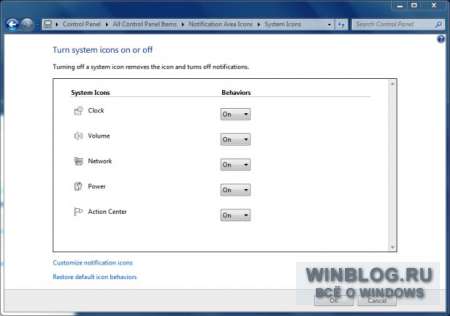
Рисунок F. В этом окне можно отключать системные значки (нажмите для увеличения).
Другая ссылка восстанавливает поведение значков по умолчанию.
Автор: Mark Kaelin
Перевод SVET
Оцените статью: Голосов
Читайте также:


