Просмотр изображений linux консоль
Это без излишеств, но отлично подходит для людей, которые любят использовать минимальное количество ресурсов.
Это руководство показывает некоторые особенности feh.
Как установить FEH
Для установки откройте окно терминала и в зависимости от вашего дистрибутива выполните одну из следующих команд.
Для дистрибутивов на основе Debian и Ubuntu используйте apt-get следующим образом:
sudo apt-get install feh
Для дистрибутивов на основе Fedora и CentOS используйте yum следующим образом:
sudo yum установить feh
Для openSUSE используйте zypper следующим образом:
sudo zypper установить feh
Наконец, для основанных на Arch дистрибутивов используйте pacman следующим образом:
sudo apt-get install feh
Показать изображение с FEH
Чтобы показать изображение с помощью feh, откройте окно терминала и перейдите к папке с изображениями.
Например, используйте следующую команду cd:
Чтобы открыть отдельную картинку, наберите следующее:
Чтобы изменить размеры изображения, используйте следующую команду:
Показать изображение без рамки с помощью FEH
Вы можете показать картинку без рамки, используя следующую команду:
Используйте FEH как инструмент для создания слайдшоу
Вам не нужно указывать имя изображения, чтобы использовать feh. Вы можете просто перейти к папке, содержащей изображения, и запустить команду feh без переключателей и параметров.
Первое изображение в папке будет отображаться. Вы можете прокрутить все изображения, нажав клавишу со стрелкой вправо или клавишу пробела.
Вы можете прокрутить назад, нажав стрелку влево.
По умолчанию feh будет продолжать цикл вокруг всех изображений в слайд-шоу, но вы можете остановить его после последнего изображения, используя следующую команду:
Вы можете заставить feh искать в подпапках, используя следующую команду:
Вы также можете показать изображения в случайном порядке, используя следующую команду:
Может быть, вы хотите увидеть изображения в обратном порядке. Для этого используйте следующую команду:
Вы можете добавить задержку между каждым изображением, чтобы она автоматически переключалась следующим образом:
Замените n числом секунд для задержки.
Показать изображение и имя файла с помощью FEH
Вы можете получить как показать изображение и имя файла.
Для этого используйте следующую команду:
Если изображения имеют светлый фон, иногда трудно увидеть имя файла.
Чтобы обойти это, вы можете использовать следующую команду, которая отображает текст на тонированном фоне.
Отображение списка воспроизведения изображений
Вы можете указать список изображений, которые будут использоваться feh как часть слайд-шоу.
Для этого откройте файл с помощью вашего любимого редактора, такого как nano.
В файле введите путь к изображению в каждой строке редактора.
Когда вы закончите, сохраните файл.
Чтобы показать список изображений, выполните следующую команду:
Если вы хотите скрыть указатель, потому что вы показываете слайд-шоу, используйте следующую команду:
Показать изображения как монтаж
feh имеет то, что называется режимом монтажа, который берет все изображения в списке или слайд-шоу и создает одно изображение с помощью миниатюр.
Чтобы включить режим монтажа, введите следующую команду:
Откройте каждое изображение в новом окне
Если вы не хотите просматривать слайд-шоу, но хотите открыть все изображения в папке в своем собственном окне, вы можете использовать следующую команду:
Это работает с папками и списками изображений.
Используйте FEH, чтобы установить фоновый рисунок
feh лучше всего подходит в качестве инструмента для установки фоновых обоев в рамках облегченной настройки рабочего стола.
Чтобы получить возможность установить фон, выполните следующую команду:
В этом руководстве показано, как добавить feh в файл автозапуска в Openbox, чтобы обои загружались при каждом запуске диспетчера окон.
Если изображение имеет неправильный размер, у вас есть различные варианты позиционирования изображения следующим образом:
Это отцентрирует изображение, и если оно будет слишком маленьким, появится черная рамка
Это продолжит расширять изображение, пока оно не уместится на экране. Соотношение сторон сохраняется, поэтому часть изображения будет обрезана.
Это расширит изображение, но остановится, когда ширина или высота коснется края экрана. Черная рамка будет размещена вокруг недостающих битов.
В современных версиях операционной системы Linux уже все действия можно сделать через графический интерфейс, а терминал использовать совсем необязательно. Но в старых компьютерах или на серверах может быть недостаточно ресурсов для запуска сложных графических интерфейсов и приложений. Тогда на помощь приходят терминальные программы linux.
1. Screen - терминал
Не всегда достаточно одного запущенного терминала, который доступен нам при подключении по ssh или в одном из интерфейсов TTY. Иногда нужно управлять несколькими сессиями одновременно, но нет возможности запустить графический интерфейс и несколько эмуляторов терминала.

В таких случаях на выручку приходит утилита screen. Она позволяет очень просто управлять несколькими терминалами в одном TTY. Вы можете открывать новые окна терминала, переключаться между ними, копировать информацию и многое другое. Даже если сессия будет неожиданно разорвана из-за разрыва соединения ssh, программы не будут завершены и продолжат выполняться, а вы сможете восстановить соединение.
2. MidnightCommander - файловый менеджер
MidnightCommander или mc - это двухпанельный файловый менеджер для операционных систем Linux. Он очень похож на файловый менеджер FAR, известный пользователям Windows. Все рабочее пространство разделено на четыре части - это две панели, командная строка и строка, обозначающая назначение функциональных клавиш:

Для всех команд терминала текущей папкой считается активная панель и вы можете выполнять любые команды Linux. Для удобной навигации здесь есть множество горячих клавиш, которые очень похожи на Emacs. Для установки в Ubuntu наберите команду:
sudo apt install mc
3. Lynx - браузер
Lynx - это полнофункциональный консольный браузер. С помощью него вы можете просматривать интернет страницы. Это один из самых первых браузеров. Он выглядит очень по-простому, не поддерживает таблиц, css, javascript и других технологий. Но зато страницы загружаются очень быстро.

4. Elinks - еще один браузер
Elinks - более новый браузер, он основан на Lynx, но поддерживает больше функций, здесь есть начальная поддержка стилей, поддержка JavaScript, таблиц, фрейомв. Есть даже поддержка цветовой палитры до 256 цветов.

sudo apt install elinks
5. Vim - текстовый редактор
Vim - это один из лучших текстовых редакторов для операционной системы Linux, не только среди консольных утилит, но и в целом. Программа имеет очень своеобразный интерфейс и режимы работы, которые позволяют набирать текст и выполнять его наиболее быстро и эффективно, не отрывая рук от клавиатуры:

Вы можете перемещаться по тексту с помощью клавиш h,j,k,l в командном режиме, а также выполнять быструю замену с помощью r. Для переключения командного режима и режима редактирования используется клавиша Esc. Смотрите подробнее как пользоваться Vim в отдельной статье.
6. Moc - аудиоплеер
Moc или Music on Console - это аудиоплеер для терминала Linux, очень простая программа, которая позволяет только слушать музыку. Интерфейс очень прост и похож на интерфейс Midnight Commander.
Вам достаточно выбрать файл из нужной папки через главное меню, а затем программа начнет воспроизводить все файлы по порядку.Плеер может работать в фоновом режиме даже после закрытия сессии терминала.
7. RTorrent - торрент клиент
Как следует из названия, rtorrent - это простой torrent клиент, который, как и другие приложения командной строки работает только через терминал. Программа нетребовательна к ресурсам имеет не очень удобный интерфейс, но работает достаточно быстро и стабильно.

Также поддерживается очень гибкая настройка программы через файл rtorrent.rc. Но синтаксис файла достаточно сложный.
8. Newsbeuter - RSS ридер
Это очень простой, но полнофункциональный RSS ридер для Linux, программа полностью справляется со своей задачей, несмотря на то, что имеет только версию для терминала. Вы можете добавить несколько URL лент в конфигурационный файл программы, затем синхронизировать локальную базу данных с информацией на сервере.

Программа может запоминать уже прочитанные записи. Для установки в Ubuntu используйте такую команду:
sudo apt install newsbeuter
9. Mutt - клиент электронной почты

Программа имеет очень простой, но в то же время удобный интерфейс, а также поддерживает шифрование и электронные подписи.
10. WeeChat - мессенджер

С помощью удобных сочетаний клавиш вы можете выполнить любые действия очень быстро. Также поддерживаются различные расширения на Python, Ruby и Perl, позволяющие очень сильно расширить возможности программы. Чтобы установить в Ubuntu выполните:
sudo apt install wee-chat
11. Calcurse - календарь
Консольные приложения Linux также не обходятся без инструментов планирования времени и календарей. Calcurse - это очень простой, но в то же время функциональный календарь и список заданий для Linux.

С помощью этой программы вы сможете отслеживать свои дела, которые нужно сделать, а также определенные события и встречи. Также здесь есть система напоминаний, с помощью которой вы сможете получить уведомления с сроках выполнения заданий и событиях.
12. Taskwarrior - список дел
Taskwarrior - это очень простой список задач для Linux. Вы можете создавать задания, очень быстро просматривать список доступных, обозначать уже выполненные, а также планировать дату завершения.

В связке с утилитой Timewarrior от того же разработчика, вы сможете засекать время, которое уходит на выполнение каждой задачи. Для установки taskwarrior в Ubuntu выполните:
sudo apt install taskwarrior
13. cacaview - просмотр изображений
Cacaview - это очень простой просмотрщик изображений с консольным интерфейсом. Рисунок выводится с помощью символов ASCII. На полноценный просмотр изображений тянет с трудом, но зато приблизительно оценить что изображено на самой картинке можно:

Для установки необходимо установить пакет caca-utils:
sudo apt install caca-utils
14. htop - монитор
htop - это монитор использования системных ресурсов в реальном времени с интерфейсом командной строки. Вы можете посмотреть сколько оперативной памяти занято, процент использования процессора, а также какие процессы используют больше всего ресурсов системы.

С помощью программы можно менять приоритеты процессов завершать их, выполнять поиск, фильтровать процессы по определенным параметрам, сортировать, а также смотреть потоки каждого процесса.
15. BitlBee
Это мессенджер с открытым исходным кодом, который позволяет пользователям общаться в таких сервисах, как IRC, чат-сетях, AIM, ICQ, NET Messenger, Yahoo!, XMPP, Google Talk, Twitter и Identica. Пользователи этих сервисов отображаются в виде каналов, после чего с ними можно общаться как с обычными пользователями IRC сети.
Возможно даже создание конференций. Программа выполнена в виде сервера и для подключения к ней необходимо использовать любой IRC клиент. Для установки наберите:
sudo apt install bitlbee
Выводы
В этой статье мы рассмотрели лучшие консольные программы linux. Они помогут вам в нужный момент полноценно работать с компьютером без графического интерфейса или даже заменят другие программы. Если вы знаете другие отличные консольные приложения, которые упущены в этой статье, напишите в комментариях!
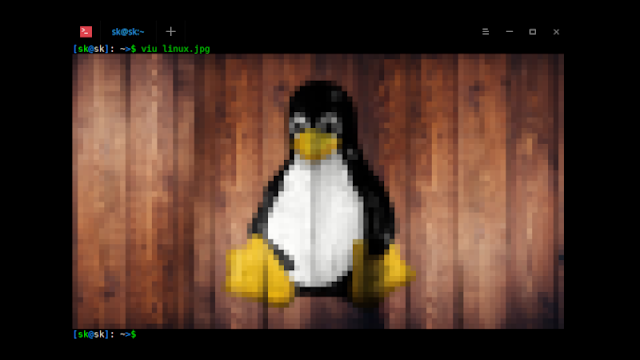
FIM означает Fbi IMproved. Для тех, кто не знает, Fbi - это программа просмотра изображений linux в фреймбуфере. Она использует системный фреймбуфер для отображения изображений непосредственно из командной строки. По умолчанию она поддерживает форматы bmp, gif, jpeg, PhotoCD, png, ppm, tiff и xwd из терминала. Для других форматов она попытается использовать конвертирование ImageMagick. Утилита FIM привлекла мое внимание, потому что она очень легкая по сравнению с большинством приложений для просмотра изображений с графическим интерфейсом.
FIM основана на Fbi и является настраиваемой программой просмотра изображений, предназначенной для пользователей, которым удобно работать с такими программами, как текстовый редактор Vim или почтовый агент Mutt. Она отображает изображения в полноэкранном режиме, и ими можно управлять (например, изменять размер, отражать, масштабировать) с помощью сочетаний клавиш. В отличие от fbi, утилита FIM универсальна. Она может открывать множество форматов файлов и отображать изображения в следующих режимах видео:
- Графически, с устройством фреймбуфера Linux.
- Графически, под X/Xorg, используя библиотеку SDL.
- Графически, под X/Xorg, используя библиотеку Imlib2.
- Отображать изображения как ASCII Art в любой текстовой консоли с использованием библиотеки AAlib.
FIM совершенно бесплатная и имеет открытый исходный код.
FIM доступна в репозиториях по умолчанию систем на базе DEB, таких как Ubuntu, Linux Mint. Вы можете установить fim используя команду:

Как вы можете видеть на скриншоте выше, FIM не использует никаких внешних программ просмотра изображений с графическим интерфейсом. Вместо этого она использует фреймбуфер нашей системы для отображения изображения.
Если у вас есть несколько файлов .jpg в текущем каталоге, вы можете использовать подстановочный знак, чтобы открыть все их, как показано ниже.
Мы также можем рекурсивно открыть изображения в папке и ее подпапке, а затем отсортировать список, как показано ниже.
Чтобы отобразить изображение в формате ASCII, вы можете использовать флаг -t.
Вы можете использовать различные сочетания клавиш для управления изображениями. Например, чтобы загрузить следующее и предыдущее изображения, нажмите клавиши PgUp/PgDown. Для увеличения или уменьшения используйте клавиши +/-. Вот основные горячие клавиши, используемые для управления изображениями в FIM:

Главное меню » Операционная система Linux » Как отображать изображения в терминале в Linux
(1 оценок, среднее: 5,00 из 5)
Показ изображений в Терминале с помощью FIM
FIM означает Fbi IMproved. Для тех, кто не знает, Fbi в Linux framebuffer imageviewer. Он использует видеобуфер системы для отображения изображений непосредственно из командной строки. По умолчанию отображаются BMP, GIF, JPEG, PPhotoCD, png, ppm, tiff и XWD на самом терминале. Для других форматов, он будет пытаться использовать ImageMagick.
FIM основан на Fbi и это очень настраиваемый и скриптах просмотра изображений, ориентированный на пользователей, которые знакомы с программным обеспечением, как текстовый редактор Vim или почтовый агент пользователя Mutt. Он отображает изображения в полноэкранном режиме, и изображения можно контролировать (например, изменение размеров, масштабирование и др.) с помощью сочетания клавиш. В отличие от Fbi, утилита FIM является универсальной: она может открыть множество форматов файлов и может отображать изображения в следующих режимах видео:
- Графически, с устройством фреймбуффера Linux.
- Графический под X/Xorg, используя библиотеку SDL.
- Графический под X/Xorg, используя библиотеку Imlib2.
- Вынесено в ASCII Art в любой текстовой консоли, используя библиотеку AAlib.
FIM является полностью бесплатным и с открытым исходным кодом.
Установка FIM
Просмотрщик изображений FIM доступен в репозитории по умолчанию систем DEB на базе таких как Ubuntu, Linux Mint. Таким образом, вы можете установить FBI с помощью команды:
Если он не доступен в репозитории по умолчанию вашего дистрибутива Linux, вы можете загрузить, собрать и установить из источника, как показано ниже.
Использование FIM
После установки, вы можете отобразить изображение с опцией «auto zoom» с помощью команды:
Вот пример вывода из консоли Ubuntu

Как вы можете видеть на скриншоте выше, FIM не использует никаких внешних просмотрщиков GUI изображения. Вместо этого он использует видеобуфер нашей системы, чтобы отобразить изображение.
Если у вас есть несколько файлов .jpg в текущем каталоге, вы можете использовать подстановочные знаки, чтобы открыть все из них, как показано ниже.
Чтобы открыть все изображения в каталоге, например, картинки, выполните следующую команду:
Мы также можем открыть изображения рекурсивно в папке и ее вложенную папку, а затем отсортировать спискок, как показано ниже.
Для того, чтобы сделать изображение в формате ASCII, вы можете использовать флаг -t.
Для выхода из FIM, нажмите ESC или q.
Горячие клавиши
Вы можете использовать различные сочетания клавиш для управления изображениями. Например, чтобы загрузить следующее изображение и предыдущие изображения, нажмите PgUp/PgDown. Увеличение или уменьшение масштаба используйте кнопки +/-. Вот общие клавиши, используемые для контроля изображения в FIM.
- PageUp / Вниз : Предыдущая/Следующая фотография
- +/- : Увеличение/уменьшение
- a : Автомасштабирование
- w : По ширине
- h : По высоте
- j/k : вниз/вверх
- f/m : Переворачивать/Зеркальное отображение
- r/R : Вращать (по часовой стрелке и против часовой стрелки)
- ESC/q : Выход
Для получения полной информации см man page
Это все. Надеюсь это поможет. Будьте на связи!
Если вы нашли ошибку, пожалуйста, выделите фрагмент текста и нажмите Ctrl+Enter.
Оригинал: Multimedia Apps for the Linux Console
Автор: CARLA SCHRODER
Дата публикации: 11 января 2018 года
Перевод: А. Кривошей
Дата перевода: октябрь 2018 г.
Для многих будет открытием тот факт, что консоль Linux поддерживает мультимедиа. Да, действительно! Вы можете наслаждаться музыкой, фильмами, фотографиями и даже читать PDF-файлы, не запуская X-сессию, с MPlayer, fbi и fbgs. И в качестве бонуса вы можете наслаждаться заставкой для консоли CMatrix в стиле матрицы.
MPlayer
Вы, наверное, знакомы с удивительным и универсальным плеером MPlayer, который поддерживает почти все видео и аудио форматы и работает практически на всех платформах, включая Linux, Android, Windows, Mac, Kindle, OS/2 и AmigaOS. Использование MPLayer в вашей консоли, вероятно, потребует некоторой настройки, в зависимости от вашего дистрибутива Linux. Для начала попробуйте воспроизвести видео:
Если это сработает, то вы можете потратить свое время на изучение полезных опций MPlayer, таких как управление размером экрана. Однако некоторые дистрибутивы Linux управляют фреймбуффером иначе, чем в старые времена, и вам, возможно, придется настроить некоторые параметры, чтобы заставить его работать. Вот как это можно сделать для последних выпусков Ubuntu.
Во-первых, добавьте себя в группу video.
fbcon - консоль фреймбуфера Linux. Она работает поверх фреймбуфера и добавляет графические функции. Для этого требуется устройство фреймбуфера, которое предоставляется модулем vesafb.
Теперь вы должны отредактировать конфигурационный файл GRUB2. В файле /etc/default/grub вы должны увидеть следующую строку:
Могут быть другие варианты, но она должен быть там. Добавьте vga = 789:
Перезагрузитесь, войдите в консоль (Ctrl + Alt + F1) и попробуйте воспроизвести видео. Эта команда выбирает видеоустройство fbdev2. Я еще не понял, как узнать, какое из них использовать, но мне пришлось использовать его для воспроизведения видео. Размер экрана по умолчанию - 320x240, поэтому я масштабировал его до 960:
Результат на скриншоте ниже. Изображение зернистое, потому что у меня низкокачественная копия этого видео, а не потому, что MPlayer делает его зернистым.
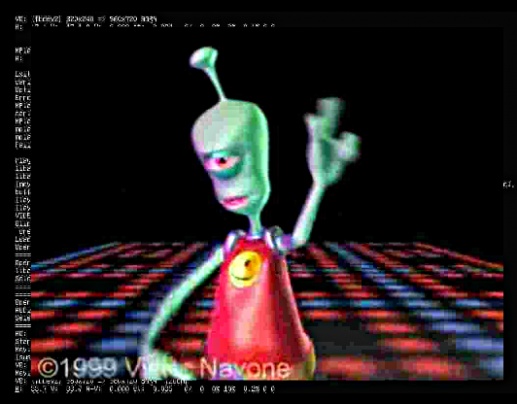
MPLayer воспроизводит компакт-диски, DVD-диски, сетевые стримы и имеет гигантскую коллекцию опций воспроизведения, которую я оставлю для изучения в качестве домашней работы .
Программа для просмотра изображений fbi
fbi, или framebuffer image viewer, входит в пакет fbida в большинстве дистрибутивов Linux. Он имеет встроенную поддержку основных форматов файлов изображений и использует convert (из Image Magick), если он установлен, для других форматов. Простейший прример его использования - просмотр одного файла изображения:
Используйте клавиши со стрелками для прокрутки большого изображения, + и - для увеличения, а r и l - для поворота на 90 градусов вправо и влево. Нажмите клавишу Escape, чтобы закрыть изображение. Вы можете воспроизвести слайд-шоу, указав fbi список файлов:
fbi поддерживает автозапуск. С опцией -a fbi управляет коэффициентом масштабирования. --autoup и --autodown говорят fbi, что требуется увеличить или уменьшить масштаб. Контролируйте время между изображениями с помощью опции --blend [time], в миллисекундах. Используйте клавиши k и j, чтобы перепрыгнуть назад и вперед в списке файлов.
fbi имеет команды для создания списков файлов из изображений, которые вы просматривали, и для экспорта ваших команд в файл и множество других интересных опций. Почитайте man-страницу fbi для полной информации.
CMatrix Console Screensaver
Скринсейвер Matrix по-прежнему остается моим любимым. CMatrix запускается в консоли. Просто введите cmatrix, чтобы запустить его, и Ctrl + C, чтобы остановить. Запустите cmatrix -s, чтобы запустить его в режиме скринсейвера, который закрывается при нажатии на любую клавишу. Опция -C изменяет цвет. Варианты: green, red, blue, yellow, white, magenta, cyan и black.
CMatrix поддерживает асинхронные нажатия клавиш, что означает, что вы можете изменять его параметры во время работы.
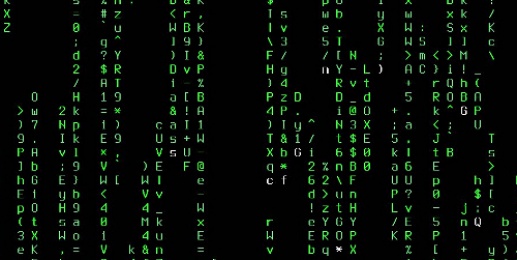
fbgs - программа для просмотра PDF
Похоже, что зависимость от документов PDF является неизлечимой, хотя PDF-файлы становятся лучше, чем раньше, с живыми гиперссылками, копированием и хорошим текстовым поиском. Утилита для просмотра PDF-файлов fbgs является частью пакета fbida. Опции включают размер страницы, разрешение, выбор страниц и большинство опций fbi с исключениями, перечисленными в man-странице fbgs. Основная опция, которую я использую, - размер страницы; вы получаете -l, xl и xxl на выбор:
Читайте также:


