Нет данных о схеме электропитания windows 10 сервер rpc недоступен

Для чего нужна служба "Удаленный вызов процедур (RPC)"
Удаленный вызов процедур (RPC) - это протокол, который одна программа может использовать для запроса услуги у программы, расположенной на другом компьютере в сети, без необходимости разбираться в деталях сети. RPC используется для вызова других процессов на удаленных системах, таких как локальная система. Вызов процедуры также иногда называют вызовом функции или вызовом подпрограммы .
RPC использует модель клиент-сервер. Запрашивающая программа - это клиент, а программа, предоставляющая услуги, - это сервер. Подобно обычному или локальному вызову процедуры, RPC - это синхронная операция, требующая приостановки запрашивающей программы до тех пор, пока не будут возвращены результаты удаленной процедуры. Однако использование облегченных процессов или потоков, которые совместно используют одно и то же адресное пространство, позволяет одновременно выполнять несколько RPC.
Язык определения интерфейса (IDL) - язык спецификации, используемый для описания интерфейса прикладного программирования (API) программного компонента - обычно используется в программном обеспечении удаленного вызова процедур. В этом случае IDL обеспечивает мост между машинами на обоих концах связи, которые могут использовать разные операционные системы (ОС) и компьютерные языки.
Когда программные операторы, использующие структуру RPC, компилируются в исполняемую программу, в скомпилированный код включается заглушка, которая выступает в качестве представителя кода удаленной процедуры. Когда программа запускается и выполняется вызов процедуры, заглушка получает запрос и пересылает его клиентской программе и времени выполнения на локальном компьютере. При первом вызове клиентской заглушки она связывается с сервером имен, чтобы определить транспортный адрес, по которому находится сервер.
Данная служба есть в любой операционной системе Windows, начиная от Windows 7 и заканчивая Windows 11 и в любой из Windows Server редакции.
Как работает RPC?
Когда вызывается служба RPC (удаленный вызов процедуры), вызывающая среда приостанавливается, параметры процедуры передаются по сети в среду, в которой должна выполняться процедура, а затем процедура выполняется в этой среде. Когда процедура завершается, результаты передаются обратно в вызывающую среду, где выполнение возобновляется, как если бы оно возвращалось из обычного вызова процедуры.
Во время RPC выполняются следующие шаги:
Клиент RPC по 135 порту подключается к службе RPC Endpoint Mapper (сопоставления конечных точек), а далее уже запрашивает номер порта, где запущено нужное RPC приложение. Служба сопоставления конечных точек вернет клиенту RPC номер динамического RPC порта (диапазон 1024 – 65535), на котором работает нужная служба. Дальше уже все взаимодействие идет по TCP портуЕсли вы видите ошибку "Сервер RPC недоступен” (The RPC server is unavailable)", то у вас точно недоступен порт 135. Это может быть критичным для ряда ситуации. Например вы не сможете сохранить настройки RDS фермы, если у одного из хостов RDSH есть проблемы с RPC, то вы будите видеть ошибку "Could not change the connection state for server", вы не сможете перевести его в режим обслуживания (Drain Mode)

Или в приложении Terminal Services Manager будет ошибка при попытке получения данных "Сервер RPC недоступен".

Так же RPC может быть причиной проблемы в репликации контроллеров домена, где в логах Windows будет фигурировать ошибка ID 1722. Это очень не приятный момент, который может привести к большим проблемам.
Типы RPC
Существует пять типов RPC:
Почему может не работать служба RPC
- Удаленный компьютер с которым идет взаимодействие выключен
- На удаленном сервере не запущена или перестала работать служба RPC
- Подключение по RPC происходит не к тому серверу (Может быть проблема с DNS или IP адресом)
- Есть блокировки между клиентом и сервером на фаэрволе
- Используются некорректные настройки сетевого подключение на клиенте или сервере
Преимущества удаленного вызова процедур
К преимуществам удаленного вызова процедур можно отнести следующее:
Недостатки RPC
Некоторые из недостатков RPC включают следующее:
- Клиент и сервер используют разные среды выполнения для своих соответствующих подпрограмм, и использование ресурсов, например файлов, также является более сложным. Следовательно, системы RPC не подходят для передачи больших объемов данных.
- RPC очень уязвим для сбоев, потому что он включает в себя систему связи, другую машину и другой процесс.
- Единого стандарта для RPC не существует; это может быть реализовано множеством способов.
- RPC основан только на взаимодействии и, как таковой, не предлагает гибкости, когда дело касается аппаратной архитектуры.
Проверка доступности службы RPC

Если вдруг компьютер не ответил, то это не значит, что он не работает, может работать брандмауэр и просто блокировать ping пакеты.
- Далее выполните Nslookup, чтобы удостовериться, что нужное вам имя компьютера преобразовывается в нужный IP-адрес. Выполните:
Небольшой пример из практики, предположим, что вы мигрировали сервер в другую подсеть, в итоге в DNS должна быть изменена соответствующая запись, но Windows это поймет не сразу, так как у нее есть свой локальный кэш, он живет 15 минут, поэтому если при проверке DNS имени вам выдается не тот IP-адрес, вам необходимо произвести очистку кэша DNS.

- Далее я вам советую проверить отвечает ли порт. Напоминаю, что служба RPC Endpoint Mapper слушает порт под номером 135. В PowerShell введите команду:
Если удаленный RPC порт доступен вы в в строке TcpTestSucceeded будет стоять статус "True".

Если будет порт закрыт или блокируется, то ошибка "Сервер RPC недоступен (The rpc server is unavailable)" вам обеспечена. Поняв, что порт не отвечает, нужно удостовериться, что трафик от клиента до сервера не блокирует фаервол. По умолчанию в любой версии Windows есть встроенный брандмауэр. На время тестирования и поиска причины, я советую его выключить для всех профилей. Сделаем мы это через командную строку:
Данная команда выключит брандмауэр на всех трех профилях сетевой карты.

Далее если порт 135 стал доступен, то можно делать правила на удаленном сервере. Напоминаю, что нужно сделать правило для трех служб:
- Remote Procedure Call (RPC) - Удаленный вызов процедур (RPC)
- RPC Endpoint Mapper - Сопоставитель конечных точек RPC
- COM Server Process Launcher - Модуль запуска процессов DCOM-сервера
Еще хочу отметить, что если у вас есть сторонние антивирусные решения, например Касперский, то там так же есть встроенный сетевой экран, где так же нужно будет создать необходимые, разрешающие правила, которые корректно будут обрабатывать трафик динамических RPC портов.
Проверка работы служб RPC
Следующим шагом является проверка состояния службы на нужном вам сервере или компьютере. Проверять следует три службы:
- Remote Procedure Call (RPC) - Удаленный вызов процедур (RPC)
- RPC Endpoint Mapper - Сопоставитель конечных точек RPC
- COM Server Process Launcher - Модуль запуска процессов DCOM-сервера
В оболочке PowerShell выполните команду:
Для локального сервера - Get-Service RpcSs,RpcEptMapper,DcomLaunch| Select DisplayName,Status,StartTypeДля удаленного выполнения Enter-PSSession svt2019s01 далее Get-Service RpcSs,RpcEptMapper,DcomLaunch| Select DisplayName,Status,StartType
Напоминаю, что в команде svt2019s01, это имя удаленного сервера. Как видно из примера, все службы RPC запущены и имею автоматический тип запуска.

Если службы не запущены, то откройте оснастку "services.msc', зайдите в свойства службы и выставите автозапуск и попробуйте запустить вручную.


- Модуль запуска процессов DCOM-сервера — HKEY_LOCAL_MACHINE\SYSTEM\CurrentControlSet\services\DcomLaunch
- Сопоставитель конечных точек RPC — HKEY_LOCAL_MACHINE\SYSTEM\CurrentControlSet\services\RpcEptMapper
- Удаленный вызов процедур (RPC) — ветка реестра HKEY_LOCAL_MACHINE\SYSTEM\CurrentControlSet\services\RpcSs
В каждом из этих расположений есть ключик "Start", выставите ему значение "2", это будет означать автоматический запуск службы.

Дополнительные сетевые проверки
В некоторых случаях причиной ошибок с доступностью RPC выступает сбой на сетевых адаптерах. Помогает сброс сетевых настроек и перезагрузка. В сети с Active Directory, старайтесь, чтобы на всех ваших сетевых адаптерах в свойствах были выставлены обе галки IPV4 и IPV6, особенно это актуально для контроллеров домена, где вы легко можете получать ошибку 1722. Еще может помочь отключение протокола Teredo у IPv6. В командной строке выполните:
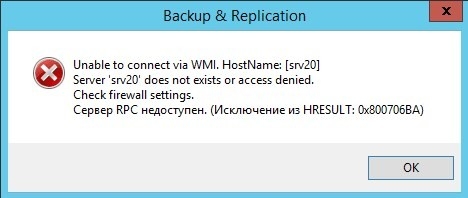
Удаленный вызов процедур или Remote Process Call (RPC) – это протокол, который обеспечивает одному софту на одном компьютере доступ к службам такой же программы только на другом компьютере, который подключён к той же локальной сети. Простыми словами – это протокол, который обеспечивает связь клиента с сервером. Иногда такой протокол сбоит и при попытке подключиться какой-то программе по сети, пользователь сталкивается с ошибкой сервер RPC недоступен на Windows 7 и выше. При этом нужно отметить, что недоступность протокола может быть не только по локальной сети, но и в периферийных устройствах, таких как сканер или принтер.
Причины ошибки сервер RPC недоступен
Чаще всего ошибка сервер RPC недоступен на Windows 10 или более ранних сборках Майкрософт появляется по таким причинам:
- Службы, которые обеспечивают работу протокола, отключены в Windows 7 и выше;
- В настройках брандмауэра отключен удаленный помощник;
- Неверные настройки протокола IPV6;
- Общий доступ к файлам и папкам отключен;
- Службы RPC отключены в реестре;
- IP адрес вызывает сбой сервера RPC.
Также не стоит исключать и банальный системный сбой, который может повлиять на работу протокола и вызвать такую ошибку. Чтобы его исключить, достаточно перезагрузить ПК.
Если на компьютере с Windows 7 и выше вы столкнулись с ошибкой сервер RPC недоступен, то первое, что необходимо сделать – проверить работу служб, которые могут перейти из автоматического режима в ручной. Для этого выполняем следующие действия:
- Теперь нужно найти следующие три службы:
- Модуль запуска процессов DCOM-сервера;
- Локатор удаленного вызова процедур (RPC);
- Удаленный вызов процедур (RPC).
- Двойным кликом открываем службу, выставляем «Автоматический» тип запуска и кликаем «Запустить» службу. Так повторяем со всеми службами.
- После запуска служб рекомендуем перезапустить Windows, чтобы изменения вступили в силу.
- Откроется окно настроек брандмауэра. В меню слева выбираем «Разрешить запуск программ и компонентов через брандмауэр Windows» (Windows 7) или «Разрешение взаимодействия с программами и …» (Windows 10).
- Появиться окно с программами, которым разрешен доступ к сети через брандмауэр. В списке находим «Удаленный помощник» и смотрим, чтобы доступ был разрешен через все типы сетей. При необходимости ставим нужную отметку.
- Сохраняем настройки и перезагружаем систему, чтобы изменения вступили в силу.
Если же подобная ошибка возникла при работе с принтером или любым другим удаленным устройством, а также с удаленным доступом по локальной сети к файлам и папкам, то, возможно, причина кроется в протоколе IPV6. В данном случае решение будет следующим:
- Жмем «Win+R» и вводим «ncpa.cpl», чтобы открыть настройки сетевых подключений.
- Нажимаем на активном подключении правой кнопкой мыши и выбираем «Свойства».
- Откроется небольшое окно. Нужно найти два параметра «Общий доступ к файлам и принтерам для сетей Майкрософт» и «IP версии 6 (TCP/IPv6)». Смотрим, чтобы напротив этих пунктов стояла отметка, которая указывает на то, что эти параметры активны. Если отметок нет, то ставим их. Перезагружаем систему, чтобы изменения вступили в силу.
- Эту же проблему можно решить путем очистки DNS кэша. Сделать это достаточно просто. Нужно запустить командную строку с правами Администратора и ввести такие команды (по очереди):
- После выполнения данных команд рекомендуем перезагрузить систему, чтобы изменения вступили в силу. Стоит также перезагрузить роутер.
- Открываем редактор реестра (Win+R, regedit). Переходим по ветке HKEY_LOCAL_MACHINE\SYSTEM\CurrentControlSet\Services\RpcSs. В меню справа нужно найти параметр «Start» и задать ему значение «2». Так вы перезапустите работу службы «Удаленный вызов процедур (RPC)».
- Далее нужно перейти по ветке «HKEY_LOCAL_MACHINE\SYSTEM\CurrentControlSet\Services\DcomLaunch» и также в меню справа выбрать параметр «Start» и задать ему значение «2». Так вы активируете службу «Модуль запуска процессов DCOM-сервера».
- Еще одна служба, необходима для работы протокола RPC – это «Локатор удаленного вызова процедур». Чтобы его перезапустить, стоит перейти по ветке «HKEY_LOCAL_MACHINE\SYSTEM\CurrentControlSet\Services\RpcEptMapper». Находим в меню справа параметр «Start» и задаем ему значение «2».
- После редактирования реестра нужно перезапустить Windows, чтобы изменения вступили в силу. Проверяем, появляется ли такая ошибка.
Если после выполнения вышеуказанных действий ошибка сервер RPC недоступен не исчезла, то советуем проверить настройки подключения по локальной сети или откатить систему до более раннего состояния.



Ошибка “ Сервер RPC недоступен ” ( The RPC server is unavailable ) появляется в Windows при ошибке коммуникации между двумя компьютерами по сети, когда компьютер (клиент RPC) не может подключиться к удаленному компьютеру (сервер RPC). В результате программа, которую вы запустили, не работает и возвращает ошибку, т.к. не можете получить данные с удаленного сервера. В этой статье мы разберем наиболее частые проблемы, которые могут препятствовать нормальному взаимодействию компьютеров через сеть по протоколу RPC.

Протокол RPC (Remote Process Call, удаленный вызов процедур) – это распространённый протокол взаимодействия приложений в локальной сети. В основном он используется для обмена данными с удалённым компьютерам, но есть некоторые программы, которые используют RPC для локальных взаимодействий между приложением и запущенной локально службой.
В типовом сеансе клиент RPC подключается к службе RPC Endpoint Mapper (сопоставления конечных точек) на RPC сервере по TCP порту 135 и запрашивает номер порта, на котором запущено нужное ему RPC приложение (служба). Служба RPC Endpoint Mapper возвращает клиенту номер динамического RPC порта, назначенного указанной службе при запуске. Затем RPC клиент взаимодействует с RPC службой по указанному TCP порту.
Если RPC клиент не смог подключиться к RPC серверу, в приложении появится ошибка:
Наиболее распространённые проблемы, из-за которых не работает RPC взаимодействие между компьютерами:
- Удаленный компьютер выключен;
- Не запущены службы RPC на сервере;
- Вы пытаетесь подключиться к RPC серверу по неправильному имени (или как вариант, DNS имени сервера соответствует неверный IP адрес);
- Используются некорректные настройки сетевого подключение на клиенте или сервере;
- RPC трафик между клиентом и сервером блокируется файерволом;
Проверка доступности удаленного компьютера
Убедитесь, что удаленный компьютер включен, отвечает на ping по имени и IP адресу. Если RPC сервер не доступен по имени, проверьте корректность DNS записей и попробуйте сбросить DNS кэш на клиенте: ipconfig /flushdns .
Если имя компьютера, на котором запущен RPC-сервер недавно изменилось, попробуйте перерегистрировать его в DNS Active Directory: ipconfig /registerdns
Проверка служб RPC
Проверьте, что на сервере запущены службы, которые необходимы для обработки входящих RPC подключений:
Get-Service RpcSs,RpcEptMapper,DcomLaunch| Select DisplayName,Status,StartType

Если RPC службы отключены и не запускаются, попробуйте активировать их через реестр. Найдите ветки этих служб в реестре и измените значение параметра Start на 2 (автоматический запуск службы):

RPC блокируется файерволом (брандмауэром)
Убедитесь, что RPC трафик между компьютерами не блокируется файеволом. Если у вас используется Windows Defender Firewall with Advanced Security, нужно проверить или создать правила, разрешающие RPC трафик. Одно правило, разрешающее доступ к службе RPC Endpoint Mapper по порту TCP/135; второе должно разрешать доступ к RPC службе, которая вам нужна по динамическим RPC портам (RPC Dynamic Ports). Правила нужно создать для всех трех сетевых профилей: Domain, Private и Public.
Проверьте с клиента, что на RPC сервере доступен 135 порт TCP (должен слушаться службой RPC Endpoint Mapper). Можно проверить доступность порта из PowerShell:
Test-NetConnection 192.168.1.201 -port 135

Если RPC порт доступен, должен появится ответ TcpTestSucceeded:True .
portqry -n 192.168.1.201 -p tcp -e 135
В выводе PortQry можно найти номер порта, назначенный нужной вам службе RPC (она запущена?) и проверить, что этот порт не блокируется с клиента.
Если у вас используется сторонний файервол/антивирус, убедитесь, что он не блокирует RPC трафик и умеет корректно обрабатывать трафик динамических RPC портов.Проверка сетевых протоколов и настроек
Убедитесь, что на вашем компьютере заданы корректные сетевые настройки: IP адрес, шлюз, маска сети, настройки DNS серверов (можно проверить настройки сети из PowerShell). Проверьте, что в настройках сетевого адаптера, используемого для подключения включены протоколы Internet Protocol Version 6 (TCP/IPv6) и File and Printer Sharing for Microsoft Networks

Создайте в ветке реестра HKEY_LOCAL_MACHINE\SYSTEM\CurrentControlSet\Services\Tcpip6\Parameters параметр типа DWORD с именем DisabledComponents и значением 8:
reg add hklm\system\currentcontrolset\services\tcpip6\parameters /v DisabledComponents /t REG_DWORD /d 8
В некоторых случаях приходится получаить дамп трафика на RPC сервера и анализирвать его с помощью Microsoft Network Monitor 3.4 или Message Analyzer.
Почему «Сервер RPC недоступен»
Для начала попробуем определить, почему при попытке подключения на экране появляется ошибка.

Опытные пользователи предлагают обратить внимание на следующие причины:
- отключение компьютера от сети;
- деактивация служб RPC;
- при подключении используется неправильное имя сервера;
- сбились сетевые настройки;
- трафик блокируется брандмауэром.
Если вам удалось сопоставить одну из обозначенных причин с возникшей проблемой, то необходимо выполнить обратное действие. Если же операция кажется затруднительной или вы не смогли определить фактор, влияющий на подключение, предлагается обратиться к подробной инструкции.

Что делать в таком случае
Проблема имеет несколько способов решения, которые взаимосвязаны с причинами возникновения неполадок. Ниже представлен универсальный алгоритм, где указаны действия в последовательности от наиболее частых факторов до более редких. Также варианты устранения неполадок распределены в таком порядке, чтобы вы не прибегали к радикальным мерам на первом этапе.
Службы Windows
Проблема часто возникает из-за того, что на компьютере отключен сервис обнаружения удаленных устройств. Следовательно, для устранения неполадок мы можем принудительно активировать службу, отвечающую за RPC:
- Щелкните ПКМ по иконке «Пуск».
- Запустите «Диспетчер устройств».
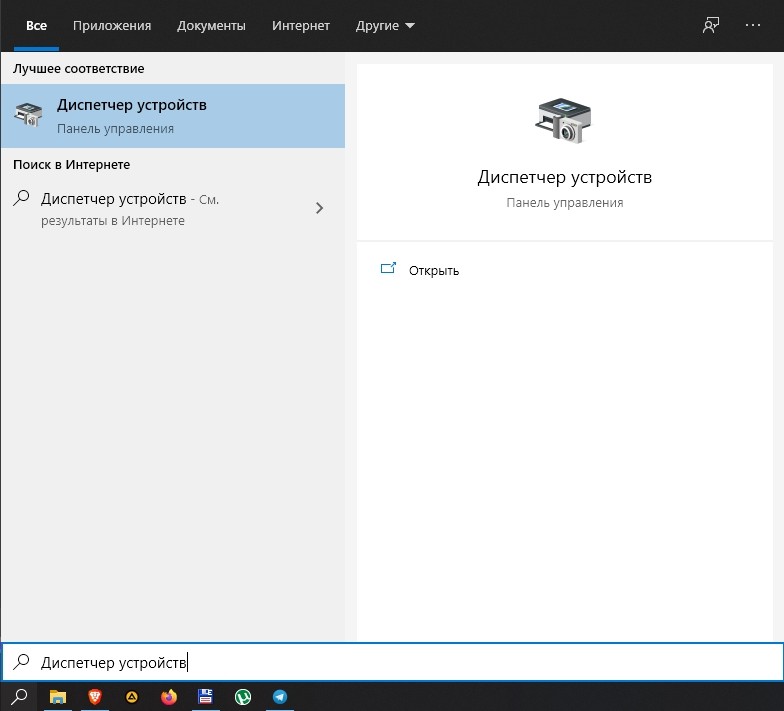
- Перейдите во вкладку «Службы».
- Кликните ЛКМ по надписи «Открыть службы» (расположена внизу).

- В списке служб найдите «Локатор удаленного вызова процедур (RPC)». Удостоверьтесь, что в пункте «Тип запуска» установлено значение «Вручную», а в пункте «Состояние» – «Отключена». Если один из параметров отличается, то действуйте дальше.

- Двойным кликом запустите настройки службы, исправьте отличающиеся параметры, а затем нажмите на кнопку «Остановить».

- Найдите службу «Удаленным вызовом процедур (RPC)». Задайте для нее автоматический тип запуска, а также принудительно запустите.


Необходимо сделать то же самое с другими службами: «Сервер», «Средство построения конечных точек», «Удаленный реестр», «Питание», «Диспетчер печати» и «Модуль запуска процессов DCOM-сервера». Теперь ошибка должна исчезнуть. На всякий случай рекомендуется перезагрузить компьютер. Причем как первый, так и второй.

Деактивация брандмауэра
Брандмауэр – инструмент встроенного защитника Windows, который обеспечивает безопасность во время сетевых подключений. Иногда он ошибочно блокирует доступ к удаленному компьютеру, а потому временная деактивация сервиса позволяет решить проблему:

- Перейдите в раздел «Обновление и безопасность», а затем – «Безопасность Windows».

- Щелкните ЛКМ по опции «Брандмауэр и защита сети».


После выполнения указанных действий нужно проверить, помогло ли отключение брандмауэра избавиться от ошибки. Если проблема исчерпана, то не забудьте вновь активировать инструмент защиты, когда решите отключиться от удаленного компьютера.
Поиск вирусов
Случается обратная ситуация, когда проблема вызывается не ошибкой защитника, а наличием вирусов, которые получили доступ к службе RPC. Рекомендуется провести полноценную проверку при помощи специальных антивирусных программ вроде Kaspersky Internet Security или Avast.
На заметку. Так как Windows 10 обладает встроенным средством защиты, вы можете запустить проверку через него, отказавшись от установки стороннего антивируса. 
Перезапустите сервер RPC
Также для устранения неполадок рекомендуется перезапустить сервер RPC. Операция выполняется следующим образом:
- Откройте «Панель управления» любым удобным способом. Например, через поисковую строку.

- Перейдите в раздел «Администрирование». А затем – «Службы».
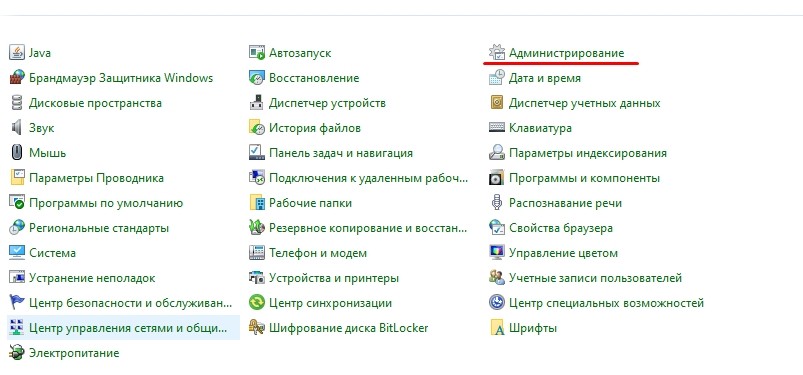
- Двойным щелчком ЛКМ откройте настройки службы «DCOM Server Process Launcher».
- В пункте «Тип запуска» установите значение «Автоматически», а потом нажмите на кнопку «Запустить», чтобы служба начала работать.

- Если изначально стояли указанные параметры, то сначала нужно отключить службу. После этого не забудьте ее активировать.
Наконец, останется перезагрузить компьютер. Так вы сможете быть уверены, что изменения вступили в силу. Скорее всего, проблема исчезнет.
Чистая загрузка компьютера, чтобы исключить сторонние приложения
Не исключено, что сервер RCP вступил в комплект с другими службами компьютера. Во избежание проблем с удаленным подключением рекомендуется деактивировать все приложения, работающие по принципу автозагрузки:

- Во вкладке «Службы» отметьте пункт «Скрыть все службы Microsoft». Это позволит обезопасить себя от случайного отключения важных процессов.
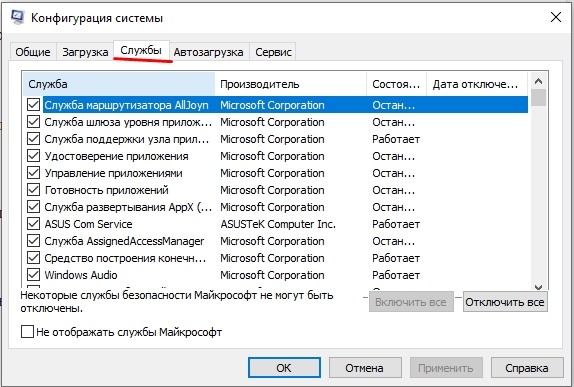
- Запустите «Диспетчер задач» («Ctrl» + «Shift» + «Esc»).
- Перейдите во вкладку «Автозагрузка» и отключите все процессы, представленные здесь.
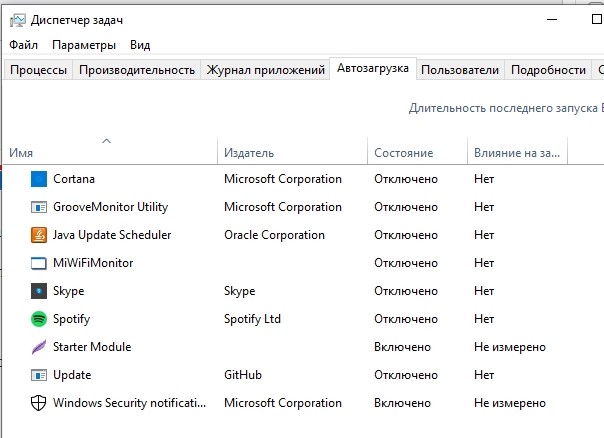
Разумеется, изменения вступят в силу только после перезагрузки устройства. Компьютер запустится в «чистом» режиме, и конфликт должен быть исчерпан. Проверьте, появится ли ошибка снова.
Проверьте настройки сетевого подключения
Ошибка бывает следствием того, что на вашем компьютере сбились сетевые настройки. На всякий случай обратитесь к инструкции:
- Запустите окно «Выполнить» комбинацией клавиш «Win» + «R».
- Введите запрос «ncpa.cpl» и нажмите на кнопку «ОК».
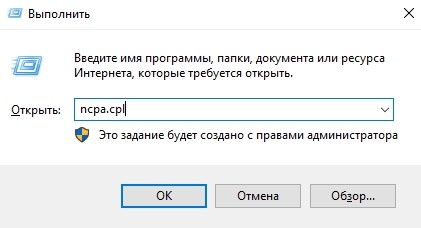
- Кликните ПКМ по текущему подключению.
- Перейдите в «Свойства».
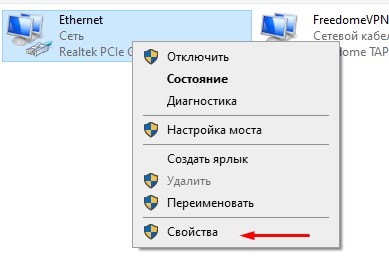
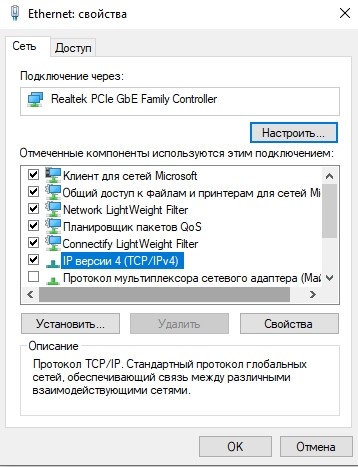
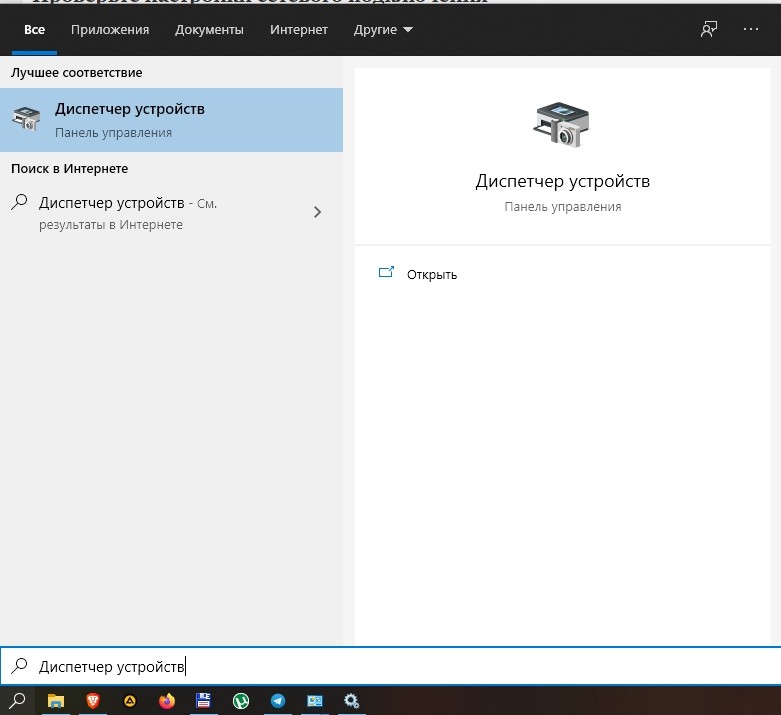
- Раскройте вкладку «Сетевые адаптеры».
- Обновите драйверы сетевых устройств или переустановите их.
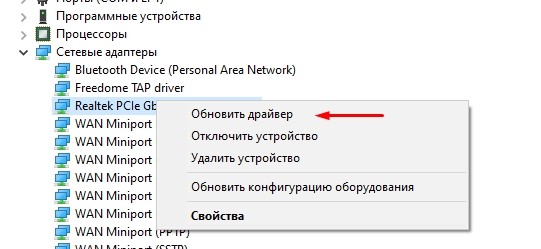
В большинстве случаев выполнение всех рекомендаций помогает раз и навсегда решить проблему удаленного подключения. Но, даже если и в этот раз ничего не поможет, останется еще пара способов устранения неполадок.
Измените настройки реестра
Возможно, вам до сих пор не удалось решить проблему из-за того, что стандартными способами сервер RCP не включился. Стоит попробовать сделать это в принудительном порядке:
- Откройте окно «Выполнить».
- Обработайте запрос «regedit».
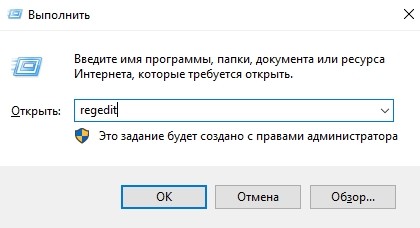
- Перейдите в директорию «HKEY_LOCAL_MACHINE\SYSTEM\CurrentControlSet\Services\RpcSs».
- Двойным щелчком ЛКМ откройте настройки файла «Start».
- Установите для него значение «2» и выберите шестнадцатеричную систему исчисления.

- Вернитесь в папку «Services». Повторите действия, описанные выше, с другими файлами «Start», которые располагаются в подпапках «DcomLaunch» и «RpcEptMapper».
Если все сделано правильно, произойдет принудительный запуск служб. В то же время есть вероятность, что изменения вступят в силу только после перезагрузки ПК.
Используйте «Восстановление системы» для восстановления вашего компьютера
Радикальная мера, которая поможет в том случае, если ранее с удаленным подключением у вас не возникало сложностей:

- Используя поиск ПУ, найдите пункт «Восстановление».

- Щелкните по надписи «Открыть восстановление системы».

- Выберите точку восстановления и подтвердите выполнение операции.
После завершения всех необходимых действий могут исчезнуть некоторые файлы и приложения. Перед выполнением операции рекомендуется проверить, когда была создана точка восстановления, чтобы подготовить резервную копию.
Читайте также:


