Как удалить utorrent ubuntu
qBittorrent – это один из самых популярных свободных клиентов сети BitTorrent. Он обладает базовой функциональностью, но при этом не лишен интересных особенностей. Несмотря на свой невзрачный вид в некоторых аспектах он превосходит другие торрент-клиенты.
В этой статье мы рассмотрим как пользоваться qBittorrent. Мы поговорим не только о таких банальных вещах, как загрузка и раздача торрентов, но ещё и об автоматизации и управлении базой торрентов.
Установка qBittorrent
Установить qBittorrent довольно просто. Если вы используете дистрибутив на основе Debian или Ubuntuс менеджером пакетов APT, то достаточно выполнить эту команду в терминале:
sudo apt install qbittorrent
При использовании облегчённых дистрибутивов может понадобиться добавление репозитория. В этом случае выполните эту команду и повторите попытку:
sudo add-apt-repository ppa:qbittorrent-team/qbittorrent-stable
Для дистрибутивов с менеджером пакетов RPM, вроде Fedora, следует использовать команду:
dnf install qbittorrent
Для Arch Linux c его менеджером пакетов команда будет выглядеть следующим образом:
sudo pacman -Sy qbittorrent
Помимо прочего вы можете установить qBittorrent через Snap-пакет:
sudo snap install qbittorrent-arnatious
Как пользоваться qBittorrent
1. Интерфейс

Интерфейс у qBittorrent интуитивно понятный. Панель инструментов содержит лишь основные элементы управления, такие как добавление magnet-ссылки, открытие торрент-файла и взаимодействие с выбранным торрентом.
Также часть кнопок вынесена в строку состояния. Вы можете установить общую скорость загрузки и отдачи торрентов. «Спидометр» позволяет переключиться в особый режим скорости.
Основная часть разбита на два блока: навигация и список торрентов с подробной информацией о выбранном торренте. Из вкладок с описанием нас интересуют только две: Общие и Файлы. В первой вкладке в поле комментарий вы можете посмотреть ссылку на веб-страницу, если таковая имеется. А через файлы вы можете открывать файлы напрямую, без необходимости запускать файловый менеджер. Там же можно пропустить загрузку ненужных файлов.
2. Настройка папки

Папка для сохранения файлов по умолчанию выбирается в настройках во вкладке Загрузки. Но при добавлении новых торрентов вы можете выбрать другую папку, в том числе из истории последних используемых и даже запомнить последнюю используемую папку.
Также в этом разделе настроек есть пункт Автоматически добавлять из. Торрент-файлы из папок для наблюдения будут автоматически переноситься в рабочую папку программы и ставиться на скачивание в папку по умолчанию или же заданную вами. Основной недостаток этой функции в том, что вы фактически теряете доступ к скачанному торрент-файлу. К тому же в автоматическом режиме будут скачиваться все файлы, что требуется далеко не всегда. Дальше давайте разберемся как выполняется настройка скорости qbittorrent.
3. Настройка скорости загрузки

Скорость загрузки настраивается разделе Скорость. Общие ограничения скорости лучше оставить без изменений. А особые ограничения можно настроить таким образом, чтобы скачивание торрентов не мешало пользоваться другими интернет-ресурсами.
Может возникнуть и противоположная ситуация, когда мобильный оператор снимает ограничение по потреблению трафика лишь в ночное время, тогда имеет смысл поменять скорости местами и запланировать включение особого режима.
Для того, чтобы снять ограничение по скорости, следует выбрать 0. Полностью убрать отдачу нельзя, но можно ограничить до 1 КБ/с. На этом настройка qbittorrent завершена.
4. Загрузка торрент-файла

При открытии торрент-файлов появляется окно с выбором параметров загрузки. Вы можете выбрать не только папку для загрузки, но ещё и категорию. Категории полезны для навигации, но, к сожалению, у одного торрента может быть лишь одна категория.
Также обратите внимание на пункт Загружать последовательно. С ним гораздо проще скачивать многосерийные фильмы, ведь первая серия будет скачана в первую очередь.
Стоит напомнить, что некоторые браузеры начали блокировать загрузку файлов без уведомления. Поэтому некоторые ссылки на торрент-файлы получится скачать только через контекстное меню, выбрав пункт Сохранить как.
5. Загрузка magnet-ссылки

Загрузка magnet-ссылок аналогична загрузке торрент-файлов, с той лишь разницей, что список файлов подгружается не из локального файла, а из интернета. Причём кто-то должен быть на раздаче, в противном случае список не загрузится.
Для добавления нескольких magnet-ссылок можно воспользоваться первой кнопкой в панели управления. Если во вкладке Загрузки в настройках выбран автоматический режим управления торрентом, то все торренты начнут скачиваться в папку по умолчанию.
qBittorrent также позволяет загружать magnet-ссылки через RSS. Функция включается в соответствующем разделе настроек. Там же есть возможность гибкой настройки фильтров. Чтобы добавить адреса RSS следует включить отображение вкладки RSS (Вид – Менеджер RSS).
6. Управление загрузкой

Управлять загрузкой можно через панель управления, но через неё вы сможете лишь поставить торрент на паузу или удалить его. Больше параметров доступно в контекстном меню. Через него вы можете добавить торрент-трекеры или выбрать категорию и метки. Кроме того, можно настроить скорость qbittorrent для определённого торрента.
Мы уже выяснили, что у одного торрента может быть всего одна категория. Зато меток может быть сколько угодно. Например, альбом рок-группы можно поместить категорию музыка, а метками сделать жанр, группу и год выпуска альбома.
Предпросмотр файла всего лишь запускает выбранный файл. Запрос на предпросмотр не повышает приоритет файла, поэтому можно просматривать только частично загруженные файлы.
Также во вкладке файлы имеется возможность управлять каждым файлом в отдельности. Например, можно повысить приоритет или же вовсе не загружать выбранный файл.
7. Раздача торрентов

Раздача торрентов настраивается в разделе BitTorrent. Здесь вы можете выбрать количество активных торрентов, а также настроить поведение торрентов. Если поставить ограничение по достижению 0 рейтинга раздачи, то вы фактически будете только скачивать, но не раздавать файлы. В этом же разделе можно отключить поиск сидов в сети DHT.
8. Поиск торрентов

Нельзя не упомянуть встроенный поисковик торрентов. По умолчанию доступно лишь несколько торрент-трекеров, но вы можете добавить больше плагинов с официального сайта.
9. Создание торрентов

Создать торрент можно через меню Инструменты или же с использованием горячих клавиш Ctrl+N. Если вы создаёте приватный торрент, то позаботьтесь о том, чтобы был указан адрес трекера, иначе ваши файлы никто не сможет скачать. У торрента должен быть хотя бы один трекер. В общем случае это DHT.
10. Веб-интерфейс

Веб-интерфейс включается в настройках в одноимённой вкладке. Кроме стандартных настроек, вроде IP-адреса и логина/пароля, есть возможность сменить интерфейс. Мы поговорим только о стандартном интерфейсе, так как остальные функционально практически не отличаются от него.

На первый взгляд интерфейс практически повторяет настольную версию, но при ближайшем рассмотрении можно заметить несколько упрощений. Например, при добавлении торрент-файла нет списка файлов, убрать лишнее можно после начала загрузки во вкладке Файлы.
Из упрощений также стоит отметить отсутствие мониторинга скорости, хотя в некоторых альтернативных оболочках он присутствует. Также наблюдаются небольшие проблемы с вёрсткой поисковой системы. Но в целом интерфейс вполне пригоден для использования.
Выводы
В этой статье мы рассмотрели как пользоваться qBittorrent для чайников. Теперь вы знаете, что qBittorrent позволяет не только скачивать торрент-файлы, но ещё каталогизировать их по категориям и меткам, а также начинать загрузку в автоматическом режиме из торрент-файлов и лент RSS.
Также немаловажной особенностью является управление скоростью по таймеру, что позволит оптимизировать загрузку на лимитированных тарифах. Веб-интерфейс позволяет использовать клиент на сервере, причём вы можете выбрать одну из нескольких оболочек. А какими нестандартными функциями qBittorrent пользуетесь вы? Расскажите об этом в комментариях.
Нет похожих записей
Статья распространяется под лицензией Creative Commons ShareAlike 4.0 при копировании материала ссылка на источник обязательна.
В этой статье мы покажем вам, как установить uTorrent в Ubuntu 16.04 LTS и Ubuntu 17.04. Статья также включает инструкции по настройке обратного прокси и автозапуска uTorrent-сервера на Ubuntu.
Как установить uTorrent в Ubuntu 16.04 LTS и Ubuntu 17.04
После загрузки смените рабочий каталог на каталог, где хранится uTorrent-сервер. Затем запустите следующую команду, чтобы извлечь файлы из архива utserver.tar.gz в каталог /opt/ .
Установите необходимые зависимости
Затем создайте символическую ссылку.
Используйте следующую команду для запуска сервера uTorrent. По умолчанию сервер uTorrent прослушивает 0.0.0.0:8080. Поэтому, если есть другая служба, которая также слушает порт 80, вы должны временно остановить эту службу. UTorrent будет также использовать порты 10000 и 6881.
Теперь вы можете посетить веб-интерфейс uTorrent в своем браузере, введя в адресную строку your-server-ip:8080/gui
Если вы устанавливаете uTorrent на свой локальный компьютер, замените ваш-сервер-ip на localhost, то есть вот так localhost:8080/gui
Обратите внимание, что / gui необходим в URL-адресе, иначе вы столкнетесь с неверной ошибкой запроса. При запросе имени пользователя и пароля введите admin в поле имени пользователя и оставьте пароль пустым.

После входа в систему вы должны изменить пароль администратора, щелкнув значок шестеренки, а затем выбрав веб-интерфейс в меню слева. Вы можете изменить как имя пользователя, так и пароль, что более безопасно, чем использование имени пользователя admin.

Если у вас есть другой сервис, прослушивающий порт 8080, то в разделе «Подключение» вы можете изменить порт прослушивания uTorrent на другой порт, например, 8081. Вы должны перезагрузить сервер uTorrent после изменения порта.
Вы можете установить каталог загрузки по умолчанию на вкладке «Каталоги».
Настройка обратного прокси Nginx
Чтобы получить доступ к вашему серверу uTorrent с удаленного соединения с использованием имени домена, вы можете настроить обратный прокси-сервер Nginx.
Если в вашем «боксе» Ubuntu уже есть веб-сайт, обслуживаемый Nginx, вы можете настроить существующий серверный блок Nginx, чтобы вы могли получить доступ к пользовательскому интерфейсу uTorrent из подкаталога вашего доменного имени.
В блоке сервера вставьте следующие директивы. Если вы ранее меняли порт, вам также нужно изменить его здесь.
Сохраните и закройте файл. Затем проверьте конфигурацию Nginx.
Если тест прошел успешно, перезагрузите Nginx.
Настройка поддомена
Если у вас нет существующего веб-сайта в поле Ubuntu, вам необходимо создать новый файл блока сервера. Установите Nginx на Ubuntu 16.04 или Ubuntu 17.04:
Запустите веб-сервер Nginx.
Затем создайте новый файл блока сервера в каталоге /etc/nginx/conf.d/.
Сохраните и закройте файл. Затем проверьте конфигурацию Nginx.
Если тест прошел успешно, перезагрузите Nginx.
Автозапуск uTorrent-сервера на Ubuntu
Чтобы включить автозапуск, мы можем создать службу systemd.
Поместите следующий текст в файл.
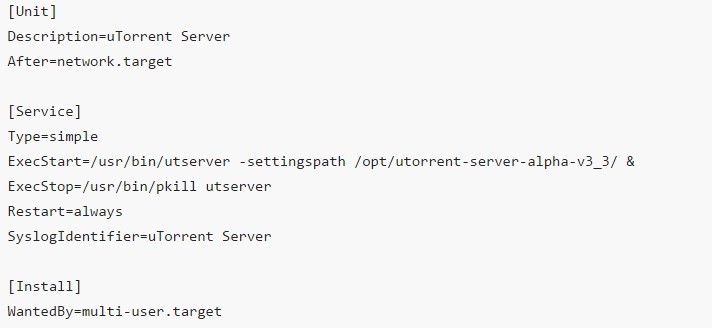
Сохраните и закройте файл. Затем перезагрузите systemd.
Остановить текущий сервер uTorrent.
Используйте службу systemd для запуска сервера uTorrent.
Включить автозапуск при загрузке.
Теперь проверьте статус utserver.

Мы видим, что автозапуск включен, а сервер uTorrent запущен.
Как удалить uTorrent на Ubuntu
Чтобы удалить uTorrent, сначала остановите текущий процесс uTorrent.
Затем удалите каталог установки.
И удалите символическую ссылку.
Готово! Надеюсь, эта статья помогла вам установить uTorrent на Ubuntu 16.04 LTS и Ubuntu 17.04. Вы также можете ознакомиться с руководством по установке GNOME на Ubuntu.
Если у вас есть вопросы по теме «Как установить uTorrent в Ubuntu 16.04 LTS и Ubuntu 17.04», то пишите их в форму комментариев на нашем сайте. Постарайтесь как можно подробнее описать свой вопрос.
Если вы нашли ошибку, пожалуйста, выделите фрагмент текста и нажмите Ctrl+Enter.
qBittorrent - это один из самых популярных свободных торрент клиентов с открытым исходным кодом для Linux. Программа поддерживает такие платформы, как Linux, Windows, MacOS и FreeBSD. Интерфейс программы напоминает uTorrent, зато здесь нет рекламы и поддерживаются такие BitTorrent расширения как DHT, peer exchange и полное шифрование. Кроме того, программой можно пользоваться через веб-интерфейс удаленно.
С появлением скоростного интернета и различных стриминговых сервисов торренты теряют свою привлекательность, но они все ещё остаются актуальными для загрузки образов операционных систем. В этой статье мы разберемся как выполняется установка qBittorrent Ubuntu 18.04.
Установка qBittorrent на Ubuntu 18.04
Самый простой способ установить программу - использовать официальные репозитории. На данный момент там находится версия 4.0.3. Для установки достаточно выполнить:
sudo apt install qbittorrent
Затем вы можете найти программу в главном меню и запустить.


Если вы хотите более свежую версию, надо использовать PPA. Для добавления PPA от разработчиков выполните команду:
sudo add-apt-repository ppa:qbittorrent-team/qbittorrent-stable
Список пакетов будет обновлен автоматически и вам надо будет только запустить команду установки:
sudo apt install qbittorrent
Этот репозиторий будет также работать и с более старыми версиями дистрибутива, например, Ubuntu 16.04 или 14.04, а также с более новыми. Если в вашей системе уже установлен qBittorrent, после добавления PPA можно просто обновить его вместе с системой.
Установка qBitTorrent на Ubuntu Server
Если вы хотите скачивать и раздавать торренты на сервере, то вы можете установить qBittorrent на без графического интерфейса и управлять им через веб-интерфейс. Подключитесь к вашему серверу и добавьте тот же PPA:
sudo add-apt-repository ppa:qbittorrent-team/qbittorrent-stable
Затем установите версию без графического интерфейса, для этого к названию пакета добавьте опцию nox:
sudo apt install qbittorrent-nox
Создайте пользователя, от имени которого будет запускаться программа:
sudo adduser qbittorrent
И осталось создать юнит файл systemd, чтобы система инициализации Ubuntu могла управлять работой программы:
sudo vi /etc/systemd/system/qbittorrent-nox.service
[Unit]
Description=qBittorrent Daemon Service
After=network.target
[Service]
Type=forking
User=qbtuser
ExecStart=/usr/bin/qbittorrent-nox -d
[Install]
WantedBy=multi-user.target
Сохраните изменения. Затем добавьте службу в автозагрузку и запустите её, но прежде надо попросить systemd перечитать изменения с диска:
sudo systemctl daemon-reload
sudo systemctl enable qbittorrent-nox
sudo systemctl start qbittorrent-nox
Веб-интерфейс qBittorrent
В графической версии веб-интерфейс по умолчанию отключен. Для его включения откройте Инструменты -> Настройки -> Веб-интерфейс и отметьте галочку Веб-интерфейс:

После этого он будет доступен по адресу ваш_ip:8080 например, на локальной машине:
По умолчанию имя пользователя admin, пароль: adminadmin.

Вы можете изменить пароль на той же вкладке в графической утилите или в веб интерфейсе, в настройках:

Как удалить qBitTorrent в Ubuntu
Чтобы удалить программу из своей системы достаточно выполнить:
sudo apt purge qbittorrent
Если вы устанавливали версию без графического интерфейса, то:
sudo apt purge qbittorrent
Затем останется отключить PPA через утилиту Программы и обновления и удалить дополнительные конфигурационные файлы, если вы их создавали.
Выводы
В этой статье мы разобрали как установить qBittorrent Ubuntu 18.04, а также как настроить серверную версию и запустить веб-интерфейс. Как видите, всё очень просто. Это мой любимый торрент клиент, советую его всем, особенно пользователям Windows. А какими торрент клиентами пользуетесь вы? Напишите в комментариях!
Нет похожих записей
Статья распространяется под лицензией Creative Commons ShareAlike 4.0 при копировании материала ссылка на источник обязательна.
Скорость интернет-соединения растёт и небольшие файлы объёмом до одного гигабайта пользователи привыкли скачивать с помощью браузера. Но если возникает необходимость скачать большой файл или через медленное нестабильное соединение, то на помощь приходит сеть BitTorrent. В этой статье мы собрали самые лучшие торрент клиенты для Linux.
Для Linux есть широкий выбор торрент-клиентов, начиная с консольных утилит и заканчивая продвинутыми программами с медиапроигрывателями. Давайте рассмотрим лучшие клиенты, которые подойдут любому пользователю, даже новичку.
Лучшие торрент-клиенты для Linux
1. qBittorrent

В торрент-клиенте qBittorrent есть практически всё необходимое для удобной загрузки и раздачи файлов. Он поддерживает все возможности стандарта BitTorrent, вроде DHT и шифрования.
qBittorrent умеет самостоятельно искать раздачи. Изначально доступно десять трекеров, но их список можно расширить, в том числе российскими. Для управления извне есть удобный веб-интерфейс. Клиент сворачивается в трей. Через иконку есть доступ к основным элементам управления. У файлов можно выставить приоритет, в том числе в алфавитном порядке, что будет полезно при скачивании сериалов.
Для установки qBittorrent воспользуйтесь командой:
sudo apt install qbittorrent
2. Transmission

Transmission – это минималистичный клиент, но при этом не лишённый основных функций. Файлы скачиваются и раздаются, шифрование работает. Привычный выбор торрентов по состоянию (скачивается, раздаётся) находится сверху в раскрываемом меню. Есть даже веб-интерфейс. При запуске в трее появляется значок.
Transmission установлен по умолчанию в некоторых дистрибутивах. Его выбирают за скорость работы и нетребовательность к ресурсам системы.
Для установки Transmission используйте команду:
sudo apt install transmission
3. Deluge

Deluge – это клиент с классической компоновкой элементов. К особенностям можно отнести поддержку плагинов. Среди них стоит отметить распаковщик, позволяющий автоматически распаковывать архивы после скачивания, уведомления на почту, расписание и несколько других.
С переводом у клиента проблемы, хотя на выбор предлагается множество языков. «Languge» в Deluge сменить можно, но это затронет всего пару фраз, остальное останется без изменений. Видимо, ошибки не только в написании слов, но и в коде программы.
Для установки Deluge воспользуйтесь командой:
sudo apt install deluge
4. KTorrent

KTorrent – это клиент для оболочки KDE. К счастью, он отлично работает и с GNOME. У клиента хороший набор плагинов. Есть расписание, поиск и даже медиапроигрыватель. Но в данном случае речь идёт не о потоковом воспроизведении, а о воспроизведении по мере скачивания.
Поддерживается последовательная загрузка файлов и управление через веб-интерфейс. Значок в трее появляется после добавления файлов.
Для установки KTorrent используйте команду:
sudo apt install ktorrent
5. BiglyBT

BiglyBT – это клиент от создателей Azureus и Vuze. Он написан на Java и имеет хорошую функциональность. Есть потоковое воспроизведение файлов, в том числе с отправкой на UPnP медиа-сервер. Есть веб-интерфейс и отправка файлов на загрузку через RSS. Не хватает только поиска по трекерам.
Он один из первых внедрил поддержку BitTorrent v2 (библиотека libTorrent используется и другими клиентами). Однако, ни один трекер так и не перешёл на новый стандарт, хотя допускается упаковка обоих форматов в торрент файл. А ведь у стандарта есть свои преимущества. Как минимум он позволяет хешировать отдельные файлы, а не все целиком. В первой версии при загрузке одного файла частично скачиваются соседние.
И опять нет значка в трее, хотя в настройках такая функция имеется. Остаётся надеяться, что это просто особенности последней версии GNOME.
Для установки BiglyBT используйте команду:
sudo apt install biglybt
6. Tixati

Клиент Tixati имеет стандартный набор функций. Поддерживаются все необходимые расширения стандарта BitTorrent, а также прокси, веб-интерфейс и приём запросов на загрузку по RSS. Tixati предоставляет подробную информацию о каждой загрузке и даже ведёт логирование событий.
Значок в трее снова не появился. Так что эту функцию лучше отключить, чтобы не «потерять» программу из виду. Для установки Tixati следует скачать пакет с официального сайта.
7. FrostWire

FrostWire работает на Java. Над созданием движка разработчики долго не думали, а просто взяли готовый от вышеупомянутого Vuze. У клиента есть удобный поиск по трекерам, список хоть и нельзя расширить, но его хватит большинству пользователей. К преимуществам также стоит добавить медиаплеер, который к тому же ищет локальные файлы на компьютере.
С рекламой и пожертвованиями есть небольшой перебор. Полностью избавиться от этого нельзя, даже пожертвовав на развитие проекта и отключив рекламу в настройках. Ещё одним не очень приятным моментом является перевод. Часть текста была переведена автоматически. Также возможны редкие вылеты программы.
Для установки FrostWire следует скачать пакет с официального сайта.
8. Fragments

Описывать Fragments бессмысленно, вы всё видите на скриншоте. Этот клиент подойдёт самым нетребовательным пользователям. Fragments входит в набор приложений для оболочки GNOME, так что удивляться минимализму не приходится. Не хватает только поддержки magnet-ссылок. Немного странно, что клиент распространяется через snap-пакет и не входит в репозитории для менеджера apt.
Для установки Fragments воспользуйтесь командой:
sudo snap install fragments
9. Tribler

Tribler – это не самый обычный клиент. Он позволяет скачивать файлы через цепочку серверов-посредников, подобно тому, как это происходит в сети Tor. Вдобавок к этому у него есть большой список трекеров для поиска. Tribler может быть полезен при использовании мобильной сети. Зачастую операторы не допускают использование сети BitTorrent и не пускают на сайты трекеров.
Установочный пакет можно скачать с официального сайта.
10. rTorrent

rTorrent – это консольный торрент клиент для Linux. Не самое удобное решение, но в ряде случаев других вариантов может и не быть. Поддерживается скачивание как через .torrent файлы, так и через magnet-ссылки. Клиент может выступать в качестве сервера для оболочки. В этом случае доступ к нему будет осуществляться через протокол XML-RPC.
Для установки rTorrent воспользуйтесь командой:
sudo apt install rtorrent
Выводы
Оптимальным решением можно считать qBittorrent, он делает именно то, что ожидает большинство пользователей от торрент-клиента. Если же этого покажется мало и необходимо воспроизвести фильм по мере скачивания, то и тут есть вариант – BiglyBT. Есть даже клиенты для начинающих пользователей, им подойдут Transmission и Fragments.
На этом многообразие программ не закачивается. rTorrent поможет скачать файл при подключении через терминал, а Tribler способен обойти блокировки на скачивание через торрент-сеть. А какие торрент клиенты для Linux нравятся вам? Какие функции для вас наиболее важны? Делитесь своим мнением в комментариях.
Читайте также:


