Не работает средняя кнопка мыши windows 10
Далее описаны операции, которые можно выполнить с помощью стандартной трёхкнопочной мыши с колёсиком в стандартном (классическом) режиме.
Одиночный щелчок
Двойной щелчок
Двойное нажатие мышью (англ. double click) — щелчок левой кнопки мыши два раза без длинной паузы между нажатиями.
- открытие файлов и папок;
- выделение слов в тексте;
- с нажатой клавишей Alt — свойства файла или папки.
Перетаскивание с зажатой левой кнопкой (drag-and-drop)
- выделение объектов пунктирной рамкой (зажимаем левую кнопку на пустом месте);
- перемещения выделенных объектов из одного места на другое (зажимаем левую кнопку на одном из объектов);
- выделение текста;
- с нажатой клавишей Ctrl — копирование файла или папки;
- с нажатой клавишей Alt — создание ярлыка к файлу или папке.
- с нажатой клавишей ⇧ Shift — перемещение файла или папки.
Правая кнопка
- Одиночный щелчок — вызов контекстного меню;
- Перетаскивание с зажатой правой кнопкой (drag-and-drop). По завершении открывается контекстное меню, в котором можно выбрать один из 3 вариантов: переместить, копировать и создать ярлык.
Средняя кнопка (колёсико, прокрутка)
- Одиночный щелчок в Word, Excel, браузерах — автоматическая прокрутка содержимого.
- Щелчок средней кнопкой по — открыть ссылку в новой вкладке (для просмотрщиков, поддерживающих эту возможность).
- Прокрутка колёсика — прокрутка содержимого окна программы или его масштабирование.
- Ctrl + колёсико — масштабирование содержимого в некоторых программах (Word, Excel, браузеры).
Видео
Специальные клавиши на клавиатуре не работают
Это может означать, что на компьютере не установлены последние обновления. Чтобы убедиться, что ваш компьютер работает максимально эффективно и вам доступны последние улучшения клавиатуры и мыши, проверьте наличие обновлений в разделе Пуск > Параметры > Обновление и безопасность > Центр обновления Windows. Если у вас нет устройства Surface, вам также может понадобиться связаться с производителем, чтобы убедиться, что ваш компьютер обновлен.
Перемещение курсора мыши или ввод с клавиатуры происходят медленно или работают неправильно
Закройте все открытые приложения. Если производительность улучшится, несколько открытых приложений могли мешать подключению компьютера к мыши или клавиатуре. Проверьте уровень заряда батарей. Для подключения Bluetooth выберите Пуск > Параметры > Устройства > Bluetooth и другие устройства.В случае с беспроводным подключением замените батареи. Перезапустите компьютер. Это обновит драйверы, если недавно были установлены обновления. Измените параметры курсора мыши. Выберите Пуск > Параметры > Устройства > Мышь > Дополнительные параметры мыши > Параметры указателя и отрегулируйте скорость указателя.
Работу средней кнопки блокируют сторонние программы
Если мышка физически исправна, проверьте все автозагружаемые сторонние приложения и скрипты, возможно, какое-то из них препятствует нормальной работе мыши.
Запустите командой msconfig штатную утилиту «Конфигурация системы» и отключите на вкладке «Службы» компоненты, которые теоретически могут влиять на работу мыши.

То же самое нужно сделать в Диспетчере задач на вкладке «Автозагрузка».

Повреждение ключей реестра
За работу колесика в реестре отвечает параметр WheelScrollLines, проверьте его на всякий случай.
Откройте в реестре ключ HKCU\Control Panel\Desktop , справа найдите указанный параметр и установите в качестве его значения 3, если оно отличается.

Изменения вступят в силу после перезагрузки Windows.
Можно попробовать увеличить значение до 4 или 5, это должно увеличить шаг автоматической прокрутки.

Средняя кнопка мыши помогает вам прокручивать длинные веб-страницы и экраны с большим количеством данных. Если это прекратится, вы в конечном итоге будете использовать клавиатуру для прокрутки, что является болезненным. В этом посте мы собираемся предложить советы по устранению неполадок, когда средняя кнопка мыши не работает в Windows 10.
Проблема может быть связана с аппаратным или программным обеспечением. Чтобы изолировать вероятность аппаратного сбоя, попробуйте подключить мышь к другой системе и проверить, работает ли она там нормально. Если да, то проблема связана с программным обеспечением. Также возможно, что обновление программного обеспечения, особенно игрового программного обеспечения, могло быть неправильно настроено так, чтобы средняя кнопка не реагировала должным образом.
Средняя кнопка мыши не работает
Вот несколько предложений, которые вы можете попробовать:
- Запустите средство устранения неполадок оборудования и устройств
- Обновите драйверы мыши
- Установите OEM-драйверы мыши
- Изменить записи реестра.
1] Запустите средство устранения неполадок оборудования и устройств

Прежде чем перейти к более сложным решениям, разумной идеей было бы запустить средство устранения неполадок «Оборудование и устройства», встроенный в Windows 10 механизм, который проверяет наличие проблем с оборудованием и по возможности решает проблему.
2] Обновите драйверы мыши

Производители мышей постоянно меняют продукты и обновляют драйверы. Если вы использовали диск для установки программного обеспечения для мыши, есть вероятность, что драйверы устарели. Наилучшим подходом было бы обновить драйверы.
- Нажмите Win + R, чтобы открыть окно «Выполнить» и введите команду devmgmt.msc. Нажмите Enter, чтобы открыть диспетчер устройств.
- Удерживая устройство подключенным, раскройте список для мышей и других указывающих устройств.
- Щелкните правой кнопкой мыши драйвер для проблемной мыши и выберите Обновить драйвер.
- Перезагрузите систему после обновления драйвера.
3] Установите OEM-драйверы мыши
Если средняя кнопка мыши работает, но работает не так, как ожидалось, вам следует установить OEM-драйверы. Когда вы устанавливаете Windows, он будет использовать универсальный драйвер для всех. Однако эти драйверы ограничивают функциональность мыши. Некоторые также настраивают среднюю мышь, чтобы она реагировала на определенные действия, которые не работают без правильных драйверов.
В этом случае я бы посоветовал вам посетить веб-сайт производителя ПК, чтобы загрузить и установить последние версии драйверов. Затем откройте программное обеспечение и настройте способ, которым он был установлен ранее. Некоторые производители также предлагают жесты. Убедитесь, что проверили это также.
4] Изменить записи реестра

Нажмите Win + R, чтобы открыть окно «Выполнить» и введите команду regedit. Нажмите Enter, чтобы открыть Редактор реестра .
В редакторе реестра перейдите к ключу:
HKEY_CURRENT_USER \ Панель управления \ Рабочий стол

На правой панели дважды щелкните запись WheelScrollLines, чтобы открыть ее Свойства. Измените значение данных значения на 3 .

Пользователи ПК / ноутбуков нередко сталкиваются с ситуацией, когда не работает средняя кнопка мыши, а остальные клавиши функционируют в нормальном режиме. В таком случае возникает логичный вопрос, с чем связаны подобные неисправности, и как вернуть работоспособность устройству. Об этом поговорим в статье.
Причины
В начале разберем главный вопрос — почему не работает средняя кнопка мыши. Этому может быть несколько причин:
- Накопление пыли и мусора внутри устройства.
- Заводской брак.
- Системный сбой компьютера или ноутбука.
- Проблема с программным обеспечением.
- Нехватка ресурсов у компьютера.
- Сброс установленных настроек.
Можно выделить и другие причины, почему не работает средняя кнопка на мышке, но указанные ситуации чаще всего встречаются на практике.

Что делать
Зная проблему изнутри, проще понять, как действовать для ее решения. Ниже приведем пошаговую инструкцию по восстановлению работоспособности оборудования.
Очистите устройство от пыли и мусора
В пространстве между верхним колесом и корпусом собирается много пыли и грязи. Как результат, прокручивать диск труднее: он вращается медленно или совсем не работает. Для решения вопроса сделайте следующее:
- Подготовьте зубочистку, спирт и вату.
- Очистите с помощью острого предмета проем между средней кнопкой мыши и корпусом.
- Намотайте на зубочистку вату, смочите ее в спиртовом растворе и очистите все окончательно.
Если указанные шаги не помогли, и все равно не работает средняя кнопка мыши на Windows 10 или другой ОС, разберите изделие и почистите его изнутри. Как и в прошлом случае, здесь пригодится вата и спирт, а также вазелин или другая смазка.

Проверьте автозапуск
Одна из причин, почему не работает средняя кнопка мыши — установка скриптов и программ, комплектующих с ПО манипулятора. Как вариант, вы могли предоставить доступ к изделию какой-то игре. Известны случаи, когда работу мышки блокирует какая-то программа.
Для проверки этой версии сделайте следующее:
- Войдите в диспетчер задач ПК или ноутбука путем нажатия Ctrl+Alt+Del и выбора интересующего пункта.
- Перейдите во вкладку Автозагрузка.
- Отключите лишнее ПО.

После этого перезапустите оборудование и проверьте, работает средняя кнопка мыши или нет.
Обновите драйвера
Старое программное обеспечение негативно влияет на работу основных программ. Кроме того, неисправность может скрываться и в самих драйверах манипулятора. Для решения проблемы сделайте следующее:
- Жмите на клавиатуре Win+R.
- Введите команду devmgmt.msc.
- В диспетчере устройств жмите на раздел Вид.
- Выберите пункт Показать скрытые устройства.
- Найдите в списке графу Мыши и иные указанные устройства.
- Удалите их.
- Перезапустите компьютер или ноутбук.
- Снова войдите в Диспетчер устройств.
- Выберите пункт Обновить драйвера.
- Жмите на команду Выполнить поиск драйверов на этом ПК.
- Укажите путь для скачивания на официальном сайте.
- Перезагрузите компьютер или ноутбук.

После этого еще раз проверьте, работает средняя кнопка или нет. Если проблема была в драйверах, выполнение таких действий позволяет устранить неисправность.
Внесите изменения в реестр
Если вдруг перестала работать средняя кнопка мыши, причиной могут быть неправильные настройки реестра. Для внесения изменений сделайте следующее:
- Жмите на сочетание Win+R.
- Введите команду Regedit.
- Перейдите по пути HKEY_CURRENT_USERControl PanelDesktop.
- С правой стороны найдите пункт WheelScrollLines, а после жмите по нему дважды.
- Установите значение 3 и перезапустите компьютер / ноутбук.

Задайте правильный настройки
Одно из решений в ситуации, когда не работает средняя кнопка мыши — восстановление настроек. Проблемы с этим фактором могут возникать в случае сбоя ОС, к примеру, при перезапуске компьютера / ноутбука. Пользователи ОС Виндовс 7 могут включать вертикальную прокрутку, поэтому в случае сбоев этот пункт может исчезнуть.
Для проверки настроек сделайте следующее:
- Войдите в Панель управления, а далее Мышь.
- Перейдите в раздел Прокрутка.
- Убедитесь, что в секции Включить вертикальную прокрутку стоит отметка.

При использовании более новой ОС все равно проверьте настройки на наличие ошибок. Для этого сделайте такие шаги:
- Перейдите в раздел Параметры.
- Войдите в Устройства, а после Мышь.
- Убедитесь, что все параметры установлены корректно.

После внесения изменений перезапустите ПК / ноутбук и проверьте, работает средняя кнопка или нет.
Проверьте процессор на факт загрузки
Одна из причин рассматриваемой проблемы — перегруз процессора, что неизбежно влияет на работу устройства, в том числе манипулятора. Здесь возможно два пути: отключение лишних процессов или оптимизация ПК / ноутбука. Во втором случае может потребоваться установка новой материнской платы, другого процессора или ОЗУ.
Изучите вопрос совместимости
Если вдруг не работает средняя кнопка, причиной может быть конфликт с какой-то программой или службой на компьютере. Сделайте следующее:
- Войдите в конфигурацию системы.
- Перейдите в раздел Службы.
- Установите отметку на пункте Не отображать службы Майкрософт.
- Перезагрузите ОС.

После запуска средняя кнопка мышки работает? Причина неисправности в конфликте с какой-то службой или программой.
Во время чтения электронной книги или прокрутки длинных веб-страниц, если ваша кнопка прокрутки мыши внезапно перестает работать, вот несколько способов, которыми вы можете решить кнопка мыши не работает.
Почему перестало работать колесо мыши?
Прежде чем устранить ошибку, важно знать, что может быть причиной ошибки, чтобы можно было принять необходимые меры предосторожности, чтобы предотвратить повторное появление ошибки.
Чтобы исключить возможность устаревшего драйвера, необходимо проверить и обновить все доступные драйверы мыши.
Примечание: это предполагает, что вы используете последнюю версию Windows и все обновления установлены.
Чтобы обновить драйверы мыши, выполните следующие действия:
- Откройте окно запуска, нажав Win + R.
- Тип devmgmt.msc и нажмите Войти открыть диспетчер устройств.
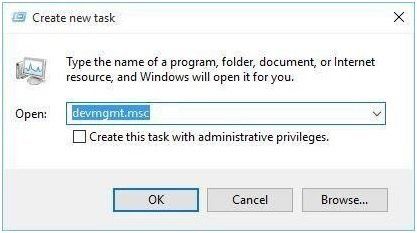
3. Подключите мышь к вашей системе и раскройте Мыши и другие указательные устройства
4. В списке щелкните правой кнопкой мыши неисправную мышь и выберите Обновить драйвер.

5. Windows проверит наличие любых ожидающих обновлений. Следуйте инструкциям на экране для обновления любых доступных драйверов мыши.
6. Начать сначала ваш компьютер после завершения обновления.
Если были какие-либо конфликтующие устаревшие драйверы, их обновление должно решить вашу проблему.
Если у вас есть мыши премиум-класса, поставляемые с программным обеспечением для настройки, вы можете попробовать изменить значения в программном обеспечении производителя оборудования, чтобы проверить, щелчок средней кнопкой мыши не работает проблема решена
Однако, если это не решит проблему, вам необходимо проверить наличие ошибок в реестре.
Иногда Windows может испортить записи реестра и привести к неправильной работе мыши.
Чтобы проверить правильность значений записей реестра, выполните следующие действия:
- Нажмите Win + R открыть диалог Run.
- Тип смерзаться и нажмите Войти открыть редактор реестра.
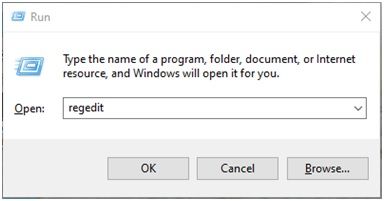
3. Перейдите по следующему пути, вставив его в адресную строку редактора реестра:
HKEY_CURRENT_USER \ Панель управления \ Рабочий стол
4. На правой панели найдите и дважды щелкните на записи WheelScrollLines.
5. Изменить Значение данных в 3 если его установить на что-то другое.
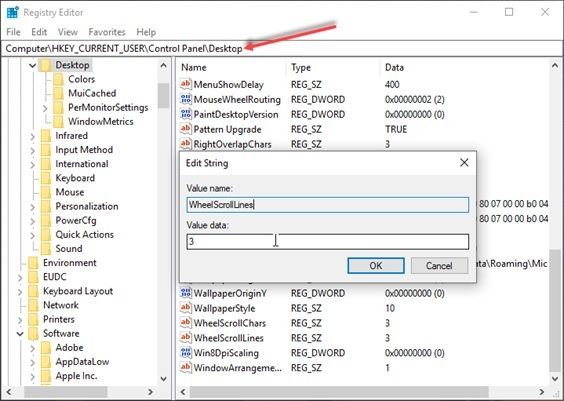
6. Начать сначала ваш компьютер.
Теперь, когда вы устранили возможность несоответствия драйверов, пришло время устранить неполадки оборудования.
Сначала подключите неисправную мышь к другому ПК и проверьте, нормально ли она там работает. Если он работает нормально в другой системе, в вашей системе есть программное обеспечение, которое неправильно настроено, что изменило ваш отклик средней кнопки. Это обычно происходит с игровым программным обеспечением и другим настраиваемым программным обеспечением.
Если это не работает нормально, вам нужно запустить аппаратное устранение неполадок в Windows.
Чтобы получить доступ к средству устранения неполадок:
- открыто настройки (Win + I)
- Выбрать Обновление и безопасность.
- На левой панели выберите Troubleshoot.
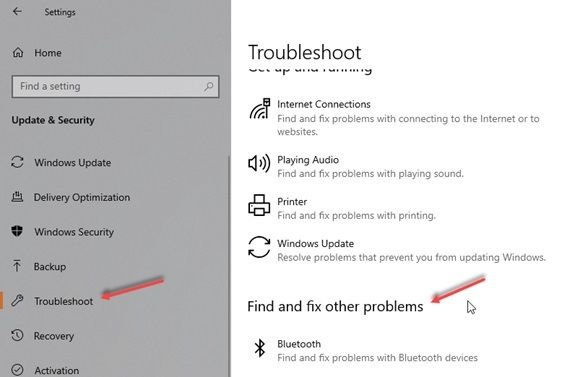
4. На правой панели выберите Аппаратные средства и устройства открыть средство устранения неполадок.
5. Запустите средство устранения неполадок и следуйте инструкциям на экране, чтобы завершить поиск и устранение ошибок.
6. Начать сначала ваш компьютер.
Средство устранения неполадок попытается найти ошибку и предоставит возможное решение вашей проблемы.
Если средство устранения неполадок оборудования также не работает должным образом, возможно, что аппаратный компонент внутри мыши стал неисправным. Аппаратное исправление не будет опубликовано здесь, так как технические характеристики мышей обычно варьируются от устройства к устройству, и ремонт должен выполняться только опытным специалистом.
Вывод
Колесо прокрутки не работает, это может раздражать, так как это очень полезно при просмотре и чтении длинных страниц. С помощью вышеперечисленных исправлений вы сможете решить theсредняя кнопка мыши не работаетОшибка с легкостью. Если эти исправления вам не помогут, вам необходимо отремонтировать или заменить устройство, если оно не соответствует гарантийному сроку. Комментарий ниже, если у вас есть запрос или для дальнейшего обсуждения.
Читайте также:


