Web paint как пользоваться
Интерфейс графического редактора представляет собой сочетание классической панели инструментов и серии плавающих окон, также являющихся носителями определенных функций продукта или отображающие какую-либо служебную информацию. Активная панель не прозрачна. Все остальные независимые окна имеют среднюю прозрачность, позволяющую видеть весь документ, несмотря на вынужденное перекрытие.
Любая операция над документом отображается в окне History. Вы можете свободно перемещаться по списку истории, тем самым, откатываясь на произвольное количество шагов назад. Кроме того, на панели присутствуют кнопки быстрой перемотки, позволяющие одной командой переходить на первый и последний элементы списка.
Отображение и скрытие отдельных окон с инструментами может быстро осуществляться с помощью горячих клавиш Fx. Их полный список можно посмотреть в меню Window. Вы можете включить отображение направляющей сетки, а также боковых линеек, как в текстовых процессорах. Во время масштабирования рабочего окна приложения, меняется масштаб открытого документа. Помимо его плавного изменения, можно приводить размер изображения к границам текущего окна, а также включать реальный масштаб документа.
Во время выбора какого-либо инструмента, в строке статуса отображается подсказка по его использованию. Например, во время выделения прямоугольных областей, вам рассказывается, что если удерживать клавишу Shift, то выделение будет квадратным, а Ctrl включает режим добавления новых регионов.
Выделение может также происходить с помощью волшебной палочки. Вы указываете максимальное значение изменения цвета и щелкаете мышью по заданному фрагменту фотографии. При этом выделяется вся соседняя однородная область. Вы можете также воспользоваться интеллектуальным инструментом лассо. Удерживая левую кнопку мыши, вы рисуете кривую, которая автоматически прилипает к границам резкого перепада цвета. При этом вы в реальном времени видите, как часть изображения закрашивается в голубой цвет – индикатор выделения. Как только вы отпустите кнопку мыши, первая и последняя точка кривой соединятся. Выделение завершено.
Во время изменения линейных размеров фотографии вам предлагается либо ввод абсолютных значений конечного снимка, либо указание процентного соотношения. Можно включить режим сохранения пропорций кадра. Редактор обладает несколькими алгоритмами масштабирования. Разумнее всего использовать режим максимального качества, ведь скорость обработки материала в любом случае невелика. Вы можете также менять размер холста. Исходное изображение привязывается к любой из сторон кадра, а также может располагаться по центру будущего документа.
Для удаления царапин с фотографии можно использовать инструмент клонирования текстур Clone Stamp. Удерживая клавишу Ctrl, вы извлекаете исходную текстуру, после чего рисуете ей на поврежденном месте. Алгоритм работает не очень аккуратно, что не позволяет использовать штамп для деликатных целей, например, для удаления родинок на коже.
Базовая корректировка фотографии доступна из меню Adjustment. Первое, что необходимо отметить сразу – автоматический режим, который вызывается также с помощью сочетания Ctrl+Alt+L. Кроме того, вы можете быстро переводить фото в черно-белый режим, а также тонировать в цвета сепия.
Создание текстовых надписей происходит в текущем слое. При вызове инструмента Text можно всегда вернуться к старым надписям. Допускается сглаживание текста. Выбор цвета букв удобно осуществлять с помощью палитры, входящей в состав окна Colors. Графический редактор содержит большую библиотеку текстур, которыми могут закрашиваться буквы.
Все инструменты деформации изображения не могут настраиваться с помощью указания конкретных областей, точек. Вы лишь выбираете функцию, задаете некоторые ее параметры, а затем применяете эффект либо на все изображение, либо на заранее выделенную область.
Графический редактор не содержит каких-либо инструментов пакетной обработки файлов. Для подобных целей лучше использовать либо менеджер изображений, либо другой, более мощный графический редактор. В меню Tool можно найти интересный инструмент Choose Defaults, позволяющий указывать настройки по-умолчанию для всех инструментов графического редактора.

Paint – это средство Windows, предназначенное для рисования, окраски и редактирования изображений. Программа Paint можно использовать как цифровой альбом для создания простых изображений и творческих проектов или для добавления текста и деталей к другим изображениям (например, сделанным цифровой камерой фотографиям).
Части программы Paint
Откройте Paint. После запуска программы Paint откроется пустое окно; инструменты для черчения и рисования расположены на ленте в верхней части окна. На рисунке показаны различные части окна программы Paint.

Работа с инструментами Paint
На ленте в программе Paint размещен удобный набор инструментов для черчения. Их можно использовать для рисования от руки и добавления различных фигур в готовые изображения.
В этом разделе описано несколько типичных задач. Дополнительные сведения о том, как использовать различные инструменты в программе Paint, см. Работа с программой Paint.
Рисование линий
Некоторые орудия и фигуры (например, Карандаш, Кисть, Линия и Кривая) дают возможность наметить различные прямые, кривые и волнистые линии. Результат зависит от движения мыши при рисовании. Например, с помощью орудия «Линия» можно начертить прямую линию.
- На вкладке Главная в группе Фигуры щелкните инструмент Линия.
- В группе Цвета нажмите Цвет 1 , выберите нужный цвет.
- Чтобы нарисовать линию, перетащите указатель в области рисования.
Рисование волнистых линий
Рисунки можно создавать не из одних прямых линий. С помощью орудий «Карандаш» и «Кисть» можно рисовать фигуры произвольной формы.
- На вкладке в группе Сервис щелкните инструмент Карандаш.
- В группе Цвета нажмите Цвет 1 , выберите нужный цвет.
- Чтобы нарисовать волнистую линию, соответственно перетащите указатель в области рисования.
Примечание: Чтобы создать линию с другим видом, используйте одну из кистей.
Рисование фигур
Программа Paint позволяет создавать самые разнообразные фигуры. Например, можно рисовать определенные шаблонные фигуры: прямоугольники, круги, квадраты, треугольники, стрелки (и многие другие).
К тому же, с помощью фигуры Многоугольник можно создать произвольную фигуру: многоугольник с каким угодно количеством сторон.
- На вкладке в группе Фигуры, выберите шаблонную фигуру, например прямоугольник.
- Чтобы добавить шаблонную фигуру, нарисуйте ее, перетаскивая указатель мыши в области рисования.
- Чтобы изменить контур, в группе Фигуры щелкните Контур, а затем выберите тип контура. Если фигуры не нужен контур, выберите Без контура.
- В группе Цвета нажмите Цвет 1 и выберите цвет контура.
- В группе Цвета нажмите Цвет 2 , далее выберите цвет заливки для фигуры. Чтобы изменить тип заливки, в группе Фигуры щелкните Заливка и выберите тип заливки. Если для фигуры не нужна заливка, выберите Без заливки.
Добавление текста
- На вкладке Главная в группе Сервис щелкните инструмент Текст.
- Перетащите указатель в область рисования, куда нужно добавить текст.
- В разделе Сервис для работы с текстом на вкладке Текст выберите шрифт, размер и стиль в группе Шрифт.
- В группе Цвета нажмите Цвет 1 , выберите нужный цвет. Это цвет текста.
- Введите текст, который нужно добавить.
Удаление части рисунка
Чтобы устранить ошибку или изменить часть рисунка, можно воспользоваться резинкой. По умолчанию ластик заполняет любой участок, который вы стираете, белым цветом, но цвет ластика можно изменить. Например, если задать желтый цвет фона, стертые участки станут желтыми.
- На вкладке в группе Сервис щелкните инструмент Резинка
- В группе Цвета нажмите Цвет 2 , а затем выберите цвет стирания. Для удаления белым, не нужно выбирать цвет.
- Перетащите указатель над участком, который нужно стереть.
Cохранение изображения созданного в Paint
Часто сохраняйте внесенные в рисунок изменения, чтобы случайно не потерять. Для сохранения изменений нажмите кнопку Paint , выберите Сохранить . Сохраняются все изменения в рисунке, внесенные с момента последнего сохранения.

Если кто-то из вас не знает, то графический редактор paint является одной из стандартных программ windows 7, с помощью которой, при определённых знаниях вы сможете легко создавать, редактировать и сохранять на своём компьютере простые изображения различных форматов.
Однако, для работы с более сложной графикой стоит установить инструмент помощнее, такой как Adobe Photoshop или Corel DRAW, (смотря с какой графикой вы собираетесь работать: векторной или растровой), подробнее о видах графики, можно узнать по ссылке.
Как пользоваться paint?
Итак, для начала нужно запустить саму программу, для этого войдите в меню пуск → все программы → стандартные → paint.
[adsense1]И теперь вы увидите окно самой программы:
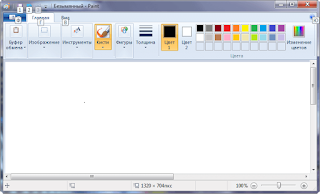
В верхней части которого находится панель инструментов и сейчас я постараюсь ознакомить вас с этой панелью.
В этом разделе у нас находятся 6 инструментов для определённых действий с изображениями:
- Карандаш — предназначен для рисования на изображении, чтобы поменять цвет карандаша, нужно перейти в раздел «цвета», о котором я расскажу чуть позже;
- Заливка цветом — этим инструментом можно выполнить заливку всего изображения или выделенной фигуры, конечно же, предварительно выбрав цвет в разделе «цвета»;
- Текст — позволяет вставить надпись в фотографию, также стиль этого текста можно изменять, меняя шрифт, цвет и размер;
- Ластик — предназначен для исправления ошибок с редактированием изображения, к примеру, если вы где-то допустили ошибку, то с помощью ластика можно быстро её убрать;
- Пипетка — служит для того чтобы выбрать нужный цвет нажатием на изображение;
- Масштаб — позволяет увеличивать масштаб картинки, в тех случаях, когда вы редактируете мелкие недочёты, масштаб очень помогает.
- Раздел «Фигуры».
- Кисти — содержит в себе множество видов кистей, начиная с распылителя и заканчивая маркером;
- Окно с фигурами — здесь находятся 23 фигуры различных видов от обычных квадратов и кругов до стрелок и шестиугольников;
- Контур — позволяет рисовать фигуры по контуру;
- Заливка — в принципе она ничем не отличается от той, которой я чуть ранее рассказывал в разделе «инструменты»;
- Толщина — позволяет увеличивать толщину различных инструментов, таких как: фигуры, карандаш или кисти.
- Раздел «Цвета».
- Цвет 1 — служит для выбора краски;
- Цвет 2 — предназначен для того же, что и первый пункт;
- Таблица цветов — нужна для того чтобы быстро выбрать цвет для какого-нибудь инструмента типа: карандаша, кисти или фигуры;
- Изменение цветов — служит для более тонкой настройки цветов.
Ну а если вы часто пользуетесь графическим редактором paint, то, наверняка, вам будет полезно узнать, как добавить ее в автозапуск виндовс.
А перед тем, как закончить, я хотел бы порекомендовать вам свою статью, где рассказал о наиболее интересных функциях бесплатного онлайн-фотошопа Аватан, с помощью которого можно: обрезать, клонировать, уменьшать размер фото и многое многое другое.
Вот и все ребята, сегодня я рассказал вам как научиться пользоваться программой paint, ознакомив вас с её панелью инструментов. Этот пост по меркам предыдущих моих постов получился довольно большим, так что если вы поделитесь им с друзьями, то я буду знать, что не зря потратил на него своё время. Всем спасибо за внимание и до скорого.
Читайте также:


