Как удалить cent browser с компьютера
Absolutely not. We never send any user privacy to our server or any third-party server with any excuse. This browser is based on Chromium, which uses some Google services(such as keywords suggestion, account synchronization, translation query), but there are options to disable them. In the future, with user's permission we may send Usage statistics and crash reports to our server to help us improve the product's quality.
2. How to revert to an older version?
Firstly, you need to uncheck "Other settings"->"Enable auto update of Cent Browser" to prevent further auto update.
For installed version, you can uninstall the newer version(keep profile untouched) or remove registry item(HKEY_CURRENT_USER\SOFTWARE\CentBrowser), then install the older version.
For portable version, you can extract the newer version to the portable directory and overwrite all files, or delete chrome.exe and rename old_chrome.exe to chrome.exe.
If you get "Profile corrupted" warning on startup, you need to manually delete "Web Data" and "Web Data-journal" under "User Data\Default" and restart the browser.
If you get logged out every time after closing the browser, you may need to manually delete "Cookies" and "Cookies-journal" under "User Data\Default" and restart the browser.
You can see the location of "User Data" by opening chrome://version/ in the browser, it is included in "Profile Path".
3. How often do you release updates?
As a small team, we have no fixed release cycle. But generally we follow these steps:
1. Release beta version, enter an observation period of 0-14 days, fixing bugs iteratively in this period.
2. Release stable version, enter an observation period of 0-7 days, may repackage the installer for minor bugs or release another update for severe bugs.
3. Trigger auto update if no more bugs are reported.
4. How does this browser check for update?
This browser checks update every 6 hours automatically after startup. If you don't want it, you can uncheck "Other settings"->"Enable auto update of Cent Browser" to disable auto update. There is also an "Check for update" command in the main menu(three dot). In rare cases the browser will be updated once if the new installer was downloaded complete and started to run before you unchecked that option.
5. How to close menus and popup dialogs efficiently?
You can press ALT to close menus and ESC to close popup dialogs.
6. What is the meaning of "[NOT RECOMMENDED]" at end of some options?
"[NOT RECOMMENDED]" means there may be side effect of changing this option. For example, changing "Disable HTML5 canvas fingerprinting" may lead some scripts to crash, and changing "Run Flash player in sandbox" may increase the risk of Flash vulnerabilities.
7. Should I check the options in "Memory optimization"?
Unless your RAM is very tight, we don't recommend you to check them. But no performance regression is observed about those options till today.
8. How to disable Flash plugin?
9. How to recover from black screen deadlock?
Probably fault of hardware acceleration, you can recover by killing GPU process. One of the approaches could be executing the following command in cmd.exe:
wmic process Where "Name='chrome.exe' AND CommandLine Like '%type=gpu-process%'" Call Terminate
10. What is your principles of development for this browser?
We tend to add or strengthen functional and useful features(especially when there are no good extensions). We will try our best to prevent this browser from getting bloated, but we are not chasing for extremely simple. Our final decision would make balance among performance, features and maintenance.
Наверное каждый сталкивался с ситуацией, когда зависает или глючит браузер. Начинаем искать решения в интернете и в основном все советуют переустановить браузер, но перед этим полностью удалить старый. А вот, что значит полностью удалить браузер? Очень мало кто поясняет, как это сделать. Поэтому сегодня я научу вас основам удаления любого браузера.
Вступление
Прежде чем перейти к непосредственной инструкции и решению нашей задачи, хочу напомнить, что все используют разные браузеры, поэтому я дам вам основные знания. Покажу сам процесс, вам нужно лишь все запомнить и повторить на своем компьютера.
Итак, для того чтобы полностью удалить браузер из компьютера надо выполнить всего лишь три стандартных действия. Главное запомните, что полное удаление делается именно в три этапа. Исключением могут быть сторонни программы, которые помогают в процессе удаления, но сегодня не об этом.

Друзья, последнее время я стараюсь в каждой статье делать видео, в котором показываю, как правильно применять полученные знания. Но многие сразу переходят к видео и не читают саму статью, хочу напомнить, что в видео материал все изложен кратко. Поэтому рекомендую, сначала тратить 2-3 минуты на изучение теории и только потом смотреть практику в видео. Переходим ближе к делу.
Этап первый. Стандартное удаление браузера (частичное)
Для того чтобы провести обычное удаление достаточно перейти в меню – Пуск в левой нижней части рабочего стола.
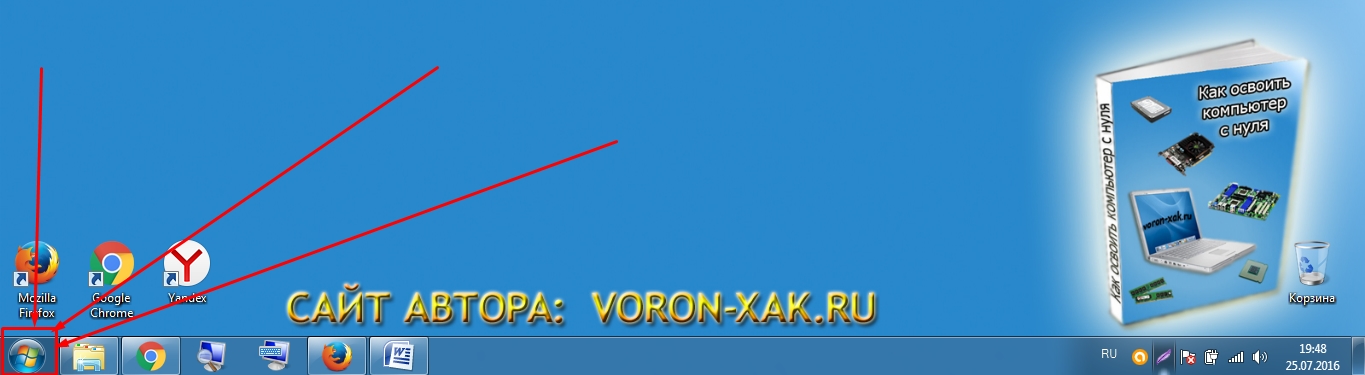
Перед вами откроется новое меню, в котором необходимо найти пункт – Панель управления

Перейдя в панель управления, мы внимательно ищем раздел – Программы и компоненты
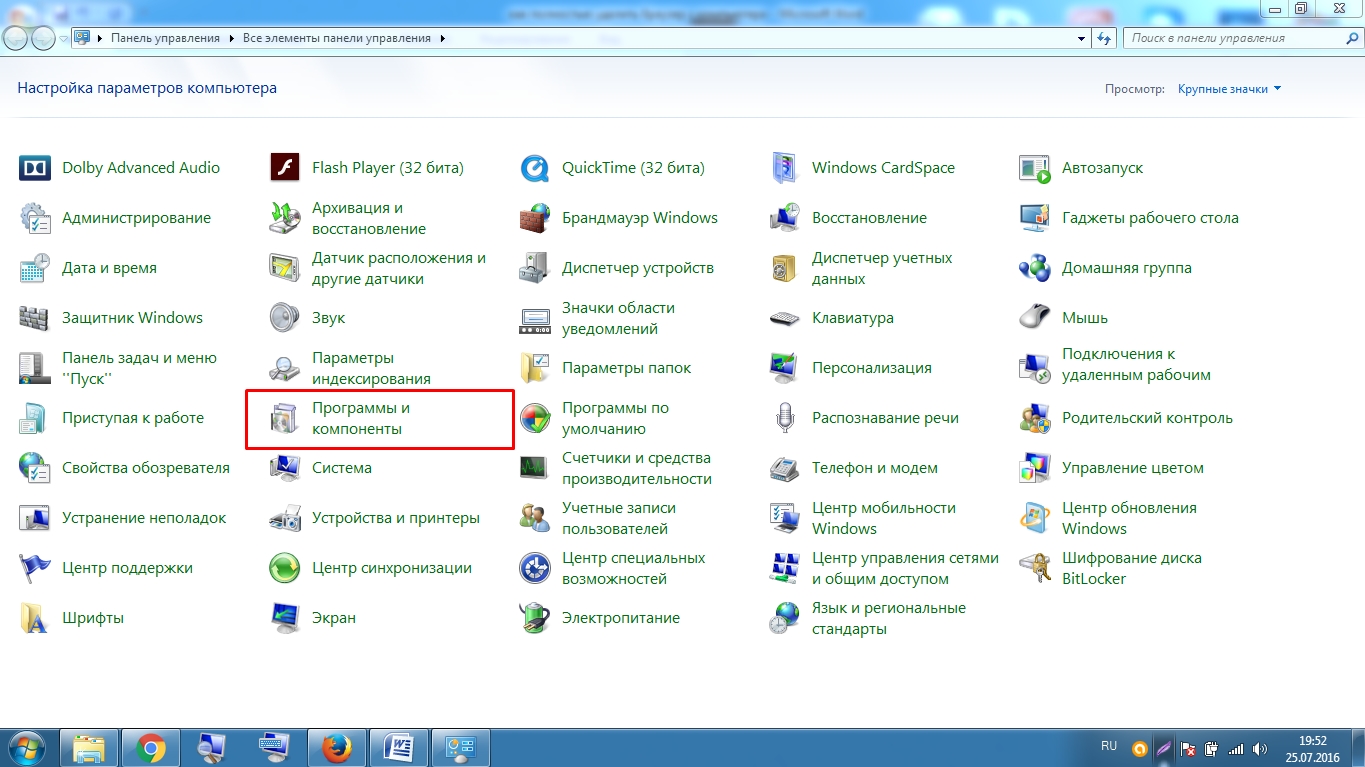
Теперь перед нами должен открыться список всех программ установленных на наш компьютер. Наша задача удалить браузер, я в качестве примера буду удалять браузер Mozilla Firefox. Именно его я нахожу в списке, выделяю и сверху нажимаю на кнопку – удалить.

На картинках это может показаться долго, но на практики меньше минуты. После такого удаления можно остановиться, но если вы решили удалить браузер полностью, то придется еще немного постараться.
Этап второй. Удаление временных папок (внимательно)
Когда мы удалили браузер, точнее его основу, необходимо найти папки, в которых хранятся временные файлы, настройки и много прочей информации, которая остается после стандартного удаления.
Для этого достаточно знать где лежат эти папки, вот вам пример на основе того же браузера Мозила:
Для Windows 7 или Vista:
Нашли? Думаю нашли, просто удаляйте их, но не забывайте это всего лишь пример и если вы удаляете другой браузер то и папки у вас будут другие, но они расположены все в тех же директориях. Напомню об этом в видео и приведу примеры. Если вы не нашли эти папки, то проверьте, не скрыты ли папки которые вы ищите настройками вашей операционной системы.
Для этого пройдите по адресу: Пуск – Панель управления – Параметры папок – Вид – опускаете боковой ползунок в самый конец и ставите параметр – Показывать скрытые файлы, папки и диски. Обязательно нажмите кнопку применить.
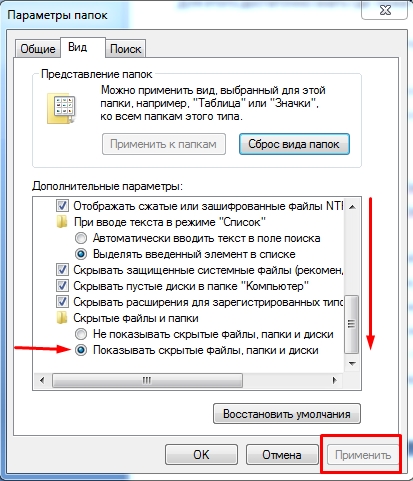
На этом второй шаг закончен, временные папки удалены и мы гордо переходим к заключительному этапу.
Этап третий. Очистка «хвостов» или реанимация реестра
И вот , подобравшись к финишной прямой нам остается всего лишь удалить так называемые «хвосты». Если для вас это не понятно, то напомню, что это обычное удаление оставшихся настроек и упоминаний о браузере из реестра компьютера. Не надо бояться реестра, это хоть и опасное место, но если вы все делаете правильно, то проблем не возникнет. Кстати, на эту тему я писал небольшую статью: как быстро почистить реестр?
Но сейчас вернемся к конкретной задаче, нам надо удалить упоминания о браузере из таблицы реестра. Для этого я предложу два варианта, где первый очень нудный, но без дополнительных программ. А во втором способе чистка проходит автоматически меньше чем за минуту, но с помощью знаменитой программы CClener.
Начну я с нудного способа, так скажем учимся все делать вручную. Для этого нам сначала надо попасть в таблицу реестра. Для этого нужно ввести в командной строке или строке поиска конкретную команду: Regedit
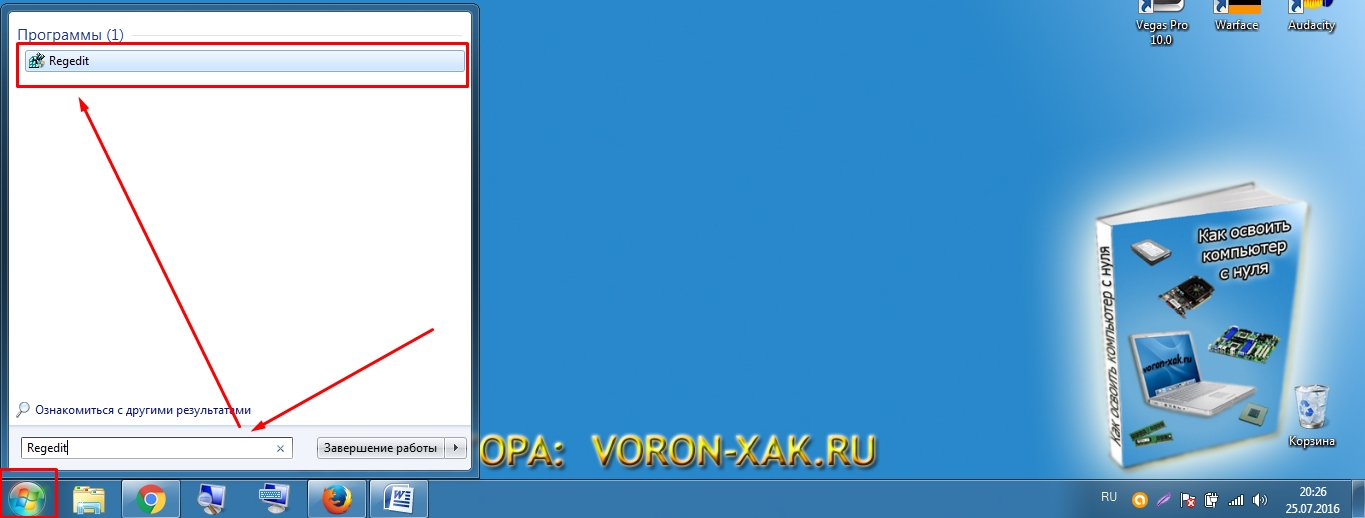
Запустив исполнение команды, перед нами откроется таблица реестра, где необходимо найти и удалить упоминания(ключи) о нашем браузере, для примера показываю пути для браузера Mozilla Firefox
- HKEY_CLASSES_ROOT\FirefoxHTML
- HKEY_CURRENT_USER\Software\Mozilla
- HKEY_CURRENT_USER\Software\MozillaPlugins
- HKEY_LOCAL_MACHINE\SOFTWARE\Mozilla
- HKEY_LOCAL_MACHINE\SOFTWARE\MozillaPlugins

Некоторые ключи могут отсутствовать и это вполне нормально, но поискать их все равно придется. Боюсь, что если речь пойдет не о браузере, который я сейчас использую в качестве примера, то у многих пользователей могут возникнуть проблемы. Хотя и адреса для других браузеров точно такие же.
Но мы рисковать не будем и для тех, кто экономит свое время, скачаем и установим программу CCleaner и с ее помощью автоматически наведем порядок в реестре. Выше я уже приводил ссылку на статью в которой разобрано как чистить реестр. А тут я покажу вам лишь, то что вы должны увидеть перед собой:

Кроме этого, я обязательно покажу в видео, как почистить реестр с помощью данной программы, так что не переживайте, каждый сможет справится. И вот, только пройдя эти три этапа, вы сможете уверенно сказать. что браузер полностью удален с вашего компьютера.
Смотреть видео: Как правильно удалить браузер с компьютера?
Жду ваши комментарии по данной статье, было ли что-то новое для вас или полезное?
Что нужно сделать для установки?
- скачать Cent Browser для Windows бесплатно последнюю версию с нашего ресурса по официальной ссылке;
- установить по инструкции в этом обзоре;
- запустить Cent Browser на русском языке и наслаждаться Интернет-серфингом!
Описание
Cent Browser по сути своей – китайская расширенная версия старого-доброго Chromium с большим количеством дополнительных, очень полезных функций. Они делают работу в сети проще и комфортнее.
Итак, чем же порадовали нас разработчики? Прежде всего, отличной оптимизацией памяти. Это позволяет задействовать меньше ресурсов компьютера, сократить количество процессов. Имеется и функция автоматической очистки памяти – «чистый» браузер работает значительно быстрее и стабильнее.
Еще одна неплохая функция для вкладок – режим инкогнито. Теперь сайты, посещение на которых вы хотели бы скрыть, можно открывать в том же окне, а не в отдельном, как в большинстве браузеров.
Разумеется, как любой уважающий себя современный вэб-обозреватель, Cent Browser может похвастаться хорошей защитой приватных данных пользователя. В 21 веке – более чем актуально.
Если вы подумываете скачать Cent Browser на русском для Windows, лучше всего воспользуйтесь ссылкой, размещенной на этой странице. Можете быть уверены – вы будете отправлены на проверенный сайт, и к скачиваемому файлу не «прицепили» ничего лишнего.

Особенности программы
- наличие Cent Browser Portable версии;
- можно настроить поведение вкладок;
- прокручиваемая панель вкладок с кнопкой индикации невидимых вкладок;
- настройка жестов мыши (нажмите и удерживайте правую кнопку мыши для выполнения команд без использования клавиатуры, меню и панели инструментов);
- задание папки для размещения кэша;
- новая инкогнито вкладка;
- копирование текста ссылки;
- поиск из контексного меню в нескольких поисковых системах.
Плюсы и минусы программы
- Знакомый, интуитивно понятный интерфейс.
- Малый расход ресурсов компьютера.
- Имеет дополнительный функции по сравнению с «первоисточником».
- Совместимость с дополнениями Google Chrome.
Cent Browser Portable версии
Многие периодически сталкиваются с тем, что приходиться работать за чужими компьютерами или ноутбуками. Не на всех компьютерах установлены программы, к которым вы привыкли. Для таких целей существуют Portable версии программ (портативные программы), которые не надо устанавливать на компьютер. Существуют Portable версии для 32 и 64 bit.
Системные требования
Требования, предъявляемые браузером Cent Browser к системе, более чем лояльны. Отлично работает даже на довольно старых машинах.
- Платформа: Windows 11, 10, 8, 7, Vista;
- Разрядность: x86 (32-bit);
- ЦП: 2000 MHz;
- Видеопамять: 128 Mb;
- Винчестер: 320 Mb;
- Оперативная память: 512 Mb.
Как узнать версию

Как удалить историю

Как установить расширения на Cent Browser
При установке только это расширение.

Вы можете установить любой плагин из магазина.

Как установить браузер на Виндовс

Cent Browser является расширенной версией веб-браузера Chromium и включает большое количество полезных функций. Браузер делает веб-серфинг проще, удобнее и безопаснее.
Читайте также:


