Как сделать слоу мо в adobe premiere
Одновременно можно изменить скорость и длительность одного или нескольких клипов. Premiere Pro предлагает несколько способов для изменения скорости и длительности клипов.
Скорость клипа — это скорость воспроизведения клипа относительно скорости, с которой он был записан. Длительность клипа — это продолжительность времени, которая требуется для воспроизведения клипа от точки входа до точки выхода. Можно установить длительность для видео и аудиоклипов, позволяя им ускоряться или замедляться для заполнения длительности.
Используйте один из следующих вариантов, чтобы изменить скорость или длительность клипа:
Функцию «Оптический поток» можно применить только в таймлайне или в диалоговом окне «Настройки экспорта», но не на панели «Проект». Функция «Поиск на таймлайне» предоставляет расширенные параметры поиска, которые позволяют находить и упорядочивать клипы на сложных таймлайнах. Дополнительные сведения см. в разделе Поиск ресурсов.
Выберите на панели «Таймлайн» или панели «Проект» один или несколько клипов. Удерживая нажатой клавишу CTRL (Windows) или COMMAND (Mac OS), щелкните клипы, чтобы выбрать несмежную группу клипов на панели «Проект».
Выберите Клип > Скорость/продолжительность или щелкните выбранный клип правой кнопкой мыши и выберите пункт Скорость/продолжительность .

Изменения скорости/длительности можно применить к клипу на уровне проекта или эпизода. Изменения на уровне проекта учитываются при добавлении в эпизод новых экземпляров клипа. Это происходит не так, как в случае с эффектами, примененными на уровне главного клипа, поскольку изменения скорости/длительности не влияют на существующие экземпляры клипа в эпизоде.
Выполните одно из следующих действий.
- Чтобы изменить длительность без изменения скорости выделенных клипов, нажмите кнопку «Объединить», чтобы она отображала неработающую ссылку. Разрыв связи также позволяет изменить скорость без изменения продолжительности.
- Для воспроизведения клипов, проверьте обратную скорость.
- Чтобы оставить звук на его текущем уровне, в то время, как скорость или продолжительность меняются, проверьте параметр «Поддержание уровня звука».
- Чтобы сохранить клипов следующие за изменяющимися смежными клипами, щелкните «Монтаж со сдвигом, сдвиг конечных клипов».
- Выберите параметр «Интерполяция времени» для изменения скорости: «Выборка кадров», «Наложение кадров» или «Оптический поток». (Дополнительные сведения см. в разделах ниже, посвященных интерполяции времени с помощью функций Оптический поток и Наложение кадров.)
Если инструмент «Монтаж со сдвигом» перестает работать, убедитесь, что флажок «Предпросмотр в совмещенном режиме во время обрезки» не установлен в меню панели «Таймлайн», которое открывается значком с изображением гаечного ключа.
Для клипов, скорость которых была изменена, на панели «Таймлайн» отображается процент от значения исходной скорости.
Инструмент «Растягивание по скорости» позволяет быстро изменять длительность клипа на таймлайне, вместе с тем изменяя скорость клипа в соответствии с длительностью.
Например, если в эпизоде есть пустое место определенной длины, с помощью этого инструмента можно заполнить это место каким-либо материалом с измененной скоростью. Вам не нужно беспокоиться о скорости воспроизведения видео: заполните это пустое место видеорядом с любой нужной скоростью. Растягивание по скорости позволяет растянуть или сжать видеоряд по скорости на необходимую величину в процентах.
Можно изменить скорость клипа в соответствии с длительностью, используя инструмент «Растягивание по скорости» в Premiere Pro. Выберите инструмент «Растягивание по скорости» и перетащите любой край клипа на панели «Таймлайн».
Данная функция позволяет изменять скорость фрагмента клипа. Используйте ее для создания эффектов замедленного или ускоренного движения в отдельном клипе.
Правой кнопкой мыши щелкните клип и выберите Показать ключевые кадры клипа > Перераспределение времени > Скорость .
Клип затеняется синим цветом. Горизонтальное кольцо, которое управляет скоростью клипа, появится в центре клипа. Белая дорожка управления скоростью отображается в верхней части клипа, непосредственно под заголовком клипа. Если клип трудно увидеть, увеличьте масштаб, чтобы было достаточно места.
Перетащите это кольцо вверх или вниз, чтобы увеличить или уменьшить скорость клипа. Появится подсказка, указывающая изменение скорости в процентах от исходного значения скорости.Скорость воспроизведения визуальной части клипа изменяется, а его продолжительность расширяется или сужается в зависимости от изменения скорости. Звуковая часть клипа меняется при перераспределении времени, хотя она и связана с визуальной частью.
При увеличении длины клипа в эпизоде, путем замедления его скорости, оно не перезаписывает соседний клип. Вместо этого клип расширяет до тех пор, пока не достигнет края соседнего клипа. Затем Adobe Premiere Pro сдвигает остальные кадры в конец удлиненного клипа. Чтобы восстановить эти кадры, создайте пробел после клипа и обрежьте его правый край.
С помощью перераспределения времени можно чередовать изменения скорости или направление
Можно ускорить, замедлить, проиграть в обратном направлении или заморозить визуальные части клипа с помощью эффекта перераспределения времени. Например, возьмите клип с идущим человеком. Можно показать, как человек быстро идет, внезапно замедляется, останавливается на полушаге и даже идет задом наперед, а потом продолжает свое движение.
Перераспределение времени можно применить только к экземплярам клипов на панели «Таймлайн», а не к основным клипам. Когда вы чередуете скорость клипа со связанным аудио и видео, аудио, остается привязанным к видео, но значение его скорости не меняется и по-прежнему составляет 100%. Аудио не остается синхронизированным с видео.
Материал отображается с постоянной скоростью в одном направлении. Перераспределение времени вызывает искажение диапазона кадров в клипе.Ключевые кадры скорости можно применить на панели «Элементы управления эффектами» или в клипе на панели «Таймлайн». Ключевой кадр скорости можно разделить, чтобы создать переход между двумя разными скоростями воспроизведения.
При первом применении к элементу дорожки, любое изменение скорости воспроизведения с любой стороны ключевого кадра скорости, оказывает мгновенное действие на этот кадр. Если ключевой кадр скорости разделен на отдельные элементы и размещен за пределами одного кадра, его половины создают переход изменения скорости. Здесь можно применить линейные и гладкие кривые, чтобы сгладить изменения между скоростями воспроизведения.
Функция «Перераспределение времени» позволяет выполнить следующие действия:
Элементы управления перераспределением времени лучше всего применить к клипу в его собственной видеодорожке. Замедление части клипа делает его длиннее. Если второй клип следует за удлиненным клипом в видеодорожке, удлиненный клип автоматически усекается в том месте, где запускается второй клип. Чтобы восстановить обрезанные кадры, нажмите инструмент выбора дорожки . Перетащите второй клип вправо, удерживая нажатой клавишу Shift. Все клипы, находящиеся справа, перемещаются влево. Щелкните инструмент «Выбор» и перетащите правый край удлиненного клипа вправо, открывая его обрезанные кадры.
Чередуйте изменение скорости клипа
Правой кнопкой мыши щелкните клип и выберите Показать ключевые кадры клипа > Перераспределение времени > Скорость .
Клип затеняется синим цветом. Горизонтальное кольцо, которое управляет скоростью клипа, появится в центре клипа. Белая дорожка управления скоростью отображается в верхней части клипа, под заголовком клипа.
Удерживая нажатой клавишу CTRL (Windows) или COMMAND (Mac OS) и щелкнув мышью, по меньшей мере по одной точке на кольце, задайте ключевой кадр. Ключевые кадры скорости отображаются в верхней части клипа, над кольцом в белой дорожке управления скоростью. Ключевые кадры скорости можно разделить пополам, они будут действовать как 2 ключевых кадра для создания начала и конца перехода с изменением скорости. Маркеры коррекции также отображаются на кольце, в середине перехода с изменением скорости.
A. Ключевой кадр скорости B. Белая дорожка управления скоростью C. Кольцо
Перетащите кольцо с любой стороны ключевого кадра скорости вверх или вниз, чтобы увеличить или уменьшить скорость воспроизведения этой части. (Необязательно) При этом нажмите клавишу SHIFT, чтобы ограничить скорость изменения значения до 5%.
Удерживая нажатой клавишу SHIFT, перетащите ключевой кадр скорости влево или вправо, чтобы изменить скорость части слева или справа от ключевого кадра скорости.
Изменится и скорость, и продолжительность сегмента. Ускорение сегмента клипа делает сегмент более коротким, а замедление сегмента делает его более длинным.
(Необязательно) Для создания перехода скорости, перетащите правую половину ключевого кадра скорости вправо, или левую половину — влево. (Необязательно) Чтобы изменить ускорение или замедление, перетащите любой из маркеров на кривую.Изменение скорости сглаживается в зависимости от изгиба градиента скорости.
(Необязательно) Чтобы отменить переход с изменением скорости, выберите ненужную половину ключевого кадра скорости и нажмите клавишу DELETE.
Скорость и значение скорости для эффекта перераспределения времени отображаются на панели «Элементы управления эффектами» только для справки. Непосредственно редактировать эти значения здесь невозможно.
Перемещение неразделенного ключевого кадра скорости
На панели «Таймлайн», удерживая нажатой клавишу ALT (Windows) или OPTION (Mac OS) и щелкните по неразделенному ключевому кадру скорости и перетащите его на новое положение.Перемещение разделенного ключевого кадра скорости
В белой области управления дорожкой клипа перетащите затененную серым область перехода в новое место.
Воспроизведение клипа в обоих направлениях
Правой кнопкой мыши щелкните клип и выберите Показать ключевые кадры клипа > Перераспределение времени > Скорость .
Клип затеняется синим цветом. Горизонтальное кольцо, которое управляет скоростью клипа, появится в центре клипа. Белая дорожка управления скоростью отображается в верхней части клипа, непосредственно под заголовком клипа. Если клип трудно увидеть, увеличьте масштаб, чтобы было достаточно места.
Удерживая нажатой клавишу CTRL (Windows) или COMMAND (Mac OS), щелкните кольцо, чтобы создать ключевой кадр скорости .
Удерживая нажатой клавишу CTRL (Windows) или COMMAND (Mac OS) перетащите ключевой кадр скорости (обе половины) в то место, где движение в обратную сторону должно закончится. Подсказка сообщает скорость как отрицательное процентное значение исходной скорости. Монитор программы показывает две панели: статичный кадр, в котором началось перетаскивание, и динамически обновляемый кадр, в который возвращается обратное воспроизведение перед переключением на переднюю скорость. Если отпустить кнопку мыши, чтобы завершить перетаскивание, к части с воспроизведением вперед добавляется дополнительный сегмент. Новый сегмент имеет ту же длительность, что и сегмент, который был создан. Дополнительный ключевой кадр скорости помещается в конце второго сегмента. Указывающая влево угловая скобка появится на дорожке управления скоростью, показывая раздел клипа, воспроизводящийся в обратном направлении.
Сегмент воспроизведения назад в обратном направлении на полной скорости от первого ключевого кадра до второго. Затем он воспроизводится вперед на полной скорости от второго ключевого кадра к третьему. Наконец, он возвращается в кадр, в котором началось обратное движение. Этот эффект называется »Обратный палиндром».

Можно создать сегмент, который воспроизводится в обратном порядке и не возвращают к воспроизведению вперед. Используйте инструмент «Лезвие» или «Обрезка» для удаления сегмента клипа с разделом с воспроизведением вперед. Дополнительные сведения см. в разделе Обрезка клипов.
(Необязательно) Можно создать переход скорости для любой части изменения в направлении. Перетащите правую половину ключевого кадра скорости вправо, или левую половину — влево.Серая область появится между половинами ключевого кадра скорости, показывая длину перехода скорости. В серой области появится элемент управления - голубая кривая.
Если голубая кривая не появляется, щелкните в серой области.

Изменение скорости сглаживается в зависимости от изгиба градиента скорости.
Удаление эффекта переназначения времени
Эффект переназначения времени нельзя включать или отключать, как другие эффекты. Включение и отключение переназначения времени затрагивает продолжительность экземпляра клипа на панели «Таймлайн». Сразу после отключения эффекта перераспределения времени все ключевые кадры удаляются.
Чтобы сделать эту панель активной, перейдите на вкладку «Элементы управления эффектами».
Чтобы открыть функцию перераспределения времени, щелкните треугольник рядом с ней.
Чтобы отключить ее, нажмите кнопку «Переключение анимации» рядом со словом «Скорость».
Эта операция удаляет существующие ключевые кадры скорости и отключает «Перераспределение времени» для выделенного клипа.
Чтобы повторно разрешить «Перераспределение времени», нажмите кнопку переведите кнопку «Переключение анимации» в предыдущее положение. Использовать «Перераспределение времени» с этой кнопкой в выключенном положении невозможно.
Выберите «Изменить» > «Установки» > «Таймлайн» (Windows) или Premiere Pro > «Установки» > «Таймлайн» (Mac OS).
Для длительности неподвижного изображения по умолчанию укажите количество кадров, которые по умолчанию нужны для длительности неподвижного изображения.
Изменение длительности неподвижного изображения по умолчанию не влияет на длительность неподвижных изображений, которые уже являются частью эпизода или которые уже были импортированы. Для получения другой длительности для изображений заново импортируйте изображения после изменения длительности по умолчанию.
С помощью неподвижных изображений также можно создать эффект ускоренного движения. Дополнительные сведения см. в разделе Создание видео ускоренного движения на основе неподвижных изображений.
Функция «Оптический поток» в Premiere Pro использует анализ кадров и расчетные значения движения пикселей для создания новых видеокадров, чтобы сделать более плавным изменение скорости, перераспределение времени и преобразование частоты кадров.
Выбрав параметр «Оптический поток» в меню «Интерполяция времени» ( Клип > Параметры видео» > Интерполяция времени > Оптический поток ), можно интерполировать отсутствующие кадры, чтобы перераспределять время и получать великолепный эффект гладкого замедленного движения для обычным образом отснятого материала.
Поскольку библиотека оптических потоков не поддерживает воспроизведение в режиме реального времени, как функция наложения кадров, и требует много времени на обработку, Premiere Pro использует ее только для перераспределения времени при рендеринге с высоким разрешением. При рендеринге с низким разрешением или черновом рендеринге целесообразно использовать более быструю функцию интерполяции выборки кадров, даже если функция оптического потока включена. Чтобы увидеть эффект оптического потока, выполните рендеринг своего эпизода. Для этого выберите вариант Рендеринг точки входа и выхода или нажмите клавишу Enter .
Функция интерполяции оптического потока идеально подходит для изменения скорости клипа, если тот содержит объекты, перемещающиеся без размытия на преимущественно статическом фоне, резко контрастирующем с движущимся объектом.
Slow motion - это эффект, который вы можете использовать, если вы намерены оживить момент видео. Возможность замедления в видео позволяет сфокусировать внимание на вещах, которые можно упустить. Но как создать данный эффект самостоятельно?
Adobe Premiere Pro является одним из самых профессиональных инструментов для редактирования видео на рынке, и он популярен среди профессионалов в сфере видео. Поэтому, если у вас есть Premiere Pro на ПК или Mac, вы можете напрямую использовать его для создания slow motion.
Если у вас его нет или вы раньше не использовали такое ПО для редактирования видео, в этой статье, вы также найдете простую в использовании альтернативу Adobe Premiere. Кроме того, у вас есть возможность выбрать нужную из нижеприведенных программ для создания slow motion.
Теперь, давайте перейдем к следующим разделам:
Что вы должны знать об эффекте Slow Motion
Для создания slow motion есть ряд требований, которые необходимо учесть. Чтобы достичь красивого slow motion, видео должно иметь минимальную частоту кадров около 48 в секунду. То есть это частота, с которой отображаются видеокадры. Чем больше частота кадров, тем более плавным будет видео.
Существует два метода для создания видео в замедленной съемке:
Если вы используете этот метод, чтобы замедлить видео, то вы должны захватывать видео намного быстрее, чем при воспроизведении. Когда видео будет воспроизводиться со стандартной скоростью в реальном времени, видео не только замедляется, но и останется плавным и красивым.
То есть, где новые кадры создаются из первоначально предшествующих. Новые созданные кадры вставляются между исходными кадрами. Цифровое программное обеспечение, такое как Adobe Premiere Pro, можно использовать при создании кадров и их соответствующей вставке.
Adobe Premiere Pro Slow Motion - как замедлить кадр в Premiere Pro?
1. Начните с нажатия на видео, и вы увидите, что оно было снято со скоростью 60 кадров в секунду, что дает пространство для работы.
2. Нажмите на кнопку "New > Sequence" , чтобы создать композицию, вам нужно установить t-it. Вы можете установить на 30 кадров в секунду, в такой скорости вы можете его экспортировать.
3. Нажмите и перетащите видео,после установки последовательность, затем установите начало и конец.
4. Щелкните правой кнопкой мыши на видео и выберите Скорость/длительность. Вы можете уменьшить скорость до 50%, что замедлит его наполовину.
5. Slow motion сделано, при воспроизведении видео’ вы сразу заметите этот эффект
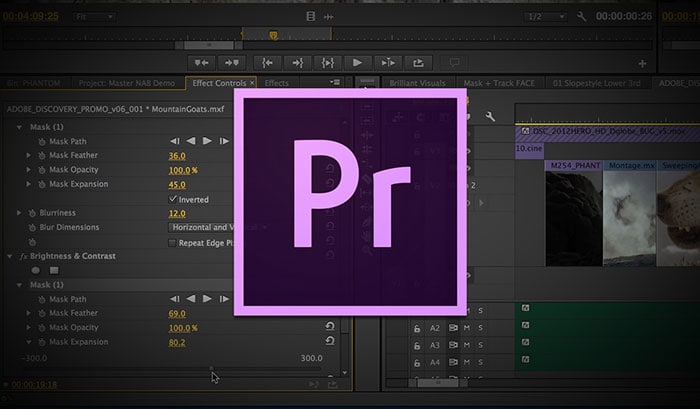
Filmora Video Editor - лучший видеоредактор для создания Slow Motion для начинающих & полупрофессионалов
Filmora Video Editor это простой, но высококачественный инструмент для редактирования видео с отличными функциями. Его простой в использовании и интуитивно понятный пользовательский интерфейс, который оснащен элементами анимации, накладками, переходами, фильтрами и выбором бесплатной музыки. Это программное обеспечение поможет выполнить профессиональное редактирование видео довольно легко и быстро. Помимо интуитивно понятного интерфейса, он также имеет широкий диапазон инструментов редактирования и расширенных функций, которые помогают создавать видео-шедевры.

Filmora Video Editor
- Action Cam Tool - стабилизируйте дрожащее видео, эффект исправления глаз, применяйте эффекты замедления или ускорения, добавляйте цветовые стили популярных телешоу и фильмов.
- Полнофункциональный редактор - сотни инструментов редактирования и специальных эффектов на интуитивно понятном интерфейсе. Вы можете напрямую использовать эти простые инструменты для выполнения настройки вашего видео.
- Фильтры, переходы, накладки, названия и эффекты - широкий спектр фильтров, титров, переходов, наложений как для бесплатной пробной версии, так и для платной подписки.
- Вывод - десятки форматов или устройств для вывода созданных видео. Вы можете экспортировать и сохранять отредактированное видео в определенном формате, на необходимом портативном устройство или загружать на сайты: YouTube, Vimeo, или записывать на DVD.
- .
Как создать эффект замедленной съемки в Filmora Video Editor? (Пошаговая инструкция)
Для начала,убедитесь, что Filmora Video Editor (Windows или Mac) установлен на вашем ПК или Mac. Затем запустите его и выберите "Action Cam Tool". Вы увидите интерфейс, как показано ниже:

Затем, нажмите кнопку "Import" для загрузки видеоклипов. После этого, вы можете войти в меню "Speed" нажав на левую панель. Затем сделайте это следующим образом:
- Перетащите ползунок в положение, где вы хотите создать эффект slow-motion. Затем нажмите кнопку "Add Marker".
- Перетащите ползунок для определения длительности выполнения данного эффекта в видео.
- Теперь отметьте опцию "Speed" и перетащите ползунок назад. Здесь, вы также можете выбрать функцию "Replay".

Наконец, после выполнения вышеуказанных настроек, можете нажать кнопку "Export" там вы сможете указать название видео, место сохранения, разрешение, частоту кадров и т. д. (Рекомендуется "Same As Source"!)
Примечание:
- Чтобы избежать повреждения эффектов видео, будьте осторожны при изменении разрешения и частоты кадров видео.
- Для редактирования видео с эффектами, вы можете использовать "Full Feature Mode" в программе еще раз.
Заключение
Выше приведены способы создания slow motion в Adobe Premiere Pro или Filmora Video Editor, какую программу вы готовы попробовать в первую очередь?
На самом деле:
Adobe Premiere Pro - более сложный редактор для новичка или полупрофессионала; это не бесплатный инструмент, в нем требуется ежемесячная оплата.
Filmora Video Editor также не является бесплатным, но он предоставляет пользователям бесплатную пробную версию, которая позволяет протестировать все функции без ограничений. Более того, вы можете экспортировать видео на локальный диск с логотипом Filmora.
Here are some tips for getting the most of Optical Flow Time Interpolation in Premiere Pro.
So I'd like to show you this clip that I have of this hoverboarder doing this really interesting move over the sea here, and I'd like to slow that down and make it even more interesting.
So I can use clip Speed/Duration and set it to 50%, and it does slow it down. But if you look closely, you'll see that it's just duplicating every other frame. I'd like to go back to the Speed/Duration dialog and set it to Optical Flow. I need to render it, and what this does is it actually interpolates new frames in between so that I get a much smoother motion effect.
Do you see here as I scrub through it I'm actually stepping frame to frame here, and you can see that there's no repeated frames because where there weren't real frames, we've interpolated new frames for you and gives you a really nice motion effect.
But I think I can make this even more interesting using our Time Remapping effect. This effect is not new to Premiere Pro 2015, but it works really well with the Optical Flow interpolation which I just showed you, so I'm going to add some key frames here. I'm going to stretch each one out a ways to give it some bézier handles so that I can get a really nice motion in my Time Remapping here.
I'm going to set this down to 10%. And see when I drag that down, I get a ramp down and a ramp back up. So let's play this back and see what we have. And so it comes in; it slows down; it plays through at 10%;and then it speeds back up. Really cool.
But we want to turn on Time Interpolation Optical Flow again so that we're interpolating those new frames. We'll render again and play that back, and you see how nice and smooth the motion is? You can get a really good look at what he's doing. In fact, I like that. That came out so nice.
I'm going to turn this all the way down to—let's go with 3%. And then I'll have to render that again and play that back and now we have some really interesting motion going very slow, but not chunky at all because we've interpolated new frames as we need them to get some really nice slow motion. Let's watch that one more time all the way through. So that's a little taste of what you can do with Optical Flow Time Interpolation in Premiere Pro.
How to make slow-motion effects
Create better-looking, smoother slow-motion effects by using Optical Flow and Time Remapping effects in Adobe Premiere Pro.
Приветствуем вас, дорогие ученики. Мы уже говорили, что Adobe Premiere Pro – невероятно сложная программа, для обработки видео. Поэтому сегодня – мы хотим дать вам урок, касающийся того, как сделать ваш ролик максимально крутым и эффектным при помощи функции замедления времени.
Как замедлить видео
Итак, для примера мы возьмем пару роликов, на которых и будем вам показывать функцию ускорения.

Итак, изначально – создаем Сиквенс (Sequence). Для этого – кликаем на второй значок справа, на панели снизу и выбираем соответствующий пункт.

Теперь вам нужно будет выбрать «пресет» в 25 кадров в секунду. Обратите внимание, что второй наш ролик для примера – обладает пресетом в 100 кадров, в секунду. Именно с ним мы и будем работать, т.к. в случае замедления – это идеальный вариант.

Переименовываем (по необходимости) Сиквенс и нажимаем ОК. Далее – перетаскиваем наш второй ролик на таймлайн. Тут же мы видим, что программа спрашивает нас, нужно ли изменять настройки сиквенса, т.к. частота ролика не совпадает с частотой видео.

Выбираем пропустить эту функцию и видим, что ролик загрузился и проигрывается со своей частотой.

Теперь несколько раз нажимаем Command или Ctrl+ и увеличиваем высоту видеодорожки до тех пор, пока на ней не появится красная линия.

По умолчанию – это резинка, которая контролирует прозрачность видео. Однако, для нее можно задать функцию, что мы собственно и делаем, кликнув на значок слева и выбрав пункт «Time Remapping», а следом и «Speed».

Теперь нам нужно найти на ролике момент, где нам нужно будет отметить место, в котором нужно замедление. Для этого – пролистываем вертикальную полоску проигрывания и находим нужный момент. Далее – зажимаем Ctrl и у корсора – появляется значок с плюсиком.

Выбираем начало момента, а после пролистываем видео немного вперед и выбираем конец момента.
Теперь нам нужно изменить скорость воспроизведения отрезка, который мы выделили. Для этого – наводимся на него и изменяем его скорость, протягивая курсор вниз, пока не увидим, что процент остановился на 25%.

Посмотрев ролик – мы видим, что у нас все получилось, однако замедление происходит слишком резко. Для этого, на отмеченных моментах, находим контролы, в виде пунктиров, которые мы можем выделить и немного передвинуть, чтобы сделать переход более плавным.

Однако делать это не обязательно. Многое будет зависеть от вашего желания, саундтрека и эффекта, которого вы хотите добиться. Мы же просто показали вам пример.
Кликнуть правой кнопкой мыши по видео и выбрать пункт «Time/Duration».

В открывшемся окне – находим пункт интерполяции и выбираем «Optical Flow».

Вот и все. Нажимаем Ок и отправляем видео на экспорт – оно полностью готово.
Читайте также:


