Как распечатать файл автокада без автокада
У программы Autodesk есть отдельный софт DWG TrueView – бесплатная программа с богатым функционалом. Она популярна среди пользователей, поскольку бесплатная и удобная в работе. Позволяет удобно просматривать и распечатывать файлы различных форматов DWG и DWF. Кроме этого, одной из функций программки является преобразование dwg-файлов в форматы AutoCAD, DWFx и PDF. В этой статье мы расскажем, как распечатать чертеж в autodesk dwg trueview.
Печать чертежа в autodesk dwg trueview
Для начала скачайте программу (она есть в свободном доступе в интернете) и следуя инструкции, установите ее на свой компьютер. После этого необходимо экспортировать DWG-файлы в формат PDF:

- В диалоговом окошке выберите опцию Export –>PDF:

- В опции Save As PDF выберите папку для сохранения готового файла.

- В перечне функций Export выбирайте Window и нажимайте кнопку Select Window:

- При помощи курсора задайте границы окна, а затем в поле File name укажите новое имя файла.
- Нажмите Сохранить Save. Все готово, теперь у вас есть удобный для печати и редактирования файл пдф.
Если требуется распечатать только отдельную область чертежа, тогда выбирайте опцию Window, а дальше выделяйте рамкой нужный фрагмент листа.
Распечатка чертежа
Для печати можно использовать различные программы (принцип работы идентичный у всех), одной из самых удобных является Adobe Acrobat.

Печать области чертежа
Этот способ подойдет в том случае, когда необходимо распечатать на бумаге определенный фрагмент чертежа. Делает это таким образом:
- В меню Автокад выбираем функция «Печать» или же нажимается стандартный тандем клавиш клавиатуры «Ctrl + P».
- В окне печати выбираем устройство принтера или плоттера, на котором будет производится распечатка, и задаем размер бумаги. Формат бумаги должен обязательно поддерживаться печатным устройством: принтером или плоттером.
- Устанавливаем книжную/альбомную страницу и выбираем нужный масштаб. Можно поставить галочку в окошке «Вписать» и тогда чертеж заполнит 100% площади листа.
- В списке «Что печатать» нужно выбрать опцию «Рамка», после чего откроется ваш рабочий чертеж, на котором нужно рамкой обвести тот фрагмент, который нужно распечатать на листе.
- Далее нужно оценить будущий вид чертежа на бумаге, для чего выбираем опцию «Просмотр». Убрать результат предварительного просмотра можно с помощью кнопки-крестика.
- Отправляем файл на печать кнопкой «ОК».
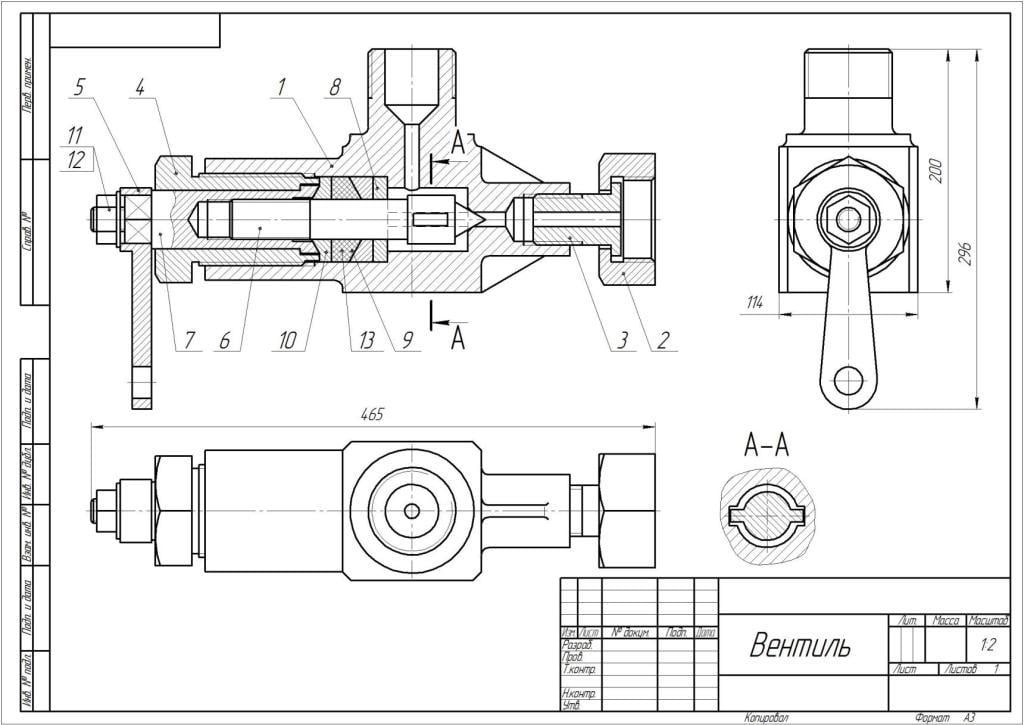
Чтобы печать в Автокаде была всегда корректной, необходимо регулярно обновлять драйвера для распечатки и строго следить за уровнем чернил в принтере.
Печатаем настроенный макет
Для того, чтобы полностью распечатать макет листа, который заполнен чертежами, делаем следующие шаги:
Печать чертежей Аutocad по ГОСТу
Это важный момент, так как все отступы от рамки чертежа до краев листа строго регламентируются. При этом каждый принтер имеет некоторую область, которая не пропечатывается. Поэтому необходимо настроить печать чертежей в программе таким образом, чтобы результат отвечал стандартам.
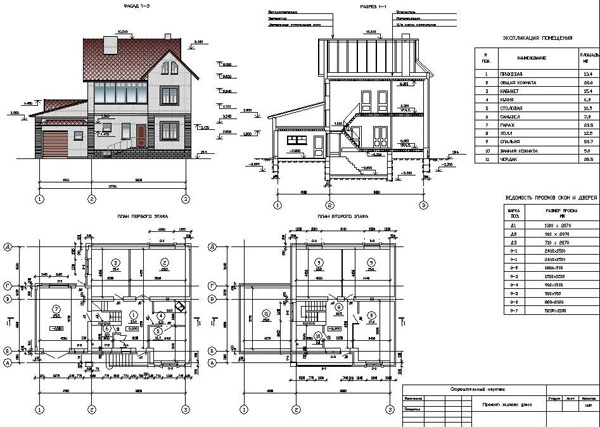
Заходим в «Диспетчер параметров». Здесь можно отредактировать существующие или создать новые стандарты печати. Выбираем нужную опцию и жмем «ОК».
В выпавшем окне начинаем менять настройки:
- Выбираем принтер. Если печатающее устройство не установлено, тогда выбираем драйвер, который преобразует чертеж в pdf формат.
- Указываем формат листа, задаем масштаб, выбираем размещение чертежа по центру или смещение.
- Выбираем лист книжный/альбомный.
В опции «Области печати» выбираем подходящий вариант:
- Границы – печататься будут все объекты на чертеже.
- Лист – на печать выводится весь лист с заранее заданными параметрами.
- Рамка – можно вручную задать определенную область чертежа для печати.
- Экран – распечатается только та часть чертежа, которая видна на экране в данный момент.
После установки всех этих параметров нажмите предварительный просмотр, чтобы избежать ошибок и оценить будущий результат распечатки.
Часто возникают ситуации, когда организация, получившая в работу dwg-чертеж, не имеет Автокад в списке своего софта. К счастью, открыть автокадовский формат с помощью других приложений не составляет труда, ввиду распространенности расширения dwg.
Рассмотрим несколько способов открытия dwg-чертежа без помощи Автокада.
Как открыть dwg-файл без AutoCAD
Открытие dwg-чертежа с помощью программ для черчения
Открытие dwg-чертежа в ArchiCAD
В индустрии архитектурного проектирования миграции файлов между Автокадом и Архикадом очень распространены. Архиекторы получают выполненные в Автокаде топогеодезические съемки, генпланы, чертежи инженерных сетей. Для того, чтобы корректно открыть dwg в Архикаде, проделайте следующие шаги.




Открытие файлов Автокада с помощью просмотрщиков dwg
В сети можно найти и другие бесплатные приложения для открытия чертежей. Принцип их работы схож.
1. Найдите кнопку загрузки файла и нажмите ее.
2. Загрузите свой файл с жесткого диска компьютера. Чертеж будет открыт.

Теперь вы знаете, как открыть файл dwg без Автокада. В этом нет ничего сложного, поскольку многие программы предусматривают взаимодействие с форматом dwg. Если вы знаете другие способы открытия dwg без Автокада, опишите, пожалуйста, их в комментариях.

Отблагодарите автора, поделитесь статьей в социальных сетях.

Оформленные чертежи, как правило, отправляются на печать или сохраняются в электронных форматах для дальнейшего использования. Однако, бывают ситуации, когда распечатать нужно не только готовый чертеж, но и текущую разработку, например для согласования и утверждения.
В данной статье мы разберемся, как отправлять чертеж на печать в Автокаде.
Как распечатать чертеж в AutoCAD
Печать области чертежа

2. Перед вами откроется окно печати.
Обратите внимание, что формат должен поддерживаться принтером.
Установите книжную или альбомную ориентацию листа.


4. Откроется рабочее поле вашего чертежа. Обведите рамкой ту область, которую вы хотите напечатать.


6. Закройте предпросмотр, нажав кнопку с крестиком.

Печать настроенного макета
Если вам нужно напечатать уже заполненный всеми чертежами макет листа, проделайте следующие операции:
1. Перейдите на вкладку layout и запустите с нее окно печати, как в пункте 1.

2. Выберите принтер, формат листа и ориентацию чертежа.


Теперь вы знаете, как осуществляется печать в Автокаде. Для того, чтобы документы распечатывались корректно, обновляйте драйвера для печати, следите за уровнем чернил и техническим состоянием принтера.

Отблагодарите автора, поделитесь статьей в социальных сетях.

Читайте также:


