Лепестковая диаграмма в excel как построить
= Мир MS Excel/Статьи об Excel
| Приёмы работы с книгами, листами, диапазонами, ячейками [6] |
| Приёмы работы с формулами [13] |
| Настройки Excel [3] |
| Инструменты Excel [4] |
| Интеграция Excel с другими приложениями [4] |
| Форматирование [1] |
| Выпадающие списки [2] |
| Примечания [1] |
| Сводные таблицы [1] |
| Гиперссылки [1] |
| Excel и интернет [1] |
| Excel для Windows и Excel для Mac OS [2] |
Зачастую при обработке результатов социологических опросов или анкетирования требуется использовать диаграмму примерно такого вида:
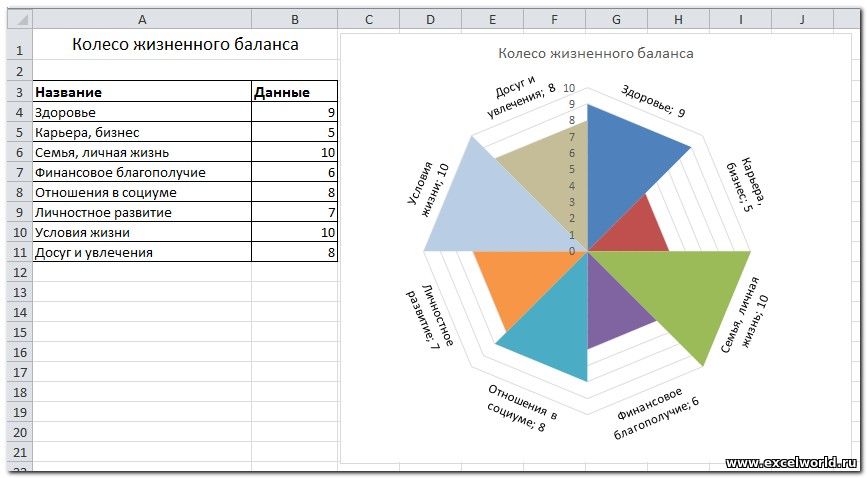
Условно её можно назвать Лепестковая диаграмма с секторами, где внутренние углы всех секторов одинаковые, а высота каждого сектора соответствует заданному числовому значению.
Чтобы построить такую диаграмму, потребуется использовать вспомогательную таблицу для расчётов. В файле-примере эта таблица вынесена на отдельный лист Расчёты, который при желании можно скрыть.
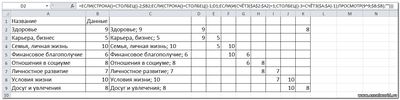
- кликните для увеличения
Для изменения диаграммы достаточно поменять названия категорий и/или числовые значения на листе Данные. Если в исходную таблицу добавляются строки, то на листе расчёты следует протянуть формулы вниз и вправо на необходимое количество строк и столбцов.
Если же строк, наоборот, меньше, чем в образце, то лишние строки и столбцы удаляются как на листе Данные, так и на листе Расчёты.
Затем, соответственно, меняется диапазон для построения диаграммы.
Иногда очень полезно увидеть зависимость нескольких переменных величин от набора других независимых переменных на одном графике. Проще всего это сделать при помощи лепестковой диаграммы в Excel, которую по-другому называют паутиной (паутинообразной) или звездой (звездообразной).
Лепестковая диаграмма в Excel похожа на колесо, в котором каждой переменной соответствует спица. Концентрические линии соединяют спицы и задают систему координат.
Каждая точка для каждой переменной построена на соответствующих спицах, и эти точки соединяются линиями. Процесс создания такой диаграммы в Excel может быть очень прост, если выполнять следующие действия.
Шаг 1: Подготовьте данные
Данные должны быть подготовлены в правильном табличном формате Excel, в противном случае придется вносить крупные изменения, чтобы получить грамотно настроенную диаграмму. Все независимые переменные (причины) должны быть размещены в строках, а зависимые переменные (воздействия) – в столбцах. Обязательно промаркируйте переменные.
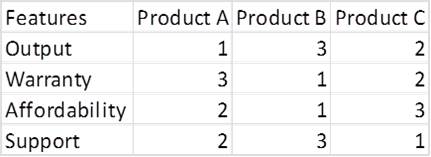
На картинке выше, Output – Support являются характеристиками продукта (независимыми переменными), а Product A, B и C – тестируемыми данными (зависимыми переменными).
Шаг 2: Создайте диаграмму
Следующий шаг – выделите подготовленные данные целиком. После этого откройте вкладку Вставка (Insert), вызовите диалоговое окно Вставка диаграммы (Insert chart) и выберите Лепестковая диаграмма (Radar chart). Иконка лепестковой диаграммы выглядит как пятиугольник с тёмными спицами и линиями, соединяющими все спицы между собой по кругу.

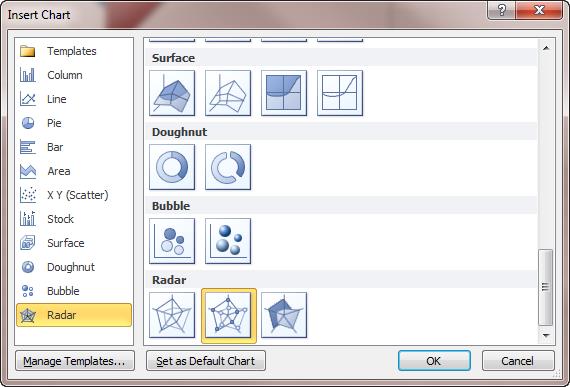
Шаг 3: Сделайте её уникальной
Последнее, что необходимо при создании такой диаграммы – это сделать её уникальной. Диаграммы Excel редко бывают достаточно хороши сразу после создания. Можно изменить несколько атрибутов, кликнув правой кнопкой мыши по диаграмме. Или кликнуть по диаграмме и перейти на вкладку Работа с диаграммами | Формат (Chart Tools | Format), где можно изменить цвета, шрифт, эффекты тени, подписи осей и размеры. Обязательно маркируйте оси и всегда давайте название диаграмме.
Лепестковые диаграммы в Excel иногда трудно понять, но они полезны, когда нужно показать изменчивость переменных сразу по нескольким направлениям. Это означает, что показатель одной из переменных будет усилен в представлении лепестковой диаграммы, поскольку это будет пиковое значение, значительно выше остальных переменных. Всё это делает лепестковую диаграмму одной из самых наглядных, хотя и редко используемых.
Попробуйте сами и получите ещё один отличный инструмент для демонстрации сложных данных Вашей компании!
Диаграммы используются в табличном редакторе Microsoft Office Excel для более наглядного представления данных из электронных таблиц. Лепестковая диаграмма - это одна из вариаций круговой диаграммы, но здесь она выделена в отдельный тип. Эту форму представления данных удобно использовать, например, для отображения нескольких групп данных, распределенных по месяцам года.

- Как построить лепестковую диаграмму
- Как строить розу ветров
- Как сделать диаграмму в excel
Запустите табличный редактор и загрузите в него документ, данные которого надо представить в формате лепестковой диаграммы.
Выделите диапазон ячеек, который требуется включить в диаграмму. Если у этого диапазона есть заголовки колонок и столбцов, то их тоже можно выделить - Excel сможет отличить надписи от ячеек с данными и включит в диаграмму в качестве «легенды» и подписей к секторам. Желательно чтобы количество столбцов с данными не превышало семи - такова рекомендация корпорации Microsoft.
Перейдите на вкладку «Вставка» в меню табличного редактора и в группе команд «Диаграмма» щелкните по кнопке «Другие диаграммы». В нижней строке выпавшего списка размещены три варианта лепестковых диаграмм - выберите из них нужный. Excel произведет необходимые действия и поместит готовую диаграмму на эту же страницу документа. При этом в меню редактора добавятся три дополнительные вкладки, предназначенные для редактирования диаграммы - «Макет», «Формат» и «Конструктор». По умолчанию активирована будет вкладка «Конструктор».
Раскройте один из выпадающих списков в группах команд «Макеты диаграмм» или «Стили диаграмм», если хотите изменить внешний вид, использованный редактором при создании диаграммы. В эти списки помещены готовые варианты оформления, а на вкладках «Макет» и «Формат» вы сможете самостоятельно настроить практически каждый аспект внешнего вида лепестковой диаграммы - подобрать цвета, рельефность, материал, тени, варианты цветовой заливки, переместить надписи или отключить их и т.д.
Используйте кнопки в группе команд «Данные» вкладки «Конструктор», если необходимо изменить диапазон ячеек, который используется для формирования диаграммы, или строку и колонку, содержащие заголовки легенды. В группу команд «Тип» на этой вкладке помещены кнопка для сохранения созданного варианта оформления в качестве шаблона и кнопка замены лепестковой диаграммы на диаграмму какого-либо другого типа. Кнопка в группе команд «Расположение» предназначена для перемещения диаграммы как в пределах текущего листа, так и на другие листы книги.
Читайте также:


