Как оформить введение в курсовой работе в word
На оценку курсовой работы влияет не только глубина проработки исследуемой темы, но и правильность оформления всей работы. Несмотря на то, что образовательная организация может принимать локальные требования к оформлению студентами научных работ, большинство из них являются общепринятыми и должны быть строго соблюдены.
Оформление курсовой работы: правила и примеры обновлено: 26 января, 2021 автором: Научные Статьи.Ру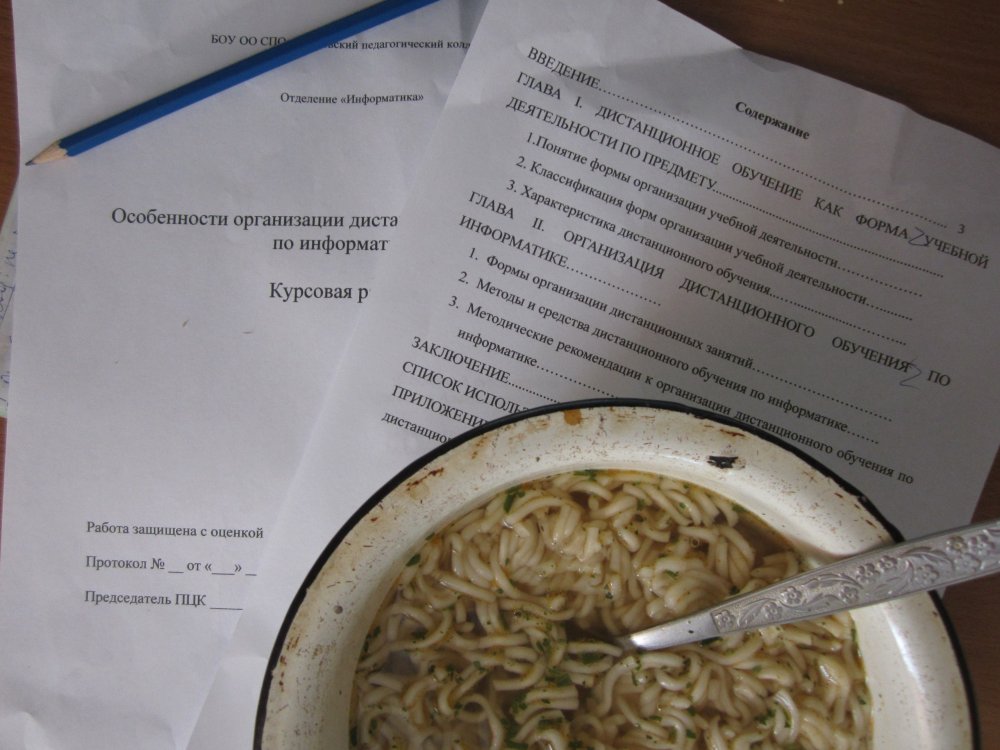
Основное содержание курсовой работы
Именно в таком порядке структурные элементы выполненной работы брошюруются.
Нужна помощь в написании курсовой?
Мы - биржа профессиональных авторов (преподавателей и доцентов вузов). Наша система гарантирует сдачу работы к сроку без плагиата. Правки вносим бесплатно.
Правила оформления текстовой части
Курсовая работа выполняется в программе Microsoft Word в формате document (.doc) или document (.docx). К текстовой части работы применяются следующие требования:
Оформление заголовков, сносок и источников курсовой работы
Заголовки в курсовой работе набираются полужирным текстом и располагаются по центру строки. Не допускается наличие переносов слов и знаков препинания в конце заголовка.
Нумерация страниц должна быть последовательной, она начинается с введения, которому присваивается третий страничный номер, и заканчивается приложениями, если их наличие предусмотрено логикой курсовой работы. Первый номер на титульном листе не печатается. Номерной знак страницы может располагаться в нижнем правом углу или по центру. С новой страницы должна начинаться каждая новая глава или раздел.
В зависимости от профиля курсовой работы (технический, гуманитарный) могут применяться автоматические сноски или сноски в тексте в круглых или квадратных скобках. Обстоятельный разбор вариантов указания постраничных сносок представлен в ГОСТе Р 0.7.5-2008 «Библиографическая ссылка…».
Правила составления литературного списка приведены в ГОСТе 7.1-2003 «Библиографическая запись. Библиографическое описание…». При написании курсовой могут применяться книги (однотомные и многотомные издания), законодательные материалы, стандарты, диссертации, статьи в сборниках и журналах, учебники, методические материалы и другая литература.
Для того чтобы обеспечить быстрый доступ к любому разделу объемного документа, необходимо его структурировать и составить оглавление. Сделать это можно вручную или автоматически. О том, как сделать содержание в ворде так, чтобы можно было его быстро обновить при необходимости, вы узнаете из нашей статьи.
Как сделать содержание (оглавление ) в Ворде любой версии обновлено: 2 сентября, 2019 автором: Научные Статьи.Ру
Как оформить оглавление в Ворде автоматически
Алгоритм оформления автоматического оглавления в ворде
Автоматическое оформление оглавления
Шаг 1. Разбейте документ на разделы с заголовками.
Шаг 2. Найдите на вкладке «Главная» пункт «Стили».
Шаг 3. К названиям разделов, которые требуется внести в содержание, примените соответствующие стили. Например, для названий разделов можно применить «Заголовок 1», а для подразделов «Заголовок 2».
Шаг 4. Перенесите курсор в место, куда нужно разместить оглавление.
Шаг 5. Перейдите во вкладку «Ссылки» и выберите раздел «Ссылки».
Шаг 6. Из появившегося списка выберите «Автособираемое оглавление» или «Ручное оглавление».
Примечание. При выборе пункта «Автособираемое обновление» оглавление будет меняться автоматически при редактировании названий глав и их последовательности.
Нужна помощь в написании работы?
Написание учебной работы за 1 день от 100 рублей. Посмотрите отзывы наших клиентов и узнайте стоимость вашей работы.
Как обновлять оглавление
Если в процессе редактирования документа были изменены, удалены или добавлены заголовки, то содержание можно оперативно обновить.
Для этого нужно провести следующие действия.
Шаг 1. Откройте вкладку «Ссылки»
Шаг 2. Выберите меню «Оглавление».
Шаг 3. Выберите пункт «Обновить таблицу».
Шаг 4. Далее можно обновить содержание полностью или лишь номера страниц, выбрав соответствующую кнопку.
Как составить содержание в Ворде 2013, 2016 вручную
При небольшом объеме документа, которые не будут редактироваться, а также в случаях, когда к названиям заголовков не применяется специальное форматирование, удобно использовать оглавления, созданные вручную.
Для того чтобы обновить такое оглавление требуется больше усилий, так как при любом изменение глав, их добавлении или удалении, оглавление нужно обновлять вручную.
Оформление содержания в Ворде вручную происходит в несколько шагов.
Оформление оглавления вручную
Шаг 1. Поставьте курсор в том месте, куда нужно поместить оглавление.
Шаг 2. Перейдите во вкладку «Ссылки» и выберите раздел «Оглавление».
Шаг 3. Из появившегося списка выберите «Ручное оглавление».
Шаг 4. Выберите макет и впишите названия разделов и соответствующие их расположению страницы.
Форматирование оглавления в Word 2013, 2016
После оформления оглавления можно изменить его форматирование.
Шаг 1. Выберите меню “Оглавление”, находящуюся во вкладке “Ссылки”.
Шаг 2. После нажатия кнопки “Оглавление”, выберите пункт “Настраиваемое оглавление”.
Шаг 3. В появившемся окне внесите требуемые правки. Все изменения при этом будут отражаться справа в окне предварительного просмотра.
Шаг 4. Чтобы добавить линию, заполненную точками, необходимо нажать кнопку «Заполнитель» и выбрать линию с точками.
Шаг 5. Выберите пункт “Из шаблона”.
Шаг 6. Нажмите “Изменить”
Шаг 7. В окне “Стиль” необходимо выбрать уровень, в который нужно внести правки
Шаг 8. Далее нужно нажать “Изменить”.
Шаг 9. Внесите изменения.
Шаг 10. Повторите шаг 7,8 и 9 для каждого уровня.
Как перейти по ссылке в оглавлении
Основное преимущество автоматического оглавления состоит в возможности быстрого перехода в нужный раздел. Сделать это можно следующим образом.
Быстрый переход на нужную главу
Шаг 1. Наведите курсор на строку в оглавлении, содержащую название раздела, на который требуется перейти.
Шаг 2. Нажмите и удерживайте клавишу “Ctrl”.
Шаг 3. Нажмите левую кнопку мыши.
Вы перешли на нужный раздел документа.
Полезные советы
Несколько полезных рекомендаций
- Для того, чтобы заполнить пространство между названием заголовка и номером страницы, на которой он находится, удобно использовать табуляцию.
- Чтобы добавить линию, заполненную точками, необходимо нажать кнопку «Заполнитель» и выбрать линию с точками.
- Быстро найти и применить требуемый стиль к тексту можно, вызвав область задач нажатием клавиш CTRL+SHIFT+S.
- Можно менять количество уровней заголовков, установив необходимое число рядом с пунктом «Уровни» в группе «Общие» диалогового окна «Оглавление».
Представленная инструкция применима для всех версий Microsoft Word, может различаться лишь интерфейс, а расположение вкладок идентично.
В статье пошаговая инструкция, как сделать содержание реферата вручную и автоматически, потратив на оформление не более 5 минут. Учтены все ГОСТы и требования, но начнем с простого, что вы понимаете под содержанием реферата?
Как оформить содержание реферата за 5 минут: инструкция, способы и пример обновлено: 29 октября, 2021 автором: Научные Статьи.Ру
Что такое содержание реферата?
Нужна помощь в написании реферата?
Мы - биржа профессиональных авторов (преподавателей и доцентов вузов). Наша система гарантирует сдачу работы к сроку без плагиата. Правки вносим бесплатно.
Образец простого содержания реферата

Пример сложного содержания реферата
Сложное оглавление предполагает наличие разветвленной (вложенной) структуры работы.

Основные требования к оформлению содержания реферата по ГОСТу
Содержание реферата нужно составлять на одном из конечных этапов написания работы. Согласно ГОСТу 7.32, оно должно соответствовать норме по ряду параметров, часть которых применяется и ко всей работе в общем.
Требование 1. Первое требование касается шрифта, необходимо использовать Times New Roman. При этом кегль 14.
Требование 2. Междустрочный интервал – 1,5.
Требование 3. Параметры полей страницы: отступ снизу и сверху – 2 см. Левое поле имеет отступ 3 см, а правое – 1 см.
Требование 5. Каждый новый структурный элемент оформляется новым абзацем.
Требование 6. Разделы работы нумеруются по порядку арабскими цифрами (1, 2, 3).
Требование 7. Подразделы нумеруются по типу «1.2». Первая цифра – номер раздела, к которому относится подпункт, вторая – порядковый номер подраздела в этом пункте.
Требование 8. Подразделы имеют абзацный отступ, который равен 1 см.
Требование 9. Интервал между абзацами отсутствует.
Требование 10. Само слово “Содержание” может быть заменено на “Оглавление”. В ГОСТе не указано четких требований по его оформлению. Поэтому можно выбирать размер шрифта на свое усмотрение, или руководствоваться методическим пособием вуза.
В некоторых вузах требования к оформлению содержания реферата могут отличаться от стандартных, поэтому при наличии сомнений лучше уточнить все вопросы у преподавателя.
Как оформить оглавление реферата вручную
Как оформить оглавление реферата вручную
Оформление содержания вручную подходит для тех, кто не собирается больше редактировать свою работу. При этом выполняется следующая последовательность действий:
Действие 1. Необходимо перейти во вкладку под названием «Ссылки» и выбрать «Оглавление». Следует обратить внимание, чтобы в это время курсор находился именно в том месте, где должно быть содержание.
Действие 2. Появляется список. Из него нужно выбрать вариант «Ручное оглавление».
Действие 3. Выбрать макет.
Действие 4. Затем нужно вписать названия разделов и обозначить справа страницы, которые им соответствуют.
Действие 5. Далее следует зайти в меню «Оглавление» и нажать одноименную кнопку.
Действие 6. Выбрать пункт под названием «Настраиваемое оглавление».
Действие 7. Появляется окно, которое дает возможность вносить необходимые правки и изменения.
Действие 8. Линию с точками можно добавить, нажав на кнопку «Заполнитель» и выбрав соответствующий пункт.
Действие 9. Нажать «Из шаблона».
Действие 10. Выбрать «Изменить».
Действие 11. В разделе «Стиль» следует выбрать тот уровень, куда необходимо внести правки.
Действие 12. Выбрать «Изменить» и сделать правки.
Действие 13. Предыдущие два пункта нужно повторить для каждого из уровней.
Этот способ подходит для работ небольших по объему. Содержание, оформленное таким образом, выглядит более аккуратно и эстетично.
Как оформить оглавление реферата автоматически
Как оформить оглавление реферата автоматически
Автоматическое составление содержания подходит для работ со сложной, более разветвленной структурой. Чтобы сделать оглавление автоматически, нужно:
Шаг 1. Сначала текст необходимо разбить на разделы, оформляя их заголовками. Заголовки выбираются во вкладке «Главная».
Шаг 2. Нужно выбрать стиль для названия разделов и подразделов. Например, названия разделов – «Заголовок 1», а подразделы – «Заголовок 2».
Шаг 3. Во вкладке «Ссылки» выбрать раздел «Оглавление».
Шаг 4. Из списка предлагаемых оглавлений выбираем «Автособираемое оглавление». В этом случае при изменении названий и последовательности глав оглавление реферата будет автоматически редактироваться.
Плюсом такого способа является отсутствие необходимости сверять нумерацию разделов с их названиями.
Обновление содержания
В случае добавления, редактирования или удаления заголовков документа, содержание реферата можно быстро обновить. Чтобы это сделать, необходимо совершить такие действия:
- во вкладке «Ссылки» выбрать раздел «Оглавление»;
- в предложенном меню нажать «Обновить таблицу»;
- после этого возможно как полное обновление, так и частичное редактирование содержания с помощью нажатия тех или иных кнопок.
Эта функция очень удобна, так как обновления делаются автоматически.
Топ 10 ошибок при составлении оглавления реферата
К сожалению, из-за своей невнимательности студенты очень часто допускают ошибки при составлении содержания реферата. Рекомендуется ознакомиться с наиболее популярными из них, и проверить их наличие в своей работе.
Ошибка 1. При выборе «Ручного оглавления» студенты часто допускают ошибку при редактировании заголовков текста, забывая изменять соответствующие пункты в оглавлении реферата.
Ошибка 2. Чаще всего студенты не знают о существовании функции создания оглавления в Word и пишут его собственноручно, что приводит к неэстетичному виду текста, который совсем не по душе преподавателям-перфекционистам.
Ошибка 3. Пренебрежение рекомендациями научного руководителя.
Ошибка 4. Отсутствие нумерации страниц реферата.
Ошибка 5. Несоответствие междустрочного интервала и параметров полей страницы ГОСТу.
Ошибка 6. Неправильная нумерация разделов и подразделов.
Ошибка 7. Использование разнообразных шрифтов, начертаний и кеглей, не соответствующих общепринятым ГОСТам.
Ошибка 8. Присутствие интервала между абзацами в тексте.
Ошибка 9. Нумерация страницы с содержанием с цифры «1». Несмотря на то, что титульный лист не нумеруется, он считается первой страницей реферата.
Ошибка 10. Создание слишком разветвленного оглавления для маленькой работы и слишком скудного – для внушительного реферата.
Создание содержания – это легкий процесс. Зная несколько алгоритмов, любой студент может без труда создать оглавление даже для самого сложного реферата. Для этого нужно иметь образец, оформленный по ГОСТу, и пользоваться пошаговой инструкцией.

Здравствуйте, несказанно рад видеть вас на моем блоге. На связи Федор Лыков. Сегодня я вам расскажу, как в ворде сделать содержание.
Эта тема также проста как научиться удалять страницу или заниматься установкой самого ворда. Вопрос актуален, курсовые работы и дипломы не дремлют, поэтому я решил вам помочь, друзья. Начнем!
Что такое содержание и зачем оно нужно?
Содержание – это путеводитель по статье или книге, который собирается из заголовков.
Взглянув на оглавление, знаешь, что есть и чего ждать. Однако в свое время крутую и полезную вещь придумали. Спасибо им.

Оглавление в Ворде с точками с помощью «Tab»
Этот способ работает во всех версиях редактора 2003, 2007, 2010, 2013, 2016 и 2019.
Клавиши «Tab» или по-другому «Табуляция» годятся не только для создания отступов, а еще для оформления содержания. Кто хочет упростить это дело, то советую прочитать мою недавнюю статью о табуляции. Потом еще спасибо скажите.
Выполняется это таким образом:
- Берем отдельную страницу и пишем на ней «Содержание» или «Оглавление».
- Далее со свежей строчки пишем «Введение» или любой первый раздел, затем отдаляем номера страничек, с помощью клавиш «Tab» или «Пробел» в конец строчки.
Поставить точки можно сколько душе угодно, тыча на кнопку. А потом все действия заново повторять, пока заголовочки не закончатся.
Этот способ мягко сказать не приятен, его даже описывать страшно. Есть риск, что все будет криво и не красиво и муторно жесть.

Обычное оглавление документа
Этот прием выглядит в виде таблицы, или применяют невидимые границы. Весьма хорош собой:
- Создается таблица, в ней 2 столбца.
- В первом столбике записываем разделы (главы), а во второй номера страниц.

- Затем делаем невидимые границы, для этого поднимаем глазки на вверх на панель управления и там находим пункт «Границы».
- Нажимаем на него и там открывается меню, выбираем пункт «Нет границы». И красота наша готова.

Вставляем оглавление
Создать содержание можно в двух видах:
- Ручной режим
- Автособираемый режим(Автоматически)
В первом случае мы вынуждены самостоятельно проделать ряд действий, таких как добавить названия разделов и заголовков, а также пронумеровать странички. А во втором случае гораздо легче обстоят дела. Вариант этот уместен, если у вас в документе текст разбит на разделы с участием заголовков.
В любом случае, ребят выбор за вами. Повторяйте за мной и у вас все получится.
Составление содержания вручную в Ворде 2016
Как я уже сказал этот способ сложнее, ну как говорится танки грязи не боятся, так что поперли.
- Вверху в панели управления находим и нажимаем на вкладку «Ссылки»
- Далее «Оглавление», а потом выбираем «Ручное оглавление»

- Потом самостоятельно вносим названия заголовков, ну и конечно номера страничек.
Плюс этого метода, что можно проработать все по своему усмотрению. Теперь вы знаете, как в ворде сделать содержание в ручном режиме.
Делаем автоматическое оглавление в Word 2010
Выбираем стиль
Итак, что нам нужно, чтобы составить автоматическое содержание? Конечно же, надо каждому заголовочку глав и подглав поставить уровень заголовка. Прекрасный вариант это выполнить при помощи стиля заголовков. Соблюдаем субординацию, то есть если для заголовков был выбран стиль «Заголовок 1», значит, для следующего выбирайте стиль «Заголовок 2» и так продолжаем до конца.

Для того чтобы использовать стиль нужно выделить последний заголовок. Затем нажать на стиль, который понравился. Как я показываю ниже:

Если на нашей панели мы не нашли какие-либо стили, которые нам нужны, то зажмите клавиши «Alt + Ctrl + Shift + S». С правой стороны откроется вспомогательное окно с различными дополнениями.
Добавляем оглавление в документ
Теперь, наконец, то мы добавляем содержание в документ, для этого нужно проделать ряд действий:
- Переходим во вкладку «Ссылки»
- Затем жмем «Оглавление»
- После «Автособираемое оглавление 1»
Я покажу ниже, как это выглядит:

Если у вас присутствует цель совершить оглавление на другом листе, то сделайте до и после него разрывы. Разрыв поставить проще пареной репы, наводим курсор перед оглавлением. Берем, нажимаем «Вставка», затем «Разрыв страницы».

После перемещаем курсор в конец странички и делаем то же самое. В содержании все наши заголовочки будут точно такие же, как и в тексте.
Как видите, создать содержание оказалось очень легко. Как это работает? После того, как мы отредактировали заголовки в тексте, они автоматически изменятся в содержании. Вот мы и разобрали ответ на наш вопрос: как в ворде сделать содержание в автоматическом режиме.
Учимся обновлять оглавление
Если мы внесли, какие либо изменения в наше содержание, то его нужно обновить.
Повторяйте за мной:
- Переходим в раздел «Ссылки»
- Затем выбираем и жмем на «Оглавление»
- Выбираем « Обновить таблицу»
- А дальше можно выборочно обновить, либо полностью содержание или определенные страницы, смотрите сами как вам надо.

Переход по ссылки в содержание
Значительный плюс автособираемого оглавления выражен в возможности быстро переходить на востребованную часть текста. Приступим:
- Наводим мышь на строчку в оглавлении, которая содержит то, что нам нужно, в данном случае название рубрики (раздела).
- Зажимаем и держим кнопку “Ctrl”
- Нажимаем на левую кнопку мышки
Готово! Дело сделано.
Заключение
Сегодня мы рассмотрели несколько способов, как в ворде сделать содержание. Теперь вы обладаете определенными знаниями. Спасибо, что дочитали до конца мою статью. Если возникнет, какое-либо недопонимание по этой теме, прошу писать в комментариях. С удовольствием помогу и подскажу.
Читайте также:


