Как в 1с посмотреть оплаты по контрагенту

Наличие расчетного счета для организаций нужно для безналичного расчета с контрагентами. Учет безналичных операций регламентирован законодательством Российской Федерации, требованиями бухгалтерского и налогового учета. Поэтому так важно четко и правильно отражать поступление на расчетный счет в 1С 8.3 и списания с расчетного счета в 1С 8.3.
В данной статье мы рассмотрим порядок работы с данными операциями в системе 1С 8.3.
Заполнение платежных реквизитов собственной организации
Первым делом необходимо заполнить платежные реквизиты нашей организации. Для этого нужно перейти в меню «Главное меню-Организации».
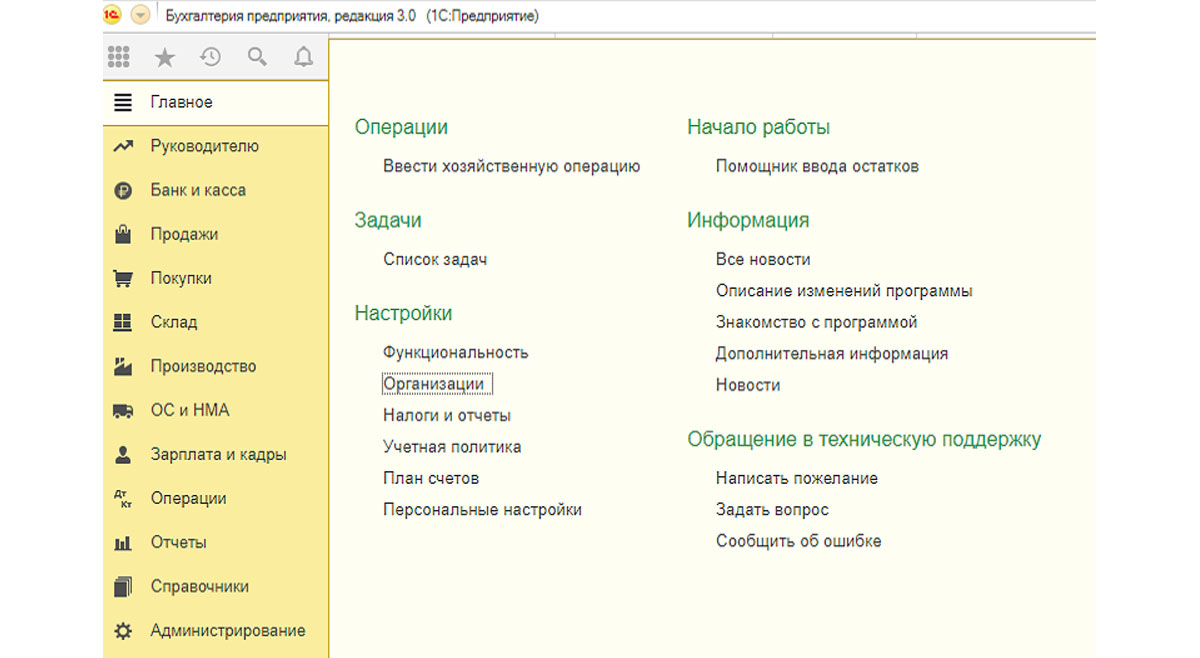
В перечне организаций выбираем ту, для которой необходимо установить банковские реквизиты, и заходим на вкладку «Банковские счета».
Если организация имеет несколько расчетных счетов, заполняем данные по каждому из них, а также выбираем основной, который может быть только один.
После ввода всех данных необходимо нажать «Записать и закрыть».
Заполнение платежных реквизитов контрагентов
Доступ к платежным реквизитам контрагентов осуществляется через меню «Главное меню-Справочники-Контрагенты».
В открывшемся списке выбираем контрагента, для которого нужно заполнить платежные реквизиты, либо вводим нового. Эти платежные реквизиты заполняются по аналогии с реквизитами собственной фирмы.
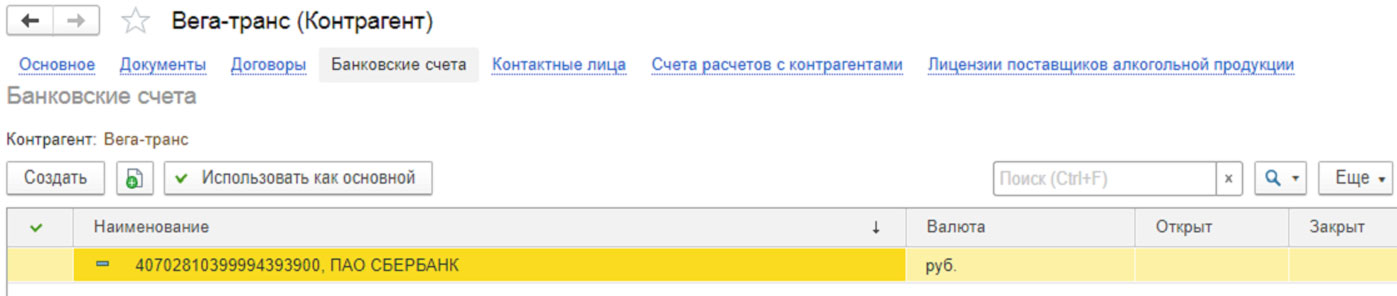
Банковская выписка
В программе 1С 8.3 документом, отражающим движение денсредств по счетам, является банковская выписка. В ней одновременно отражается приход и расход, а также показаны остатки на начало и конец дня. После внесения в программу всех платежных поручений, а также документов списания, надо сформировать банковскую выписку для проверки прихода и расхода за день, а также контроля остатка денсредств на конец дня.
В банковской выписке мы можем выбрать период, за который нужно взять операции, выбрать конкретную организацию, или расчетный счет для более детального рассмотрения.
Поступление
В ходе своей хозяйственной деятельности предприятие получает от покупателей денежные средства на свой счет в банке и принимает их к учету.
Чтобы видеть поступления на расчетные счета компании, в системе 1С предусмотрен документ «Поступления на счет».
При выборе данного меню открывается полный перечень документов «Поступление на счет». Из данного интерфейса видны существующие документы, создаются новые документы поступления денсредств вручную, а также загружаются выписки из клиент-банка, при этом система 1С автоматом создаст необходимые документы.
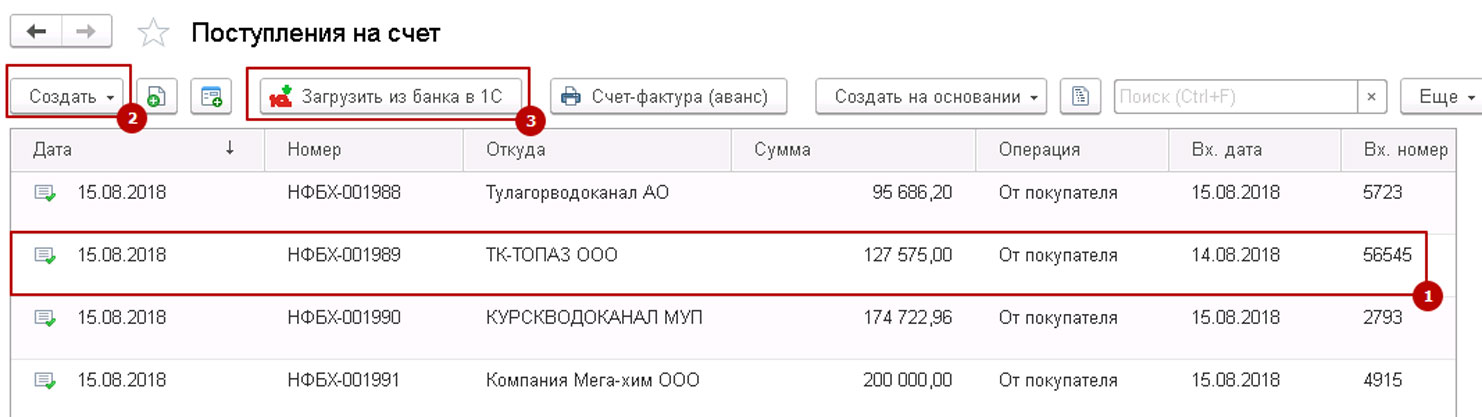
При формировании поступления «руками» на первом шаге указываем тип проводимой операции. От этого зависит и набор полей в документе, и формирование проводок для бухгалтерского учета.
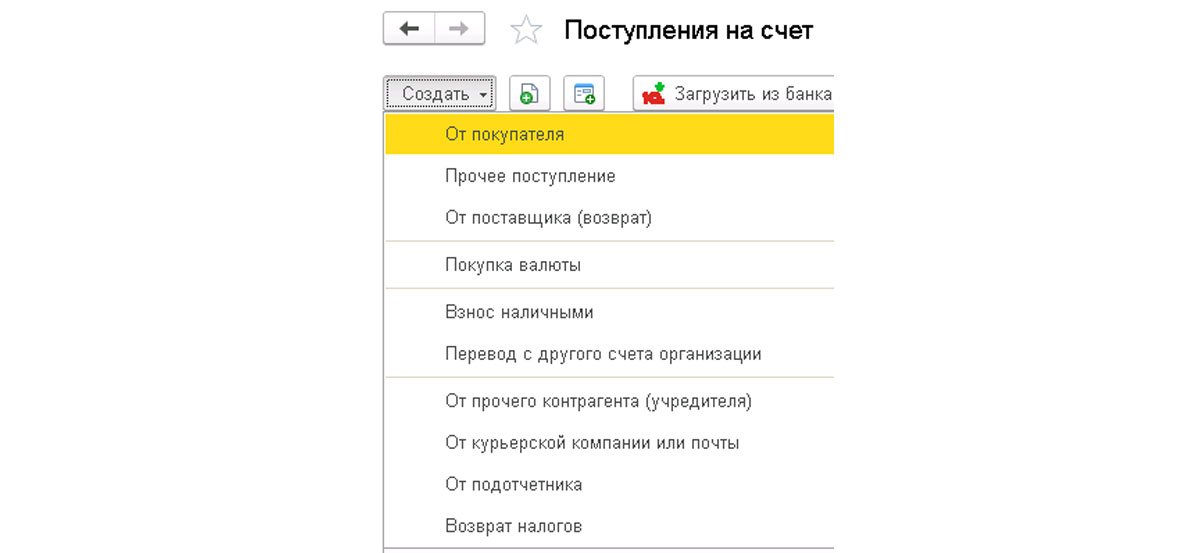
После выбора типа откроется окно нового документа поступления на счет.
В шапке документа указываем:
В табличную часть документа вносят информацию для финансового учета в компании:
- Номер договора;
- Статья ДДС;
- Заказ покупателя (если ведется учет по заказам);
- Сумма платежа;
- Сумма НДС.
После заполнения всех данных документ можно либо записать, либо провести.
Создание «Поступления на счет» на основании счета на оплату
В системе 1С предусмотрена возможность создания документов поступления на основании выставленного ранее счета покупателю. Для этого необходимо перейти в меню «Продажи-Счета на оплату».
В перечне счетов найти, выбрать и открыть счет, к которому надо создать платежный документ и нажать «Ввести на основании-Поступление на счет».
При этом в поступление автоматом подставится все заполненные в счете реквизиты. При необходимости их можно скорректировать «руками». После заполнения всех полей документ можно записать или провести.
Платежные поручения
Для подготовки платежных документов и отправки их в банк в системе 1С предусмотрен документ «Платежное поручение».
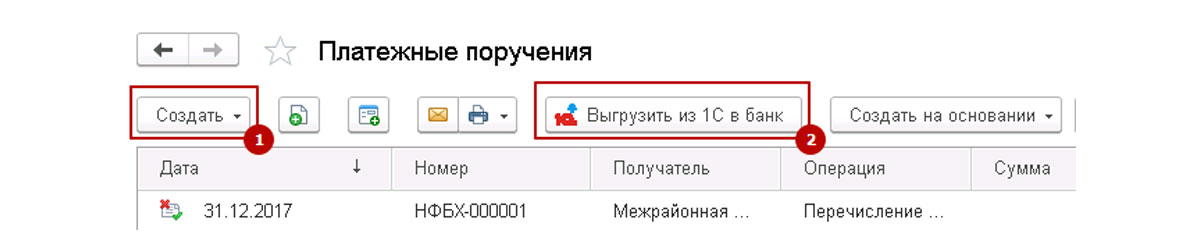
Для создания платежки необходимо нажать «Создать» и выбрать вид операции – «Оплата контрагенту» или «Перечисление в бюджет».

После выбора типа операции откроется новый документ, в котором надо заполнить реквизиты плательщика, получателя, сумму, НДС, назначение платежа.
Для сохранения внесенных данных в платежном поручении нужно нажать кнопку «Записать», либо «Записать и закрыть».
Списание денежных средств с расчетного счета
Для отражения расходных операций по расчетному счету в системе 1С предусмотрен документ «Расход со счета».
При выборе данного меню открывается полный перечень документов «Расход со счета». Из данного интерфейса можно просмотреть существующие документы, создать новый документ списания денежных средств вручную, либо загрузить выписки из клиент-банка, при этом система 1С автоматически создаст необходимые документы.
Для создания нового документа «Расход со счета» необходимо нажать кнопку «Создать» и выбрать «Вид операции». От этого зависит состав полей в документе и формирование проводок для бухгалтерского учета.
В новом документе вписываем реквизиты плательщика, получателя, сумму, НДС, дату и номер банковского документа, а также табличную часть, в которой содержится подробная информация по оплате для фин.учета.
Подготовленный документ можно записать или провести.
Расход со счета на основании платежки
Документ «Расход со счета» можно создать на основании ранее созданной платежки. Откройте ее, нажмите кнопку «Создать на основании-Расход со счета». При этом в новом документе будут автоматически подставлены все заполненные в платежном поручении реквизиты. Также их можно скорректировать вручную. В остальном, оформление документа «Расход со счета» осуществляется так же, как описано выше.
Контроль проводок
Для контроля правильности формирования проводок можно просмотреть «Движения документа» и скорректировать движение документа по счетам бухгалтерского учета.
В этой статье мы рассмотрели механизмы отражения поступлений и списаний, познакомились с возможностями быстрой и безошибочной работы, которые предлагает программа 1С 8.3 для своих пользователей.

В программе «1С 8» (далее мы будем рассматривать эту версию программы как наиболее актуальную и распространенную) существует большое количество различных отчетов, в которых можно увидеть состояние дебиторской задолженности контрагентов.
Условно их можно поделить на 2 группы:
Нажав в открывшейся форме отчета на кнопку «Показать настройки», можно формировать отчет по своему желанию в разрезах:
- группировки — по контрагентам, договорам, расчетным документам (например, выставленным счетам);
- отбора — из перечисленных выше групп можно выбирать только интересующих контрагентов;
- показателей — например, по развернутому сальдо (удобно для тех партнеров, у которых могут быть как дебетовые, так и кредитовые сальдо единовременно).
- Акт сверки с контрагентом. Меню «Покупки и продажи» — «Расчеты с контрагентами» — «Акт сверки расчетов». В данном документе можно увидеть все данные, которые есть в учете по конкретному дебитору, включая суммы отгрузок, оплат и взаимозачетов.
- Управленческие отчеты или отчеты для руководства. Меню этих отчетов носит название «Руководителю». В меню есть подгруппы отчетов:
- «Расчеты с поставщиками»;
- «Расчеты с покупателями».
- Интервалы, в которых нужно сформировать отчет (распределить задолженности), например:
- срок долга до 7 дней;
- срок долга от 8 до 15 дней и так далее.
Важно! Значения можно ставить любые, добавляя или удаляя строки с интервалами во вкладке настроек отчета.
- Группировку (по аналогии с бухгалтерскими отчетами).
- Отбор (по аналогии с бухгалтерскими отчетами).
Важно! Единожды установленные параметры отчета можно зафиксировать, чтобы далее отчет автоматически строился по указанным принципам. Для этого, не выходя из меню настроек, следует нажать кнопку «Сохранить настройки».
После установки настроек задаем дату, на которую следует сформировать отчет, и нажимаем «Сформировать». В получившейся таблице данные по долгам будут разнесены по столбцам с назначенными интервалами задолженности.
Отчет можно представить в виде сводной диаграммы по назначенным интервалам возникновения долгов. Для этого в форме отчета в левом нижнем углу надо поставить галочку:
О том, как в «1С» настроить учетную политику, читайте здесь.
Если у вас есть доступ к «КонсультантПлюс», узнайте как провести анализ дебиторской задолженности. Если доступа нет, получите пробный онлайн-доступ к правовой системе бесплатно.
Как посмотреть динамику дебиторки за период
Еще одним полезным сводным отчетом для анализа задолженности, который «работает» со сроками, является отчет по динамике дебиторки.
Он находится в той же подгруппе, что и отчет по срокам долгов. Принцип установки настроек тоже похож на отчет по срокам. Только при установке интервала задается период из выпадающего списка: минимально — день, максимально — год.
Получившийся в итоге отчет представит дебиторскую задолженность в разрезе:
- изменения задолженности в периоде (например, при интервале 1 день и выбранном периоде 1 месяц в отчете получится график ежедневных изменений в объеме дебетовых долгов за месяц);
- просроченной и погашаемой в срок задолженности (просроченные долги в отчете будут выделены красным цветом).
Итоги
В «1С» существует много вариантов получения данных по дебиторской задолженности в нужном разрезе. Если требуется детализация (по контрагенту, договору), лучше пользоваться отчетами, которые мы представили как бухгалтерские. Если требуются сводные данные, дающие общую картину и позволяющие выполнять анализ, лучше воспользоваться отчетами из меню «Руководителю».
Читайте также:
В этих подгруппах представлены сводные аналитические отчеты по группам задолженностей. Создатели «1С» посчитали, что нужны они в первую очередь менеджменту предприятия, однако ничто не мешает пользоваться ими и другим сотрудникам. О некоторых сводных отчетах поговорим подробнее.
Что такое дебиторская задолженность и как правильно ее отразить в бухгалтерском учете, разъяснили эксперты «КонсультантПлюс». Получите пробный доступ к системе и переходите в готовое решение.
Как выполнять отслеживание задолженности по срокам долга
По срокам можно отслеживать задолженности поставщиков и покупателей. Поскольку дебиторская задолженность чаще образуется по группе покупателей, рассмотрим отчет на ее примере.
Обратите внимание! По поставщикам тоже может появляться дебиторка, например, когда они работают по предоплате. Тогда по ним можно формировать отчет через «Расчеты с поставщиками».
Меню «Руководителю» — подгруппа «Расчеты с покупателями» — отчет «Задолженность покупателей по срокам долга».
Появившуюся форму отчета необходимо настроить — пройти по кнопке «Показать настройки» и установить:


