Программа nimbus является расширением для браузера что это означает
С помощью Nimbus Screenshot вы сможете создавать скриншоты (изображения с экрана) как целых страниц, так и их фрагментов. Редактировать полученнные скриншоты можно в функциональном редакторе. Далее, можно сохранить скриншоты и скринкасты в Nimbus Note или Google Drive, а также на компьютер.
Вы также сможете добавить комментарии к скриншотам, перед отправкой в Nimbus Note
Nimbus Screenshot позволит вам:
- Создавать скриншоты Интернет-страниц (целой страницы, видимой части или только выделенного фрагмента);
- Создавать скриншоты других программ (!);
- Нарисовать свой рисунок или изменять локальные файлы-изображения (!);
- Написать нужный текст на скриншотах;
- Изменять размер или обрезать скриншоты;
- Добавлять стрелки и стикеры на скриншоты (!);
- Сохранять скриншоты в разных форматах: JPG и PNG;
- Сохранять скриншоты в Google Drive;
- Сохранять скриншоты в Nimbus Note;
- Отправлять скриншоты в Slack;
Nimbus Screenshot поддерживает горизонтальный скроллинг. В редакторе вы сможете изменить вставленные элементы (стрелки, стикеры и тд) даже после их вставки.
Вы можете создать скриншот тремя способами:
a) С помощью кнопки на панели приложений;
b) С помощью контекстного меню;
c) С помощью "горячих клавиш", которые можно указать в настройках.
- У этого расширения есть доступ к вашим данным на всех сайтах.
- У этого расширения есть доступ к данным буфера обмена.
- This extension can write data into the clipboard.
- Это расширение может делать снимки содержимого всего экрана или отдельных вкладок и окон.
- У этого расширения есть доступ к вашим вкладкам и действиям в интернете.
- This extension can store an unlimited amount of client-side data.
Снимки
О расширении
Похожие
Evernote Web Clipper
Используйте расширение Evernote, чтобы сохранять интересные материалы из Интернета прямо в свой аккаунт Evernote.
Оценка: Всего оценок: 678
YouTube™ Flash-HTML5
Play YouTube Videos in Flash or HTML5 Player
Оценка: Всего оценок: 26
Atavi bookmarks
Визуальные закладки, надежная сохранность и синхронизация закладок между браузерами
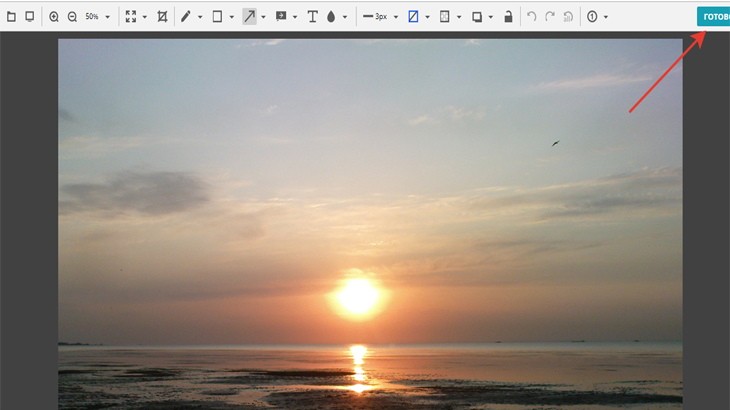
Хочу рассказать и показать с фото как пользоваться данным приложением.У меня как и у многих уже есть один фото редактороv идет совместно с Яндекс Диском.
Так как я пользуюсь постоянно Google Chrome то меня естественно заинтересовал данный фото редактор.
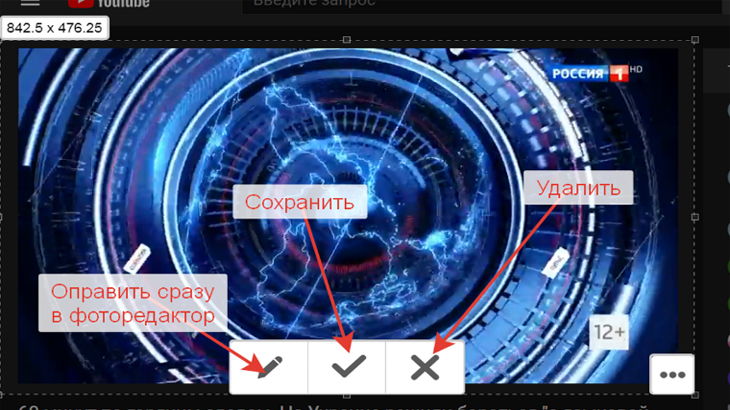
Мы видим на официальном сайте что эту программу можно установить на любой из предложенных видов браузеров а также я могу и установить эту программу и на андроид что меня сильно порадовало
Приступим к установке данного фото редактора:
Нажимаю как указано по стрелке и нас перебрасывает на другую
страницу.
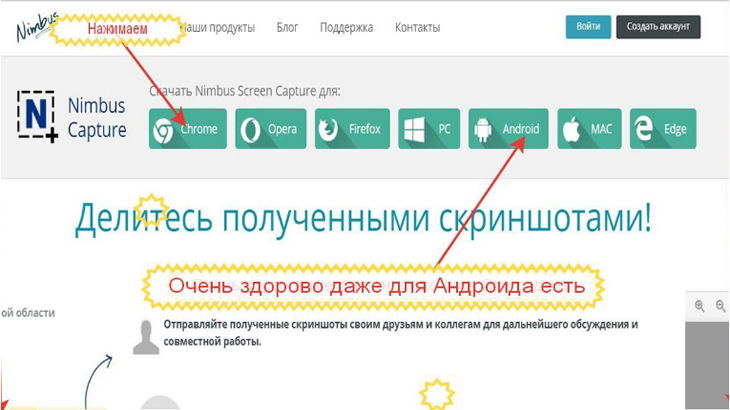
Где мы нажимаем как указано на скриншоте чтоб скачалась
данная программа.
После того как программа скачалась в Ваш браузер она
установится самостоятельно и отобразится значок N как видно на скриншоте.
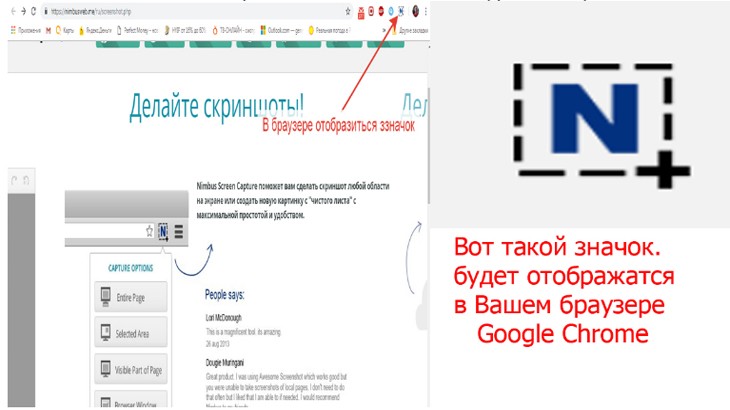
Ну вот я Вас и себя поздравляю с установкой данного расширения и фото редактора.На рабочем столе ни чего у Вас нет. Всё установлено в браузере. Приступим теперь к рассмотрению установленного фото редактора.
Посмотрим чем же он так хорош и привлекателен для нас пользователей:
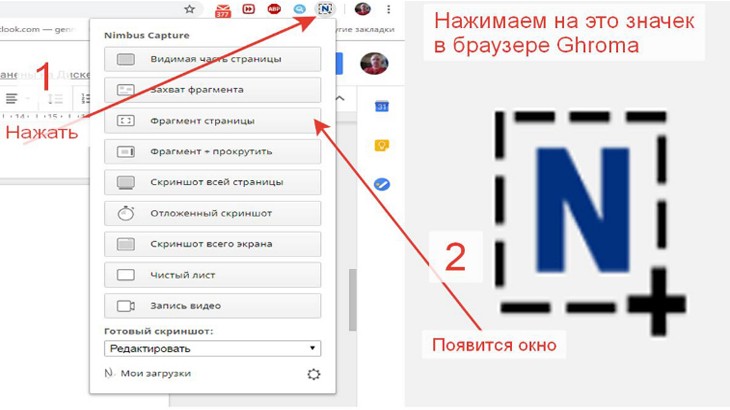
При нажатии по значку с буквой N в панели инструментов Google Chrome откроется меню в котором Вы можете выбрать режим захвата экрана
- Видимая часть страницы
- Захват фрагмента
- Фрагмент страницы
- Фрагмент+прокрутить
- Скриншот всей страницы
- Скриншот всего экрана
- Чистый лист
- Запись видео (функция платная)
Но перед тем как делать скриншоты надо обязательно зайти в настройки в меню как показано на скриншоте
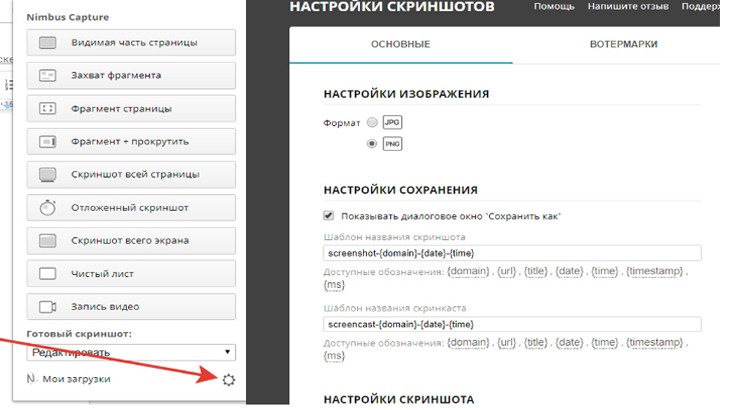
В расширении мы выбираем формат в котором требуется сохранить
изображение.Всего здесь три формата JPEG , PNG,PDFПосле захвата изображения мы можем сразу сохранить изображение
или можем открыть его в фото редакторе,что очень удобно.
Фото редактор представляет довольно удобный инструмент для изменения размеров и обрезки картинки, добавления прямоугольных и овальных выделений, стрелок, надписей, облачков с текстом и так далее и тому подобное.
В этом фото редакторе вы также можете редактировать фотографии,скриншоты которые есть у Вас на компьютере.Это делается очень просто.Запускаете фото редактор в Меню выбираете “Чистый лист”
Затем открываете папку с фотографиями и перетаскиваете нужное Вам фото или скриншот в фото редактор.
Ну а дальше все зависит от Вашего воображения и фантазии чтоб получился “шедевр”
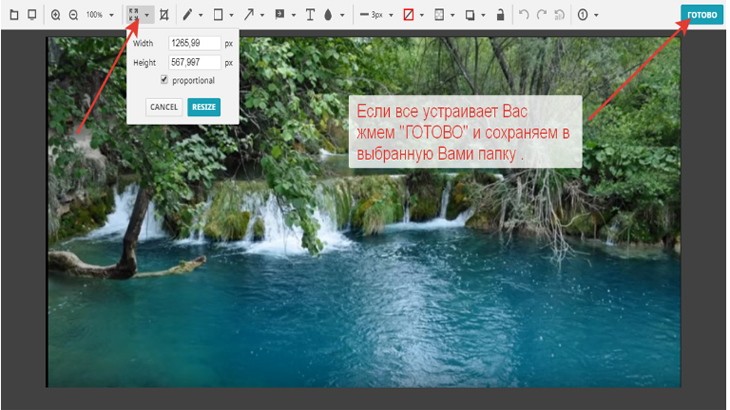
После того как отредактировали фотографию нажимаем на кнопку “ГОТОВО” и сохраняем его в выбранную папку на компьютере или сохраняем в Google Drive или отправляем на печать.
А если фото редактор может сохранять в формате файл PDF,то можно получить результат в форме электронного документа.Если же у Вас что то не заладилось с редактированием то всегда можно отменить каждое действие пошагово.
Расширение Nimbus Screen Capture-это незаменимая программа которая имеет все необходимые функции которые очень могут вам понадобиться при работе с скриншотами. Скажу честно мне эта программа очень понравилась,в любой момент можно в один клик зайти в нее в браузере и сделать скриншот.
Спасибо что посетили мою страницу. Надеюсь что с установкой и работой с данной программой у Вас не возникнет трудностей. Если ко мне возникли какие то вопросы по данной теме то задавайте.их в комментариях к данной статье.Хотелось бы узнать а какой пользуетесь программой именно Вы для создания скриншотов и редактирования.
Поделитесь пожалуйста своим опытом если конечно для Вас это не составит труда.
Американская компания Nimbus Web (вот ее сайт ) разрабатывает много интересных программных продуктов. Среди них:
- FVD Speed Dial — удобное расширение для браузеров, позволяющее наглядно организовать ссылки на любимые сайты и иметь быстрый доступ к ним
- Eversync — синхронизация закладок и «дилов» предыдущего расширения между различными браузерами и устройствами
- Nimbus Note — облачная система для хранения заметок, изображений, ссылок и другой информации с быстрым доступом к ним
- Nimbus Clipper — средство захвата и сохранения информации с веб страниц
- Nimbus Screenshot Capture — средство захвата, редактирования и сохранения веб страниц или их фрагментов, экрана компьютера или окон любых открытых приложений.
В этой статье мы поговорим о последнем из них. Остальные оставим до следующих статей.

Итак, приложение Nimbus Screenshot Capture позволяет получать снимки экрана для многих практически важных случаев. И не только статические снимки, но даже и видео с экрана, что позволяет делать презентации или информацию о неисправностях компьютера, которые трудно описать текстом.
Конечно, таких средств существует великое множество. Но данная программа интересна тем, что она полностью бесплатная и как приложение имеется для многих платформ (Windows, Linux, Android), а также и в виде расширений для наиболее распространенных браузеров Google Chrome, Opera и Mozilla Firefox.
После установки расширения в браузере появляется вот такая иконка.

Снимок страницы в браузере можно сделать с помощью расширения в следующих вариантах:
- Видимая часть страницы
- Фрагмент страницы
- Фрагмент с прокруткой
- Вся страница (с прокруткой)
- Весь экран
- Чистый лист
- Режим видеозаписи
Программа перед сохранением позволяет в случае необходимости отредактировать полученный снимок в собственном многофункциональном редакторе.
Редактор позволяет изменять размеры, обрезать изображение, наносить линии, стрелки, текст, размывать отдельные части, заливать и т.п. Можно также загрузить в редактор любое имеющееся у вас на компьютере изображение и делать с ним эти же операции. Вот снимок фрагмента моего сайта в окне редактора. В рамочке видны инструменты редактирования.

Но и это еще не все. В приложении (но только в приложении, а не в расширении браузера) можно сделать снимок окна любого другого открытого приложения. Вот, например, сделанный в этом приложении снимок окна текстового редактора LibreOffice Writer, в котором виден подготовленный черновик этой статьи.

Можно затем сохранить снимок на компьютере или в облаке Nimbus Note или Google Drive. Почему-то в последней версии исчезла возможность сохранения в буфер обмена.
Удачи вам, до новых встреч на страницах моего сайта.
Современные браузеры не могут удовлетворить все возможные потребности пользователей.

Хотя современные браузеры достаточно стабильны и с большим количеством возможностей, но они не могут удовлетворить все возможные потребности пользователей. С целью добавления особо специфических функций используются так называемые расширения. Например, хакерам и исследователям, пользующимся открытыми источниками, требуются дополнительные инструменты для анонимного серфинга, авторизации через SSH и сбора доказательств в интернете. Далее будет приведен список избранных расширений.
Что такое расширение?
Расширения для бразуеров или аддоны представляют собой мини приложения для добавления новых функций, которые могут быть полезны в отдельных случаях. В качестве примера можно привести расширение Grammarly, предназначенное для автоматической корректировки орфографических и грамматических ошибок.
Помимо корректировки орфографии существует много других невероятно крутых расширений. Например, управляя информацией, отсылаемой браузеров при выполнении запросов во время загрузки сайтов, вы можете повысить анонимность и затруднить отслеживание. Вы даже можете изменить логику работы сайта в зависимости от вашей системы при запросе веб-страниц, что может оказаться полезным в различных ситуациях.
Для исследователей, использующих технологию OSINT (по открытым источникам), браузерные расширения позволяют более детально проанализировать информацию в интернете. Например, EXIF экстракторы умеют извлекать информацию из любого изображения, инструменты для форматирования данных позволяют получить доступ к API и видеть информацию в более наглядной форме. Есть расширения для извлечения архивных страниц в интернете с целью доступа к исторической информации, которая была удалена.
Что потребуется
Для опробования расширений, рассматриваемых в этом руководстве, вам потребуется браузер Google Chrome или Mozilla Firefox. Убедитесь, что используется последняя версия, затем зайдите в раздел Google Chrome Web Store или Firefox Add-ons, где находятся расширения для соответствующего браузера.
Также рекомендуется, как показано в видео ниже, установить Buscador OS в качестве виртуальной машины, поскольку в этой операционной системе есть все необходимые и уже установленные расширения. Кроме того, работа в виртуальной машине изолирует вас от рабочей системы и потенциальных информационных утечек, которые могут иметь место в основной ОС.
1. Повышение приватности
Через браузер может утекать множество персональной информации, желанной многими компаниями. Рекламодатели используют продвинутые методы отслеживания в интернете, от которых трудно защититься обычному пользователю, поскольку непросто управлять информацией, отсылаемой браузером на сторону.
Существует множество инструментов для поддержания приватности на нужном уровне во время серфинга в сети, однако лучшие расширения разработаны Фондом электронных рубежей (Electronic Frontier Foundation). У этой группы есть разные проекты для защиты от отслеживания в интернете, но один из наиболее простых в использовании – расширение «Privacy Badger», доступны как в Mozilla Firefox, так и в Google Chrome. Инструмент бесплатный и с открытым исходным кодом. Помогает рядовому пользователю защититься от отслеживания рекламодателей.
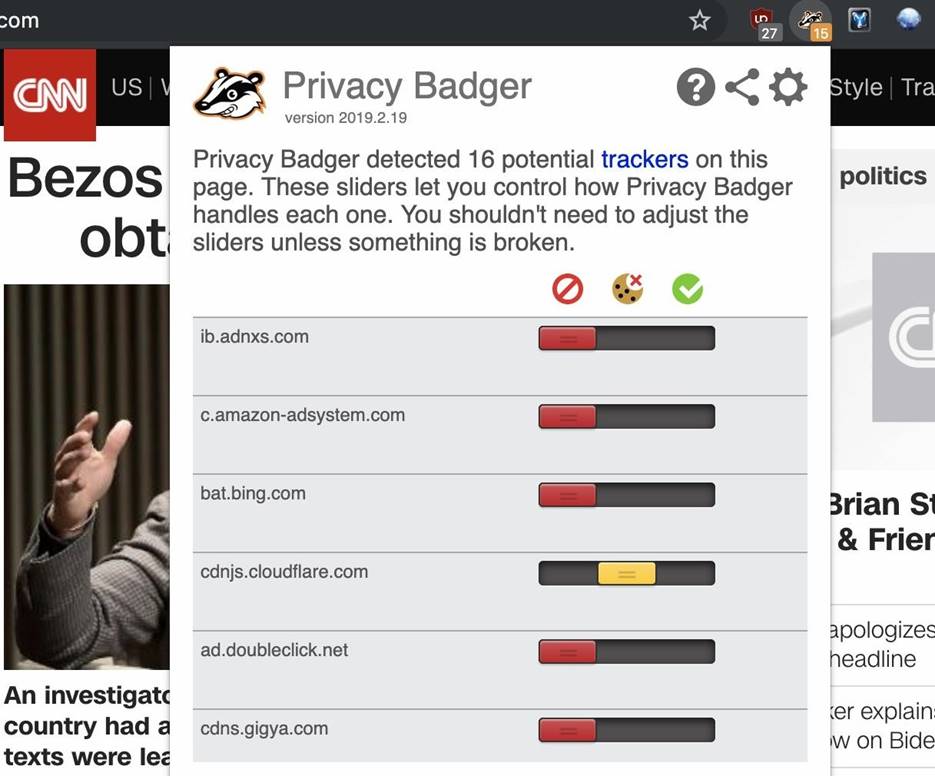
Рисунок 1: Настройки расширения Privacy Badger
Еще одно расширения для поддержания приватности, заслуживающее внимания – «Ublock Origin», которое помимо блокировки рекламодателей и ссылок для отслеживания также позволяет видеть в наглядной форме каждый заблокированный запрос с возможностью фильтрации списка. Хотя при необходимости можно отключить загрузку конкретного сайта, автоматическая блокировка отслеживания – серьезное подспорье в теме поддержания анонимности.
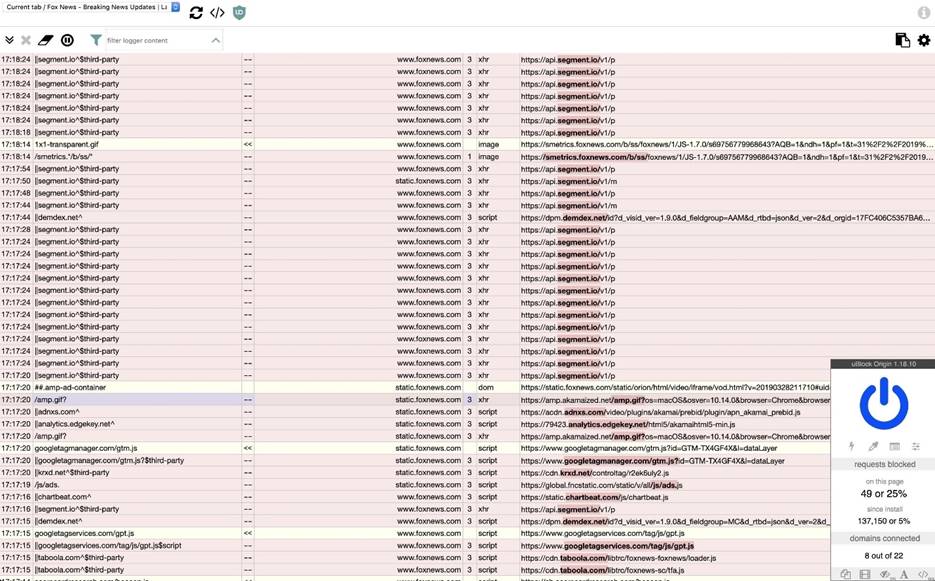
Рисунок 2: Перечень заблокированных запросов расширением Ublock Origin
2. История интернета
Вы когда-нибудь хотели посетить сайт, которого больше не существует, или увидеть более раннюю версию существующей страницы? Например, можно обнаружить ценную удаленную информацию или ознакомиться подробнее с историей компании.
Одно из наиболее полезных расширений для решения этой задачи – «Go Back in Time», доступное только для Google Chrome. После установки дополнения кликните правой кнопкой на любой странице, зайдите в раздел «Go Back in Time» и выберите архив для поиска. Например, можно поискать в архиве Internet Archive через Wayback Machine.
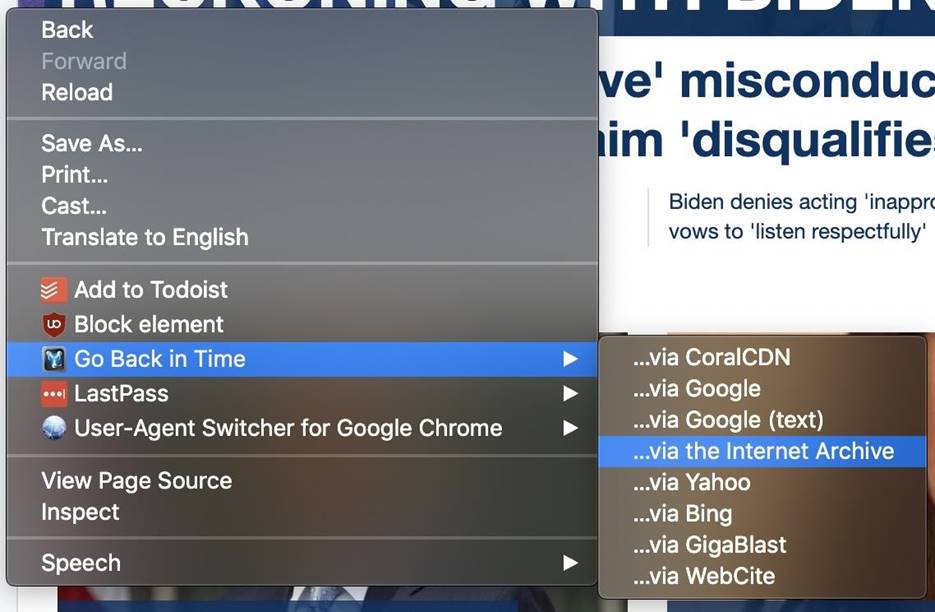
Рисунок 3: Поиск информации по архивам при помощи расширения Go Back in Time
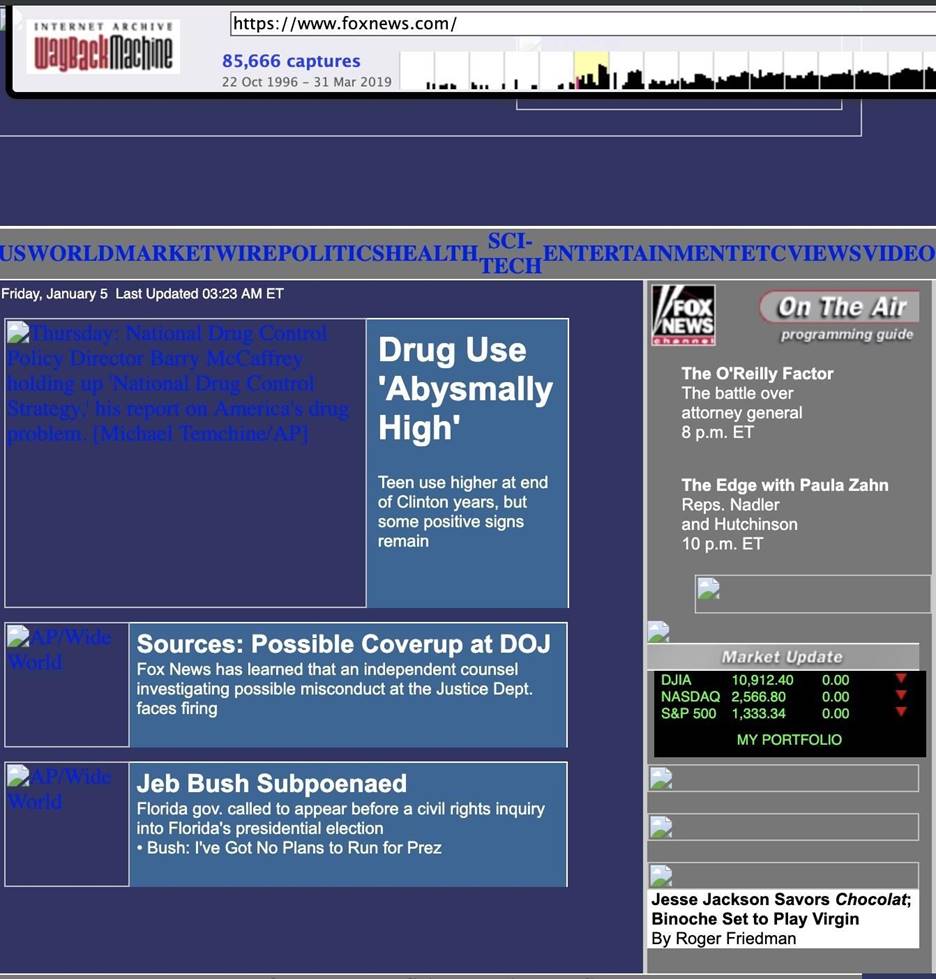
Рисунок 4: Старая версия сайта foxnews.com
Использование браузерных расширений для поиска предыдущих версий страниц может помочь в нахождении информации, которую больше нигде нельзя найти.
3. Подмена типа устройства
Перед загрузкой веб-страниц ваш браузер будет отсылать информацию об устройстве, чтобы получить версию сайта, наиболее подходящую для вашего девайса. К сожалению, в этот же момент утекает много сведений касающихся вас, а также уникальный отпечаток вашего устройства. Эту неприятность можно обойти, если изменить user-agent с целью маскировки типа устройства.
Помимо улучшения приватности мы также можем изменить поведение веб-страницы, притворившись специфическим девайсом. Например, Инстаграм позволяет загружать фотографии только с мобильного устройства. Соответственно, чтобы загрузить изображения с компьютера, нужно изменить user-agent на один из используемых смартфонами.
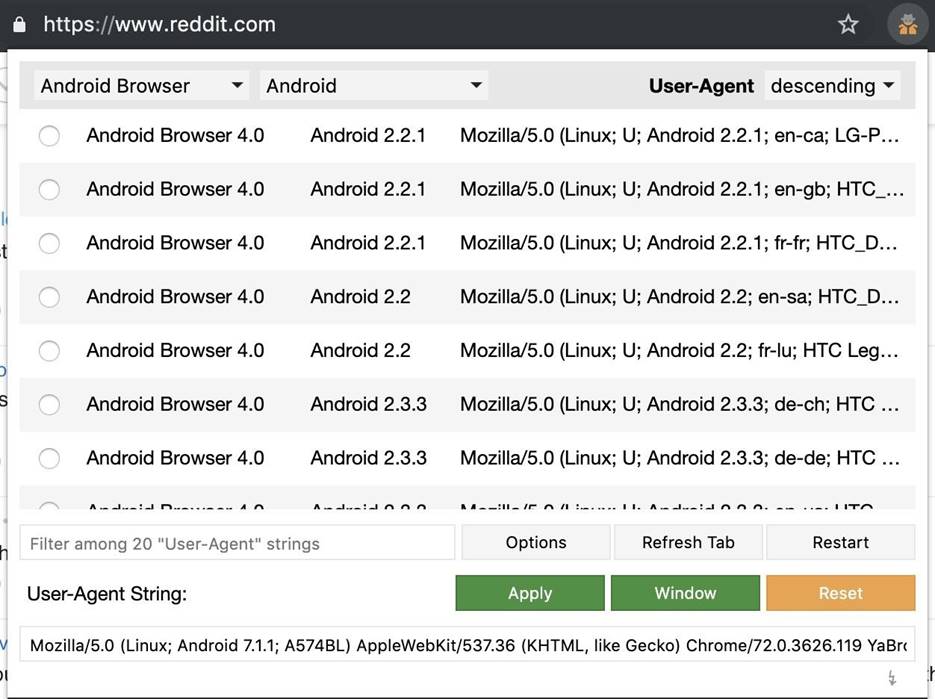
Рисунок 5: Подмена информации об устройстве в расширении User-Agent Switcher and Manager
4. Информация в фотографиях
Фотографии содержат массу информации. Метаданные в формате Exif могут содержать сведения о том, где была сделана фотография, на какую камеру и какие использовались настройки. Для доступа к скрытой информации внутри изображений есть несколько расширений, позволяющих извлечь данные в формате Exif в один клик.
Многие сайты удаляют Exif данные из загружаемых фотографий, но некоторые нет. По рисунку ниже видно, когда была сделана фотография, тип камеры и настройки.
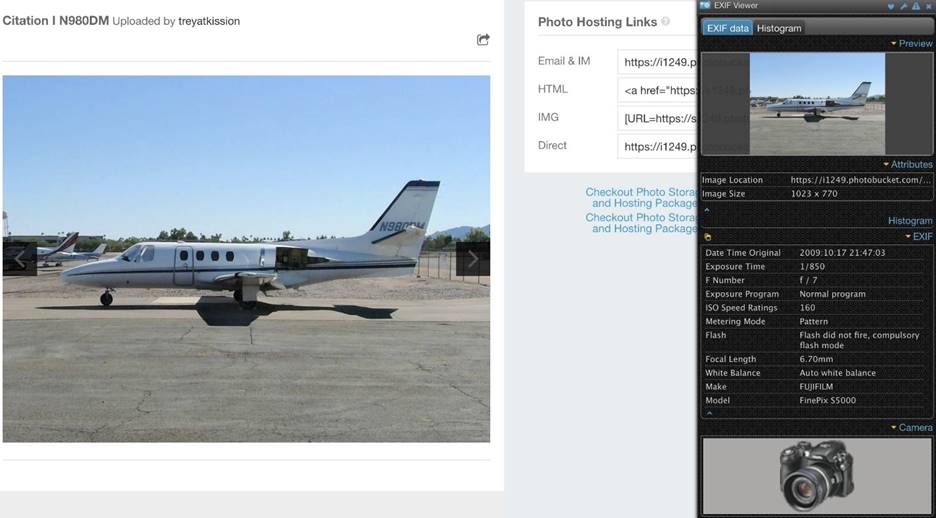
Рисунок 6: Информация о фотографии
5. Профилирование сайта
Если вам интересно, какие технологии используются на сайте, попробуйте расширение «BuiltWith Technology Profiler». Этот инструмент позволяет быстро определить, используется ли веб-приложение, сделанное на коленке и в мошеннических целях, или мы имеем дело с добротной разработкой и легитимным бизнесом.
Кликнув на иконку BuiltWith, вы сможете получить версии всех служб, на базе которых работает сайт. В моем случае мы видим хостинг, систему для электронной коммерции и сети, доставляющие контент, на мошенническом сайте, торгующим платьями для выпускного вечера.
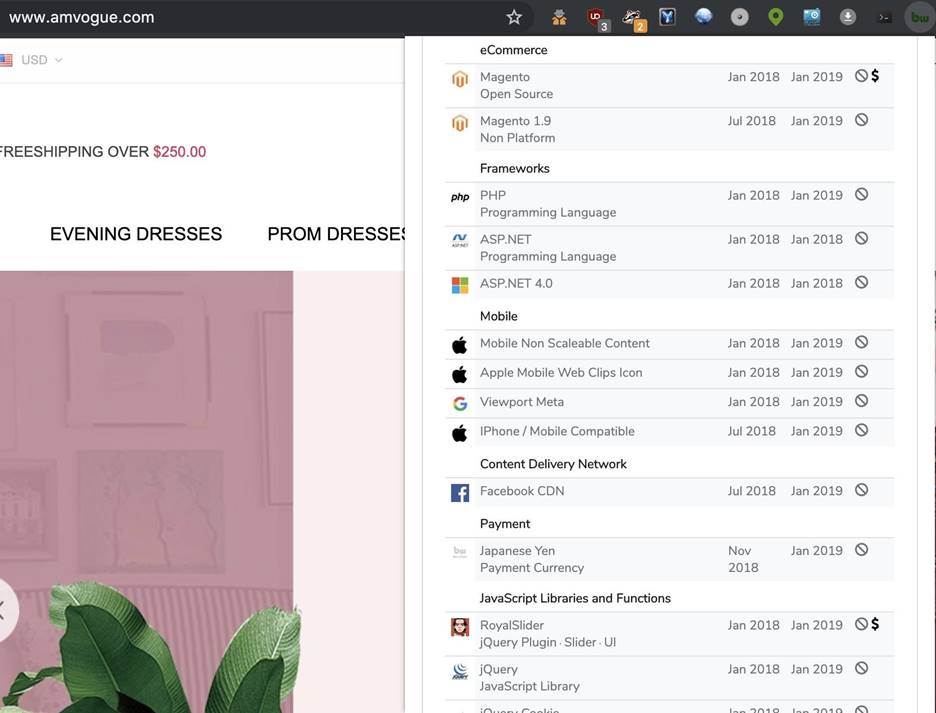
Рисунок 7: Подробная информация о сайте
6. Загрузка видео
Загрузчики видео полезны для сохранения доказательств, найденных во время расследования. Во многих расширениях для Chrome запрещена загрузка видео с YouTube, но во многих, как, например, в «One-Click Video Downloader» доступна загрузка практически с любого другого видеохостинга. Если вы хотите загружать с YouTube, попробуйте аддон «Flash Video Downloader» для Firefox, у которого нет подобных ограничений.
После установки любого из вышеуказанных расширений вы сможете загружать любые видео, обнаруженные на посещаемых страницах. Проще не бывает.
- Установить Flash Video Downloader:Firefox Add-on
- Установить One-Click Video Downloader:Chrome Extension
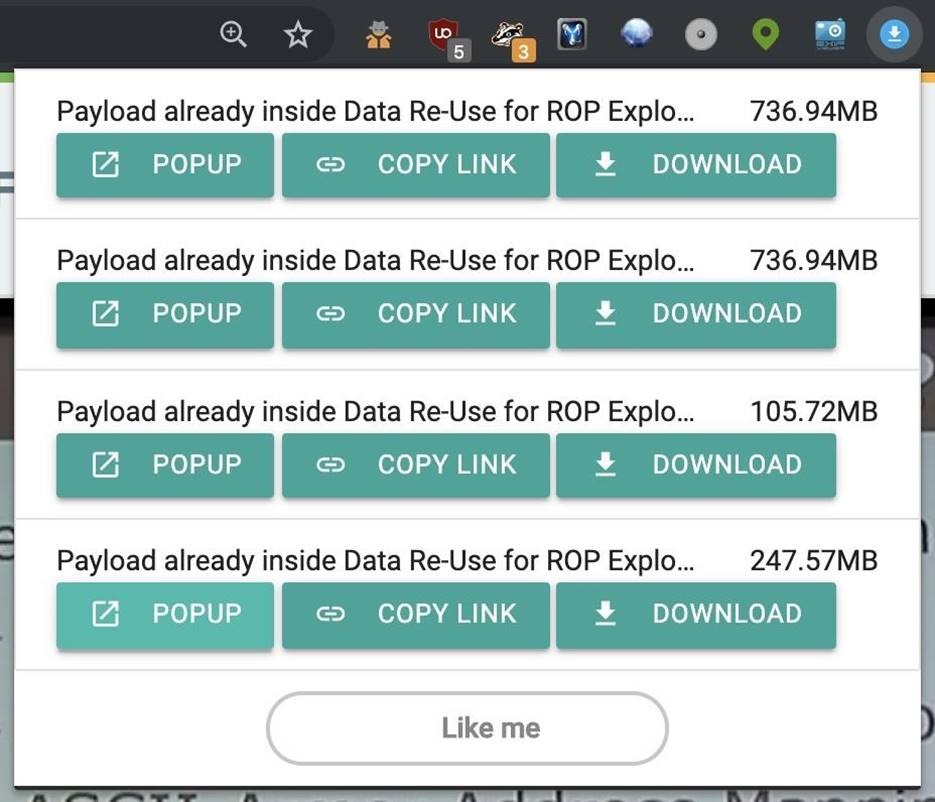
Рисунок 8: Расширение One-Click Video Downloader в Chrome
7. Безопасные шеллы
Если вам нужно авторизоваться в локальном или удаленном устройства с поддержкой SSH, терминал не потребуется. Благодаря расширению «SSH Agent» для Chrome вы можете залогиниться напрямую из браузера. Для Firefox есть схожее расширение «SSHGate» (ssh-клиент и эмулятор терминала).
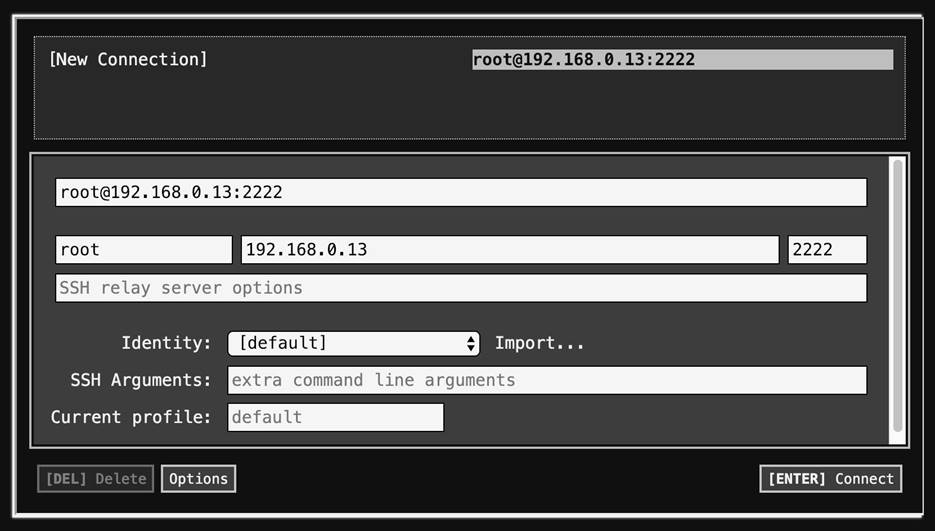
Рисунок 9: Авторизация в ssh при помощи расширения SSH Agent
8. Маскировка трафика
Если вы хотите затруднить жизнь тому, кто отслеживает ваш сетевой трафик, или сделать собираемые данные менее полезными, попробуйте расширения наподобие «Chaff», которые предназначены для генерирования поддельного трафика. Согласно установленным правилам, Chaff будет посещать сайты в случайном порядке, начиная с указанных вами. Можно указать другие параметры с той целью, чтобы сделать трафик более или менее реалистичным.
· Установить Chaff: Chrome Extension
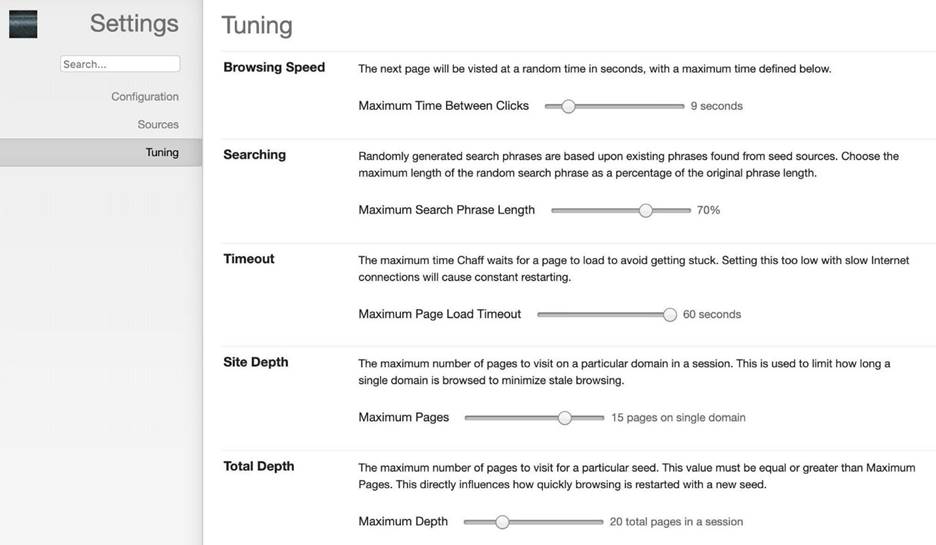
Рисунок 10: Настройки расширения Chaff
9. Создание скриншотов сайтов
Если вы хотите создать или поделиться скриншотом сайта, есть множество инструментов для решения этой задачи с опциями по захвату всей страницы, отдельных фрагментов и даже записи видео во время перехода между разделами.
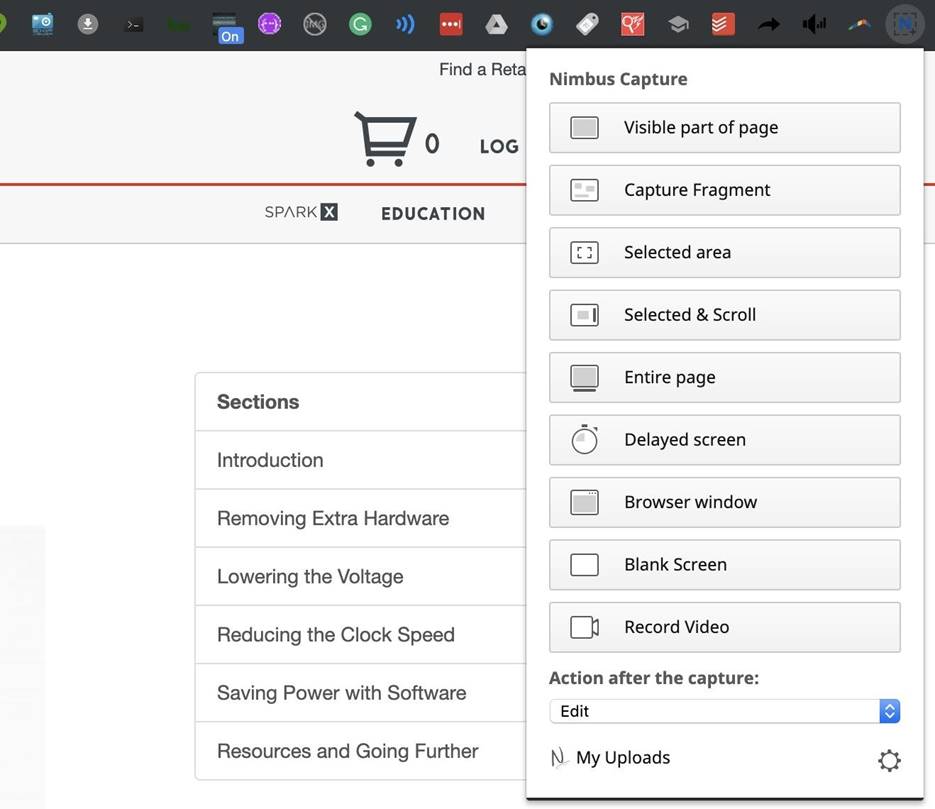
Рисунок 11: Различные возможности расширения Numbus
10. Данные в формате JSON
В сети есть огромное количество информации, большинство из которой доступно через прикладные программные интерфейсы или API. Через API вызовы вы можете, например, запрашивать текущее местоположение автобуса или получать доступ к гигантским базам данных для получения специфической информации.
При помощи API можно получить доступ к данным городов, правительств и других организаций, которые могут постоянно обновляться. Эти сведения обычно идут в формате JSON, трудного для восприятия в стандартном текстовом виде.
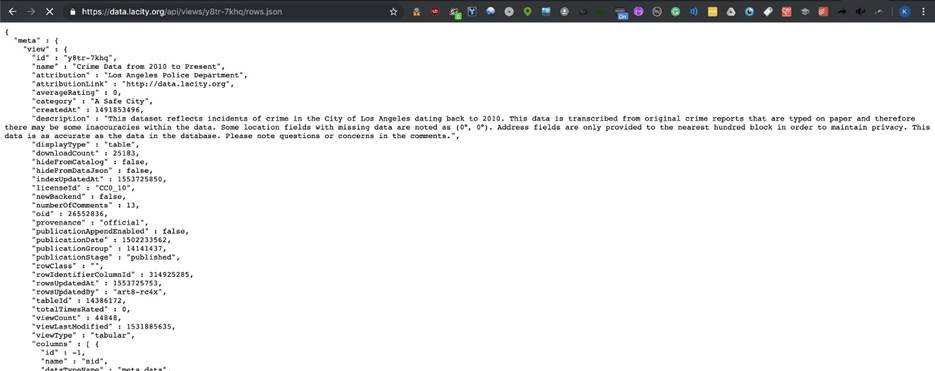
Рисунок 13: Пример данных в формате JSON
Поскольку лично я часто использую API, то прибегаю к расширению «JSON Viewer Awesome», которое значительно облегчает восприятие информации. Для Firefox также доступны прекрасные аддоны «JSONovich» и «JSONView» со схожим функционалом.
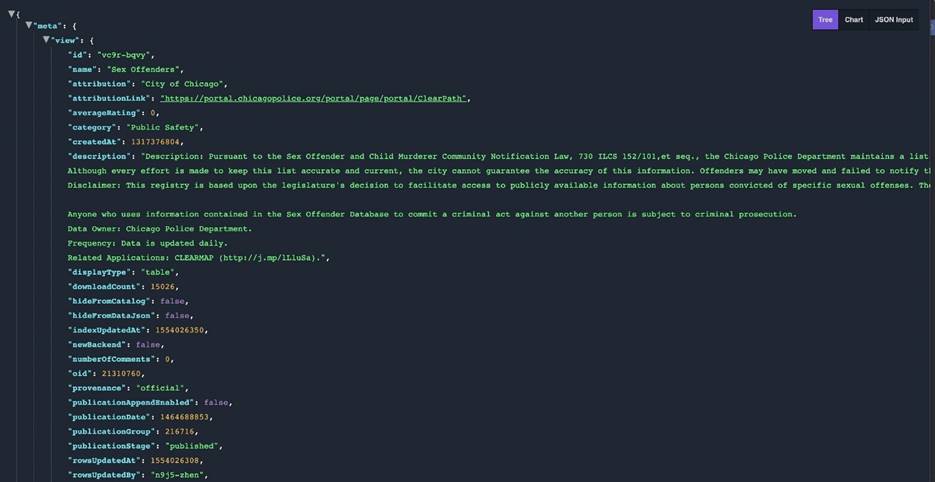
Рисунок 14: Отображение данных в формате JSON в удобочитаемом виде при помощи расширения JSON Viewer Awesome
Расширения добавляют новые возможности браузерам
Надеюсь, вам понравилось это руководство, посвященное обзору браузерных расширений.
Читайте также:


