Как выгрузить контакты с айфона в эксель
Большинство табличных процессоров, таких как Microsoft Excel или Apple Numbers, обладают поддержкой формата CSV. Благодаря этой возможности, сохранять контакты в данном формате наиболее удобно, например, для бэкапа. В этом материале мы расскажем как экспортировать контакты iPhone в CSV и XLS.
Мы настоятельно рекомендуем хотя бы изредка делать резервные копии контактов iPhone и сохранять их на любом другом отличном от iCloud облачном хранилище. О том как сохранять и восстанавливать контакты и другую информацию на iPhone, не создавая резервную копию в iCloud или iTunes читайте тут.
Экспорт контактов
Существует несколько способов экспорта контактов iPhone, как при помощи компьютера (Windows, macOS и так далее), так и непосредственно с самого мобильного устройства.
Как экспортировать контакты iPhone в формат CSV при помощи iCloud на компьютере
Самый простой способ создания бэкапа на основе CSV файла — воспользоваться браузерной версией iCloud с компьютера.
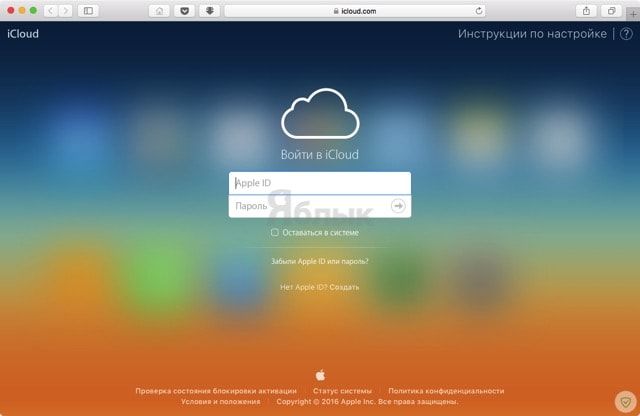
3. Перейдите в веб-приложение «Контакты».
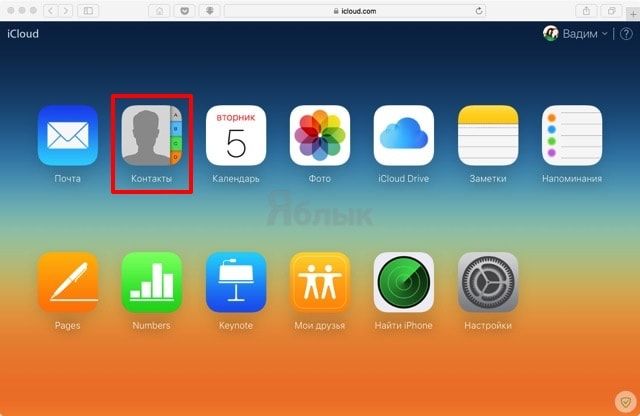
4. Нажмите на шестерёнку в левом нижнем углу, а затем выберите пункт меню «Выбрать всё».
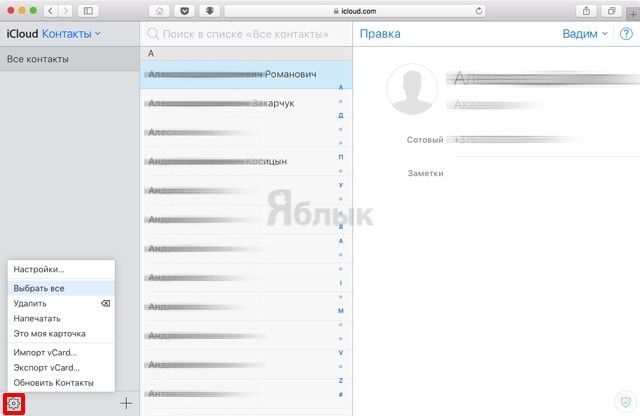
5. Нажмите на шестерёнку ещё раз и кликните по «Экспорт vCard…».
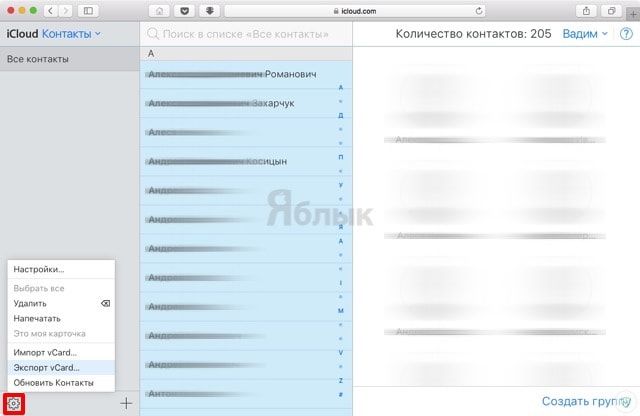
После этого на локальный диск автоматически скачается файл в формате VCF.
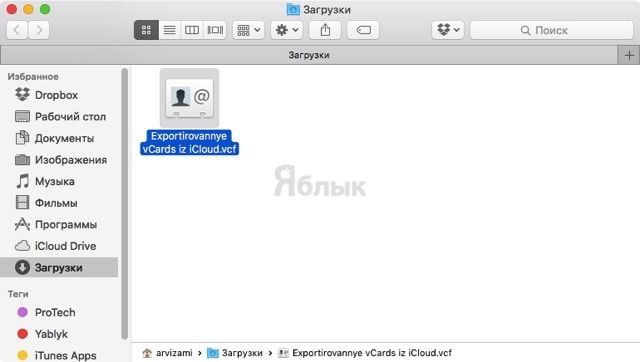
6. Перейдите по следующей ссылке. Этот сайт позволяет конвертировать формат vCard в LDIF или CSV.
7. Нажмите на кнопку «Выбрать файл» и укажите путь к скачанному на 5 этапе файлу.
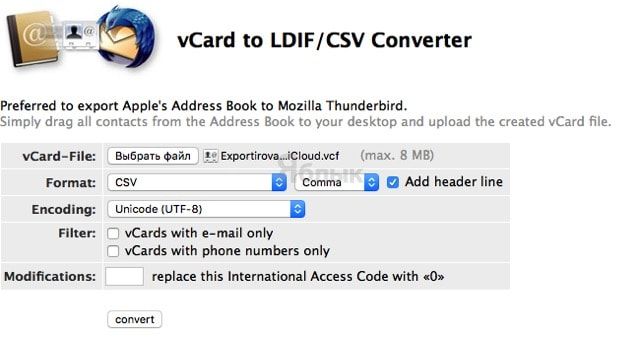
8. Далее укажите следующие настройки:
- Format: выберите CSV и Comma, поставьте галочку напротив «Add Header Line»;
- Encoding: выберите Unicode (UTF-8);
- Filter: не выбирайте ничего;
- Modifications: не указывайте ничего.
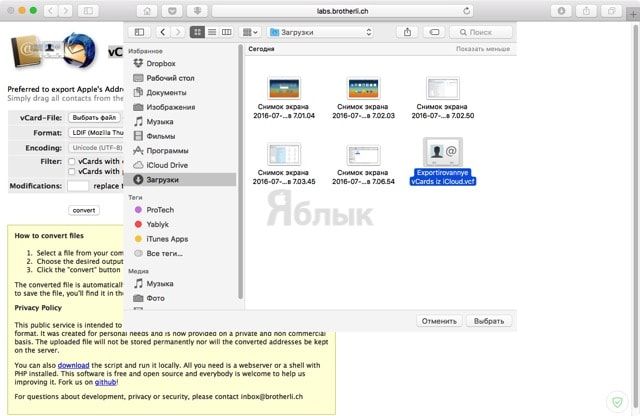
Этот файл вы сможете открыть любым табличным процессором. Обязательно проверьте файл.
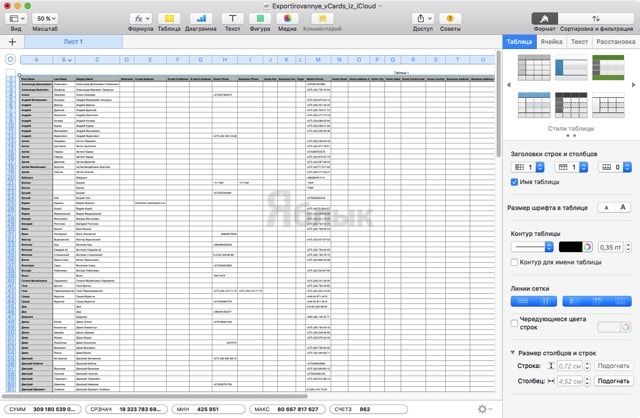
Как экспортировать контакты непосредственно из iPhone в формат XLS
1. Скачайте и установите бесплатное приложение «SA Контакты Lite».
2. Запустите приложение и в нижней части перейдите на вкладку «Экспорт». Не забудьте предоставить доступ приложению к контактам.
3. Укажите следующие опции:
- Выберите контакты: все (если не все, то группы или укажите по отдельности интересующие вас контакты);
- Тип файла: Раздельный.
5. В следующем окне тапните по кнопке «Более».
6. Выберите предпочтительное облачное хранилище, например, Dropbox.
7. После того, как вы авторизируетесь и вернётесь на предыдущий экран, нажмите кнопку «Продолжить».
8. Появится уведомление, сигнализирующее о том, что операция прошла успешно. Нажмите «ОК».



Как извлечь контакты из резервной копии iPhone
Для просмотра контактов в резервной копии iPhone можно воспользоваться любым менеджером резервных копий, например, программой iBackupBot.
После запуска iBackupBot автоматически просканирует компьютер и найдет файлы резервных копий устройства. Пользователю останется лишь выбрать резервную копию нужного устройства из списка:

Зятем необходимо перейти в раздел Contacts для просмотра списка контактов из резервной копии.

При этом с помощью клавиши Export можно экспортировать контакты в различных форматах.
Как извлечь контакты из iCloud
Если доступа к iPhone нет, а резервной копии из iTunes также нет под рукой, то для доступа к контактам можно воспользоваться веб-версией iCloud, кончено при условии, что iCloud был настроен на iPhone.

После загрузки сайта откройте веб-приложение Контакты и выберите либо один, либо все контакты с помощью клавиши в настройках, затем выбранные карточки контактов можно сохранить на компьютере.

Как экспортировать все контакты с iPhone
Для того, что бы экспортировать контакты из iPhone не по-одному, а сразу все, необходимо воспользоваться сторонними приложениями. Мы рассмотрим две программы с таким функционалом.
Бесплатное приложение, позволяющее создать резервную копию всех контактов в формате (выбор осуществляется в настройках программы) .vcf или .csv.

После загрузки программы остается нажать только на кнопку Backup для создания файла с контактами.
Полученный файл с контактами можно открыть и на iOS-устройстве, прямо из приложения Mail, и затем импортировать карточки абонентов в телефонную книгу.
Несколько лет назад люди записывали контакты в адресную книгу и добавляли их один за другим в другое устройство, когда им нужны эти контакты.
Однако технологии меняют нашу жизнь.
Теперь вам просто нужно извлечь контакты с iPhone на другое устройство напрямую с помощью некоторых приложений, а не писать на бумаге.
В этом уроке мы расскажем о лучших способах 5 помочь вам экспорт контактов iPhone и сохраните их на компьютер, iTunes, iCloud, Gmail, телефон Android как файл vCard / VCF / CSV напрямую.
Часть 1. Как скопировать контакты с iPhone на компьютер в формате CSV / VCF / HTML (проще всего)
Согласно нашим лабораторным испытаниям и исследованиям пользователей, мы суммировали несколько факторов, которые необходимы для наилучшего метода экспорта контактов iPhone на компьютер. С этого момента мы рекомендуем Apeaksoft iPhone Transfer, потому что он имеет больше преимуществ, чем другие решения для передачи контактов iPhone:

Перенос контактов с iPhone на компьютер.
Управление контактами iPhone, такими как удаление дубликатов, удаление, добавление, редактирование и т. Д.
Экспорт контактов iPhone на другой iPhone.
Совместимо с iPhone XS / XR / X / 8 / 7 / 6 / 5 / 4 и т. Д.
Шаг 1. Установите лучшее приложение для передачи контактов на iPhone
Загрузите нужную версию iPhone Transfer в зависимости от вашей операционной системы.
Существует одна версия для Windows и другая версия для компьютеров Mac. Дважды щелкните установочный файл и следуйте инструкциям на экране, чтобы установить его на свой компьютер. Подключите ваш iPhone к компьютеру с помощью кабеля Lightning, который входит в комплект поставки вашего iPhone. Запустите приложение. Он обнаружит ваше устройство автоматически.

Шаг 2. Предварительный просмотр контактов iPhone для резервного копирования
В главном интерфейсе щелкните имя вашего iPhone в верхнем левом углу, а затем выберите параметр «Контакты» на левой боковой панели. Теперь вы можете просмотреть все контакты на вашем iPhone на правой панели. Перед резервным копированием контактов iPhone вы можете сначала отредактировать их.
Например, чтобы добавить фотографии к контакту, щелкните контакт и нажмите значок «Изменить» под сектором фотографий. Вы можете изменить номер телефона и другую информацию для контакта. Если вы хотите удалить повторяющиеся контакты, нажмите кнопку «Удалить дубликаты» в верхней части окна, выберите тип соответствия и нажмите «Объединить», чтобы объединить дублированные контакты.

Шаг 3. Экспорт контактов с iPhone на компьютер в один клик
Установите флажок напротив каждого контакта, резервную копию которого вы хотите создать с iPhone, перейдите на верхнюю ленту, разверните меню «Экспорт в» и выберите «Экспорт на ПК» или «Экспорт на Mac». Во всплывающем диалоговом окне выберите место назначения для хранения контактов iPhone на компьютере и запустите процесс. Когда это будет сделано, отключите iPhone от компьютера.

Единственный недостаток экспорта контактов с iPhone - это бесплатная пробная версия этого программного обеспечения, поддерживающая ограниченное количество и время передачи контактов.
Часть 2. Как экспортировать контакты iPhone в vCard на ПК через iCloud
Одним из бесплатных инструментов, предлагаемых Apple, является iCloud. Вы можете легко создавать резервные копии контактов iPhone в iCloud и легко загружать контакты iCloud на свой компьютер.
Процесс звучит немного сложно? Покажем вам подробности шаг за шагом.
Шаг 1. Разблокируйте свой iPhone, подключите его к сети Wi-Fi, перейдите в «Настройки»> [ваше имя]> «iCloud», не забудьте установить переключатель «Контакты» в положение «ВКЛ». Это для синхронизировать контакты iPhone с учетной записью iCloud.

После открытия домашней страницы iCloud нажмите «Контакты», а затем выберите все контакты, которые вы хотите экспортировать на компьютер.
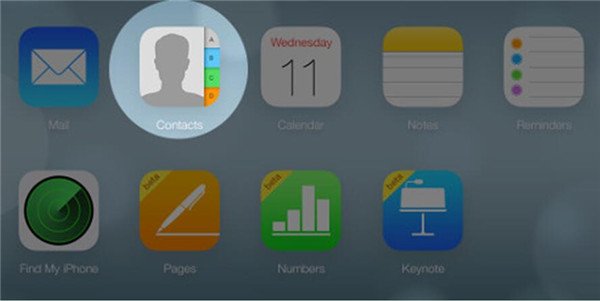
Шаг 3. Найдите в нижнем левом углу, разверните значок «настройки» со знаком шестеренки и выберите «Экспорт vCard» в строке меню.
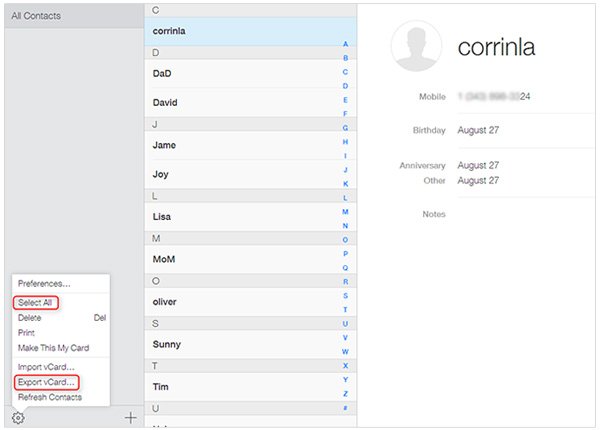
Шаг 4. Вы можете сделать еще один шаг, чтобы импортировать контакты в Gmail.
Зайдите на сайт Gmail, войдите в систему под своим именем пользователя и паролем, нажмите меню «Gmail» в верхнем левом углу и выберите «Контакты» ;.
Разверните опцию «Еще» и выберите «Импорт». Во всплывающем диалоговом окне нажмите кнопку «Выбрать файл» и найдите файл vcard, экспортированный из iCloud.
Поздравляем! Все ваши контакты iPhone были синхронизированы с вашей учетной записью Gmail, и вы можете экспортировать контакты с iPhone на компьютер.
Минусы, которые вы не можете пропустить через iCloud для экспорта контактов из iPhone, следующие:
1. Он будет резервировать все контакты, а не выбранные контакты в iCloud.
Часть 3. Как перенести контакты iPhone в Gmail / компьютер (файл vCard / VCF)
Gmail от Google - один из самых популярных почтовых сервисов во всем мире. Одна учетная запись Gmail для бесплатного доступа ко всем сервисам Google. Здесь мы покажем вам, как синхронизировать контакты iPhone с Gmail, а затем вы можете экспортировать контакты с iPhone на компьютер через Gmail в любое время.
Шаг 1. В iOS 10.2 или более ранней версии вы можете перейти в «Настройки»> «Почта, контакты, календари». Если вы обновились до iOS 10.3 или новее, перейдите в «Настройки»> [ваше имя]> «Контакты»> «Учетная запись». Затем нажмите «Добавить учетную запись» и выберите Google в списке.

Шаг 2. Введите имя пользователя и пароль Gmail и не забудьте включить опцию «Контакты». После настройки каждый раз, когда ваш iPhone подключается к сети Wi-Fi, контакты на вашем iPhone будут автоматически синхронизироваться с вашей учетной записью Gmail.
Таким образом, вы можете синхронизировать контакты iPhone с GmailПочта Yahoo и т. Д.
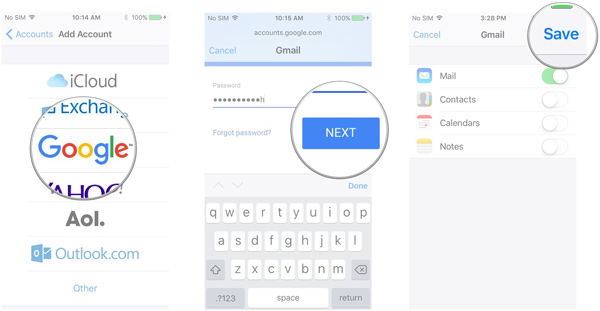
Шаг 3. Если вы хотите экспортировать контакты с iPhone на компьютер, откройте Gmail в браузере, перейдите в «Gmail»> «Контакты», выберите контакты iPhone, которые вы хотите экспортировать, нажмите «Еще» и выберите «Экспорт». Gmail позволяет экспортировать контакты в форматы vCard и VCF.
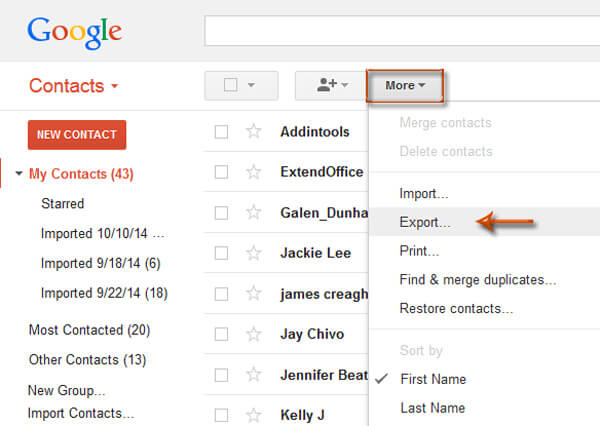
Недостатки экспорта контактов iPhone в Gmail:
2. Вам необходимо создать учетную запись Gmail для использования.
Контакты на Gmail потеряны или удалены случайно? Просто восстановить контакты из Gmail здесь.
Часть 4. Как экспортировать контакты iPhone на компьютер с помощью iTunes
Еще одна бесплатная утилита, представленная Apple, - это передача контактов iPhone на компьютер через iTunes.
Шаг 1. Подключите iPhone к компьютеру через USB-кабель и откройте приложение iTunes. Обязательно обновите его до последней версии. Вы можете перейти в меню «iTunes» на Mac или в меню «Справка» в Windows и нажать «Проверить для обновления», чтобы найти и получить обновление.
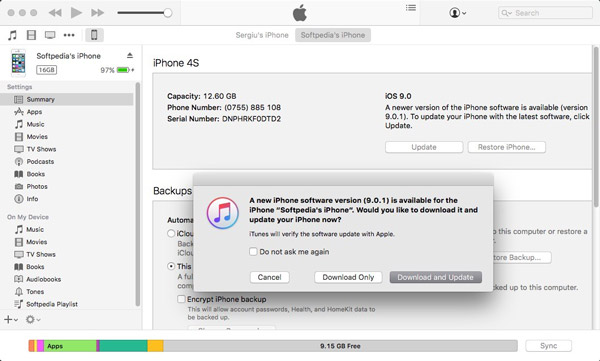
Шаг 2. После того, как iTunes обнаружит ваш iPhone, щелкните значок «Устройство», а затем вкладку «Сводка». Найдите раздел «Резервные копии» на правой панели, выберите «Этот компьютер» и нажмите кнопку «Создать резервную копию сейчас», чтобы запустить процесс.
Шаг 3. Дождитесь окончания процесса, снимите iPhone с компьютера и закройте iTunes. После сохранения контактов с iPhone на компьютер вы можете изменить или отредактировать их на своем устройстве по своему усмотрению.
Недостатки экспорта контактов iPhone на компьютер с iTunes заключаются в следующем:
1. iTunes не поддерживает выборочное резервное копирование контактов iPhone, но содержит все данные iPhone, включая контакты, фотографии, видео и другие данные и настройки.
2. При восстановлении контактов резервное копирование контактов удалит существующие контакты на iPhone.
3. Резервное копирование контактов на компьютере невозможно, если только вы не используете сторонние приложения для просмотра и восстановить резервную копию iTunes.
Часть 5. Как экспортировать контакты с iPhone на Android / iPhone
Последний, но не менее важный способ перемещения контактов с iPhone - это копирование контактов на другое телефонное устройство.
Телефонный перевод это инструмент, который вам понадобится.

Он экспортирует контакты с iPhone на Android / iPhone, сохраняя при этом как старые, так и новые контакты. Более того, он дает вам возможность заменить существующие контакты экспортированными контактами на целевом устройстве напрямую.
Шаг 1. Подключите Android и iPhone
Загрузите и установите Phone Transfer на компьютер с Windows. Подключите телефон Android и iPhone к компьютеру с помощью USB-кабелей.

Примечание: Если вы хотите экспортировать контакты iPhone на телефон Android, просто убедитесь, что iPhone находится в поле «Исходное устройство», а телефон Android - в области «Целевое устройство». Если нет, просто нажмите «Переключить».
Шаг 2. Переместить контакты с iPhone на телефон Android
Поставьте галочку напротив «Контакты». Если вы не хотите прерывать контакты на iPhone, снимите флажок Удалить выбранные данные на целевом устройстве перед копированием.
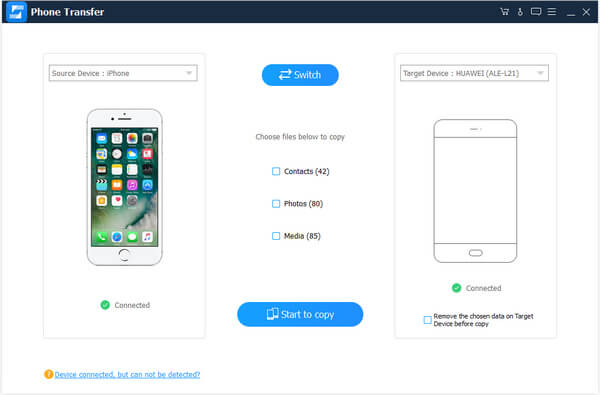
Нажмите «Пуск», чтобы скопировать контакты с iPhone на Android.
Люди также читают:
Теперь вы должны освоить бесплатные способы передачи и резервного копирования контактов iPhone на компьютер с помощью 5. iTunes, iCloud и Gmail - это бесплатный инструмент, который может передавать контакты iPhone на компьютер / облако, однако все они имеют очевидные недостатки. iPhone Transfer и Phone Transfer - два инструмента, которые работают лучше. Выберите лучший способ экспорта контактов на iPhone.
CSV - это один из распространенных форматов файлов для хранения различной контактной информации. Он может нести имя контакта, адрес, номер телефона и многое другое. Вы знаете как импортировать контакты CSV на iPhone?
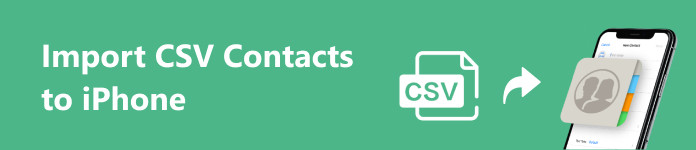
Контакты CSV распознаются многими программами управления контактами. Однако вы не можете напрямую передавать и использовать эти контакты CSV на устройстве iOS. Вам необходимо импортировать данные из файла CSV в программу управления контактами, такую как iTunes, совместимую с iPhone. В этом посте мы покажем вам подробные решения для импортировать контакты CSV на iPhone, с или без iTunes / iCloud.
Часть 1. Как импортировать контакты CSV на iPhone с помощью iTunes
Если вы Google, как импортировать контакты CSV на iPhone, вы увидите, что многие сторонние программы могут помочь вам выполнить работу. Но есть и несколько бесплатных методов для достижения цели. В первой части мы покажем вам, как использовать функцию синхронизации iTunes для импорта контактов в iPhone.
Шаг 1. Запустите последнюю версию iTunes на своем компьютере и подключите iPhone к нему с помощью USB-кабеля. iTunes быстро обнаружит и распознает устройство iOS.
При входе в основной интерфейс щелкните значок iDevice в верхнем левом углу окна. Затем нажмите «Информация» в разделе «Настройки».
Шаг 2. Установите флажок «Синхронизировать контакты с», щелкните раскрывающееся меню и выберите, где вы хотите синхронизировать контакты, например «Контакты Windows», «Контакты Google», «Outlook» и т. Д.
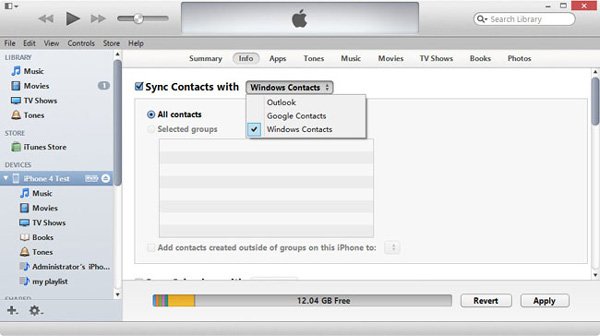
Часть 2. Как импортировать контакты CSV на iPhone с помощью iCloud
Помимо iTunes, для передачи контактов из CSV на iPhone XS / XR / X / 8 / 7 / se / 6 / 5 вы можете положиться на iCloud.
Шаг 1. Откройте браузер на компьютере и перейдите на сайт iCloud. Войдите в свой аккаунт Apple, когда попадете туда.
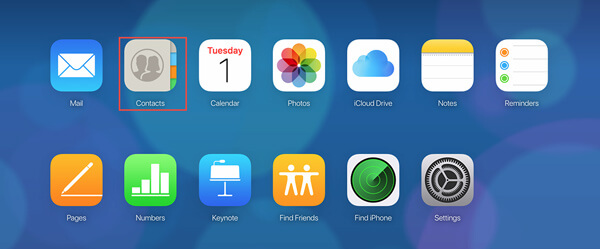
Шаг 2. Нажмите «Контакты», чтобы открыть окно «Контакты iCloud».
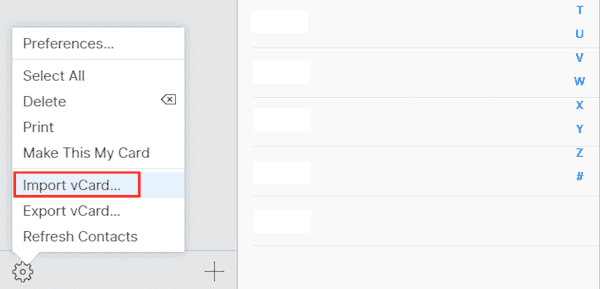
Шаг 4. Вернитесь к своему iPhone и разблокируйте его. Откройте приложение «Настройки» и выберите опцию своей учетной записи Apple. Прокрутите вниз и найдите опцию iCloud. Нажмите на него и убедитесь, что опция «Контакты» включена. Таким образом вы можете легко импортировать контакты CSV на iPhone.
Для устройства iOS под управлением iOS 10.2 или более ранней версии нажмите «Настройки»> «iCloud»> «Фото».
А затем включить «Фото iCloud».
Часть 3. Как импортировать контакты CSV на iPhone с электронной почтой
Фактически, когда вам нужно импортировать контакты CSV на iPhone, электронная почта может быть самым простым и удобным способом. Вы можете легко импортировать контакты CSV в учетную запись электронной почты, которая синхронизируется с вашим iPhone. Если файл контактов CSV / VCF не слишком большой, вы можете выбрать этот метод.
Шаг 1. Во-первых, вам нужно написать новое электронное письмо и добавить файл контактов CSV в качестве вложения в электронное письмо. Убедитесь, что учетная запись электронной почты прикреплена к вашему iPhone. Затем отправьте письмо.
Шаг 2. Получите письмо на свой iPhone и откройте вложение.
Шаг 3. iPhone предложит вам добавить контакты в ваш iPhone. Следуйте инструкциям на экране, чтобы импортировать все эти контакты CSV в адресную книгу iPhone.
Часть 4. Лучший способ импортировать контакты CSV на iPhone без iTunes / iCloud

Перенос контактов с компьютера на iPhone.
Управление контактами iPhone, такими как удаление дубликатов, удаление, добавление, редактирование и т. Д.
Экспорт контактов iPhone на компьютер или другой iPhone / iPad.
Совместимо с iPhone XS / XR / X / 8 / 7 / 6 / 5 / 4 и т. Д.
Действия по переносу контактов CSV на iPhone:
Шаг 1. Этот iPhone Transfer предоставляет версии для Windows и Mac для бесплатной загрузки. Убедитесь, что вы установили правильную версию, основанную на вашей операционной системе.
Запустите iPhone Transfer и подключите iPhone к нему с помощью кабеля с молнией. Он автоматически обнаружит ваше устройство iOS и покажет некоторую основную информацию в интерфейсе.
Шаг 3. Нажмите «Контакты» на левой панели, а затем нажмите кнопку «Добавить» на верхней панели инструментов, чтобы выбрать файл CSV для импорта контактов на iPhone. Этот iPhone Transfer может конвертировать CSV в формат контактов, поддерживаемый iPhone. После этого вы можете напрямую просматривать и использовать эти контакты CSV на iPhone.
Как уже упоминалось выше, iPhone Transfer также позволяет вам экспорт контактов iPhoneпереносить все типы данных iOS между двумя устройствами iOS, копировать файлы с компьютера на iPhone / iPad / iPod и так далее. Просто бесплатно скачайте его и попробуйте!
Часть 5 : Часто задаваемые вопросы об импорте контактов CSV на iPhone
Можете ли вы перенести контакты из Excel на iPhone?
Да. Но вам нужно сначала экспортировать контакты из Excel в файл со значениями, разделенными запятыми, или в файл CSV. Затем вы можете использовать один из описанных выше способов для импорта контактов CSV на iPhone.
Как преобразовать файл Excel в список контактов?
Откройте файл Excel, затем перейдите на вкладку «Файл», нажмите «Сохранить как» и выберите CSV (с разделителями-запятыми) (*. Csv). Нажмите «Сохранить», чтобы сохранить файл в формате CSV.
Как экспортировать контакты iPhone в Gmail?
Откройте свой iPhone и перейдите в «Настройки»> [ваше имя]> «Контакты»> «Учетная запись». Затем нажмите «Добавить учетную запись» и выберите в списке Google. Затем войдите в свою учетную запись Gmail. После этого контакты на вашем iPhone будут автоматически синхронизироваться с вашей учетной записью Gmail, пока ваш iPhone подключен к сети Wi-Fi.
Мы говорили о том, как импортировать контакты CSV на iPhone на этой странице. Мы показываем 4 простые способы копирования контактов из файла CSV на iPhone. Вы можете выбрать предпочитаемый для передачи контактов. Поделитесь с другими читателями в комментарии, если у вас есть какой-либо лучший метод.
Читайте также:


