Это приватная интеграция ее может добавить только владелец приложения дискорд
Во всем мире начался внеплановый «эксперимент» по переходу в онлайн-режим работы. Многие организации к этому не готовы, трудности возникают и в IT.
В Kode я PM, руковожу мобильной разработкой для крупной авиакомпании, этот проект в нашем портфеле уже 4 года. Казалось бы, мы к станку не привязаны и все процессы отлажены. При этом все понимают, что удаленный режим — это не каникулы.
Но команде оказалось сложно работать из дома.
С одной стороны, что такого, открыл ноутбук и работай. Но с другой, паттерн работы привязан к офису, где есть офлайн-встречи, ритуалы и коммуникации. Ребята оказались дома один на один с отсутствием привычного стиля работы.
Итак, что я сделал, чтобы качество работы и моральный дух команды не пострадали?
Так сложилось, что для коммуникации внутри Kode и с заказчиками мы используем Mattermost, Slack, Telegram, Skype, Hangouts, электронную почту. И многие рабочие вопросы решаются в переписках в многочисленных чатиках.
Потому что есть все, что нужно для совместной работы, и это бесплатно.
Первым делом создал сервер для своей команды. Сразу настроил приватность (исключил все права для роли @everyone). При создании сервера становишься его админом, можно сделать админом любую другую роль или полностью передать сервер любому человеку.
Пригласить команду можно через invite-ссылку или из списка друзей Discord. Поэтому только ссылка, при этом — она протухает за сутки, поэтому не забывай обновлять.
Все новые участники при подключении не увидят никакой информации, если для роли @everyone права сняты, поэтому не забудь назначить им роль.
Создал общий командный чат, канал для отчетов и планов на день. Создал каналы для каждой роли команды (@backend, @qa etc), чтобы ребята могли обмениваться картинками и ссылками не на всю команду. Хотя думаю, чаты по ролям все таки немного лишние, потому что все можно решить в общем чате.
Сами чаты поддерживают markdown, поэтому все привычные функции типа вставки кода, форматирования текста в наличии.
К любому текстовому чату можно подключить вебхук и слать из внешних систем все то, что мы любим. В моем случае это Gitlab при MRах, Grafana при алертах об ошибках в сервисе и elastalert при срабатывании поисковых правил.
Настраивается супер изич, соответственно никаких прокси, как для тележки.
Поиск по истории заслуживает отдельного описания. Пока со мной не случился Discord, я думал, что по части поиска по истории Telegram лучший. Но, в Discord можно искать файлы, ссылки, картинки от конкретного человека, в определенный период времени, в конкретном канале или во всех etc. Теперь даже в Telegram этого остро не хватает.
А еще история поиска по истории.
Вывод — текстовые каналы великолепны в Discord, пока самое удобное, что я пробовал.
Тут начинается настоящая магия. Основной функционал Discord — общение голосом во время игры. Я создал 5 голосовых каналов (количество каналов и участников в них на сервере не ограничено). И всё — в один клик ребята подключаются и мы уже слышим друг друга.
Нет ограничения по времени общения, можно разговаривать круглосуточно. Для тех, кто не привык всегда сидеть с включенным микрофоном, можно настроить режим рации — микрофон включается по нажатию любой клавиши (например, «пробел»). А еще админ может убавлять и прибавлять громкость отдельных участников и всячески развлекаться.
В голосовых каналах я провожу standup, планирование, ретроспективы, кикофф etc. Ребята обсуждают решение задач.
Все встречи делятся на два типа — спонтанные и плановые. Плановые встречи, как обычно, заносим в календарь и приглашаем друг друга. На встречах, инициатор шарит свой экран. Все договоренности фиксируем в произвольной форме в чате (чтобы все остальные, кого может затронуть вопрос тоже были в курсе).
Через неделю использования Discord ребята привыкли и полилась нормальная коммуникация по работе фич.
Пример. Особенно обрадовало, что некоторые вопросы раньше затягивались на пару дней (терялось в куче чатиков). В Discord с момента появления вопроса до его решения прошло около 10 минут.
Можно создать приватные голосовые каналы, если они нужны. Например, чтобы пригласить заказчика на сервер, а он видел только то, что ему можно видеть.
В Discord можно проводить видеовстречи, но максимум для десяти пользователей. Есть несколько прикольных фич: фокус на отдельном пользователе, переход между каналами и сохранение экрана трансляции.
И небольшой бонус для тех, кто дочитал, шаги для запуска Discord:
- Создай сервер.
- Убери все права у роли @everyone.
- Заведи необходимые тебе роли.
- Настрой права для ролей в текстовом чате по умолчанию и головой комнате.
- Создавай любые чаты и комнаты, они наследуют права от первых (иначе в каждой настраивать придется).
- Приглашай команду, назначай роли.
В итоге, я создал свой приватный сервер для команды с собственными ролями, голосовыми комнатами и плюхами.
- Достаточный инструмент, который исключает mattermost (slack), skype, telegram, zoom и прочие мессенджеры для команды. Все общение в одном месте — текстом, голосом, видео.
- В Discord есть сервер у нашего заказчика, поэтому и голосовое общение с заказчиком перекочевало сюда же.
- Бесплатно и достаточно стабильно.
- Периодические баги на маке.
- Нет видео встреч на сервере команды.
- Переводится на русский, как «Диссонанс», «Раздор».
Перевели школу в дискорд :) Самарский центр идёт в ногу со временем
Очень крутой кейс, молодцы
красавцы, можно статью писать:D
Так то можно, но зачем куча одинаковых статей?)
Разве что ради пиара нашего заведения.
ну я бы не сказал, что сильно похоже
айтишная компания и команда то ладно, но чтобы школу — это топ
Уговорил, сел писать :D
Я подписался, чтобы прочитать, поэтому никаких отговорок, жду статью :)
ну че, поймал на слове:DDD
у меня жена в колледже работает и там тоже они в дискорде сидят..
"Центр для одарённых" это шедеврально 😀
Ну. Наш центр так и называется :D Самарской региональный центр для одаренных детей.
А, тогда всё становится на свои места :) Я думал это обычная школа, а вы просто очень любите своих учеников :)
А вы заставляете всех выключать микрофоны я так понимаю? Потому что иначе будет балаган
Так же можно включить приоритет роли учителей и тогда пока говорит учитель ученики не могут перебить его и начать разговор.
Очень дельное замечание, я рекомендую поэтому команде больше использовать голос, а не текст.
Но замечание очень дельное.
Вы должны понимать, что владельцы Дискорда в один момент теоретически смогут навесить и расшифровщики голосовых данных в текст, который, опять же, можно будет проанализировать, или добавить какую-нибудь другую нужную только им функциональность в их приложения, которая может потенциально навредить вашей команде, особенно это касается десктопных клиентов, а неофициальные клиенты они не особенно жалуют. Хотя бы из этого соображения, на мой взгляд, стоит искать другие решения, но это моё мнение
Я думаю, что в свете последних событий должен появится какой-то сервис по типу "все в одном окне". Например, Битрикс24 недавно презентовал что-то подобное. Microsoft Team вроде тоже в эту сторону идут. Так что, поживем увидим.
Да, Битрикс очень активно над этим работает. Им явно вся эта движуха - к развитию.
Представлена платформа Nextcloud Hub для организации совместной работыкачество связи голосом в дискорде — шикблеск
инструмент изначально делался для геймеров, у которых не должно быть "я залагал и не услышал" — ребята очень хорошо постарались, чтобы связь была максимально чистой и без пропаж сигнала
У вас была включена двухфакторная авторизация?
Так иногда забавно читать как ламеров взламывают очевидными фишингами и прочим бредом. Наверное ещё и антивирус используешь)
Слушайте, вот эта ситуация может произойти с любым сотрудником, не особо знающим все уязвимости, и думать мол "вот эта ссылка фейковая" нету времени, да и большинство не обратят внимание на это.
Если из этого исходить, то никакая 999факторная авторизация не поможет. В один момент просто какой-нибудь RAT этот сотрудник подцепит, разнесёт на компы своих коллег и будете всем офисом майнить биткойны даркнетовским ворюгам.
Ну вот речь то и идет об этом, минимизировать риски, ну ктож знал о наличие таких дыр, и тут дело даже не в халатности сотрудника, а в качестве продукта который используется.
Я не уверен, что телеграм или slack защитит от нажатия на фишинговую ссылку
вы наверное еще и дискорд в браузере использовали? а 2х факторная авторизация используется не через почту, которую у вас наверное тоже "хакали", а через специальные приложения, которые ставятся на отдельное устройство (6ти значный код) и без него невозможно войти..
телеграм как правило стоит на компе как приложение.. доступ к аккаунту получить значительно сложнее, т.к. код подтверждения уходит на телефон.. а не на почту.. а доступ к ее локальной базе (на компе) - можно так же получить.
так что проверяйте свои компы и не ходите по левым ссылкам.
Я не писал, что код аутентификации должен был мне прийти на почту, само собой приложение для таких целей у меня стоит, на почте я ожидал увидеть письмы счастья о попытке взлома, ну или хотяб, что кто-то пытался зайти. За почту я полностью свою уверен, а насчет самого дискорда, технология реализации почти аналогична как и устроены обычные браузеры, по этому я не удивлен, о наличие таких уязвимостей.
Уточню: ссылку на сервер можно сделать и перманентной
Дискорд хороший. Раньше был слак, теперь тоже сидим в дискорде.
При чем, у меня это вторая попытка, но предыдущая не зашла. В этот раз поразбирался, настроил, и все взлетело )
Я может путаю с ММ, но по-моему 10К
Почему слак так хорош для компаний по сравнению с телеграмом?
Потому что в слаке я могу заблокировать человека и он мгновенно потеряет доступ ко всем чатам и всей инфой в ней. В телеграмме надо удалять из всех чатов и чистить всем людям всю личную рабочую переписку с ним.
Если Вы хотите отключить свою учетную запись, вместо того, чтобы её удалять, Вы можете это сделать!
Перейдите к настройкам пользователя и нажмите «Изменить» в разделе «Моя учетная запись».
Оттуда вы сможете отключить (или удалить!) Свою учетную запись:
А в чем разница между отключением и удалением учетной записи?
Отключение вашей учетной записи подразумевает, что Вы можете восстановить ее в любое время после принятия этого действия. Если Вы передумаете, Вы сможете повторно активировать свою учетную запись! Когда Вы отключите учетную запись, Вы больше не будете получать никаких @уведомлений из Discord. Тем не менее, Вы все равно можете получить запросы на добавление друзья, и все эти запросы, полученные во время пребывания учетной записи в отключенном состоянии, будут ждать момента, когда Вы снова активируете ее. Когда Вы выбираете удаление учетной записи, то спустя некоторое время учетная запись становится недоступной навсегда. Это действие необратимо! Если Вы считаете, что со временем можете вернуться в Discord, мы рекомендуем именно отключение, а не полное удаление учетной записи!
Пожалуйста, учтите: в данный момент Вы не можете удалить или отключить учетную запись с помощью мобильной версии Discord. Если у Вас есть доступ только к учетной записи на iOS или Android, пожалуйста, свяжитесь с техподдержкой и они помогут вам удалить учетную запись.
Материалы сообщества доступны в соответствии с условиями лицензии CC-BY-SA , если не указано иное.
Как выйти из аккаунта Discord на ПК
Многие пользователи работают с мессенджером Дискорд в браузере или с помощью приложения на компьютере. Такой вариант удобен и открывает ряд дополнительных возможностей, в том числе применения функции Go Live. Но бывают ситуации, когда необходим срочный выход из профиля. Подобная потребность может возникнуть в следующих случаях:
- желание зайти в аккаунт под другими данными;
- временное пользование чужим ПК;
- просьба предоставить Дискорд для входа в профиль другого человека и т. д.
Вне зависимости от причины, вопрос выхода из учетной записи ничем не отличается.
Из приложения
Чтобы выйти из аккаунта программы на ПК, сделайте следующее:
- На главном экране жмите на шестеренку слева внизу.
- Листайте вниз до пункта Выйти.
- Подтвердите намерение путем нажатия на соответствующую кнопку.

После совершения этих шагов пользователь выходит из профиля до очередной авторизации.
Из браузера
- На основном экране жмите на символ шестеренки слева внизу.
- Слева внизу найдите пункт Выйти.
- Подтвердите действие.
Отключение и удаление аккаунта
Теперь вы знаете как выйти из Discord на ПК (в браузере или приложении). Но бывают ситуации, когда необходимо отключить или удалить учетную запись.
Для этого сделайте следующие шаги:
- Жмите на символ шестеренки Дискорд слева внизу.
- Войдите в раздел Моя учетная запись.
- Опуститесь вниз и выберите один из двух вариантов — удаление или отключение.

При выборе варианта необходимо понимать, в чем разница каждого из решений. Особенности:
- Отключение аккаунта подразумевает временную приостановку его работы. В дальнейшем учетную запись можно в любой момент восстановить. Если пользователь передумает, он вправе активировать ее. После отключения в Дискорд больше не приходит уведомлений. Запросы на добавление в друзья приходят, но не поступают до момента активация учетной записи.
- Удаление аккаунта Дискорд . Этот шаг подразумевает полное уничтожение «учетки» без возможности ее восстановления. Такое действие должно осуществляться обдуманно, ведь обратного пути не будет.
Если вы планируете в будущем вернуться в Дискорд, рекомендуется выйти из аккаунта или временно отключить учетку. Удалять ее полностью не стоит. Отметим, что удаление или выключение доступно не только с компьютера. Сделать эту работу можно и с мобильного устройства (об этом ниже).
Как выйти из аккаунта Discord с телефона
- Войдите в приложение Дискорд на телефоне.
- Жмите на три горизонтальные полоски слева.
- Кликните на шестеренку справа внизу в открывшейся панели.

- Найдите вверху символ выхода (квадратик со стрелкой).
- Подтвердите действие.

Как в случае с ПК, на телефоне можно временно отключить или удалить учетную запись. Для этого пройдите следующие шаги:
- Войдите в Дискорд и жмите на три полоски слева вверху.
- Кликните на шестеренку справа внизу.
- Войдите в пункт Моя учетная запись.

При попытке выполнения этих шагов система предупреждает, что сначала необходимо передать права пользования другому человеку, а уже после предпринимать запланированные шаги.
Что это такое
Discord – это бесплатный онлайн мессенджер, позволяющий общаться людям между собой и повысить свои успехи в командной игре. Написана программа на языке программирования Java Script. Как известно, сейчас при помощи этого языка создается много хороших продуктов. И этот факт подчеркивает, что дискорд – качественное приложение.
У пользователей имеется возможность как общаться с друзьями или другими пользователями лично, так и создавать специальные чаты. В чаты можно добавлять только тех людей, с которыми требуется поддерживать общение в группе.
Программа доступна для установки на всех современных операционных системах: windows, linux, macOS. Системные требования не требовательны. Программа запустится даже на слабых компьютерах или ноутбуках. Если нет желания или возможности для установки программы на персональный компьютер, можно воспользоваться онлайн версией дискорда.
Как работает
Функций у данной программы огромное множество. Одну из них, создание специальных чатов, мы уже описали. Рассмотрим поближе остальные.
Как и в любом продукте в интернете, при регистрации (о ней речь пойдет дальше) вам потребуется указать свой никнейм. Так вот. В программе можно поменять цвет своего никнейма и тем самым немного выделиться. Кроме того, в дискорде вы можете поставить собственный статус. В нем указать, чем вы сейчас занимаетесь или немного информации о себе.
Одна из функций, которая ценится геймерами называется «играет в». С помощью нее вы можете подключить онлайн игру к приложению и во время игры ваши друзья будут видеть, во что конкретно вы сейчас играете.
Как правильно установить дискорд на компьютер
После, на самом сайте, необходимо кликнуть на «загрузить сейчас» и на новой странице выбрать свою операционную систему. Скачивание начнется автоматически. После того, как файл скачается, нужно кликнуть на него и начнется установка.

Как зарегистрироваться
Это один из первых вопросов, посещающий пользователей, впервые установивших данную программу. Процесс прост и с ним проблем не возникнет. После установки в самом клиенте необходимо кликнуть на кнопку «зарегистрироваться»:

После, в специальных полях необходимо будет ввести адрес своей электронной почты, придумать и ввести никнейм, а также пароль для входа в систему:


Создаете учетную запись поставив галочку напротив “Я не робот”:

Выбираете какой чат (сервер) нужен – новый или по приглашению (должна быть пригласительная ссылка):

Для установки необходимо выполнить следующие действия:
- Зайти в настройки. В открытом приложении Discord, в левом нижнем углу, есть значок шестеренки, на который надо нажать.
- Перейти в “Интеграции”. В открывшемся окне этот пункт будет 4-м в списке.
- Выбрать Twitch. Среди отображаемых 11 иконок различных сервисов необходимо отметить первый.
- Разрешить приложению Discord доступ к аккаунту.
- После нажатия на иконку “Твича”, в браузере откроется новая вкладка с информационным окном, в котором программа запросит разрешение. Нужно предоставить доступ. После этого откроется окно официального сайта мессенджера, на котором будет сказано, что учетная запись Twitch была привязана к приложению.
Настройка OBS Overlay
Эта настройка позволяет подключить чат к трансляции на Twitch с возможностью добавления нескольких текстовых каналов с вашего сервера Discord.
Подключение режима Streamer

Чтобы его подключить, надо перейти в пользовательские настройки. Далее следует выбрать пункт “Режим стримера” и нажать на белый ползунок тумблера. Среди дополнительных функций можно отметить автоматическое переключение режима при использовании OBS.
Основные функции

Discord позволяет создавать публичные и приватные чаты, в которых есть распределение на голосовые и текстовые каналы связи. Во время голосовых
Кодек Opus обеспечивает качественное звучание программы, доступны опции подавления эхо и посторонних шумов. Есть приглушение приложений, которое работает, когда говорит пользователь или кто-то другой.
Кроме того, доступны горячие клавиши. Они позволяют юзеру назначать действие на нужную кнопку и осуществлять его одним нажатием. Чтобы их установить, необходимо пройти в настройки, которые находятся в нижнем левом углу – иконка выглядит как шестеренки.
Пользователь может выбрать один из режимов, наиболее подходящий ему во время работы, игры или отсутствия за компьютером. Среди них:
- “Не беспокоить”, отключающий уведомления на рабочем столе;
- “Невидимый”, позволяющий работать с Discord, находясь “Не в сети” для других пользователей;
- “Не активен”;
- “В сети”.
Пользователь может заглушить сервер, нажав на его иконку в левом вертикальном меню правой кнопкой мыши и поставив галочку.
Подключение ботов
Бот управления Nightbot
При помощи этого бота можно изменять названия канала, игры и других данных. Получать список всех подписчиков, создавать клипы из трансляции, запускать рекламу и т. д. Он также является модератором.
С помощью Twitch Bot можно настраивать различные команды для использования их в чате, настраивать периодичные comments и при помощи анти-флуда защищать прямой эфир от спама.
Расширение Muxy
Это расширение позволяет уведомлять участников сервера пользователя в Discord о том, что началась трансляция на Twitch. Отображать подписки, донаты и предоставлять статистику после того, как прямой эфир был завершен.
В диске по Ctrl + shift + i открыть дев тулзы, в консоли вбить
Object.defineProperty(Object.values(webpackJsonp.push([[],>,[['']]]).cache).find(m=>m.exports&&m.exports.default&&m.exports.default.getExperimentDescriptor!==''.a).exports.default, 'isDeveloper', );
В настройках появится вкладка Experiments, в ней активировать флаг Activities Experiments
я же написал в комменте выше - рандомно появилась "ракета" для старта активностей пару недель назад. Даже по одной игре багрепорт в саппорт написал. Русская поддержка не понимала, о чём я говорю, пока не связалась с западной))
О. У меня эта фича с плагина на Powercord была. Думал менюшка кастомная, а оно вот как.
сейчас не получается включить
как YouTube потребовал заблокировать музыкальных ботов Groovy и Rythm для Discord.
О как, первый раз вижу
Хз, давно ж была новость.
Ладно, похер.
Discord предупреждает, что во время использования функции пользователи могут наткнуться на рекламу с YouTube.
CockBlock для Discord?
браузерная версия с адблоком
Функцию уже можно пользовать через бота Activities. Добавляем, пишем /activity [имя канала] [YouTube Together], и вуаля. ред.
Slash command bot for starting voice channel activitiesВот бы ещё такую интеграцию с Netflix например.
Вообще, интересно. Раньше если что-то с ютуба в дискорд показывал, приходилось стрим включать. Считай двойной трафик. Мой интернет такие фокусы не сильно любит, поэтому иногда качество картинки бил сильно
Почему просто не кинуть ссылку на видос и по 1 2 3 нажать на плей?
Это не очень удобно. Если понадобятся паузы, то их тоже делать будет не удобно. Вариант конечно рабочий, но встроенный функционал всё же куда удобнее
Это понятно. Я имел в виду вместо стриминга. Это еще геморнее.
Не задумывался о геморое стриминга, возможно привык просто 🤔
Вы представляете сколько денег на рекламных вставках, которые нельзя будет скипнуть, гугл поднимет
В рамках одного сервера Discord можно создавать текстовые и голосовые каналы, доступные всем или выбранным людям. Для избранных это так называемые приватные каналы. Узнаем, как создать приватный канал на Дискорде и решить, кому предоставить доступ.
Количество посетителей на сервере Discord может быстро вырасти. Каждый друг пригласит своих знакомых и до того, как вернетесь, на сервере найдете несколько десятков человек. В такой ситуации может возникнуть необходимость сохранить свою приватность. В частности, можно организовать приватное пространство для выбранных пользователей или раздать роли для проведения бесед в собственном кругу. Все это можно сделать с помощью приватных комнат.
Что такое приватные каналы на Discord?
Это голосовые или текстовые чаты, доступ к которым ограничен выбранными пользователями или ролями. То есть, доступ к ним получают те люди, которые либо были добавлены администратором вручную, либо имеют соответствующую роль с разрешением на приватный канал.
Таким образом, можно «разделить» свой сервер Discord на разные группы. В частности, создать голосовые и текстовые каналы для друзей, где сможете свободно обсуждать личные темы, не предоставляя возможности участвовать в этом обсуждении абсолютно всем посетителям на сервере.
Как создать новый приватный канал?
Запустите Discord и войдите на сервер, на котором у вас есть права администратора.
После входа увидите список чатов. Нажмите на значок с плюсом против них, чтобы вызвать мастер создания нового канала.
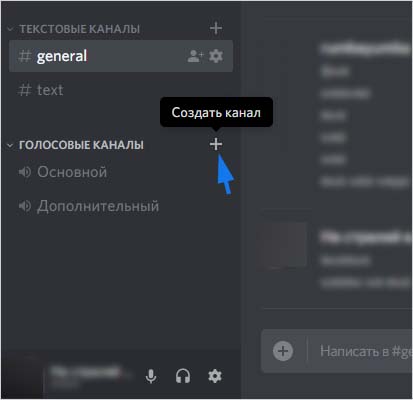
В следующем окне выберите, какой хотите создать – текстовый или голосовой. Выберите тип и назовите его, затем в нижней части окна отметьте флажком опцию «приватный канал». Затем нажмите на «Далее».
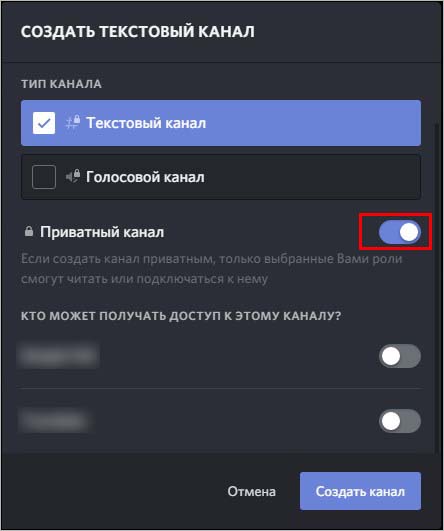
На следующем шаге появится возможность выбрать тех участников, которым хотите предоставить доступ. Это можно сделать двумя способами:
- добавлением выбранных пользователей вручную;
- назначением роли.
Если на сервере много посетителей и сообщество разделено на разные группы, можете назначить приватной комнате отдельную роль. Просто отметьте ее в списке. Это приведет к тому, что все участники, имеющие эту роль, сразу подключатся к нему.
После выбора участников или ролей щелкните на кнопку «Создать канал».
Изменение настроек существующего канала
В Дискорде перейдите на сервер, затем наведите курсор мыши на канал, настройки приватности которого хотите изменить. При наведении курсора появится значок шестеренки, щелкните на него.
Чтобы изменить тип общедоступного канала, отметьте флажком «приватный». Затем найдите участников, которым хотите предоставить к нему доступ.
Добавление или удаление пользователей
В разделе «Права доступа» увидите список посетителей и ролей на сервере. Здесь можно добавлять новый людей и удалять существующих.
Нажмите на кнопку Добавления участников или ролей. В свою очередь для удаления найдите пользователя в списке и щелкните на значок с крестиком рядом с ним.
Читайте также:


