Outlook невозможно подключиться к сети
Несмотря на то, что в настоящее время у нас есть дюжина сторонних почтовых клиентов, Microsoft Outlook все еще является силой, с которой приходится считаться в этом отделе. Тем не менее, даже Outlook не воздерживается от случайных ошибок, например, с кодом 0x80042109 .
Пользователи сообщили, что они не могут отправлять электронные письма, и, как только они пытаются, им предлагают эту длинную ошибку:
К счастью, мы подготовили несколько решений, которые помогут вам преодолеть эту проблему. Если у вас проблемы с Outlook, проверьте их ниже.
Устранение неполадок Outlook не может подключиться к серверу исходящей (SMTP) электронной почты (0x80042109) в Windows 10
- Проверьте вашу связь
- Изменить исходящий порт
- Переконфигурируйте ваш брандмауэр
- Удалите свой аккаунт и добавьте его снова
Решение 1. Проверьте подключение
Во-первых, вам необходимо убедиться, что ваш компьютер правильно подключен к стабильной сети. По понятным причинам ваш почтовый клиент не сможет получить доступ к серверам и, следовательно, вы не сможете получать или отправлять электронные письма.
Если у вас плохое соединение, и вы уверены, что оно является причиной ошибки, необходимо предпринять следующие шаги для устранения проблем с подключением:
- Перезагрузите ваш роутер и модем.
- Переключитесь на проводное соединение вместо беспроводного.
- Перезагрузите компьютер.
- Временно отключите прокси и VPN.
- Запустите средство устранения неполадок Windows.
Как только вы восстановите стабильное соединение, проблема должна быть решена. Однако, если это не так, убедитесь, что пошли дальше.
ЧИТАЙТЕ ТАКЖЕ
- Читайте ваши письма на разных платформах с помощью этих кроссплатформенных почтовых клиентов
- 5 лучших универсальных USB-мультизарядных кабелей для дополнительного подключения
- Измените значение SMTP на 26 .
- Переключитесь на порт TLS и выберите 587.
- Откройте Outlook .
- Выберите Инструменты .
- Откройте Настройки аккаунта .
- Дважды щелкните по проблемному адресу электронной почты.
- Выберите Дополнительные настройки .
- Откройте Дополнительно .
- Установите для Исходящего сервераSMTP-порт значение 587 и выберите TLS шифрование.
- Подтвердите выбор и ищите изменения.
С другой стороны, если вы все еще сталкиваетесь с ошибкой, перейдите к приведенным ниже инструкциям по устранению неполадок.
ЧИТАЙТЕ ТАКЖЕ: 4 лучших приложения для повышения уровня сигнала Wi-Fi для Windows 10, 7
Даже если вы настроили входящие и исходящие порты электронной почты, проблема может сохраняться. И Брандмауэр может быть причиной ошибки. Брандмауэр Windows не часто блокирует надежные функции Windows, но, очевидно, это может происходить время от времени.
Чтобы подтвердить, что брандмауэр действительно разрешает Outlook доступ к Интернету, следуйте приведенным ниже инструкциям:
Наконец, вы можете попробовать удалить свою учетную запись из Outlook. Вы также можете полностью сбросить настройки приложения, перейдя в «Настройки»> «Приложения»> нажав «Outlook» и выбрав «Дополнительные параметры». Оказавшись там, просто нажмите кнопку Сброс. После этого просто добавьте свою учетную запись снова, настройте ее и дождитесь полной синхронизации.
Это должно сделать это.Мы уверены, что вы сможете преодолеть ошибку Outlook 0x80042109 с помощью предоставленных решений. Кроме того, не забудьте опубликовать свои вопросы или предложения в разделе комментариев ниже.
Примечание редактора . Этот пост был первоначально опубликован в октябре 2017 года и с тех пор был полностью переработан и обновлен для обеспечения свежести, точности и полноты.

Amy Dennis
2021-03-30 11:55:30 • Обновлено: Восстановление электронной почты • Проверенные решения
Ниже мы обсудим все возможные методы, которые могут помочь вам решить эту проблему на вашем ПК с Windows, независимо от причины.
Прежде всего, давайте начнем с видео, которое мы подготовили для вас, в котором рассматриваются наиболее распространенные причины, по которым Outlook не может подключиться к серверу, и способы их устранения.
Recent Videos from Recoverit
Надеюсь, видео решило проблему, но если нет, не беспокойтесь, ниже приведены некоторые другие решения, которые мы подготовили для вас:
Совет 1:Убедитесь, что учетные данные вашей учетной записи для имени сервера Exchange верны
Убедитесь, что данные вашей учетной записи или имя сервера обмена верны. Выполните следующие шаги для проверки данных своей учетной записи в Outlook.
Шаг 1: Откройте Outlook на вашем компьютере.
Шаг 2: Теперь, перейдите в "Файл">"Информация"> "Настройки учетной записи и социальной сети"> "Настройки аккаунта".
Шаг 3: Выберите учетную запись в диалоговом окне, удалите существующую учетную запись и повторно введите правильные учетные данные.

Совет 2: Убедитесь, что Outlook находится в сети
Чтобы переключиться из автономного режима в онлайн-режим Outlook, выполните следующие действия:

Совет 3: Убедитесь, что ваш компьютер подключен к сети
- Попробуйте подключить другое устройство к той же сети. Если на этом устройстве установлен Outlook, попробуйте открыть его и проверить, работает ли он сейчас.
- Попробуйте войти в свой браузер, перейдите на веб-сайт почты и проверьте, можете ли вы получать электронные письма. Если не получается, значит, проблема с сервером.
- Вы можете попробовать частную сеть, если вы использовали публичную.
Совет 4: Проверьте подключение к серверу Microsoft Exchange
Чтобы проверить подключение к службе Microsoft Exchange, выполните следующие действия:
Шаг 1: Откройте Outlook.
Шаг 2: Перейдите к "Файл">"Информация">"Настройки учетной записи и социальной сети">"Настройки аккаунта".
Шаг 3: Посмотрите на свою учетную запись Exchange. Если есть проблема с подключением, вы увидите значок индикатора оранжевого цвета.
Совет 5: Используйте SSL для подключения к серверу Microsoft Exchange
Чтобы использовать SSL для подключения к серверу Microsoft Exchange, выполните следующие действия:
Шаг 1: Откройте Outlook.
Шаг 2: Перейдите к "Файл">"Информация">"Настройки учетной записи и социальной сети">"Настройки аккаунта".
Шаг 3: Выберите свою учетную запись электронной почты и нажмите "Изменить".
Шаг 4: Наджмите на вкладку "Дополнительные настройки">" Расширенные" tab.
Шаг 5: Наконец, выберите SSL как тип зашифрованного соединения и нажмите "Ok".

Совет 6: Настроить подключение к прокси-серверу
Если вы используете прокси-сервер для доступа в Интернет, вам необходимо предпринять дополнительные меры по настройке подключения для решения и устранения проблем.
Шаг 1: Откройте Outlook.
Шаг 2: Перейдите к "Файл">"Информация">"Настройки учетной записи и социальной сети">"Настройки аккаунта".
Шаг 3: Выберите свою учетную запись и нажмите на вкладку "Изменить">"Дополнительные настройки">"Подключение".
Шаг 4: В Outlook Anywhere выберите параметр "Подключиться к Microsoft Exchange с помощью HTTP".
Шаг 5: Щелкните "Параметры прокси-сервера Exchange", чтобы указать прокси-сервер. Затем введите URL-адрес для подключения к прокси-серверу. Выберите "Подключиться только с использованием SSL". Далее выберите "Соединяться только с прокси-серверами, в сертификате которых указано это основное имя", затем введите "must: URL".
Шаг 6: В разделе "Параметры проверки аутентификации (подлинности) прокси" выберите тип проверки подлинности: Обычная проверка подлинности или Проверка подлинности NTLM и нажмите "Ok".

Совет 7: Восстановить учетную запись Outlook
Учетная запись Outlook - это информация, связанная с серверами или адресами электронной почты, которые вы ввели в Outlook. Эти настройки могут быть нарушены и, таким образом, вызвать несколько проблем, подобных той, с которой вы столкнулись сейчас. Восстановление учетной записи Outlook может решить проблему. Итак, следуйте следующей инструкции:
Шаг 1: Откройте Outlook.
Шаг 2: Нажмите на "Файл">"Информация">"Настройки учетной записи и социальной сети">"Настройки аккаунта".
Шаг 3: Теперь, выберите свою учетную запись и нажмите кнопку "Восстановить".

Шаг 4: Вам будет предложено ввести данные вашей учетной записи или просто подтвердить их. Рекомендуется удалить пароль, а затем ввести его повторно, чтобы отменить изменение, связанное с введением неправильного пароля.
Шаг 5: Нажмите на кнопку "Далее". Это, позволяет Outlook автоматически устанавливать соединение с сервером и диагностировать проблемы, если таковые имеются.
Совет 8: Отключение расширений
Возможно, есть расширение, которое включило ваш Outlook, что заставляет вас столкнуться с этой проблемой. В таких случаях все, что вы можете сделать, это отключить каждое расширение, а затем попытаться подключиться. Если это сработало, значит, что возникла проблема с расширением.
Шаг 1: Откройте Outlook.
Шаг 2: Перейдите к "Файл">"Параметры">"Надстройки" на левой панели.
Шаг 3: Нажмите на кнопку "Перейти", снимите флажки со всех расширений и нажмите кнопку "Ok".
Перезагрузите Outlook, чтобы проверить, решена ли проблема.

Совет 9: Восстановление файла данных Outlook
Шаг 1: Откройте "Настройки учетной записи" в Outlook.
Шаг 2: Нажмите на вкладку "Файлы данных" ("Data Files") и после этого выберите учетную запись электронной почты которая вызывает проблемы. Затем, нажмите "Открыть расположение файла".

Шаг 3: Теперь вы можете переименовать или переместить его в другое место.
Шаг 4: Последнее, снова заупстите Outlook и он автоматически попытается воссоздать ваш файл данных.
Совет 10: Восстановление/переустановка Outlook
Если ни один из вышеперечисленных методов не работает, и у вас по-прежнему возникают проблемы с подключением к серверу, вы можете попробовать восстановить или переустановить приложение. Тем не менее, мы по-прежнему рекомендуем вам восстановить Outlook. Если это не сработает, попробуйте полностью переустановить его. Ниже описано, как восстановить Outlook:
Шаг 1: Нажмите комбинацию клавиш "Windows + R", введите команду "appwiz.cpl", затем нажмите "Enter".
Шаг 2: Откроется диспетчера задач, найдите офис Microsoft (Microsoft office). Далее, нажмите на него правой кнопкой мыши и выберите "Изменить".
Шаг 3: Выберите вариант "Восстановить" и нажмите "Продолжить".

Если проблема не решится после восстановления, вы можете переустановить Outlook.
Совет 11: Восстановить профиль с помощью Stellar Outlook Repair
Это может быть ситуация, при которой файл PST поврежден. Это и есть причина по которой вы сталкиваетесь с ошибкой Outlook. В таких случаях все, что вам нужно сделать, это восстановить файл PST. К счастью, такие решения, как Stellar Outlook Repair очень полезны, когда дело доходит до восстановления поврежденных файлов PST и восстановления данных в новый файл PST. Этот инструмент может помочь вам восстановить все данные почтового ящика, такие как контакты, электронные письма, задачи и многое другое. Что еще? Вы также можете сохранить верефицированные данные в формате PST или других форматах.
Установите Stellar Outlook Repair в своей системе, а затем выполните следующие шаги, чтобы узнать, как использовать его для восстановления поврежденного файла PST:
Шаг 1: Добавьте PST файл
Запустите Stellar Outlook Repair и выберите опцию "Outlook PST" в верхнем меню. Далее, выберите "Браузер", добавьте нужный PST-файл и нажмите кнопку "Восстановить".

Шаг 2: Восстановите PST файл
Подождите, пока программа не восстановит ваш файл PST.

Шаг 3: Предварительный просмотр и сохранение.
После успешного восстановления программа позволяет предварительно просмотреть восстановленные данные почтового ящика Outlook. Выберите то, что вы хотите сохранить, нажмите "Сохранить исправленный файл". Затем, выберите PST в качестве формата файла и нажмите "Обзор" >"Ok", чтобы сохранить восстановленный файл PST на вашем компьютере.

Как вы теперь видите, существует несколько обходных путей, которые помогут вам устранить ошибку сервера Outlook. Если проблема связана с повреждением файла PST, мы рекомендуем вам использовать Stellar Outlook Repair. По восстановлению поврежденных файлов PST этот инструмент не имеет конкурентов на рынке.
Outlook – это почтовое приложение, предоставляемое компанией Microsoft. Посредством его можно собирать корреспонденцию из разных аккаунтов: Mail, Yandex, Google, сортировать её, с удобством отвечать на письма. Чаще всего подобной услугой пользуются компании. Иногда происходят сбои, и программа выдаёт ошибку, в которой указано, что связь между сервером и клиентом не установлена. Постараемся разобраться, почему такое недоразумение случается.
ВАЖНО. В Outlook 2016 версии настройка подключения к Exchange происходит автоматически в отличие от Outlook 2010, в котором параметры меняются вручную.Алгоритм исправления ошибки Outlook «отсутствует подключение к Microsoft Exchange».
Учётная запись
Чаще всего причиной разлада между сервером и почтовым клиентом является некорректная настройка параметров учётной записи.
Удаление старой
- Временно закрываем Outlook.
- Открываем панель управления (в Windows 8 и выше до неё проще всего добраться, если набрать в «Поиске» соответствующую фразу – откроется окно с классическим интерфейсом).
- Далее нам нужен раздел «Учётные записи пользователей», а именно вкладка «Почта».
- В окошке выбираем «Настройка нескольких конфигураций» – «Показать», выбираем старую запись и жмём «Удалить».

Создание новой
Устаревшая версия
Если после настройки при попытке соединения подключиться к серверу Exchange всё равно не удаётся, возможно, его версия устарела и не совместима с Outlook. В подобном случае вам может помочь только сетевой администратор, который курирует корпоративную почту. Версия почтового клиента от 2016 года не сможет соотнестись с Exchange 2007 и более ранними.
Что делать с Outlook 2016
Выше упоминалось, что настроить подключение к Exchange Outlook 2016 невозможно – предполагается, что это должно произойти автоматически за счёт службы Autodiscover. Если что-то пошло не так, и вы видите всё ту же ошибку, стоит опять же обратиться к администратору. Он должен правильно задать параметры для функции автоподключения.
Проверка данных
Банальная, но, тем не менее, распространённая причина разлада между почтовым клиентом и сервером может заключаться в вводе неверных данных: логина или пароля. Перед тем как предпринять какие-то шаги по устранению ошибки, установите, действительно ли вы вписали существующий пароль и не поменялся ли он, если почта корпоративная.
Причины ошибки 0x800CCC0B в Microsoft Outlook
Почему появляется ошибка 0x800ccc0b в Microsoft Outlook:
- неполадки с DNS-сервером или его совместимостью с провайдером;
- некорректная настройка почтового клиента;
- проблемы во время установки Outlook;
- ошибка сервера SMTP;
- отсутствие авторизации порта 25 интернет-провайдером;
- повреждение файлов клиента.
Решения ошибки с кодом 0x800ccc0b
Настроить параметр SMTP
Сперва стоит попробовать настроить свой SMTP-сервер MS Outlook, так как это самая частая причина ошибки. Скорее всего почтовый клиент просто не может подключиться к сети и это быстрое исправление может сработать.
Что нужно сделать:
- Открываем клиент MS Outlook.
- Переходим во вкладку «Файл» и жмем на пункт «Настройки учетной записи».
- Когда отобразится ваш адрес электронной почты, нужно нажать по нему два раза.
- После появления нового окна, ищем в нем и нажимаем на «дополнительные параметры».
- Идем во вкладку «Исходящий сервер для отправки ваших учетных данных» и выбираем «Мой сервер исходящей почты».
- Вводим свой логин и пароль к аккаунту

После завершения данной процедуры целесообразно знаться настройкой портов, но и этого может оказаться достаточно.
Изменить номер порта
Часть интернет-провайдеров блокируют порт номер 25. Это сделано с той целью, чтобы защитить клиентов от рассылок спама и различных кибератак. Однако именно данный порт является основным для работы MS Outlook. Решение довольно простое – перенаправлять данные на порт 26.
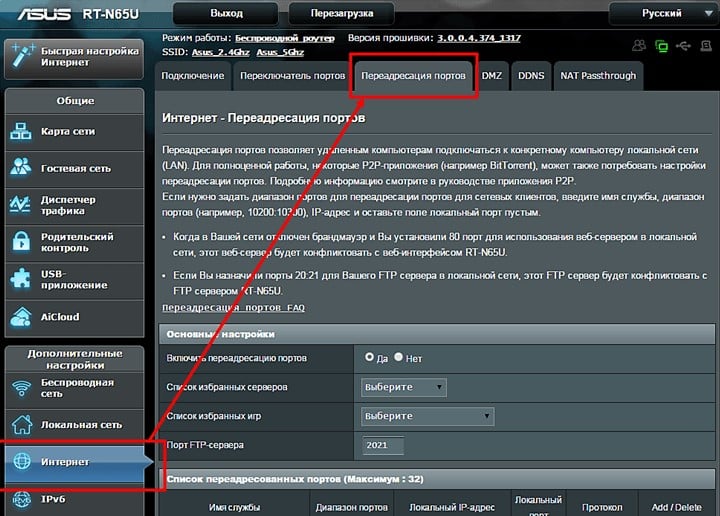
Исправление повреждения файлов данных PST
Что нужно сделать:
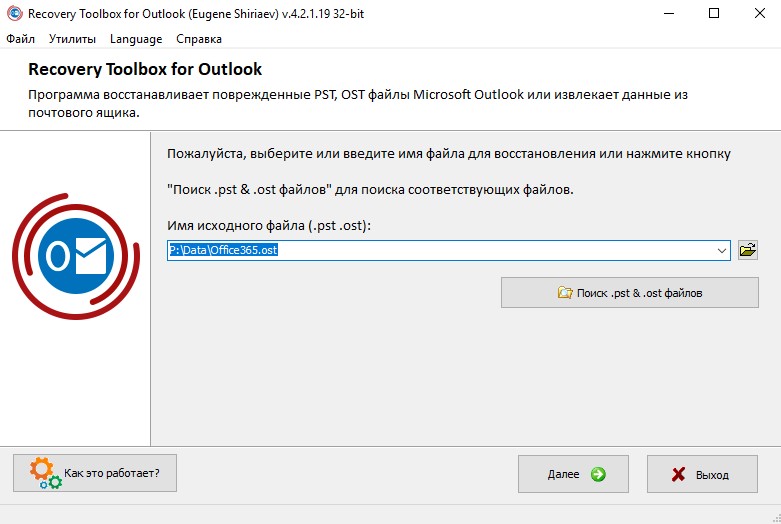
Что еще можно попробовать?
Если после выполнения перечисленных выше шагов ошибка 0x800CCC0B не будет исправлена, придется попробовать еще ряд других способов. Их мы уже не будем описывать сильно подробно, но ничего сложного там нет.
- Заменить номер порта на 465 для SMTP и на 995 для POP3 (они совместимы со всеми версиями Windows, начиная с «семерки».
- Активировать сканирование системных файлов. Для этого в командную строку нужно ввести sfc /scannow.
- Очистить диск от временных файлов. Они могут негативно влиять на стабильность работы клиента электронной почты. Чтобы запустить инструмент, нужно в поиск ввести cleanmgr.exe и открыть файл с таким названием.
- Выставить дату, время и часовой пояс. Вручную нужно только указать часовой пояс, остальные данные можно синхронизировать с интернетом.
- Установить рекомендуемые обновления Windows. Одно из них может касаться данной ошибки Outlook.
- Отключить фаерфол и проверить, что не никаких лишних правил в файле hosts.
Мы обсудили все известные причины ошибки 0x800ccc0b в Outlook, а также возможные решения для их исправления. По идее, после выполнения одной из процедур должна вернуться возможность отправлять электронные письма. В любом случае, мы ждем ваших отзывов о результатах проведенных действий.
Читайте также:


