Автоматическое форматирование текста в word
Word отличается удобной способностью форматировать то, что Вы вводите, по мере того, как Вы это делаете. Сюда можно включить автоматическую замену прямых кавычек на парные, создание маркированных и нумерованных списков, гиперссылок из веб-адресов и т.д. Но как быть, если нужно применить форматирование к уже готовому документу?
Инструмент «Автоформат» в Word работает не только в процессе ввода. Его можно запустить по требованию для форматирования уже существующего документа. Это бывает полезно, когда Вы получаете документ от кого-то и хотите сделать множество несущественных правок форматирования. Обратите внимание, что на рисунке выше веб-адрес и адрес электронной почты не отформатированы как гиперссылки, а список из двух элементов не нумерованный. Мы покажем Вам, как настроить Word так, чтобы в несколько кликов изменить форматирование во всём документе.
Инструмента «Автоформат» нет на ленте Word. Поэтому, чтобы им воспользоваться, нужно добавить его на Панель быстрого доступа. Нажмите стрелку вниз в правой части Панели быстрого доступа и выберите пункт More Commands (Другие команды) из выпадающего меню.

Откроется диалоговое окно Word Options (Параметры Word). В выпадающем списке Choose commands from (Выбрать команды из) выберите Commands Not in the Ribbon (Команды не на ленте).

Ниже выпадающего списка Choose commands from (Выбрать команды из) находится список команд – пролистайте его до AutoFormat (Автоформат). Кликните по этой команде и нажмите Add (Добавить).
Примечание: Команда AutoFormat (Автоформат) открывает диалоговое окно. Это значит, что Вы сможете настроить параметры перед тем, как запустить автоматическое форматирование документа. Если Вы уверены, что правильно настроили параметры и можете применить автоматическое форматирование немедленно, добавьте в меню команду AutoFormatNow (Выполнить Автоформат). В этом примере мы добавим команду AutoFormat (Автоформат).

Команда добавлена в список, находящийся в правой части диалогового окна. Ещё правее расположены кнопки со стрелками вверх и вниз. С их помощью можно изменить положение команды AutoFormat (Автоформат) на панели быстрого доступа.

Чтобы закрыть окно Word Options (Параметры Word), нажмите ОК.

Теперь команда AutoFormat (Автоформат) доступна на Панели быстрого доступа. Нажмите на неё.

Откроется одноимённое диалоговое окно. Вы можете выбрать один из двух типов поведения форматирования:
- Автоматически отформатировать сразу весь документ поможет команда AutoFormat now (Сразу весь документ).
- AutoFormat and review each change (С просмотром каждого изменения) – опция, которая покажет каждое изменения по мере того, как Word их находит.
Также есть дополнительные параметры, при помощи которых можно определить, что именно Word должен заменять при выполнении автоматического форматирования документа. Для настройки этих параметров нажмите кнопку Options (Параметры).

Откроется вкладка AutoFormat (Автоформат) диалогового окна AutoCorrect (Автозамена). Выберите, какие элементы Word должен форматировать автоматически и нажмите ОК.

Вы вернулись к диалоговому окну AutoFormat (Автоформат). Нажмите ОК, чтобы запустить процесс автоматического форматирования.

Обратите внимание на рисунок ниже, теперь веб-адреса и адреса электронной почты отформатированы как гиперссылки, а список стал нумерованным.

Форматирование текста в Microsoft Word позволяет сделать текст приятным для восприятия, повысить акцент на определенных участках текста, а также во многих других ситуациях. В этом уроке Вы научитесь выделять участки текста цветом, менять начертание, регистр и выравнивать текст одним их четырех возможных способов.
Выделение текста цветом
Выделение цветом может быть полезно для указания важных частей текста в документе Word.
Для того чтобы удалить выделение, выделите требуемый текст и в раскрывающемся меню команды Цвет выделения текста выберите пункт Нет цвета.

Если необходимо выделить несколько отдельных участков текста, удобнее изменить курсор мыши на маркер. Для этого, не выделяя предварительно текст, просто нажмите команду Цвет выделения текста, и курсор превратится в маркер. Теперь Вы можете нажать и, удерживая, перетаскивать маркер по строкам, которые необходимо выделить.
Использование команд Полужирный, Курсив и Подчеркнутый
Команды Полужирный, Курсив и Подчеркнутый используются, чтобы привлечь внимание к важным словам или фразам.
Изменение регистра букв
В случае, когда необходимо быстро изменить регистр букв, можно использовать команду Регистр вместо удаления и перепечатки текста.
Выравнивание текста
По умолчанию в новых документах Word текст выравнивается по левому краю. Однако, возникают ситуации, когда необходимо выровнять текст по центру или правому краю.
- Выделите текст, который необходимо изменить.
- На вкладке Главная в группе команд Абзац выберите один из четырех вариантов выравнивания текста.
- Выровнять по левому краю: Весь выделенный текст выравнивается по левому полю. Выравнивание текста по левому краю является наиболее часто используемой командой, поэтому данный вариант установлен по умолчанию при открытии нового документа.
- Выровнять по центру: Текст выравнивается с равными промежутками от левого и правого поле документа.
- Выровнять по правому краю: Весь выделенный текст выравнивается по правому полю.
- Выровнять по ширине: Текст, выровненный по ширине, делает края документа ровными и четкими. Текст равномерно распределяется между левым и правым полями. Выравнивание по ширине часто используется в газетах и журналах.
Вы можете воспользоваться опцией По умолчанию, чтобы сохранить все пользовательские настройки форматирования и автоматически применять их в каждом новом документе. Чтобы узнать, как это делается, прочитайте статью Изменение настроек по умолчанию в Microsoft Word.
Настройка автоформатов
Следующие шаги помогут вам установить функцию автоформатирования в вашем Microsoft Word.
Шаг 1. Перейдите на вкладку «Файл» , нажмите « Параметры» , а затем выберите параметр « Проверка», доступный в крайнем левом столбце. Откроется диалоговое окно « Параметры Word ».
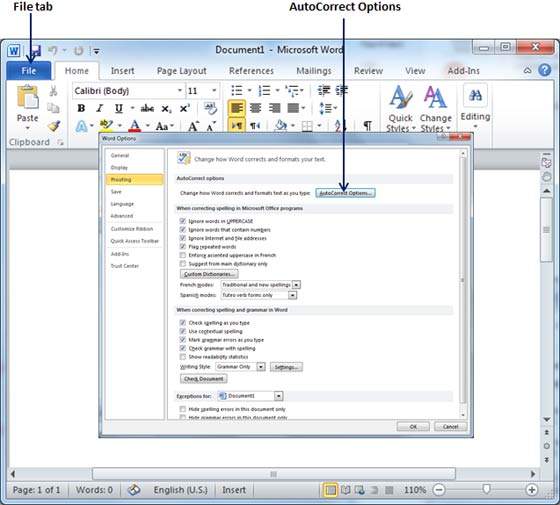
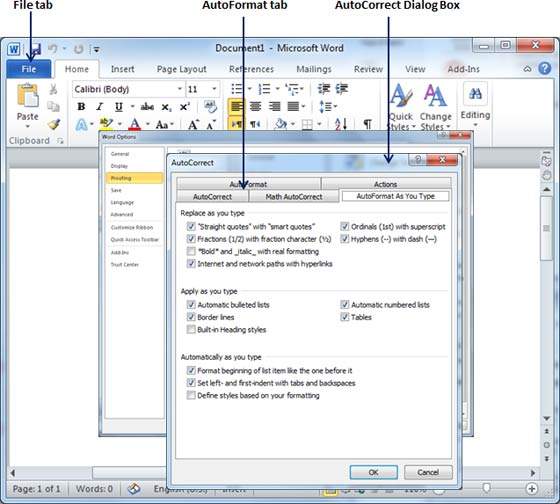
«Прямые цитаты» с «умными цитатами»
Эта опция будет использоваться для замены простых кавычек на фигурные кавычки.
Фракции (1/2) с символом дроби (½)
Эта опция будет использоваться для замены дробей, набранных цифрами, а косых черт символами дроби.
* Жирный * и _italic_ с реальным форматированием
Эта опция будет использоваться для форматирования текста, заключенного в звездочки (*), как жирный, а текст, заключенный в подчеркивание (_), как курсив.
Интернет и сетевые пути с гиперссылками
Эта опция будет использоваться для форматирования адресов электронной почты и URL-адресов как полей гиперссылок, на которые можно кликнуть.
Порядковые номера (1-й) с верхним индексом
Эта опция будет использоваться для форматирования порядковых чисел с верхним индексом, как 1 становится 1- м .
Дефисы (-) с тире (-)
Эта опция будет использоваться для замены одного дефиса на дефис (.) И двух дефисов на тире (-).
Автоматические маркированные списки
Этот параметр будет использоваться для применения форматированного списка к абзацам, начинающимся с *, o или -, за которыми следует символ пробела или табуляции.
Автоматически нумерованные списки
Эта опция будет использоваться для применения нумерованного списка форматирования к абзацам, начинающимся с цифры или буквы, за которыми следует пробел или символ табуляции.
Пограничные линии
Этот параметр будет использоваться для применения стилей границы абзаца при вводе трех или более дефисов, подчеркиваний или знаков равенства (=).
Встроенные стили заголовков
Эта опция будет использоваться для применения стилей заголовка к тексту заголовка.
Отформатировать начало элемента списка как предыдущий
Эта опция будет использоваться для замены простых кавычек на фигурные кавычки.
Установить левый и первый отступ с вкладками и пробелами
Этот параметр задает отступ слева от линейки табуляции на основе введенных вами табуляции и обратных клавиш.
Определите стили на основе вашего форматирования
Этот параметр автоматически создает или изменяет стили на основе ручного форматирования, применяемого к документу.
«Прямые цитаты» с «умными цитатами»
Эта опция будет использоваться для замены простых кавычек на фигурные кавычки.
Фракции (1/2) с символом дроби (½)
Эта опция будет использоваться для замены дробей, набранных цифрами, а косых черт символами дроби.
* Жирный * и _italic_ с реальным форматированием
Эта опция будет использоваться для форматирования текста, заключенного в звездочки (*), как жирный, а текст, заключенный в подчеркивание (_), как курсив.
Интернет и сетевые пути с гиперссылками
Эта опция будет использоваться для форматирования адресов электронной почты и URL-адресов как полей гиперссылок, на которые можно кликнуть.
Порядковые номера (1-й) с верхним индексом
Эта опция будет использоваться для форматирования порядковых чисел с верхним индексом, как 1 становится 1- м .
Дефисы (-) с тире (-)
Эта опция будет использоваться для замены одного дефиса на дефис (.) И двух дефисов на тире (-).
Автоматические маркированные списки
Этот параметр будет использоваться для применения форматированного списка к абзацам, начинающимся с *, o или -, за которыми следует символ пробела или табуляции.
Автоматически нумерованные списки
Эта опция будет использоваться для применения нумерованного списка форматирования к абзацам, начинающимся с цифры или буквы, за которыми следует пробел или символ табуляции.
Пограничные линии
Этот параметр будет использоваться для применения стилей границы абзаца при вводе трех или более дефисов, подчеркиваний или знаков равенства (=).
Встроенные стили заголовков
Эта опция будет использоваться для применения стилей заголовка к тексту заголовка.
Отформатировать начало элемента списка как предыдущий
Эта опция будет использоваться для замены простых кавычек на фигурные кавычки.
Установить левый и первый отступ с вкладками и пробелами
Этот параметр задает отступ слева от линейки табуляции на основе введенных вами табуляции и обратных клавиш.
Определите стили на основе вашего форматирования
Этот параметр автоматически создает или изменяет стили на основе ручного форматирования, применяемого к документу.
Шаг 4. Наконец нажмите кнопку ОК, чтобы закрыть диалоговое окно Параметры автозамены, и снова нажмите кнопку ОК, чтобы закрыть диалоговое окно Параметры Word .

Word отличается удобной способностью форматировать то, что Вы вводите, по мере того, как Вы это делаете. Сюда можно включить автоматическую замену прямых кавычек на парные, создание маркированных и нумерованных списков, гиперссылок из веб-адресов и т.д. Но как быть, если нужно применить форматирование к уже готовому документу?
Инструмент «Автоформат» в Word работает не только в процессе ввода. Его можно запустить по требованию для форматирования уже существующего документа. Это бывает полезно, когда Вы получаете документ от кого-то и хотите сделать множество несущественных правок форматирования. Обратите внимание, что на рисунке выше веб-адрес и адрес электронной почты не отформатированы как гиперссылки, а список из двух элементов не нумерованный. Мы покажем Вам, как настроить Word так, чтобы в несколько кликов изменить форматирование во всём документе.
Инструмента «Автоформат» нет на ленте Word. Поэтому, чтобы им воспользоваться, нужно добавить его на Панель быстрого доступа. Нажмите стрелку вниз в правой части Панели быстрого доступа и выберите пункт More Commands (Другие команды) из выпадающего меню.

Откроется диалоговое окно Word Options (Параметры Word). В выпадающем списке Choose commands from (Выбрать команды из) выберите Commands Not in the Ribbon (Команды не на ленте).

Ниже выпадающего списка Choose commands from (Выбрать команды из) находится список команд – пролистайте его до AutoFormat (Автоформат). Кликните по этой команде и нажмите Add (Добавить).
Примечание: Команда AutoFormat (Автоформат) открывает диалоговое окно. Это значит, что Вы сможете настроить параметры перед тем, как запустить автоматическое форматирование документа. Если Вы уверены, что правильно настроили параметры и можете применить автоматическое форматирование немедленно, добавьте в меню команду AutoFormatNow (Выполнить Автоформат). В этом примере мы добавим команду AutoFormat (Автоформат).

Команда добавлена в список, находящийся в правой части диалогового окна. Ещё правее расположены кнопки со стрелками вверх и вниз. С их помощью можно изменить положение команды AutoFormat (Автоформат) на панели быстрого доступа.

Чтобы закрыть окно Word Options (Параметры Word), нажмите ОК.

Теперь команда AutoFormat (Автоформат) доступна на Панели быстрого доступа. Нажмите на неё.

Откроется одноимённое диалоговое окно. Вы можете выбрать один из двух типов поведения форматирования:
- Автоматически отформатировать сразу весь документ поможет команда AutoFormat now (Сразу весь документ).
- AutoFormat and review each change (С просмотром каждого изменения) – опция, которая покажет каждое изменения по мере того, как Word их находит.
Также есть дополнительные параметры, при помощи которых можно определить, что именно Word должен заменять при выполнении автоматического форматирования документа. Для настройки этих параметров нажмите кнопку Options (Параметры).

Откроется вкладка AutoFormat (Автоформат) диалогового окна AutoCorrect (Автозамена). Выберите, какие элементы Word должен форматировать автоматически и нажмите ОК.

Вы вернулись к диалоговому окну AutoFormat (Автоформат). Нажмите ОК, чтобы запустить процесс автоматического форматирования.

Обратите внимание на рисунок ниже, теперь веб-адреса и адреса электронной почты отформатированы как гиперссылки, а список стал нумерованным.

Правила перепечаткиЕще больше уроков по Microsoft Word
Оцените качество статьи. Нам важно ваше мнение:
Подписаться на эту метку по RSS
- Зайдите в меню «Сервис» и выберите команду «Параметры автозамены».
- В диалоговом окне «Автозамена» выберите вкладку «Автоформат при вводе».
- Снимите галочки с опций «Линии границ» и, если вам не нужны автоматические преобразования вводимых адресов Web-сайтов или Email в гиперссылки, то и с опции «Адреса Интернета и сетевые пути гиперссылками».
- Нажмите OK для сохранения изменений.
Команда Автоформат не имеет ничего общего с форматированием символов или абзацев. С ее помощью вы можете навести порядок в вашем документе, убрать лишние пробелы и вставить недостающие, применить форматы заголовков к необходимым, с точки зрения Word, фрагментам текста, а также выполнить разные мелкие обязанности. В общем, эта команда убирает тот мусор, который многие из нас, не задумываясь, оставляют в документах.
Прежде, чем Автоформат сможет приступить к выполнению своих обязанностей, вам следует написать текст документа. Пишите! Пишите! Пишите! Пишите письма, заявления, поэмы, романы — что угодно. Затем выполните следующие действия.
Этот шаг — самый важный, его вы должны повторять постоянно. Сохраните свой документ еще в одном файле, прежде чем Word начнет его автоматически форматировать. Более подробно о сохранении файлов написано в главе 8.
- Выберите команду Формат>Автоформат.
- Щелкните на кнопке ОК. О-ок! Эх! Ух!
- Форматирование закончено.
Word тщательно просмотрел и почистил ваш документ. Вы можете обнаружить новые заголовки, маркированные списки и другие поразительные вещи, автоматически включенные в ваш текст.
Далее мы предложим некоторые рекомендации относительно использования команды Автоформат.
- Вы можете щелкнуть в диалоговом окне Автоформат на переключателе с просмотром каждого изменения и следить за каждым шагом команды Автоформат с целью отсеять ненужные действия.
- Если ваш текст несколько нудноват, не ждите, что Автоформат как-то его оживит. Не обольщайтесь. Автоформат хорош для создания заголовков и списков, но он не умеет читать мысли.
- Вы всегда можете применить команду Отменить, если результат деятельности команды Автоформат вам не по душе.
Автоматическое форматирование текста в word — автозамена
На начальном этапе кажется — бог с ними с этим автоматическим форматированием, научиться бы на клавиши нажимать, но иногда нажимать нужно столько, что рука сама тянется к специальным инструментам.
Зачем это нужно и как это работает
В начале давайте на примере посмотрим, как работает автозаменана.
Далее мы увидим, что работа по замене производится с формой, в которой всего два поля — что ищем и чем заменяем.
Есть конечно и настройки позволяющие упростить замену в сложных случаях, например когда нужно заменить непечатаемые символы конца строки на буквы или слова.
Непечатаемый символ конца строки выглядит как буква пи.
Есть и другие непечатаемые символы, но они больше нужны профессионалам.
Нам же хватит символа конца строки, на случай, если нужно будет вставить какое-либо слово или предложение в конце каждого абзаца.
Автоматическая замена текста в word
1. На закладке «Главная» в конце ленты находим инструмент «Найти и заменить».



2. Нажимаем на кнопку «Больше», чтобы увидеть все настройки.

3. Нажимаем кнопку «Специальный» и выбираем наш значок — пи. На этом этапе мы выбираем спецсимвол для автоматической замены. Если Вы знаете символ который хотите менять, то пропустите этот шаг.

Выбираем символ для автоматической замены
4. Поскольку получили мы не совсем то, в поле «Найти», меняем ^v на ^p и в поле «Заменить на» печатаем тот текст, который нам нужен. У меня это тег html —
.
5. Жмем кнопку «Заменить все»

Указываем текст для замены и нажимаем — заменить все.
Как Вы понимаете автоматическое форматирование это не только автозамена текста в word, но и стили текста и стили заголовков, списков и т.д.
Поэтому если Вы хотите узнать больше об автоматическом форматировании, но задавайте вопросы.
Если ответ не получится коротким, то будет отдельная статья.
Читайте также:


