Как в фотошопе почистить зеркало
Чтобы вступить в уже существующее сообщество, нужно зайти в это сообщество и нажать кнопку «Вступить в сообщество».
Вступление в сообщество происходит автоматически без одобрения кандидатуры вступающего другими членами сообщества.
1) аккуратно без фанатизма сдуваем пыль с зеркала грушей держа фотоаппарат шахтой вниз;
2) надеваем на руки чистые тонкие силиконовые или специальные хлопчатобумажные антистатические перчатки;
3) берем специальную для оптики салфетку из микрофибры или шелка (лучше новую из упаковки), сворачиваем ее несколько раз в виде треугольника;
4) берем салфетку-треугольник за основание и на кончик (вершину треугольника) капаем пару капель жидкости для чистки оптики Eclipse или ее аналог;
5) аккуратно без давления на зеркало, практически одним весом салфетки, аккуратно круговыми движениями собираем всю грязь с зеркала;
6) влажная сторона салфетки оставляет разводы на зеркале, потому что не впитывает с него жидкость, поэтому либо берем таким же способом еще одну новую сухую салфетку, либо сворачиваем прежнюю так, чтобы получился сухой край треугольника, и так же круговыми движениями, без всякого давления на зеркало удаляем разводы.
Результат - зеркало как новое! Процедура довольно простая, если руки не дрожат)))
Два важных момента! 1) следите за тем, чтобы не задеть салфеткой фокусировочный экран, расположенный сверху над зеркалом. Он сделан из очень нежного пластика и его можно легко повредить или оставить на нем пятна, после чего, скорее всего потребуется его замена. 2) ни в коем случае не протирайте зеркало теми частями салфетки, которые вы держали в руках без перчаток. Даже если вы мыли руки перед процедурой, на салфетке остается кожный жир, который тут же покроет зеркало тонким матовым непрозрачным слоем! Если это случилось, придется повторить влажную уборку заново.
Я использовал для чистки зеркала шелковые салфетки для оптики от Green Clean. Отличная ткань и удобный размер - 10 x 10 см. Кстати, сначала пробовал протереть зеркало знаменитыми салфетками Pec Pads, они оказались значительно хуже для этой цели - хуже впитывают грязь и жестковаты.
следите за тем, чтобы не задеть салфеткой фокусировочный экран, расположенный сверху над зеркалом. Он сделан из очень нежного пластика и его можно легко повредить или оставить на нем пятна, после чего, скорее всего потребуется его замена. Тоже самое сказали в сервисе Nikon (только что звонил). Сказали не парится,можете плюнуть и протереть,ничего не будет. Это официалы)
Вот потому-то и страшно нести фотоаппарат в сервис. Есть опасения, что, скорее всего, там так и сделают - поплюют на зеркало и протрут носовым платком )))
Ну, а если серьезно, то целиком и полностью разделяю мнение, что лучше зеркало ничем трогать. Еще лучше, чтобы никогда ничего не пачкалось и не ломалось! Но, что делать, если например, на зеркале все же остался жирный отпечаток от пальца, или появились разводы от конденсата? Я не думаю, что в сервисном центре сидят волшебники и очистят вам зеркало не притрагиваясь к нему. Поэтому, если есть уверенность в своей аккуратности и координации движений, можно выполнить ту же процедуру самому, и даже сделать это лучше!
Вот потому-то и страшно нести фотоаппарат в сервис. Есть опасения, что, скорее всего, там так и сделают - поплюют на зеркало и протрут носовым платком )))
Ну, а если серьезно, то целиком и полностью разделяю мнение, что лучше зеркало ничем трогать..
Вы развернули ваш белый фон для съемки; будь то винил или бумага. Он немного грязный от обуви, но вам непременно нужно сделать фотосъемку, и вы приступаете. Когда съемка окончена и фотографии попадают в компьютер, вы понимаете на сколько плох был фон. Потертости, отпечатки ног, случайные волосы – чтобы удалить все это, понадобятся годы. Теперь вы сожалеете, что не помыли фон перед съемкой или не отрезали часть бумаги. Вздох. Но нужно приступать к обработке. В этом уроке по фотошоп я покажу один замечательный трюк, который сэкономит вам кучу времени на "чистке" снимков.
Подождите! Есть способ получше
Не обязательно удалять их методом клонирования. Есть простой способ с помощью одного менее известного инструмента в Photoshop, который называется Медиана. Медиана – это один из способов размытия, в котором группы пикселей меняются на среднее значение пикселей. Более высокие значения уменьшаются, более низкие – увеличиваются, усредняя значения.
Шаги по очистке вашего белого фона
Итак, на вашем полу имеются следы пыли, волосы и следы обуви.

Шаг первый – копируем слой
Скопируйте фоновый слой, перетащив его на иконку Новый слой внизу панели слоев.

Или используйте комбинацию клавиш Command/Control + J. Если у вас несколько слоев, тогда нажмите Shift + Cmd/Ctrl + Alt + E, чтобы превратить их в новый слой.
Шаг второй - Медиана
Перейдите в Фильтр >Шум>Медиана.

Перемещайте слайдер радиуса до тех пор, пока грязные пятна не исчезнут. Здесь я применил значение 10.

Шаг третий – применяем маску слоя
Если вы не знакомы с масками слоя, вы можете использовать Ластик, чтобы удалить участки, где размытие нежелательно, но я рекомендую использовать маску слоя.

Белая слой-маска показывает все на слое, черная же наоборот скрывает все содержимое. Вам понадобится черная маска для этого слоя, поэтому удерживайте клавишу Option на Mac (Alt для PC), и щелкните на иконку Новая слой-маска внизу панели слоев. На слое появится черная маска, а фильтр Медиана скроется.
Затем выберите инструмент Кисть (используйте клавишу B), затем нажмите D для установки цветов по умолчанию. Затем используйте клавишу X, чтобы поменять местами передний и задний план, пока передний план (т.е. верхняя иконка на панели инструментов) не станет белой. С помощью мягкой кисти рисуйте по участкам с грязными пятнами, проявляя эффект фильтра Медиана. Не подходите слишком близко к очертаниям вашего объекта. Если вы допустили ошибку, нажмите Х, чтобы сменить кисть на черную, и рисуйте там, где хотите скрыть участок. Это преимущество слой-маски, вы можете вскрывать или прятать отдельные участки снова и снова без отмены предыдущих действий (это называется не деструктивное редактирование).

Этот трюк не ограничивается фонами. Вы можете использовать его на любых областях непрерывного тона, добиваясь результата быстро. Я использовал его для обработки неба, когда случайно использовал грязную кисть для очистки сенсора и оставил отметины на сенсоре. Вот как вы можете устранить эту проблему с помощью Медианы.
Исправление грязного неба с помощью Медианы
Как и в случае очистки фона, начните с копирования слоя. Вы можете видеть на небе проблемные участки достаточно отчетливо (ниже), а также на сглаженных участках реки.

Далее примените Фильтр>Шум>Медиана. Загрязнения потребуют гораздо большего радиуса, чем при работе с фоном.

Выберите только участок неба
Далее спрячьте слой с Медианой, нажав на «глаз» слоя, и выберите слой ниже. На панели инструментов выберите Быстрое выделение или нажмите W. Оттуда перетащите курсор вдоль неба ближе к зданиям. Из-за четких краев на фоне неба выделение сделать легко.

Затем нажмите «Выбрать и скрыть под маской» (выделено красным). Небо видно четко, а остальная часть изображения исчезла. Проведите кистью по вершинам зданий, уличных фонарей и других предметов, которые должны быть защищены от воздействия фильтра Медиана. Нажмите Enter, чтобы создать выделение с мигающими краями.
Включите видимость слоя для Медианы. Нажмите иконку слой-маски в панели слоев, чтобы создать маску.

Вы увидите участки, где фильтр Медиана размыл края, поэтому вам понадобится черная кисть, чтобы скрыть эффект. Не нужно делать это сверхточно, использование большой мягкой кисти вдоль краев зданий справится с задачей очень быстро.

Удалите эффект Медианы там, где очертания строений города размылись.
Завершающая часть работы состоит в том, чтобы пройтись вдоль воды белой кистью с непрозрачностью 50%, чтобы спрятать пятна на воде.
Я испытываю особый трепет перед старыми фотографиями. Это какая-то магия. Мгновение прошлого становится историей и навсегда остаётся у нас в руках.
Старые фотографии, особенно чёрно-белые, имеют особенную энергетику. После спуска затвора на них остаётся не просто изображение, а целая эпоха. И, к сожалению, остаются различные артефакты. Также эти фотографии не вечны. Время нещадно над ними. Они портятся и выцветают. И тут, конечно же, можно с лёгкостью заметить преимущество цифровой фотографии над аналоговой. Давайте воспользуемся этим и переведём нашу ретро-фотографию в цифровой вид. Но не просто отсканируем, а сначала отретушируем, откорректируем цвет и «причешем» её. Но мы должны всегда помнить о том, что именно в старине весь шарм и изюминка. Поэтому мы не можем кардинально изменять её. Только лишь немного улучшать. В конечном итоге, она совсем не должна отличаться от изначального вида. Все улучшения и изменения должны быть «незаметны».
Перед началом работы проведите оценку вашей фотографии. Определите зоны, требующие реставрации.
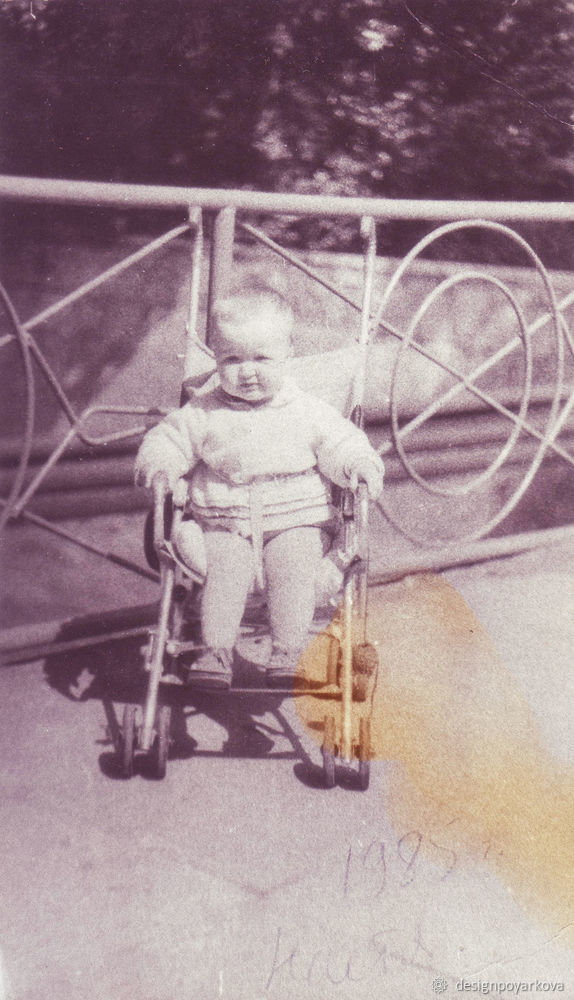
В этой фотографии нужно убрать мусор, пыль, залом, цветовое пятно, сделать фото чётче и откорректировать цвет и яркость.

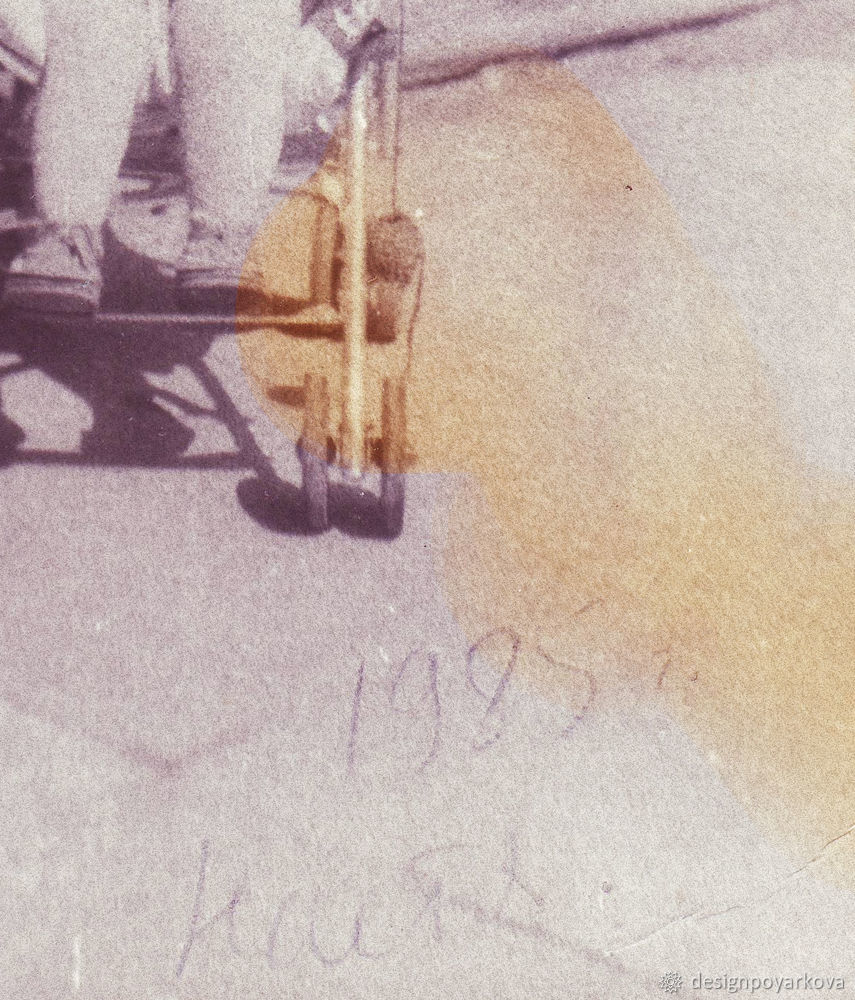
1. Перед сканированием обязательно полностью очистите от осевшей пыли и ворсинок стекло сканера, а также саму фотографию. Сканируйте фото в максимальном разрешении. В моём случае 600 dpi. Сканируем обязательно в цвете RGB, даже если фотография монохромная. Вы потом выберете из трех каналов один с наименьшими повреждениями, удалив остальные. Выходной файл формата при сканировании TIFF и желательно 12 или 16 бит. Контраст при сканировании уменьшите, потом, в процессе обработки фотографии контраст восстановится.
2. Сделайте из фона фотографии слой.

3. Выделите слой с фотографией и откройте панель с каналами. Посмотрим, какую информацию о цвете фотографии они содержат.

В моей фотографии в красном канале пятна нет.

Пятно немного осталось в зелёном канале. Поэтому этот канал использовать не буду.

А вот в синем канале есть большое и отчётливое пятно. На скриншоте его хорошо видно. Этот канал я тоже использовать не буду.

В вашей фотографии информация о цвете в каналах может быть другой. Поэтому перенесите менее повреждённый канал на панель слоёв. Я буду переносить красный канал на панель слоёв.
Как перенести каналы в слои?
4. При помощи команды Layer — New — Layer создайте новый слой. Сюда вы перенесёте содержимое из неповрежденного канала. Задайте новому слою нулевую непрозрачность (Opacity). Но не отключайте его. Таким образом, имеющееся в слое изображение не будет перекрывать исходную картинку и не создаст проблем при вытаскивании нужного канала. Поместите на новый слой изображение из канала при помощи команды в верхнем меню Image — Apply Image с установками Layer: Merged, Channel: Red (у меня это Red).
Непрозрачность 0% не позволит визуально проверить результат переноса канала. Но ведь мы с вами и так знаем что делаем.


Теперь верните прозрачность на 100%. Получился новый слой с изображением без пятна.
5. Теперь убираем мусор и царапины. Нам поможет фильтр «Dust & Scratches» (Пыль и царапины).
Этот фильтр уберёт большую часть шума с фотографии. Идём в меню Filter — Noise (шум) — Dust & Scratches
Поиграйте с настройками. Чем больше радиус, тем мягче становится фотография. Важно найти золотую середину — нужно удалить шум, но не сделать изображение мутным.


6. Далее уберите оставшиеся дефекты. В этом вам помогут лечащая кисть и штамп.

7. Делаем передний план и главные детали чётче.
Воспользуйтесь фильтром High pass. Для начала необходимо сделать копию слоя. Теперь к этой копии слоя нужно применить фильтр. Идём в верхнее меню Filter — Other — High pass. В появившемся диалоговом окне настраиваем так, чтобы вам стали видны только линии главных деталей. Жмём ОК.



8. Сделайте контраст на 50 %, поменяйте режим перекрытия слоя на Overlay и уберите в копии слоя насыщенность через Hue/Saturation.

9. Перекройте слой маской. Leyer — Layer mask — Hide all. А потом белой кистью рисуйте (по слою с маской) по тем местам, которые хотите выделить. Например, лица, руки и передний план. Этим действием вы выделите только необходимые места.


Если резкость фото увеличена слишком сильно, то уменьшите прозрачность этого слоя. Если же резкости недостаточно, можно сделать копию слоя.
10. Теперь проведите цветокоррекцию фотографии с помощью корректирующих слоёв. Отрегулируйте необходимые вам параметры.
Вот что получилось:
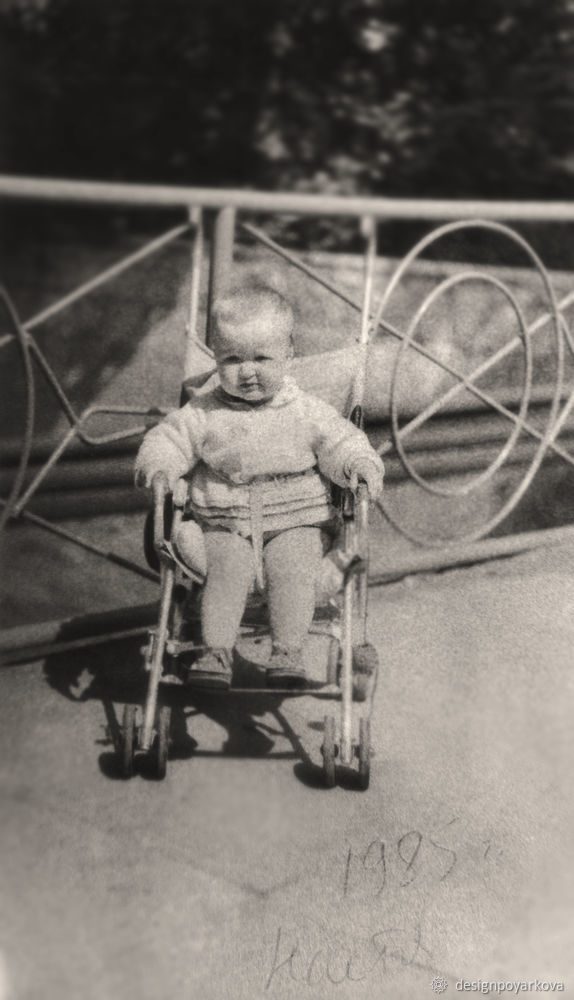
Для печати переведите фото в режим CMYK.
Довольно интересная и простая обработка.
В данном мастер-классе я рассмотрела далеко не все секреты ретуши. В следующих уроках рассмотрим пошаговое восстановление утерянных частей фотографий и её реставрацию.
Пишите мне в комментарии. С удовольствием отвечу на ваши вопросы. И не забудьте забрать в избранное.
А если статья была вам полезна, то поставьте палец вверх.
До встречи на Ярмарке Мастеров. Ваш графический дизайнер, Пояркова Яна.
Доставайте ваши драгоценные раритеты. Теперь вы знаете, как отретушировать фотографии.
И снова я приветствую всех, кому не безразлично творчество и удивительный мир обработки фотографий! Сегодня я хочу наглядно продемонстрировать и объяснить как убрать пятно с фото в фотошопе.
Представьте себе: вы создаете семейный фотоархив на компьютере и хотите отсканировать старые снимки. Но на них уже появились некрасивые желтые пятна от старости. Эти фото вам дороги, и вы обязательно добавите их в архив, однако согласитесь – без пятен было бы гораздо лучше.
«Так как же их быстро убрать?» – спросите вы. И сейчас я отвечу на этот вопрос! Мы вместе разберемся в этой, казалось бы, сложной теме и научимся избавляться от всех неприятностей в виде пятен.
Избавляемся от желтых пятен
Это – наша отсканированная старая фотография. Как вы видите, на ней куча желтых пятен, от которых мы и будем избавляться.

Запомните: при работе с любыми фотографиями всегда первым делом создавайте слой-копию, чтобы под рукой был нетронутый оригинал.
Это можно сделать комбинацией клавиш Ctr+J либо, просто щелкнув правой кнопкой мыши по слою и выбрав «Создать дубликат слоя».

Для начала мы немного кадрируем фотографию, чтобы избавить себя от лишней работы. Уберем белую рамку вокруг.

Чтобы убрать пятнышки на одежде, будем использовать инструмент «Штамп» (горячая клавиша S). Для этого укажите область для копирования (участки на одежде без пятен), зажав на клавиатуре Alt и выбрав нужное место.

После этого, как кисточкой, просто закрашивайте места с желтыми пятнами. Для каждого пятнышка выбирайте самую близкую к нему область копирования, чтобы всё получилось аккуратно.
Вот, что у нас вышло. На одежде никаких пятен и следов того, что фото кто-то редактировал.

Бантик
С бантиками дело обстоит чуть посложнее. Для начала, инструментом «Перо» (горячая клавиша P) выделим весь бантик с пятнами.
Нажмем правую кнопку мыши и в открывшемся меню выберем «Выделить область» – «ОК». Таким образом мы превратим наш контур в выделение.



Далее, сочетанием клавиш Ctrl+J создадим новый слой с нашим бантиком. Перемещаем его поверх остальных слоёв.

Переходим на только что созданный слой и нажимаем «Создать корректирующий слой». Выбираем «Черно-белое».


Справа показаны параметры корректирующего слоя. Поиграйте с ползунками, выбирая оттенок, посмотрите, как будет лучше. В нашем случае настройки вот такие: красный – 108, желтый – 144, остальные – 0. Обращаю ваше внимание, что рядом со словом «Оттенок» стоит галочка и выбран цвет.
Это нужно для того, чтобы цвет нашего бантика был максимально приближен к оригиналу. Вы также можете поэкспериментировать и выбрать более подходящий вам цвет.

Вот что у нас получилось. Как вы видите, пятна с бантика исчезли, и он ничем не отличается от второго бантика.

Теперь разберемся с пятном на лице. Для этого нам понадобится «Точечная восстанавливающая кисть» (горячая клавиша J).

Аккуратно прорабатываем каждый участок. Жесткость кисти лучше установить почти на минимум. Так не будет видно резких переходов.

Пятно на голове убираем таким же способом: с помощью «Точечной восстанавливающей кисти»


Задний фон
Теперь приступим к заднему фону. Его можно почистить с помощью инструмента «Штамп». С которым мы ранее уже работали. И вот что у нас получилось в итоге.

Сравним оригинал с конечным результатом: отредактированное фото выглядит гораздо лучше и теперь его смело можно добавлять в семейный архив!

Удаляем пыль, шумы и царапины на фото

Как всегда, создаем дубликат оригинала Ctrl+J и работаем на слое-копии. Так же как и в предыдущем примере создаем корректирующий слой «Черно-белое».


Если мы передвинем ползунок, отвечающий за желтый, то увидим как желтое пятно уходит. Для редактирования черно-белых фотографий это очень удобно.
Поставим значения для желтого – 164, для всех остальных – 0.
От пятна избавились, теперь перейдем к царапинкам и засветам. Кликаем на слой-копию и сверху выбираем «Фильтр» – «Шум» – «Пыль и царапины».

Перемещайте ползунки, стараясь найти те значения, при которых не видно царапинки и шумы на фото. Мы видим, что фотография немного размылась, однако все наши недостатки исчезли.

Теперь возьмем инструмент «Ластик» с минимальной жесткостью. Обращаю ваше внимание на то, что размытый слой должен находиться перед оригинальным.
Следующим шагом проходимся ластиком по всем местам, которые должны быть четкими: лица, руки, часть одежды. Вот что у нас получилось.

Если на каких-то участках остались недостатки, их можно убрать с помощью «Точечной восстанавливающей кисти».
Теперь давайте сравним фотографию «До» и «После» Не правда ли, удивительно?


Подведем итоги
Друзья, сегодня мы с вами проделали очень большую работу. Все, что показано в этом уроке пригодится не только при обработке старых фото, но и при работе с современными снимками. Попробуйте сами повторить все действия из урока, и вы удивитесь тому, какие чудеса может творить обработка фотографий.
Спасибо, что вы остаетесь со мной! Как всегда, делитесь уроками в социальных сетях. А чтобы первыми узнать о новых интересных статьях, подписывайтесь на обновления блога. Не забывайте повышать свои навыки в теории и практике.
Ну а если вам хочется изучить фотошоп быстро и подробно, то могу посоветовать один замечательный курс . Он платный, зато очень подробный и понятный. Смотрите сами!
Пишите в комментариях свои впечатления от этого урока, были ли вам полезны эти знания? А на этом я с вами прощаюсь. До следующих встреч, друзья!
Читайте также:


