Как установить adobe illustrator бесплатно
Или приобретите Illustrator в составе коллекции приложений для творчества со скидкой 40% — всего за 2318,40 руб. в месяц.
Бесплатная пробная версия включает в себя все функции Illustrator
Плата не будет взиматься до окончания бесплатного пробного периода
Всё для создания красивой векторной графики
Превращайте простые фигуры и цвета в эффектные логотипы, значки и графику. Illustrator позволяет создавать векторные изображения, которые можно масштабировать без потери качества. На экранах мобильных устройств или на билборде — ваши работы всегда четкие и яркие.
Уникальная типографика и шрифты
Illustrator предоставляет лучшие инструменты для создания типографики: превратите название компании в запоминающийся логотип, создайте эффектные листовки или спроектируйте привлекательный веб-сайт. С легкостью воплощайте любые идеи.
Выразите себя через творчество
В Illustrator можно рисовать от руки или создавать оригинальные произведения искусства на основе существующих изображений. Ваши работы будут готовы к использованию в печатных материалах, в презентациях, на веб-сайтах или в социальных сетях.
Регулярные обновления
Новейшая версия Illustrator стала еще более совершенной и интуитивно понятной. Среди улучшений — быстрый запуск, ускоренное открытие файлов, продвинутые эффекты, упрощенные векторные пути и градиенты произвольной формы.
Экспериментируйте с инструментом «Перо»
Инструмент «Перо» в Illustrator обеспечивает точность и гибкость, которые необходимы для создания объектов векторной графики. Он идеально подходит для рисования значков, создания инфографики, логотипов и любых других проектов — от простых фигур до сложных цифровых иллюстраций.
Миллионы дизайнеров и художников выбирают Illustrator
Adobe Illustrator — это программа для работы с векторной графикой и иллюстрациями, которую используют профессионалы. Создавайте самый разнообразный контент: от великолепной веб- и мобильной графики до логотипов, значков, иллюстраций книг, упаковки продуктов и рекламных щитов.
Как получить бесплатную пробную версию Illustrator на 7 дней
Широкие возможности подписки Creative Cloud
Пошаговые руководства
Выбирайте из множества видеоуроков для пользователей с любым уровнем подготовки.
Начать
Простые обновления
Новые функции и обновления входят в подписку — получите к ним доступ в один клик.
Множество дополнительных материалов
Получите 100 Гб в облачном хранилище, бесплатные мобильные приложения и возможности для предоставления общего доступа к файлам.
Часто задаваемые вопросы о бесплатной пробной версии
Можно ли скачать Illustrator бесплатно?
Да, можно скачать пробную версию Illustrator на 7 дней абсолютно бесплатно. Бесплатная пробная версия — это полная официальная версия приложения, включающая все новейшие функции и обновления Illustrator.
Получат ли учащиеся скидку при оплате подписки по истечении бесплатного пробного периода?
Да, учащиеся и преподаватели могут приобрести подписку на более чем 20 приложений Creative Cloud со скидкой 46%. Подробнее
Совместима ли эта бесплатная пробная версия Illustrator с macOS и Windows?
Да, пробная версия Illustrator работает в ОС macOS, iOS для iPad и в Windows. Системные требования >
Могу ли я скачать бесплатную пробную версию на смартфон?
Нет, бесплатная пробная версия доступна только для ПК и iPad. Однако Adobe предоставляет коллекцию бесплатных мобильных приложений для iOS и Android. Подробнее
В течение какого времени действует бесплатный пробный период?
Пробный период начинается с момента оформления подписки и длится 7 дней. Затем вы будете автоматически переведены на платную подписку Creative Cloud: платеж будет совершен на восьмой день, если вы не отмените подписку до окончания пробного периода.
Можно ли приобрести Illustrator без подписки Creative Cloud?
Нет, программа Illustrator доступна только в рамках подписки Creative Cloud. Можно выбрать план подписки на одно приложение, в который входит только Illustrator, или план, в который входят дополнительные приложения. Мы предлагаем планы подписки Creative Cloud для различных категорий пользователей: индивидуальных пользователей, учащихся и преподавателей, фотографов, сотрудников образовательных учреждений и организаций. Подробнее
Можно ли скачать пробную версию Illustrator CS6?
Нет, Illustrator — единственная и самая актуальная пробная версия Illustrator, которую можно скачать бесплатно.
Где можно бесплатно изучить Illustrator?
Adobe предлагает сотни бесплатных руководств для пользователей с любым уровнем подготовки. Просмотреть руководства
Итак, вы решили изучить Adobe Illustrator, освоить стоковый вектор, сдать экзамен на Shutterstock, и начать зарабатывать на микростоках, продавая свой дизайн по всему миру. Но иллюстратора у вас сейчас нет, и самый первый вопрос, который появляется в таком случае, это откуда его взять.
И как принято в наших краях, люди начинают искать, где же скачать Adobe Illustrator бесплатно. Чтобы не требовалось никакой регистрации, желательно с торрента, и ещё чтобы чьи-то заботливые ручки положили в иллюстратор кряк или генератор левых ключей. А на самом деле уже давно можно пользоваться нормальным лицензионным иллюстратором с официального сайта без какого-либо ощутимого ущерба для бюджета.

Немного истории. Раньше иллюстратор шёл с лицензией. То есть для пользования программой нужно было эту лицензию купить. Цена у неё была около 25000 рублей (по крайней мере так было, когда я её покупал). Такая сумма действительно могла стать неподъёмной для начинающего дизайнера. Все шли на нехорошие сайты, скачивали ломанные иллюстраторы, спотыкаясь о фишинговую рекламу. Умудрялись ловить троянов, портили себе систему кряками, и в итоге получали глючный иллюстратор, в котором невозможно было нормально работать.
Что мы имеем сейчас. Adobe Illustrator стал намного доступнее благодаря подписочной системе. Как всегда первое время иллюстратором можно пользоваться бесплатно (от 7 до 30 дней в зависимости от версии Ai). Самый обычный триал чтобы разобраться в программе. Далее предлагается оформить подписку. Цена подписки для Adobe Illustrator сейчас стоит от 600 до 900 рублей от 1300 до 1900 рублей в месяц (в зависимости от плана подписки). Понятно, что цены могут измениться, но на данный момент это около 10-15 долларов $ 20-30. Плюс предусмотрены скидки для различных категорий пользователей. Например, для студентов и других учащихся. Даже самый начинающий фрилансер или стокер сможет отбить эти деньги с первого месяца работы.
Когда я только сдал экзамен на Shutterstock, то в первый месяц прибыли вышло долларов на 15. На второй месяц я смог поднять 30 долларов. Как раз хватило бы на подписку. Третий - 60, потом уже 100. И это учитывая, что рисовал я по первости всякую ерунду. Так что окупить подписку совсем не сложно.
Для тех, кто только изучает Adobe Illustrator, бесплатный триал будет отличным пинком, чтобы быстрее вникнуть и начать зарабатывать как можно скорее, дабы не уходить в минус по подписке. Отказавшись от пиратского иллюстратора вы получите программу без глюков и сюрпризов, плюс обновления при выходе новых версий, и поддержку от Adobe при возникновении проблем.
Так что я рекомендую перейти на светлую сторону, и завести себе Adobe Illustrator с официального сайта с подпиской.
Как скачать и установить Adobe Illustrator
Здесь небольшая инструкция, как скачать бесплатно Adobe Illustrator с официального сайта и установить его себе на компьютер. Один момент, если вы до этого пользовались пиратским иллюстратором, то при установке программы с официального сайта могут возникнуть конфликты в системе. Пиратскую программу нужно удалить. Иногда этого оказывается не достаточно, так как остаются хвосты. Тогда поможет переустановка операционной системы. Также вы можете воспользоваться утилитой Cleaner Tool от Adobe, которая чистит систему.
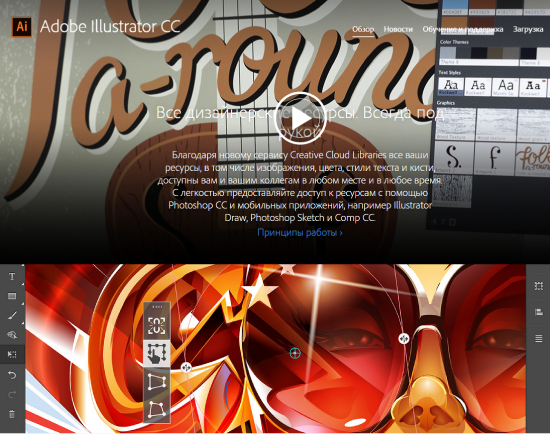
3. Устанавливаем Creative Cloud
У вас появится файл с расширением EXE после скачивания. Его надо запустить, чтобы установить Creative Cloud.
4. Устанавливаем Adobe Illustrator
Когда Creative Cloud установится, то попросит вас ввести логин и пароль для входа, с которыми вы регистрировались на сайте Adobe. После этого начнётся автоматическое скачивание и установка Adobe Illustrator.
На этом в принципе всё. Но тут есть один хитрый момент. Иллюстратор по умолчанию начнёт закачиваться русскоязычный. Так было в моём случае. У вас Creative Cloud может автоматически определить какой-нибудь другой язык. Что не очень удобно для дальнейшей работы. Информации по руссифицированной версии Adobe Illustrator намного меньше. И как показывает практика, переведённые иллюстраторы иногда глючат. Поэтому рекомендую ставить себе оригинальный англоязычный иллюстратор.
Для этого остановите скачивание иллюстратора. Нажмите крестик у полосы загрузки. Затем перейдите в настройки Creative Cloud. Для этого нажмите шестерёнку вверху и выберите пункт Установки. В появившемся окне вам нужно зайти в настройки приложений и установить английский язык.
Затем можно снова начать скачивание иллюстратора, нажмите кнопку Демо напротив Adobe Illustrator. После установки Adobe Illustrator будет работать бесплатно в течении месяца. Триал версия никак не отличается от обычной. Вам доступны все инструменты и функции Adobe Illustrator в полном объёме. Как раз будет время поделать уроки, чтобы вникнуть в программу: Уроки Adobe Illustrator
Как купить подписку на Adobe Illustrator
Когда триал версия закончится, в окне Creative Cloud появится кнопка Купить напротив иллюстратора. Нажав на эту кнопку можно перейти на сайт Adobe, и ознакомиться с планами. Выглядеть они могут примерно так.
Вы можете посмотреть все планы. Возможно, вам полагается скидка, как пользователю CS или учащемуся ВУЗа. Если нужен только один иллюстратор, без других редакторов от Adobe, то нас интересует План на отдельное приложение. Выбираем там Illustrator, и смотрим три варианта оплаты: годовой план с ежемесячной оплатой, годовой план с предоплатой и просто ежемесячная оплата. Советую посмотреть каждый из них, и выбрать наиболее подходящий.
Оплатить любой из предложенных планов можно с помощью банковской карты. По крайней мере для России это пока единственная опция. Возможно, в будущем и появятся другие варианты, например PayPal. Но пока только через карту. Если у вас есть какие-то дополнительные вопросы, то их можно смело задавать в поддержку, они очень охотно отвечают, когда у них что-то хотят купить :)

Подпишитесь на нашу рассылку, чтобы не пропустить ничего нового:
Для начала посмотрите на то, что мы будем стараться сделать:


Создадим новый документ шириной 960px и произвольной высотой. Я выбрал такую ширину, потому что, судя по посетителям нашего сайта, у большинства из них немаленькие мониторы.
Не забудьте выставить Color Mode в RGB.

Шаг второй
Чёрные границы на картинке ниже обозначают размеры создаваемого нами документа (область между ними ещё называют artboard). Мне нравится помещать скриншот с чистым окном браузера в качестве подложки: гораздо легче воспринимать страницу такой, какой она должна получиться.

Шаг третий
Следуюший шаг очень важен. Вы, разумеется, можете выбрать произвольный масштаб (Zoom) и даже изменять его в процессе работы, но имейте в виду, что текст на странице должен быть удобочитаемым при масштабе 100% (1:1). Для изменения масштаба вы можете использовать отмеченное ниже поле.

Шаг четвёртый
Вы можете скрывать и отображать границы рабочей области тогда, когда вам это нужно. Для её сокрытия вам нужно выбрать команду View > Hide Artboard. Есть только одна проблема: такая операция занимает слишком много времени. Поэтому, советую вам использовать специальное сочетание клавиш для этого: Command + Semicolon (;).

Шаг пятый
Чтобы легко разметить иерархию документа и сбалансансировать её, вы можете, для начала, разметить страницу серыми прямоугольниками, как это сделал я. Тонкие длинные прямоугольники — это будущий текст.

Шаг шестой
Когда вы будете уверенным в разметке страницы, вы можете удалить прямоугольники, заменив их направляющими (Guide lines).

Шаг седьмой
Используя в качестве отправных точек направляющие, добавьте на страницу различные элементы: навигацию, текст, логотип, изображения и иконки, по вашему вкусу. Когда вы наиграетесь с элементами интерфейса, попробуйте убрать направляющие и посмотреть на плоды своей работы. Может возникнуть такая ситуация, что направляющие будут работать против вас. Подстройте их, чтобы они знали своё место.

Шаг восьмой
Доведите шапку страницы до совершенства, добавив в неё изображения, иконки.

Шаг девятый
Я решил добавить голубого цвета в шапке.

Шаг десятый
Теперь можно переходить к оформлению текста. Определите, как будут выглядеть заголовки и ссылки. Я считаю, что лучше сразу сделать это, чтобы потом можно было сосредоточиться на разработке сайта (когда прийдёт время).

Шаг одиннадцатый
Существует несколько способов подготовки дизайна для WYSIWYG-редакторов (например, Adobe Dreamweaver). Первый предполагает использование слайсов (Slice). Их можно создать с помощью тех же направляющих или выделением. Сделаем с помощью направляющих: перетащим и расположим их вокруг каждого элемента-ссылки на странице. В нашем примере, все четыре иконки являются ссылками: ведут на отдельные страницы на нашем сайте.

Шаг двенадцатый
Когда вы разметите направляющими нужные блоки на странице, можно превратить их в настоящие слайсы. Для этого используем команду Object > Slice > Create from Guides. Я заметил, что Illustrator может не сделать соответствующие слайсы по первому требованию, поэтому я повторяю эту операцию три или четыре раза. Когда всё будет готово, появятся чёрные пронумерованные блоки.

Шаг тринадцатый
Для сохранения сделанных слайсов, используйте File > Save for Web & Devices. . Выделяйте с помощью Slice Select Tool (k) нужные для сохранения слайсы. Вы можете выбрать несколько таких блоков, зажав Shift. На панели справа выберите нужные вам параметры сохранения изображений. JPEG, например, больше подходит для изображений с несколькими цветами, GIF — для изображений с маленьким числом цветов и большими однотонными областями, а PNG — для сохранения прозрачности в изображениях (однако же, вам предстоит встретиться с чудаком по имени Internet Explorer в случае использования последней). Выберите нужное вам качество (можете поиграться с настройками) и нажимайте Сохранить.

Шаг четырнадцатый
Выберите место для сохранения файлов. Я выбрал Рабочий стол. Не забудьте выставить в поле Format значение Images Only.

Шаг пятнадцатый
На вашем рабочем столе появится папка с именем Images. Внутри — слайсы, которые теперь стали изображениями.

Шаг шестнадцатый
Очистите все направляющие командой View > Guides > Clear Guides. Далее, нарисуйте направляющие вокруг тех объектов, которые вы намерены разрезать сейчас. При наведении указателя на меню, оно должно менять свой цвет. Вам нужно разрезать его для всех используемых вами оттенков.

Шаг семнадцатый
Выберите слайсы, которые вы хотите сохранить. Навигация в моём примере как раз подходит для сохранения в GIF (не содержит изображений и большого количества цветов). Если вы хотите использовать обычные шрифты, то вам следует оформить нафигацию с помощью HTML.

Шаг восемнадцатый
Назовите изображения как вам угодно. Если вам не хочется этого делать, их имена будут выбраны автоматически.

Шаг девятнадцатый
При сохранении изображений в ту же папку, что и в прошлый раз, она будет содержать и новые, и старые изображения. Не забудьте повторить шаги 16-18 для других состояний кнопок навигации.

Шаг двадцатый
Имейте в виду, что это не единственный вариант развития событий. Вы можете экспортировать слайсы вместе, включая или отключая нужные при редактировании страницы.
Другой метод создания слайсов заключается в выделении объекта и выполнении команды Object > Slice > Create from Selection. Вы можете использовать любой способ для создания слайсов, какой больше нравится.

Шаг двадцать первый
В определённых случаях вам не понадобится написанный прямо в Illustrator текст, поэтому вы его можете спокойно удалить (до экспорта слайсов).

Шаг двадцать второй
Снизу изображение, указывающее на то, что я удалил текст после разметки слайса. Теперь его можно экспортировать.

Крайний шаг
Посмотрите ещё раз на то, что у нас получилось.

Я уверен, что вы почувствовали лёгкость при работе с Adobe Illustrator. В нём очень просто создавать макеты любой сложности: вы можете полностью контролировать процесс создания макета страницы.
Adobe Illustrator is the industry-standard vector graphics software that’s used by millions of designers and artists to create everything from gorgeous web and mobile graphics to logos, icons, book illustrations, product packaging, and billboards
Here’s how to get a 7-day free trial of Illustrator.
- Click the “Start Free Trial” button.
- Sign in or set up your Adobe ID.
- After your 7-day free trial ends, your Creative Cloud membership will continue, unless canceled before free trial ends.
There’s even more to your Creative Cloud membership.
Step-by-step tutorials.
Browse hundreds of video tutorials for every skill level.
Get started
Easy updates.
New features and updates are included with your membership, and they’re always just a click away.
Loads of extras.
Get 100GB of cloud storage, free mobile apps, and file sharing features.
Frequently asked questions about your free trial.
Can I download Illustrator for free?
Yes, you can download a 7-day free trial of Illustrator. The free trial is the official, full version of the app — it includes all the features and updates in the latest version of Illustrator.
Do students get a discount if they decide to purchase after the free trial?
Yes, students and teachers are eligible for a big discount on 20+ Creative Cloud apps — 60% off. Learn more
Will this free Illustrator trial work on macOS and Windows?
Yes, this Illustrator trial works on macOS, iOS for iPad, and Windows. See system requirements >
Can I download the free trial to my phone?
No, this free trial is available only for desktop and iPad. Adobe does offer a collection of free mobile apps for both iOS and Android. Learn more
How long does the free trial last?
Your free trial starts when you check out and it lasts for seven days. The trial will automatically convert to a paid Creative Cloud membership when it’s complete, unless you cancel before then.
Can I get Illustrator without a Creative Cloud membership?
No, Illustrator is available only as part of a Creative Cloud membership. You can choose a Single App plan with Illustrator only or a plan that includes more apps. We offer Creative Cloud plans for individuals, students and teachers, photographers, institutions, and businesses. Learn more
Can I download a trial version of Illustrator CS6?
No, Illustrator is our most up-to-date version and the only version of Illustrator you can download for a free trial.
Where can I learn Illustrator for free?
Adobe offers hundreds of free tutorials for every experience level. Explore tutorials
Читайте также:







