Как удалить ненужную программу с компьютера
Большое количество установленных программ замедляет работу компьютера. Если вы заметили, что система тормозит и подвисает, возможно, пришло время деинсталлировать часть из них.
Какие программы подлежат удалению:
- 1. Нежелательные приложения, которые устанавливаются вместе с полезным софтом. Иногда пользователи сами (по незнанию или в спешке) дают разрешение на их инсталляцию, а иногда — такие программы устанавливаются без спроса. В любом случае, они вам не требуются, а место и ресурсы системы съедают.
- 2. Демоверсии или софт с закончившейся лицензией. Часто пользователи забывают удалить лишние программы, срок действия которых уже давно вышел. Между тем они засоряют систему и отрицательно сказываются на быстродействии.
- 3. Приложения, которыми вы давно не пользуетесь. Иногда приходится устанавливать тот или иной софт, чтобы, к примеру, открыть файл с необычным расширением. Потом вы можете годами не открывать это приложение, но оно по-прежнему будет продолжать занимать место на диске.
Во всех трёх случаях следует выполнить полное удаление программ с компьютера. Однако деинсталляция вручную не дает 100% гарантии, поскольку каждое приложение оставляет «хвосты», записи в реестре, а также различные файлы в других папках ПК. Остатки программ не только захламляют место, но и значительно тормозят работу компьютера.
После самостоятельного удаления приложений, понадобится программа для чистки компьютера. В инструкции мы расскажем, как удалить ненужные программы с помощью «Ускорителя Компьютера», чтобы в Windows не осталось их следов.
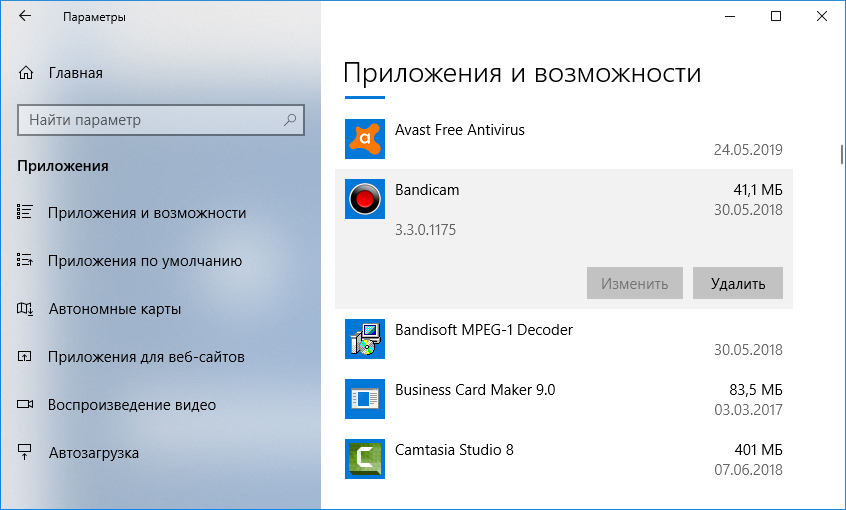
Удаление программ средствами Windows 10
ШАГ 1. УДАЛЕНИЕ ПРОГРАММ В WINDOWS 7
ШАГ 2. УДАЛЕНИЕ ПРОГРАММ В WINDOWS 8
Интерфейс этой версии несколько отличается от предыдущей, поэтому у некоторых пользователей возникает вопрос: как удалить программы с компьютера в Windows 8? На самом деле все просто! Кликните по кнопке «Пуск» правой кнопкой мыши. Перед вами появится окно с различными вариантами действий. Выберите пункт «Панель управления», а затем перейдите в раздел «Программы» («Удаление программы»). Выберите из списка необходимое приложение и нажмите кнопку «Удалить». Затем перейдите к следующему шагу данной инструкции.
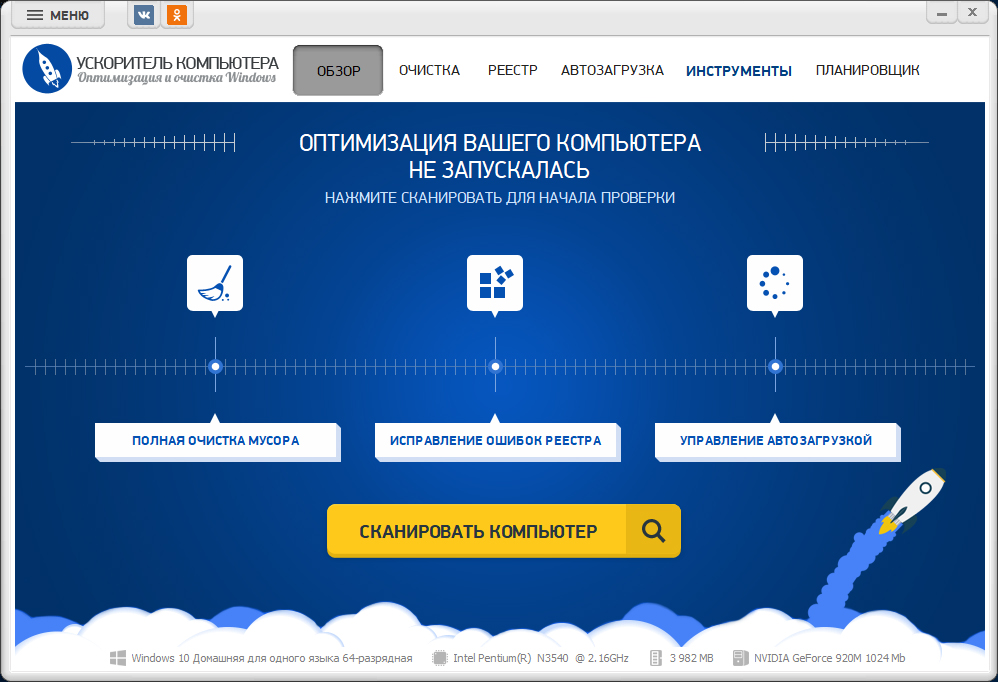
Удалить ненужные программы в Ускорителе Компьютера гораздо проще
ШАГ 3. СКАНИРОВАНИЕ КОМПЬЮТЕРА
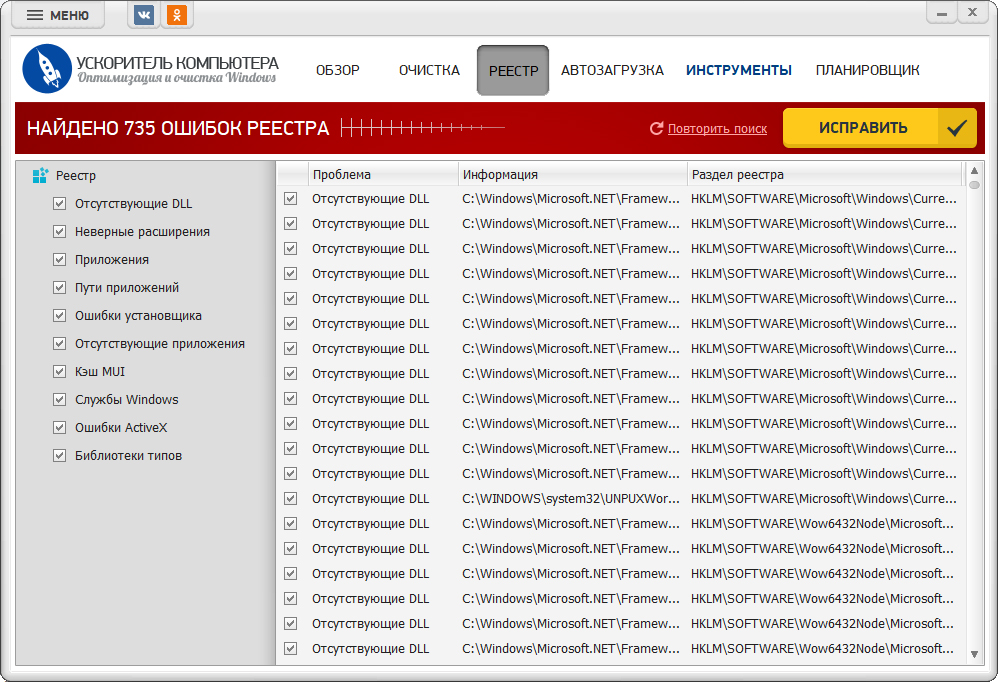
Исправление ошибок реестра
ШАГ 4. Удаление программ в реестре
Реестр – фактически, мозг компьютера. В нем хранится информация о настройках Windows, а также данные обо всех изменениях, происходящих в операционной системе. После удаления ненужной программы вручную, в реестре сохраняются записи о ней. Со временем их накапливается очень много, поэтому работа системы становится медленной, а ноутбук часто зависает. Как почистить компьютер от ненужных файлов? Используйте «Ускоритель Компьютера». Он помогает устранить следы удаленных программ, избавив ПК от временных файлов и старых ключей всего в один клик!
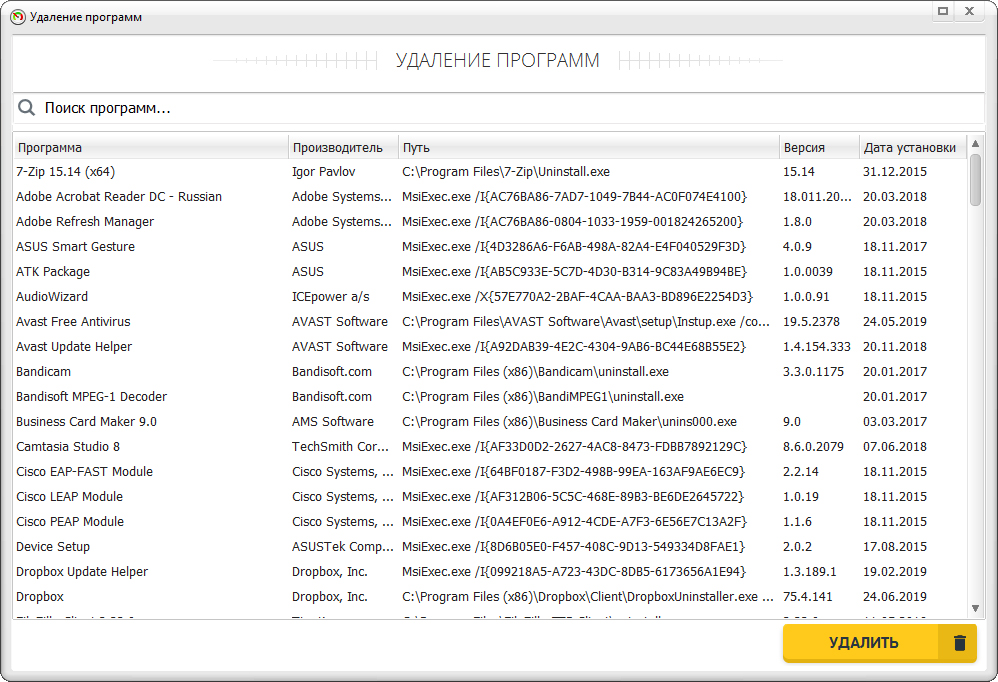
Удалите лишний софт
Удаление ненужных программ – не единственная опция «Ускорителя Компьютера». Вы найдёте дополнительные возможности:
- Работа с автозагрузкой. Отключайте ненужные приложения, которые загружаются одновременно с включением компьютера для более быстрого запуска Windows.
- Удобный планировщик. Настраивайте расписание автоматических проверок и оптимизации системы.
- Поиск дубликатов и крупных файлов. Безболезненно очищайте жёсткий, когда срочно требуется свободное место.
- Защита личных данных. Быстро повышайте производительность системы, удаляя кэш, и обеспечивайте безопасность вашей информации при использовании интернета.
Обеспечьте безопасность работы в сети
В конце статьи хотелось бы добавить, что "Ускоритель Компьютера" поможет вам не только грамотно удалить те или иные программы и компоненты, но и существенно повысит производительность Windows. Приложения и сайты будут загружаться намного быстрее, а вы забудете о зависаниях и сбоях ПК, которые беспокоили вас долгое время.
Вопрос от пользователя
Добрый день.
Подскажите, как можно полностью удалить программу из Windows. Пробовал разными способами: через меню ПУСК, через установку и удаление программ, вручную удалял папку и т.д. Всё равно, при ее повторной установке — установщик пишет, что она у вас уже имеется и нужно сначала ее удалить.
Заранее благодарю, Александр.
Известная проблема. Сразу скажу, что встроенная утилита в Windows по установке и удалению программ далека от идеала, и частенько не может выполнить свои функции (к тому же после ее работы в системе остается множество "хвостов" как в реестре, так и просто, среди временных файлов).
В статье рассмотрю несколько способов решения вашей проблемы. И так.

«Полное» удаление программы из Windows
В большинстве случаев происходит подобное из-за того, что пользователь удаляет программу очень простым способом: заходит в проводник, находит нужную папку в каталоге Program Files и нажимает Delete ( результат : файлы программы удалены, но записи в реестре остаются. ) .
Чтобы такого не происходило, необходимо удалять программы (хотя бы) с помощью стандартного установщика, встроенного в Windows. Об этом пару слов в пункте-1 ниже.
❶ Классическое удаление программы через панель управления
Далее нужно найти и выделить искомую программу, затем нажать кнопку "удалить" (в идеале запустится установщик и за несколько шагов программа будет удалена).

Панель управления — программы — программы и компоненты
(Автору вопроса это не поможет, но в рамках статьи рекомендую начать разбираться с вопросом именно с этого шага).

Windows 10 — приложения — приложения и возможности
❷ Если «Программы и компоненты» ничем не помогли
Например, в списке не оказалось нужной программы, то можно попытаться вручную отыскать деинсталлятор.
Ремарка!
Многие пользователи просто удаляют папку с программой с системного диска "C:\".
Но подобный шаг — только добавит свободного места на HDD, сама система будет считать, что программа всё еще установлена (ведь, те же записи в системном реестре-то остались).
А для правильного удаления нужен деинсталлятор (спец. небольшая утилита от разработчика для удаления его программы).
Деинсталлятор, обычно, всегда находится в папке с установленной программой. Представляет он из себя файл " Uninstall.exe " ( прим.: могут быть различные производные вида "unins000.exe").
Большинство программ, по умолчанию, устанавливаются в папки:
Поэтому, если через установку и удаление программ удалить приложение не получилось, необходимо зайти в одну из этих папок, затем найти каталог программы (которую хотите удалить) , и посмотреть — нет ли там подобного файла.
Кстати, при наведении мышкой на такой файл — появляется небольшое окно, вида "Описание файла: Setup/Uninstall" (см. скриншот ниже).

В общем-то, если такой файл есть — вам осталось его запустить и следовать указаниям.
Важно!
Кстати, для некоторого софта разработчики на официальных сайтах выкладывают специальные деинсталляторы. Представляют они из себя обычное приложение, которое проверит вашу систему, и начисто удалит все следы когда-то установленной программы.
Например, подобные деинсталляторы есть для антивирусов (Касперский, Нод 32 и т.д.).
❸ Утилиты для полного удаления проблемного софта
Если предыдущие шаги не увенчались успехом (а также для чистки системного реестра от хвостов) — для удаления сбойных программ существуют специальные утилиты.
Они покажут практически все установленные программы (в отличие от "Установки и удаления программ" в Windows), и могут удалять принудительно и полностью любую из них!
IObit Uninstaller
Отличная программа для отслеживания установленного софта, автозагрузки Windows (утилита предупреждает, когда кто-то туда вторгается), и для удаления начисто любого софта из системы (удаляются в том числе и хвосты, которые оставляет стандартный установщик в Windows).
К тому же, утилита бесплатна и работает во всех версиях Windows: XP, 7, 8, 10.

Как удалить программу в IObit Uninstaller — просто выделите нужное приложение, и нажмите по значку корзины
- возможность очистки браузера от надстроек и тулбаров (рекламного ПО, различных баннеров, ссылок и пр., что сейчас часто встраивается в браузеры);
- наличие функции принудительного удаления приложений;
- возможность глубокой проверки системы на наличие оставшегося "мусора", "хвостов" от старого софта;
- утилита бесплатна и поддерживает русский!

IObit Uninstaller — автоматически нашел оставшиеся записи в реестре (хвосты)
Revo Uninstaller

Главное окно программы Revo Uninstaller
- удаление "любых" программ правильно (в т.ч. и тех, которые на штатные средства не реагируют);
- чистка "хвостов" и файлов, оставшихся после удаления ПО;
- наличие режима охотника: деинсталляция программ по наведению на иконку. ;
- многоуровневая система резервного копирования;
- менеджер автозагрузки;
- встроенный чистильщик "мусора";
- возможность очистки истории: как в браузерах, так и продуктах от MS Office (никто не узнает, чем вы занимались на ПК);
- возможность удаления файлов, чтобы их нельзя было восстановить;
- база журналов (можно найти всю историю работы с программой).
Geek Uninstaller
С одной стороны, очень простая утилита для удаления программ, с другой — это мощный инструмент для очистки вашей системы от ненужного софта (так, чтобы не осталось даже следа от того, что он когда-то присутствовал ✌).
Интерфейс утилиты простой: после ее запуска вы увидите список установленных программ — напротив каждой дата установки и ее размер (кстати, весь список программ можно экспортировать в обычный html-файл). Выбрав нужную программу, вы можете:
- попытаться удалить ее стандартным образом (деинсталляция);
- если не получилось — удалить принудительно;
- можно просто удалить запись о ней из реестра;
- также утилита поможет найти веб-сайт программы, папку на диске, куда была установлена программа, и записи в реестре, связанные с ней.

Главное окно программы Geek Uninstaller — пример деинсталляции приложения
CCleaner
Одно из лучших бесплатных решений для очистки и оптимизации системы. В рамках данной статьи интересные дополнительные функции этой утилиты (которые находятся в меню "Сервис"):
- удаление программ (можно провести стандартную деинсталляцию, но если не получилось — можно просто удалить сведения о программе из системы и реестра (в этом случае папку с файлами программы нужно будет удалить ручную));
- есть контроль за автозагрузкой Windows;
- возможность поиска и удаления дубликатов файлов;
- удаление тулбаров и дополнений в браузерах и пр. (см. скрин ниже).
CCleaner - дополнительные опции
❹ Удаление ключа вручную из реестра
Бывает и такое, что утилиты бессильны (хотя редко, но все-таки) . В этом случае можно вручную удалить из реестра ключи и "хвосты" от программы, а затем удалить ее папку из каталога Program Files на системном диске "C:\" (со всеми ее файлами) .
Чтобы войти в системный реестр, необходимо:
- нажать кнопки WIN+R - должно появиться окно "Выполнить";
- в окне "Выполнить" ввести команду regedit и нажать Enter (пример на скрине ниже).

regedit — открыть редактор реестра
Реестр представляет из себя большую базу данных, в котором много различных каталогов и ключей. Нам нужно найти следующую ветку: HKEY_LOCAL_MACHINE/SOFTWARE/Microsoft/Windows/CurrentVersion/Uninstall .
Именно в этой ветке содержатся ключи практически от всех установленных программ в Windows. Открыв ее, вы увидите, что часть программ имеют привычное название, другая часть: непонятные цифры с буквами.
Чтобы найти ключи от конкретной программы, щелкните правой кнопкой мышки по каталогу Uninstall и нажмите "Найти" . Далее вбейте в поисковую строку название программы (на латинице).
Поиск ключа программы
Затем редактор предоставит вам найденные данные. Вам осталось их удалить, а затем переустановить программу (например).
Удаление ключей из реестра
Также обратите внимание, что некоторые утилиты для удаления программ могут в авто-режиме найти записи в реестре (например, в IObit Uninstaller достаточно кликнуть правой кнопкой мышки по приложению, и в появившемся меню выбрать "Открыть в Regedit" ).

Расположение приложения и его ветки в реестре / IObit Uninstaller
С помощью «Панели управления»
1. В поле поиска и ввода команд (справа от кнопки «Пуск») начинаем вводить словосочетание «Панель управления». Ещё до окончания набора вверху появляется одноимённая строка. Щёлкаем на ней.

В Windows 7 вызов «Панели управления» производится в контекстном меню (вызываемом нажатием правой клавиши мыши) кнопки «Пуск», как это показано на скриншоте.


2. В окне «Панели управления» Windows 10 щёлкаем раздел «Программы и компоненты».
3. В открывшемся одноимённом окне выделяем соответствующую строку. Вверху списка команд появляются действия, возможные по отношению к выделенному приложению, среди которых – и нужное нам «Удалить».

Посредством «Приложений и возможностей»

После щелчка на строке подлежащего удалению приложения, под его именем открываются кнопки возможных действий. Щёлкаем кнопку «Удалить». Если удаляется не сторонняя утилита, а приложение Windows, то система потребует подтверждения действия.
Удалить с помощью меню «Пуск»
Список установленных на компьютере приложений вызывается и из меню кнопки «Пуск». Сначала нужно прокрутить список до нахождения строки необходимого приложения.

В контекстном меню искомой строки (на скриншоте выбрано популярное приложение Skype) щёлкаем на пункте «Удалить».

Посредством программной папки
Как отмечалось выше, установленные на ПК программы хранятся в системных папках Program Files или Program Files (x86). В список хранимых файлов входит и встроенный деинсталлятор программы под именами Uninstall.exe или Uninst.exe. Для корректного удаления папок и файлов его достаточно просто запустить. Встроенный деинсталлятор удобен в случаях, когда, по каким-то причинам, установленная на компьютере программа не отображается в их списке. На скриншоте представлен случай удаления с компьютера архиватора WinRar.

Сторонние программы
Как видно, для удаления ненужных программ предусмотрены разнообразные системные средства. Для чего же тогда разрабатывать и выпускать выполняющие ту же функцию внешние деинсталляторы, за некоторые из которых нужно платить? Дело в том, что такой специализированный софт обладает дополнительными функциями, делающими его применение более эффективным и/или удобным.
При инсталляции программ на компьютере они не только записываются в папку Program Files. Процесс установки сопровождается созданием многочисленных служебных данных – файлов, папок, архивов и шаблонов. Некоторые программы оставляют на компьютере свои настройки и рабочие файлы на случай, если пользователь захочет вернуться к ним. Данные хранятся в записях реестра и в системных папках Appdata и LocalAppData жёсткого диска.
Деинсталляторы удаляют не только программы, но и оставленные ею следы в реестре и на жёстком диске.В этом разделе будут рассмотрена инструкция четырех таких деинсталляторов.
- CCleaner;
- Revo Uninstaller;
- iObit Uninstaller;
- Ashampoo UnInstaller.
CCleaner
Популярнейшая утилита оптимизации операционной системы Windows, помимо других возможностей, способна также удалять программы.
Бесплатную редакцию можно скачать с официального сайта CCleaner. После стандартной инсталляции и запуска утилиты следует перейти в её раздел «Инструменты», в котором щёлкнуть подраздел «Удаление программ». Он похож на соответствующее системное окно. Компьютерный софт можно отсортировать по названию, производителю или дате. Если список длинный, то можно воспользоваться полем «Поиск» справа.
После выделения подлежащего удалению приложения важно не ошибиться. Пункт «Удалить» всего лишь стирает название из списка установленного софта. Поэтому щёлкать нужно пункт «Деинсталляция».

По окончании деинсталляции рекомендуется в раздел «Реестр» и основательно почистить его от устаревших записей, в том числе и следов только что удалённого приложения. Эта дополнительная возможность выгодно отличает CCleaner от системных средств.
Revo Unistaller
Как и CСleaner, деинсталлятор Revo Unistaller имеет бесплатную и платную редакции. Первая из них имеет удобную портативную разновидность, которую можно скачать с сайта Revo Unistaller. (Кстати, отметим, что каталоги и файлы портативных версий программ можно удалять без опаски: ведь они в систему не устанавливаются.)
Основное рабочее окно деинсталлятора изначально англоязычно. Но, перейдя на вкладку Options («Настройки), его можно сделать русскоязычным. Основной инструмент – «Деинсталлятор», по умолчанию активирован. Для эффективного удаления нужно выполнить следующую последовательность действий.
Через некоторое время на экране появляется окно, в котором пользователь наглядно видит два завершённых этапа – создания точки восстановления и удаления. Revo Unistaller предлагает перейти к третьему этапу – встроенной возможности быстро удалить следы в реестре. Очевидно, что такая встроенная возможность делает применение Revo Unistaller удобнее, чем утилиты CCleaner, в которой чистка реестра – отдельный инструмент.
3. Щёлкаем «Сканировать» (реестр). Кроме активированного по умолчанию режима «Умеренный», есть ещё два – «Безопасный» и «Продвинутый». Режимы сканирования отличаются тщательностью и длительностью проверки реестра и жёсткого диска на наличие следов. Выбранный по умолчанию «Умеренный» режим можно считать «золотой серединой».

В следующем окне показаны найденные записи реестра, связанные с удалённым приложением. В зависимости от удалённой программы, количество оставшихся от неё записей реестра может достигать сотен и даже тысяч. При необходимости пользователь может сохранить некоторые из них.
4. Щёлкаем «Далее».

5. В следующем окне представлены следы, найденные на жёстком диске – соответствующие папки и файлы. Щёлкаем «Удалить».

Кроме рассмотренного, в деинсталляторе Revo Unistaller есть ещё один способ деинсталляции – сервисный «Режим охотника».

После активации этого инструмента в правом верхнем углу экрана возникает значок оружейного прицела синего цвета. Первая строчка его контекстного меню – возврат в главное рабочее окно Revo Unistaller.

При наведении прицела (перемещением мыши) на программу (CCleaner на панели задач), для её удаления достаточен единственный щелчок.

Как и CCleaner, Revo Unistaller многофункциональна и оснащена и другими инструментами – для настройки и оптимизации системы.
iObit Uninstaller
Этот деинсталлятор можно скачать с её официального сайта. Он бесплатен, но при его инсталляции нужно проявлять бдительность. Если сразу щёлкнуть «Запустить», то одновременно на компьютер будет установлен платный софт Advanced SystemCare для настройки, оптимизации и защиты системы. Поэтому прежде снимаем галочку рядом с её названием. А пункт «Выбрать» может быть использован для указания альтернативной стандартной (Program Files) папки удаляемой программы.

На нижнем скриншоте представлено главное рабочее окно IObit Uninstaller.

В разделе «Все программы» отметим удобное для пользователя их разделение на новые, большие и редко используемые.
Последовательность процесса удаления в IObit Uninstaller такова.
- Выделяем соответствующую программу и щёлкаем пункт «Удалить» (см. скриншот выше).
В IObit Uninstaller деинсталляция осуществляется в три этапа:
- создание точки восстановления для отката системы при осложнениях;
- стандартное удаление;
- мощное сканирование.
Целесообразность первого этапа определяет пользователь. Я настоятельно советую поставить галочку рядом с этим предложением.
Кроме удаления собственно программ и их следов, деинсталлятор IObit Uninstaller способен также удалять ненужные панели инструментов, плагины и расширения браузеров, работающих на компьютере. Для этого в главном рабочем окне следует открыть встроенный список раздела «Панели и плагины», выделить плагин соответствующего браузера и щёлкнуть «Удалить».


Аналогично CCleaner и Revo Unistaller, деинсталлятор IObit Uninstaller также оснащён возможностями для системных настроек.
Ashampoo UnInstaller
Для скачивания этого деинсталлятора нужно будет перейти на его официальный сайт. В отличие от вышерассмотренных деинсталляторов, он не имеет бесплатной редакции. Это обстоятельство существенно сужает область его применения, хотя деинсталлятор действительно впечатляет своими возможностями.
Наряду с обычным для деинсталляторов режимом удаления и стирания следов, Ashampoo UnInstaller имеет оригинальный режим деинсталляции с отслеживанием (журналированием) состояния системы до и после установки программы. Некоторые программы считаются окончательно установленными только после первого запуска. Поэтому состояние системы фиксируется до инсталляции программы и после её первого запуска.Сравнение двух снимков (снэпшотов) состояния системы позволяет досконально отследить все изменения, внесённые в систему переставшей быть нужной программой. Поэтому Ashampoo UnInstaller, одновременно с удаляемой приложением, полностью удалит все привнесённые им в систему файлы, папки и записи реестра.
Для включения режима отслеживания, в главном рабочем окне Ashampoo UnInstaller необходимо передвинуть вправо ползунок «Монитора установки». Начиная с этого момента, Ashampoo UnInstaller станет «фотографировать» систему до и после инсталляции каждого из вновь устанавливаемых приложений.

После включения «Монитора установки» продолжение процесса отслеживания установки конкретной программы происходит в разделе «Установка».
По окончании процесса инсталляции, сопровождаемого журналированием, следует щёлкнуть пункт «Установка завершена».

В окне удаления разница между обычными и установленными с отслеживанием программами отображается в столбце «Состояние».

После подтверждения пользователем удаления отмеченного в списке приложения и завершения этого процесса, выдаётся статистический отчёт.

Аналогично деинсталлятору iObit Uninstaller, в Ashampoo UnInstaller также можно удалять неиспользуемые плагины браузеров (в соответствующем одноимённом разделе).
Если Вам не подошла ни одна из программ, то прочтите данную статью, в которой представлен обзор деинсталляторов и некоторых методов избавления от мусора на вашем ПК.
Когда программа не удаляется
В таких случаях пользователю можно порекомендовать:
- попробовать удалить программу, действуя с правами администратора;
- предварительно удалить софт из автозагрузки;
- переустановить приложение, а затем попробовать удалить.
Если сохранился диск с программным обеспечением, то на нём, как правило, присутствует утилита деинсталляции. В противном случае её можно найти на сайте производителя.
При использовании программ-деинсталляторов проблемы с деинсталляцией возникают значительно реже. Но ещё более ценное их качество – тщательное устранение следов удалённого софта. Однако это достоинство превращается в недостаток применительно к антивирусам. Они тесно интегрированы в операционную систему, которая может быть повреждена внешними деинсталляторами при удалении следов.
Антивирусы рекомендуется удалять собственными встроенными деинсталляторами или системными средствами.Если программа не удаляется и деинсталляторами, то, скорее всего, она функционирует в фоновом режиме и её необходимо предварительно завершить. Универсальное средство для этого – «Диспетчер задач».
Для вызова его вкладки «Процессы» нажимаем сочетание клавиш Ctrl + Shift + Esc. Предлагаем изучить все популярные горячие клавиши в Windows 10 или статью о том, как открыть диспетчер задач в Windows любыми способами.

В списке вкладки «Процессы» выделяем соответствующую строку и щёлкаем пункт «Завершить процесс». После этого удаление проблем вызывать не должно.

Что нельзя удалять с компьютера
При удалении программ вообще нужно быть осторожным. Удалять с компьютера можно только те приложения, назначение которых пользователь понимает. Сомнение всегда следует трактовать в сторону оставления. Категорически нельзя трогать системные папки Windows, ProgramData, Program Files, Users («Пользователи» в русской версии), Boot, данные которых используются для нормальной работы всех установленных в Windows программ. Часть таких папок скрыта именно по этой причине.

Автор статьи: Аркадий Георгиевич Мовсесян. Преподаватель курсов компьютерной грамотности.
Казалось бы, что может быть проще, чем просто удалить ненужный софт с ПК. Однако у многих, особенно начинающих, пользователей возникают немалые проблемы. Некоторые даже умудряются просто удалить ярлык с рабочего стола и сделать вид, что справились с задачей. Поэтому мы решили прояснить некоторые моменты и предложить вам готовую инструкцию, как удалить программу с компьютера . Рассмотрим процесс для разных типов ОС и предложим несколько удобных программ.
Алгоритм удаления для Windows
Для начала разберёмся, как удалить ненужные программы стандартными средствами операционной системы. Разберём алгоритмы для разных версии ОС от самых ранних до последних обновлений.
Windows XP
Принято считать, что данная версия уже устарела, тем не менее ей до сих пор пользуются. Выясним, как правильно удалить программу в этой оболочке.

- Откройте меню «Пуск», нажав соответствующую кнопку в панели слева.
- Затем откройте раздел «Панель управления». Ссылка на переход находится в правой части открывшегося окна.
- В появившемся списке найдите раздел «Установка и удаление» и перейдите в него.
- Вы увидите перечень программ, установленных на вашем ПК. Найдите ту, которую требуется удалить и выделите её единичным нажатием.
- После того как вы пометите программу в списке, справа появится команда «удалить». Нажимаем её и подтвердите намерения.
После этого программа будет удалена из системы. Для полного уничтожения всех данных и записей в реестре стоит почистить последний.
Windows 7
Теперь поговорим, как удалить программу с компьютера под управлением Windows 7. Несмотря на то что вышли уже более новые, дополненные версии, данная оболочка остаётся популярной. Всё дело в том, что она проста в использовании, неприхотлива в вопросах технического оснащения и не перегружает систему.
Чтобы полностью удалить программу из ПК на Windows 7, выполните следующий алгоритм.
- Откройте меню «Пуск» и перейдите в «Панель управления».
- В представленном перечне внутренних сервисов найдите «Программы и компоненты».
- Откроется рабочее окно сервиса, в котором перечислен весь софт, использующийся на компьютере.
- Найдите и выделите нажатием нужную программу.
- Затем нажмите кнопку удалить. Она располагается в верхней части, прямо над перечнем программ.
- Появится окно подтверждения. В нём нужно поставить галочку в пункте «Удалить пользовательские данные», это позволит дополнительно очистить и реестр.
- Подтвердите удаление.
В данном случае большой необходимости в удалении мусора и чистке компьютера нет, но мы всёже советуем это сделать. Помочь может любая программа наподобие CCleaner.
Windows 10
Для удаления программ, загруженных из Microsoft Store, откройте их в меню «Пуск». Вызовите контекстное меню (долгое нажатие или щелчок правой кнопкой мыши) и выберите команду «Удалить».
Инструкция для пользователей MacOS
Если вы предпочитаете продукты фирмы Apple, то вышеописанные инструкции не помогут. Для этой операционной системы необходим другой, хотя в чём-то сходный подход. Есть два вида программ: с деинсталлятором и без. В зависисмости от этого алгоритм будет иметь некоторые расхождения. Если софт был загружен из App Store, то можно использовать для удаления Launchpad.
Вот как удалить программу с компьютера Apple .
Чтобы окончательно удалить программу, корзину стоит очистить.
Приложения из Маркета удаляются через ланчпад, для этого нажмите значок ракеты и в открывшемся списке нажмите и удерживайте значок приложения до его вибрации. Нажмите крестик, если он не появился, то, скорее всего, программа установлена из другого источника. После нажатия появится запрос на подтверждение.
Файлы программы можно дополнительно удалить через библиотеку.
Как удалить программу с компьютера бесследно
Любое удаление стандартными средствами оставляет в системе следы и системный мусор. Идеальным решением станет не только деинсталляция программы, но и чистка системы. Чтобы решить этот вопрос были разработаны специальные универсальные деинсталляторы. Такой соф поможет и в том случае, когда стандартными средствами операционной системы удалить приложение не получается.
Revo Uninstaller ![можно удалить программы компьютера]()

Невероятно полезный и функциональный продукт. Используя этот софт можно удалить временные файлы, очистить корзину. Продукт имеет платную и бесплатную версию, последняя имеет ряд ограничений.
IObit Uninstaller
Ещё один интересный деинсталлятор, который поможет быстро и качественно удалить любую программу с вашего компьютера. Причём софт способен справится одновременно с несколькими ненужными продуктами. Удалить также можно ненужные расширения из интернет-браузера.
Ashampoo Uninstaller ![удалить остатки удаленных программ с компьютера]()
Софт не только удаляет ненужное, но и отслеживает появление нового. И если на вашем компьютере появится что-либо без вашего ведома, продукт не даст пропустить этот момент. Деинсталлятор имеет немало дополнительных возможностей, которые будут полезны пользователю.
Это всё, что мы хотели сказать. Надеемся, после прочтения статьи, вопроса как удалить программу с компьютера не возникнет. Делитесь статьёй в социальных сетях и оставайтесь с нами.

Продолжаем серию статей про очистку Windows. В этой части мы расскажем про утилиты, которые помогут найти и удалить лишние программы, установочные файлы и прочий цифровой мусор.

Существует целый ряд программ, способных помочь в обнаружении ненужных файлов и очищении жесткого диска от цифрового балласта. Однако всегда находятся установочные компоненты программ под Windows, содержащие ошибки. Из-за этого их сложно или невозможно удалить полностью через Панель управления. В таком случае поможет только обращение к специальному программному обеспечению.
Удаление установочных компонентов без остатка

Одним из решений является Uninstaller от IObit. При установке выберите пункт «Custom Install», нажмите на кнопку «Install» и затем решите, нужно ли вам дополнение «Advanced SystemCare». Запустите собственно установку нажатием на «Next». В завершение сообщите, хотите ли вы получать рассылку от разработчика, и закройте окно кликом по «Finish». IObit Uninstaller запустится автоматически и немедленно начнет изучать ваш компьютер на предмет установленных программ.
Поставьте флажки слева от каждого приложения, которое вы хотите удалить, а затем нажмите на кнопку «Удалить» в правом верхнем углу экрана. В ответ на это откроется диалоговое окно, в котором необходимо активировать опцию «Автоматически удалять остаточные файлы», а также при желании можно создать новую точку восстановления для большей надежности. Запустите очистку щелчком по «Удалить». В зависимости от удаляемого ПО могут появляться дополнительные окна, в которых необходимо подтвердить удаление.
Нюансы в случае с SSD
В отличие от магнитных дисков быстрые твердотельные накопители не подвергаются механическому износу. Однако чем дольше такой диск находится в использовании и чем интенсивнее он используется, тем медленнее он обрабатывает информацию. Причина заключается в том, что SSD при этом действительно стирает удаленные ранее файлы, чтобы использовать освободившиеся ячейки.
Функция TRIM автоматически регулирует это взаимодействие, но прежде требовались дополнительные инструменты. Одной команды достаточно, чтобы выяснить, действительно ли TRIM активна на вашей системе. Для этого откройте окно командной строки с правами администратора и введите «fsutil behavior query DisableDelete Notify».
Если после строчки «NTFS DisableDeleteNotify» указано значение 0, все в порядке. Если же стоит 1, вручную активируйте TRIM командной «fsutil behavior set DisableDeleteNotify 0». После этого еще раз введите первую команду, чтобы проверить выполнение изменения.
Вычисление «пожирателей» свободного места

На следующем этапе нужно найти на жестком диске папки, содержащие множество тяжелых файлов. Воспользуйтесь для этой задачи легкой в обслуживании и понятной утилитой TreeSize Free. Установите ее и запустите от имени администратора. Программа автоматически начнет вычислять размер отдельных папок на ваших накопителях.
Чем больше места занимает папка, тем выше в списке она будет стоять. Проверьте все подозрительно большие директории и удалите из них ненужные файлы. Эту процедуру можно выполнить прямо из программы TreeSize Free.
Генеральная уборка дисков

Программа Wise Disk Cleaner также просканирует жесткие диски в поисках остаточных и лишних файлов и выбросит их за борт. Кроме того, она при необходимости будет выполнять эту задачу регулярно и автоматически, избавив вас от беспокойств, что диск снова переполнится.
После запуска Wise Disk Cleaner вы можете выбрать типы файлов, которые программа должна удалить. Затем нажмите на кнопку «Сканировать», чтобы запустить анализ. Для избавления от ненужных файлов следует щелкнуть по кнопке «Очистка». После активации переключателя «Off» рядом с опцией «Запланировать» вы можете выбрать график автоматической очистки вашего компьютера от цифрового мусора.
У ПК с предустановленными программами есть серьезнейший недостаток: они перегружены ПО, которое вам не нужно и которое иногда даже кишит уязвимостями. На помощь придет бесплатная утилита PC Decrapifier, распознающая большинство таких лишних добавок и удаляющих их при необходимости.
Управление крайне простое: запускаете утилиту и нажимаете на «Analyze». После сканирования можно выбрать мешающие приложения и легко удалить их нажатием на «Remove Selected».
Розыск дубликатов файлов
Не только крупные файлы, но и дубликаты являются виновниками скоропостижной утраты свободного места на жестком диске. Решение проблемы предлагает AllDup. Эта программа для Windows ищет двойники файлов и удаляет их по одному нажатию кнопки. Управление на первый взгляд кажется немного запутанным, поскольку AllDup предлагает огромное количество конфигураций.
К примеру, при поиске дубликатов изображений и видео действуйте следующим образом: сначала на вкладке «Исходные папки» выделите все папки, в которых будет осуществляться поиск. Затем перейдите на вкладку «Метод поиска» и там в разделе «Критерии поиска» выберите только «Размер файла» и «Содержимое файла». После этого можно приступать к поиску дубликатов нажатием на кнопку «Поиск».
Результаты сортируются по размеру занимаемого пространства, которое можно освободить путем удаления дублей. Внимательно просмотрите список, чтобы случайно не стереть нужные вам файлы.
Устранение остаточных файлов антивирусов

Переход с одного антивируса на другой может привести к возникновению проблем и ошибок, если предыдущий продукт не был удален полностью. Помочь обещает утилита Eset AV Remover, распознающая множество программ других разработчиков и удаляющая их без остатка. Это ПО портативное и не требует установки. Просто запустите его двойным щелчком и следуйте указаниями Мастера. На этой странице в разделе «List of Applications» вы найдете перечень программ, от которых Eset AV Remover может освободить жесткий диск.
Читайте также:




