Как удалить напоминание на компьютере
Вы можете просить Google Ассистента создавать, удалять или повторять напоминания.
Примечание. Если вы используете инструменты Цифрового благополучия, например доступ по расписанию или фильтры, напоминания могут сообщаться с ограничениями или блокироваться.
Примечание. Вы также можете создавать, проверять и редактироватьнапоминания в мобильном браузере.
Как настраивать напоминания
- Чтобы получать и устанавливать напоминания на общем устройстве с поддержкой Google Ассистента, например колонке или умном дисплее, включите персональные результаты и настройте Voice Match.
- Чтобы у ваших близких был доступ к напоминаниям, все члены семейной группы должны включить персональные результаты и настроить Voice Match.
- Чтобы получать напоминания с учетом местоположения, разрешите Google Ассистенту использовать геоданные вашего телефона или планшета. Если вы хотите назначить кому-то напоминание с учетом местоположения, то этот пользователь должен разрешить Google Ассистенту использовать геоданные своего устройства. Подробнее о том, как управлять доступом Google Ассистента к данным о местоположении…
Как создать напоминание
Через Google Ассистента
Вы можете попросить Ассистента установить напоминание. Примеры команд:
- Окей, Google, создай напоминание.
- Окей, Google, напомни мне позвонить маме завтра в полдень.
Вы можете указать для напоминания время или место, но нельзя задать оба параметра одновременно.
В мобильном браузере
Чтобы создать напоминание, в мобильном браузере перейдите на страницу Напоминания Google и нажмите "Создать" .
Как посмотреть напоминания
Через Google Ассистента
Вы можете попросить Ассистента открыть ваши напоминания.
- Окей, Google, какие у меня есть напоминания?
- Окей, Google, открой напоминания.
В мобильном браузере
Чтобы посмотреть список напоминаний, перейдите на страницу Напоминания Google в мобильном браузере.
Вы также можете перейти к напоминаниям следующим образом:
В настройках Google Ассистента на вашем телефоне
- На телефоне или планшете Android скажите "Окей, Google, открой настройки Ассистента". На устройствах iOS откройте приложение "Google Ассистент" и нажмите на значок профиля.
- В разделе Все настройки выберите "Напоминания".
В приложении Google на вашем телефоне
- Откройте приложение Google .
- На телефоне или планшете Android выберите ЕщёНапоминания. На устройствах iOS нажмите на значок профиляНапоминания.
Как назначать напоминания
Важно! Эта функция доступна не на всех языках и не будет работать, если вы используете учебный или корпоративный аккаунт Google.
Люди, которым вы можете назначать напоминания:
- Члены вашей семейной группы Google. Подробнее о том, как управлять семейной группой в Google…
- Любой пользователь, который вошел в аккаунт на том же устройстве с поддержкой Ассистента, что и вы. Подробнее о том, как добавить образец голоса на устройство, используя Voice Match, и как предоставить доступ к устройствам в вашем доме…
- Окей, Google, напоминай Андрею загружать посудомоечную машину каждый день в 20:00.
- Окей, Google, напомни Пете купить латте, когда он будет в "Старбаксе".
Пользователь, которому вы назначили напоминание, получит уведомление, если на его устройстве выполнен вход в приложение "Google Ассистент". Вы и человек, которому назначено напоминание, можете в любое время изменить или удалить его.
Управление назначаемыми напоминаниями
Как выбрать, кто может назначать вам напоминания
Вы можете выбирать, кто имеет право назначать вам напоминания. Заблокировать или разблокировать пользователя можно в любой момент.
Google Ассистент на телефоне
- На телефоне или планшете Android скажите "Окей, Google, открой настройки Ассистента".
- В разделе "Все настройки" нажмите Назначаемые напоминания.
- Укажите, кто может назначать вам напоминания.
Как проверить напоминания, которые назначили вам
Вы можете спросить Google Ассистента, какие напоминания назначены вам на сегодня.
- Окей, Google, какие у меня есть напоминания от Ивана?
Как проверить напоминания, которые назначили вы
Вы можете спросить Google Ассистента, какие напоминания назначили другим пользователям. Примеры вопросов или команд:
- Окей, Google, какие напоминания от меня есть для Кати?
- Окей, Google, покажи мои напоминания для Андрея.
- Окей, Google, покажи мои напоминания, которые выполнила Маша.
Как изменить напоминание
Вы можете изменять данные напоминаний, назначенных другим людям, например время или исполнителя. Примеры команд:- Окей, Google, покажи следующее напоминание для Ирины. Окей, Google, поменяй время напоминания на 17:00.
Как удалить напоминание
Вы можете удалять напоминания, которые назначаете другим пользователям. Примеры команд: Если вы удалите напоминание, которое назначили другому человеку, он получит уведомление.Как управлять напоминаниями в мобильном браузере
На странице Напоминания Google в мобильном браузере можно управлять всеми напоминаниями, изменять их и создавать новые.
Чтобы создать напоминание, перейдите на страницу Напоминания Google и нажмите "Создать" .
Чтобы отметить напоминание как завершенное, установите рядом с ним флажок.
Чтобы изменить или удалить напоминание, нажмите на него и посмотрите подробные сведения. Внесите изменения и выберите Сохранить. Чтобы удалить напоминание, нажмите Удалить.
Как настраивать напоминания
Как изменить напоминание на телефоне
Напоминаниями можно управлять в настройках Google Ассистента.
- На телефоне или планшете Android скажите "Окей, Google, открой настройки Ассистента".
- В разделе "Все настройки" нажмите Напоминания.
- Выберите напоминание нажмите на значок "Изменить" .
- Введите данные.
Как изменить напоминание, используя голосовую команду
Вы можете изменять данные напоминаний, например время и место. Примеры команд:
Окей, Google, какое у меня следующее напоминание? Окей, Google, поменяй время напоминания на 17:00.
Как выполнить напоминание
Если в напоминании больше нет необходимости, его можно пометить как выполненное.- На телефоне или планшете Android скажите "Окей, Google, открой настройки Ассистента".
- В разделе "Все настройки" нажмите Напоминания.
- Установите флажок рядом с выполненным напоминанием.
- На компьютере перейдите на страницу сервиса Напоминания Google.
- Установите флажок рядом с напоминанием, которое вы хотите отметить как выполненное.
Как удалить напоминание
Вы можете удалить одно напоминание или все сразу. Примеры команд:- Окей, Google, удали напоминание разгрузить посудомойку.
- Окей, Google, удали все мои напоминания.
Как настроить уведомления о напоминаниях
Важно! Настройки могут различаться в зависимости от модели телефона. Чтобы получить более подробную информацию, обратитесь к производителю.
Вопросов зачем нужна напоминалка может быть много, начиная от дня рождения важной персоны вплоть до технических нужд, направленных для удобной работы и распоряжения времени в отдельное место не забивая мозг. Однако, в идеале программа сама по себе должна быть портативной и не слишком большой в объёме, чтобы быстро настраивать, запускать нужные задачи.
В моем распоряжении было 20 различных программ, которые подвергались различного рода тестирования. В основном основное количество софта бесплатные, но были и платные. Платные не стал проверять по причине того, что все они весят больше чем положено с таким функционалом. Подгруздка различных скинов замедляет запуск и.т.п. Причем, функционал в бесплатных аналогах предостаточно много.
Ниже рассмотрим какая программа напоминалка на рабочий стол скачать бесплатно на русском самая лучшая и удобная. Подробно разберем как создать несколько задач, побалуемся с настройками и создадим нужные параметры.
После составления нужных целей в нужную дату и время вы услышите приятный звуковой сигнал с заметкой о выполнении задания намеченной на календарь этого времени.
Machy – лучшая программа напоминалка
Первым делом необходимо скачать саму программу Machy на домашний компьютер по одной из ниже приведенных ссылок:
Программа уже давно не обновляется, но по-прежнему отлично работает на всех платформах windows (win7, win8, win10, XP, vista) и простая в использовании. После скачивания архива на рабочий стол, необходимо его распаковать в удобную для вас директорию на ноутбуке или стационарном ПК.
В корневой папке утилиты двойным щелчком открываем файл Machy.exe. После запуска программы можно будет увидеть её весь функционал и возможности, после чего приступим к настройке утилиты. После первого приветствия и нажатия кнопки «ОК», данный софт автоматически свернётся в трее, правый нижний угол экрана. Чтобы развернуть его просто два раза кликните по нему, затем, когда откроется окно самой программы, в нижнем левом углу утилиты нажмите на «Настройки».

На первой вкладе «Общие» уберем всего одну галочку «Запустить программу\Документ» и ничего больше не трогаем, если вам там точно ничего не нужно из базовых параметров задач программы. По умолчанию календарь напоминалка на рабочий стол на русском языке будет запускаться автоматически при старте операционной системы windows.
На второй вкладке «Фалы» ставим галочку «проигрывать звуковой файл». Далее подберите себе аудиофайл, который бы вы хотели слышать при выполнении события.

Обратите особое внимание! Файл должен быть в формате .wav. Для этих целей есть онлайн конвертеры, при помощи которых можно преобразовать любой звук или мелодию в другой аудио формат.
Онлайн преобразование звуков в формат .wav
Ниже в той же вкладке можно запустить любую программу или файл, word, например.
На следующей вкладке настроек – Разное, ставим везде по нулям т.к. в дальнейшим мы с вами зададим точную дату и время напоминания.

Для теста осталось только создать небольшое задание для того чтобы посмотреть, как это все работает в деле.
В главном окне программы Machy добавляем новое условие.
Перед вами откроется ряд возможностей на любой выбор.

Для теста хватит первого варианта, который можно выбрать в левой колонке, активировав нужный чекбокс. Для теста хватит – «Напомнить что-либо».

Настаиваем время и дату, вбиваете нужный текст, нужную мелодию в формате .wav, предварительно активировав чекбокс. Как сконвертировать аудиофайл в нужный формат писал уже выше. Нажмите ОК.
В главном окне программы после таких действий появится список задач, среди которых только что созданные нами условиями.

Разные напоминалки на компьютер на русском могут отличаться друг от друга, все они так или иначе имеют свои плюшки. Machy не нужна установка, причем, запускается при старте операционной системы, находясь в любой директории.
Такая простая программа и больше не нужно ничего запоминать в своей голове. Всю работу выполняет настроенный нами софт – дату, время, Дни Рождения, работа, дела, поздравления. Всё это напоминание происходит в назначенное время, в автоматическом режиме.
Стандартная напоминалка в Windows
В более поздние версии начиная с Windows 7 появилась возможность выводить записки. Сами записки сами по себе отличаются от напоминалки и после открытия появляется на рабочем столе в виде небольших записок, что-то наподобие заметок. Своего рода виджет. Можно добавлять таких записок сколько угодно одним плюсиком.

В виджете, который появился перед глазами нужно заполнить текст заметки на ваше усмотрение.
Для удобства окно заметок можно растянуть за правый нижний угол, а кнопкой «+» добавить еще одну заметку для заполнения. На создавать виджетов можно хоть целый экран! Цвет заметки можно менять на выбор из списка нажатием правой кнопкой мыши.

После заполнения, определённого количество форм, можно смело перезагружать компьютера и завтра вы не забудете про недоделанную работу. Все дела, которые мне нужно осуществить всегда находятся на виду.

Конечно, если планируете откладывать мероприятие на календарный месяц, лучше всего воспользоваться напоминалкой Machy. Заметки предназначены на короткий период дел. Например, сегодня не успеваете закончить презентации, а на уме еще несколько разных фишек, которые нужно воплотить в жизнь.
Сегодня мы узнали какая программа напоминалка на рабочий стол скачать бесплатно на русском удобнее всего. Также не мало важное открытие для некоторых станут Заметки, ведь согласитесь, наверняка вы еще про них не знали. Если обзор для вас был полезен, жмите лайки и прокомментируйте пост.
Напоминания в Google Календаре можно использовать для создания задач. Напоминания повторяются каждый день, пока вы не отметите их как выполненные.
Напоминания доступны только вам. Ими нельзя поделиться с другими пользователями.
Как создать напоминание
- Откройте Google Календарь.
- В разделе "Мои календари" установите флажок Напоминания.
- В левом верхнем углу экрана нажмите на значок "Создать" .
- В появившемся списке выберите Напоминания.
- Введите напоминание или выберите автоматически предложенный вариант.
- Укажите дату, время и частоту.
- Нажмите Сохранить.
Примечание. Вы также можете создавать напоминания в Google Keep и приложении Google.
Как найти, изменить или удалить напоминание
В Google Календаре
Напоминание, созданное в Google Календаре, появится в расписании на тот день, на который оно запланировано, а также в представлении "Неделя" или "Месяц".
Напоминания в других сервисах Google
Напоминания, созданные в Keep и приложении Google, также отображаются в приложении "Google Календарь".
- Откройте Google Календарь.
- Выберите напоминание.
- Нажмите на значок "Изменить" .
- Отредактируйте напоминание.
- Нажмите Сохранить.
Чтобы убрать напоминание из календаря, отметьте его как выполненное или удалите.
Как отметить напоминание как выполненное
- Откройте Google Календарь.
- Выберите нужное напоминание нажмите Отметить как выполненное.
Как удалить напоминание
Удаленное напоминание исчезает из календаря.
- Откройте Google Календарь.
- Выберите напоминание.
- Нажмите на значок "Удалить" .
Как скрыть все напоминания
- Откройте Google Календарь.
- Снимите флажок "Напоминания" в разделе "Мои календари".
Устранение неполадок
Напоминание может не отображаться по ряду причин:
- Возможно, вы его удалили.
- Возможно, вы его отложили до прихода в определенное место. Когда вы там окажетесь, вы сможете найти это напоминание в своем расписании на день.
- Возможно, календарь с напоминаниями скрыт. Чтобы увидеть его, в разделе "Мои календари" нажмите Напоминания.
Уведомления появляются только для тех напоминаний, для которых указано конкретное время. Если вы создали напоминание на весь день, уведомление не появится.
Если вы создавали напоминания в приложении Google, Keep или "Календарь" и не отметили их как выполненные, они будут показаны в разделе "Весь день" в Календаре.
Также есть возможность устанавливать напоминания о важных событиях, которые произойдут нескоро. Например, важно не забыть поздравить друга с днём рождения.

- Как установить напоминание на экране компьютера
- Как поставить погоду на рабочий стол
- Как установить календарь на рабочий стол
Создать такое напоминание с помощью средств, имеющихся в системе Windows 7, несложно.
Напоминалка для Windows 7
Продвинутый пользователь компьютера никогда не станет беспокоиться о том, что сможет забыть какие-нибудь важные даты, например Дни рождения своих близких, друзей, даты запланированных встреч или предстоящих дел, а просто заставит компьютер вовремя напомнить ему об этом.
Как нельзя лучше для этого подходят программы из категории напоминалка, которые обладают множеством функций и настроек. Но, не у всех пользователей есть желание устанавливать себе на компьютер дополнительный софт.
Если у вас руки растут из нужного места :), то благодаря этой инструкции, вы сможете штатными средствами операционной системы Windows 7 сделать для себя очень эффективные напоминалки, которые помимо того, что запустятся в назначенную дату и время, но и обязательно откроются поверх всех остальных открытых окон.
Не заметить их будет просто невозможно! Для этого внимательно выполните все предлагаемые мною шаги.
НАПОМИНАЛКА
Перейдите в меню кнопки “Пуск”:
и запустите “Планировщик заданий”.

Нажмите на “Действия” и “Создать задачу…”.


Перейдите в “Триггеры”, нажмите на кнопку “Создать”:
- выберите задачу “По расписанию”;
- задайте параметры (периодичность напоминания, дату напоминания и время);
- в разделе “Дополнительные параметры” настройте необходимые вам параметры и нажмите кнопку “ОК”.

Перейдите в “Действия”, кликните по кнопке “Создать”:
- выберите действие “Запуск программы”;
- в поле “Программы или сценарий” напишите CMD;
- в поле “Добавить аргументы” напишите, например, следующий код и нажмите кнопку “ОК”.

РАЗБЕРЁМ КОД НАПОМИНАЛКИ ДЛЯ ПОНИМАНИЯ
Если написать TIMEOUT 20, то окно автоматически закроется через 20 секунд. Опять нажимаем кнопку “ОК”.

Так будет выглядеть напоминалка в назначенную нами дату и время.
КАК УДАЛИТЬ НАПОМИНАЛКУ
Переходим в “Планировщик заданий” в раздел “Активные задачи” и кликаем двойным кликом мышки на созданную нами ранее задачу. Если её в списке нет, нажмите кнопку “Обновить”.
В разделе “Выбранный элемент” нажимаем на кнопку “Удалить”.

Подтверждаем удаление задачи.
Как сделать напоминание в Windows 7
В сегодняшнем уроке мы будем делать напоминание о каком-либо событии или планах на будущее для себя любимого только средствами Windows без использования сторонних программ.
Читать еще: Пожелать доброе утро любимой девушке. Sms пожелание доброго утра для любимой - девушкиИнструкция о создании напоминаний будет длинной, хотя по сути своей все делается довольно просто, стоит лишь чуть-чуть вникнуть в последовательность действий. В качестве примера приведу сегодняшнюю ситуацию, когда в новом письме я получил приглашение на вебинар о котором к вечеру могу просто забыть, потому что на сегодня запланировано очень много дел.
Т.к. на моем компьютере установлено очень много разного софта для работы, то я просто не хочу перегружать систему установкой еще одной программы для напоминаний. Да и зачем ставить лишнее когда в Windows 7 и выше уже есть нужный функционал. Конечно не такой широкий как хотелось бы и может не очень удобный, но если вы не планируете ежедневно создавать десятки напоминаний, то Планировщика заданий windows вам вполне хватит.

Приступим: кстати для Windows 7 и 8 инструкция одинаково актуальна, по сути это одна и та же операционная система только с разным интерфейсом и соответственно разными путями к панели управления.
Планировщик задач Windows
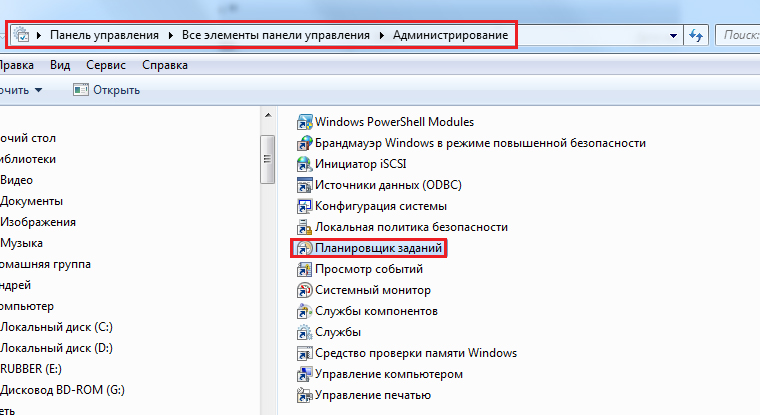
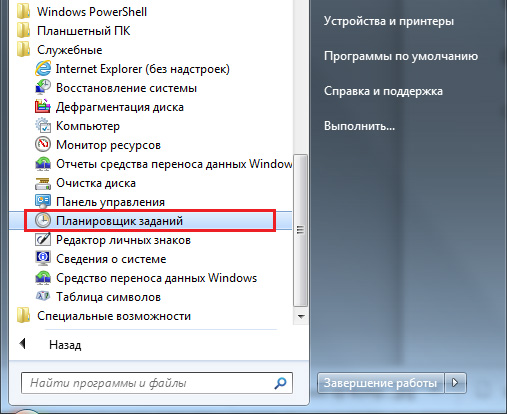
Создание напоминания в Windows
Создаем простую задачу
Слева выделяем планировщик заданий (локальный), а в правом окне жмем ссылку Создать простую задачу…
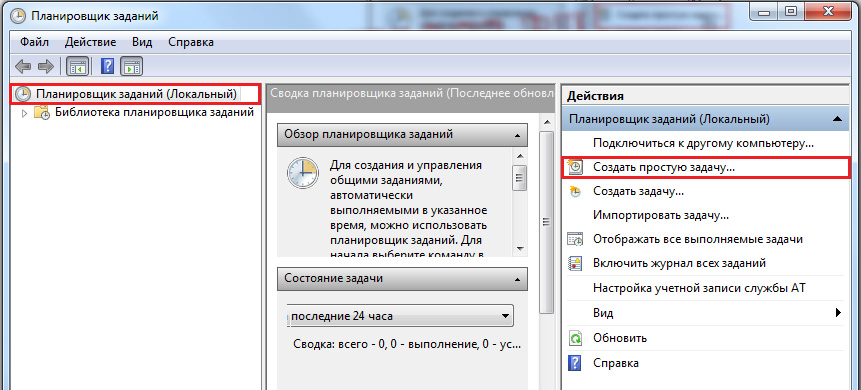
В поле имя : пишем название напоминания для себя. В поле описание : описание задания.
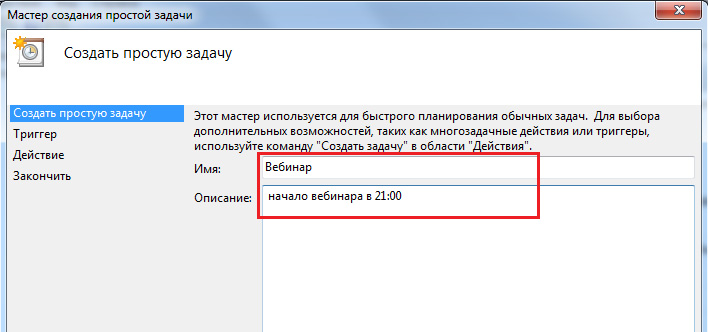
Триггер: соответственно в моей ситуации мне нужно одноразовое напоминание, если вам нужны регулярные напоминания — ставим соответствующие галочки.
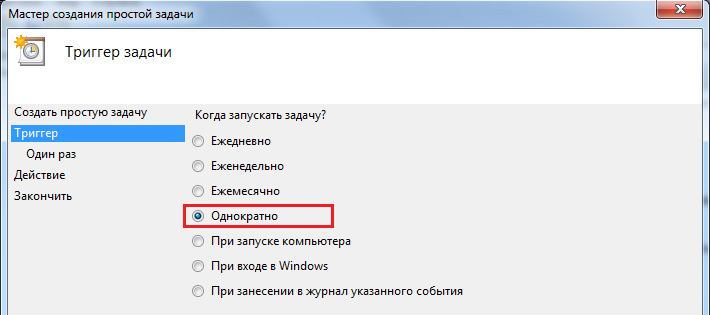
На этом шаге выставляем дату и время начала выполнения задачи, в других случаях (регулярных) у вас будет выбор начала и конца задания а так же дни недели, даты и время каждого выполнения.
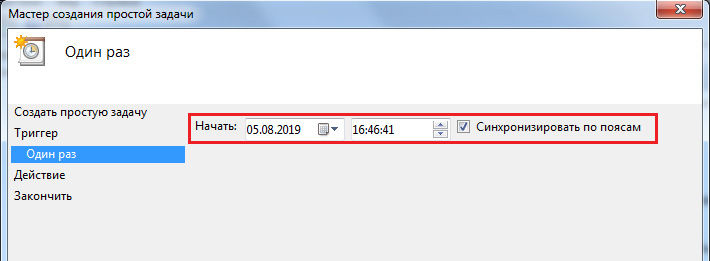
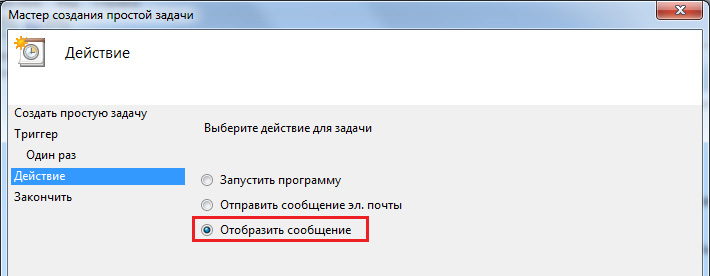
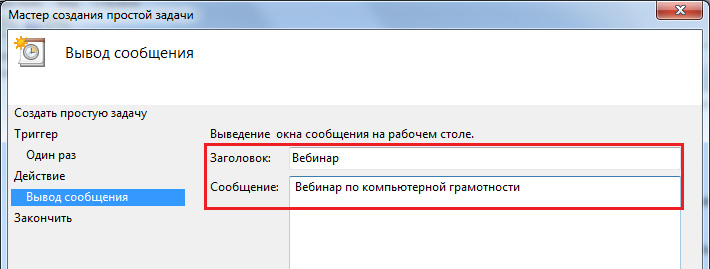
В конце создания задания не забываем внизу поставить галочку Открыть окно «Свойства» после нажатия кнопки «Готово».
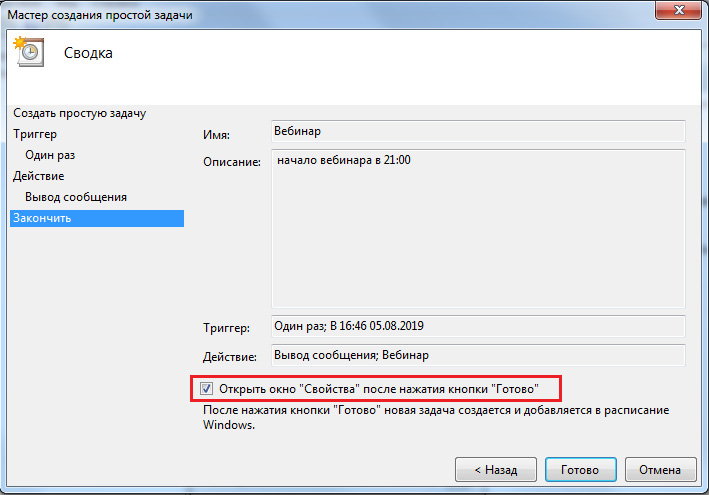
С созданием напоминания закончили, можно проверить: слева в окне планировщика жмем Библиотека планировщика и в середине внизу списка видим наше задание и его параметры.
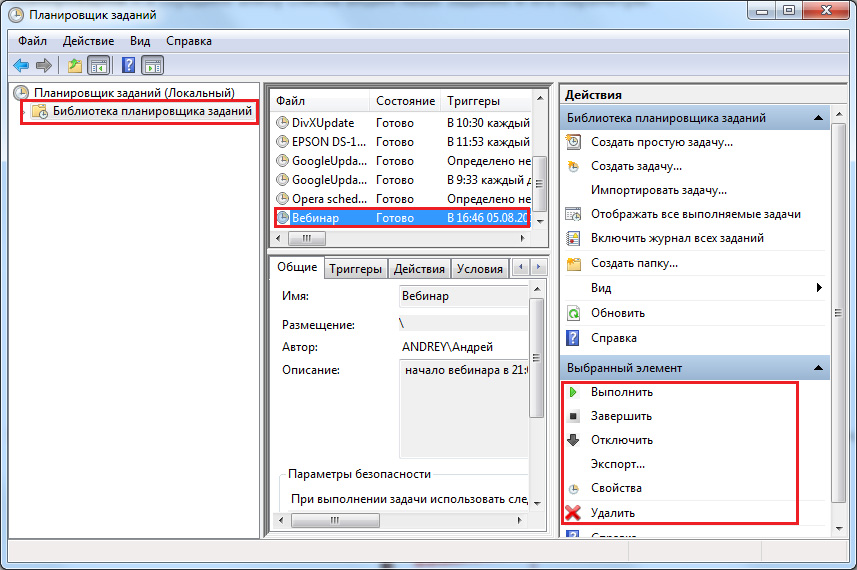

По завершению создания задания откроется окно свойства , т.к. мы ставили соответствующую галочку. Вверху жмем кнопку Условия и снимаем галочку Останавливать при переходе на питание от батарей, что бы, в случае если вы пользуетесь ноутбуком и работаете от аккумуляторов, задание не отменилось.
Читать еще: Нормальная температура у грудничка. Какая температура считается нормальной у новорожденного ребенкаНиже можно поставить галочку что бы уснувший ноутбук или планшет проснулся из гибридного режима и выполнил задание. Но учтите, если в плане электропитания ваша система настроена на введение пароля при пробуждении, то задание не выполнится пока вы не авторизуетесь в системе.

Поэтому мы просто создаем вторую задачу, которая выполнится параллельно первой.
Создание дополнительного звукового напоминания

Жмем кнопку Обзор

В открывшемся проводнике выбираем любой медиафайл. Можно открыть как аудио так и видео, только предварительно проверьте открывается ли этот файл стандартным плеером. И обязательно настройте системную громкость и громкость плеера на нужный диапазон, иначе от неожиданно громкой музыки… ну вы сами понимаете 🙂 (неплохой вариант приколоться над другом)

Снова смотрим на параметры созданного задания

Подробнее читайте в другой нашей статье: Если заикается и хрипит звук в Windows
Для разнообразия можно записать голос самого себя любимого с помощью микрофона и добавить этот звуковой файл в напоминание.
Еще один вариант напоминания
А для тестирования справа внизу можно нажать кнопку выполнить — зеленый треугольник.
Читайте также:


