Как убрать за свет на фото в фотошопе на телефоне

Каждый фотограф в процессе своей работы обязательно сталкивался с таким оптическим явлением, как блики на фотографии. Они могут быть малозаметными или почти полностью закрыть изображение. С точки зрения художника это явление двоякое. В большинстве случаев они мешают, и их следует убрать, в других случаях именно блики сделают снимок более выразительным. Отчего они возникают, как предотвратить их появление на фотографии, используя простые технические приспособления при фотографировании и как полностью устранить это явление – тема данной статьи.
Причины появления
Объектив фотоаппарата представляет собой сложную оптическую систему. Количество линз в сложных объективах может достигать 12-15. Для того чтобы максимально избавиться от аберраций, линзам придают сложную кривизну. Эта операция выполняется на специальных станках, после чего линзы шлифуют, полируют и наносят на них просветляющее покрытие. При съёмке луч света, проходя через такую систему, многократно преломляется и отражается. Такое «вторичное» отражение света, попадая на светочувствительный элемент фотоаппарата, проявляется в виде блика.
В зависимости от различных факторов они могут выглядеть следующим образом:
- Световые пятна;
- Круги;
- Полосы;
- Многоугольные фигуры;
- Звёздочки.
Блики всегда выглядят ярче основного изображения, поэтому они сразу привлекают внимание, нарушая композицию и отвлекая внимание от того, что снято на фотографии. В большинстве случаев они являются дефектом съёмки, и их следует убрать. Избавиться от этого явления можно в фоторедакторах, но лучше не допускать его появления в процессе съёмки.
Как предотвратить появление бликов
Самый простой способ избавиться от этого неприятного явления на фотографии – не снимать против источников света. Иногда бывает достаточно лишь немного переместить фотоаппарат по отношению к свету, как блики станут менее заметны или пропадут совсем. При дневной съемке самым «бликоопасным» является середина солнечного дня. Бывает ситуация, когда объект фотосъёмки гладкий, блестящий или изобилует светлыми гранями, а снять его необходимо. В ясный полдень засветы на фотографии появятся обязательно. Чтобы убрать засветку, проще всего немного сдвинуть время съёмки, когда солнце будет ниже к горизонту или выполнить съёмку в облачную погоду. Также может помочь замена объектива. Практика показывает, что длиннофокусная оптика больше подвержена появлению засветки, чем другие типы объективов. Это связано с большим количеством линз в оптической системе.
Технические приспособления
Если условия съёмки не позволяют изменить положение фотоаппарата или время фотографирования, то нужно воспользоваться несложными техническими приспособлениями. Они позволят убрать возможные блики и получить фотографии хорошего качества.

Бленда – самое простое полезное устройство в арсенале фотографа. Внешне бленда имеет форму цилиндра, часто с волнистыми стенками, который закрепляется на передней части объектива. Часто засветка на фотографии возникает от воздействия источника света, который находится за пределами кадра. В этом случае бленда уберёт боковую засветку. Она также повышает контрастность изображения и цветовую насыщенность.

Другой полезной насадкой на объектив является поляризационный фильтр. Он позволяет избавиться от бликов за счёт пропускания света только в определённом направлении. Он позволяет убрать все световые потоки, идущие с других направлений, тем самым сведя к минимуму возможность появления засветки на фотографии. Поляризационный фильтр часто используется, чтобы убрать блики при фотографировании воды и стеклянных деталей. Он очень эффективен в такой ситуации. Градиентный нейтральный фильтр так же позволяет убрать засветку на изображении и сбалансировать яркость в разных частях снимка. При павильонной съёмке, когда используются искусственные источники освещения, помогут светорассеиватели и отражатели. Правильная организация освещения модели даёт почти полную гарантию, что засветка на фотографии не появится.
Как убрать блики

Избавится от засветки на снимке можно применяя различные инструменты фоторедактора. Хорошо подходит для этой цели Photoshop CS5 ESD. Существует несколько различных по сложности вариантов, чтобы убрать это неприятное явление. Сначала фотографию нужно открыть в фоторедакторе. Если блик выглядит как небольшая светлая точка, его можно убрать с помощью инструмента «Точечная восстанавливающая кисть». Достаточно закрасить кистью при нажатой левой кнопке мыши, затем отпустить её. Засветка исчезнет, а место, где она была, сольётся по цвету с фоном. Этот способ подойдёт, если на фотографии в этом месте нет мелких деталей. Для того чтобы клонировать фон или любой участок изображения на место блика используется инструмент «Штамп». Для того чтобы уверенно работать с ним и убирать лишние элементы, нужен небольшой опыт.
Диаметр штампа можно изменять на верхней панели. Удаляя ненужные области и заполняя их соответствующими деталями можно избавиться от сложных бликов и добиться хороших результатов. С помощью инструмента «Штамп» очень просто избавиться от засветки на коже. Часто при портретной съёмке крупным планом они появляются на лбу и на щеках модели. Клонируя кожу с других участков лица можно полностью устранить это явление. Далее чтобы скорректировать цвета нужно выделить новый участок с помощью «Лассо», включить «Изображение», «Коррекция» и подогнать цвет инструментами «Цветовой тон/Насыщенность» и «Цветовой баланс». Существуют другие, гораздо более сложные, способы, позволяющие избавиться от засветки. Они включают в себя работу с несколькими слоями и другими инструментами и фильтрами фоторедактора.
Начинающие фотографы почему-то игнорируют такие простые вещи, как бленда или фильтр. Нужно привыкать пользоваться ими с самого начала фотографической практики. Они позволяют при минимальных расходах избавиться от появления бликов и повысить качество изображения в целом. Не следует только приобретать самые дешёвые фильтры, иначе можно сильно разочароваться в полученных фотографиях.

Во время уличной фотосессии очень часто снимки получаются либо с недостаточным освещением, либо слишком пересвеченные ввиду погодных условий.
Открываем снимок в редакторе и создаем копию фонового слоя сочетанием клавиш CTRL+J.

Как видим, у нас вся фотография имеет слишком сильную освещенность и низкий контраст.
Применяем корректирующий слой «Уровни».

В настройках слоя вначале перемещаем средний ползунок вправо, а затем то же самое проделываем с левым ползунком.


Контраст мы подняли, но, вместе с тем, некоторые участки (морда пса), «ушли» в тень.
Переходим на маску слоя с «Уровнями» в палитре слоев

и берем в руки кисть.

Настройки такие: форма мягкая круглая, цвет черный, непрозрачность 40%.



Аккуратно проходимся кистью по затемненным участкам. Размер кисти меняем квадратными скобками.

Теперь попытаемся, насколько возможно, уменьшить пересветы на теле собаки.
Применяем корректирующий слой «Кривые».

Выгибая кривую, как показано на скриншоте, добиваемся необходимого результата.


Затем переходим в палитру слоев и активируем маску слоя с кривыми.

Инвертируем маску сочетанием клавиш CTRL+I и берем кисть с теми же настройками, но белого цвета. Кистью проходимся по бликам на теле пса, а также по фону, еще немного усиливая контраст.


В результате наших действий цвета немного исказились и стали слишком насыщенными.
Применяем корректирующий слой «Цветовой тон/Насыщенность».

В окне настрое понижаем насыщенность и немного корректируем тон.


Изначально снимок был отвратительного качества, но, тем не менее, с задачей мы справились. Излишняя освещенность ликвидирована.

Этот прием позволит Вам улучшить пересвеченные снимки.
Отблагодарите автора, поделитесь статьей в социальных сетях.
В программе ФотоМАСТЕР вы сделаете это без особых усилий!
Для Windows 7, 8, 10, XP, Vista. Быстрая установка.
Коррекция освещения, доступная каждому
Забыли вовремя настроить фотоаппарат и снимки получились засвеченными? Не спешите их удалять. Вместо этого попробуйте улучшить фото. В этой статье мы расскажем, как убрать пересвет с фотографий и улучшить их качество в редакторе «ФотоМАСТЕР». Всего пару минут работы в программе — и ваши снимки приобретут достойный вид!
Принцип работы с гистограммой
При настройке фото в редакторе вы можете ориентироваться на свои предпочтения, но лучше воспользоваться специальным инструментом — гистограммой. На этом графике вы увидите, является ли ваш фотоснимок недоэкспонированным или переэкспонированным, а также узнаете, сколько он имеет светлых, темных и средних тонов.
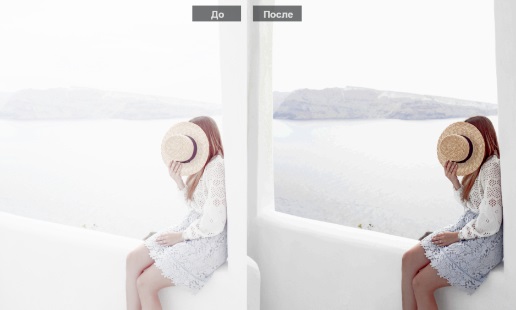
По горизонтали показан уровень яркости пикселей, по вертикали — число пикселей, соответствующее каждому из представленных на графике уровней яркости. У хорошей фотографии гистограмма должна вписаться в диапазон графика и не выходить за его пределы. Свавните два фотоснимка:
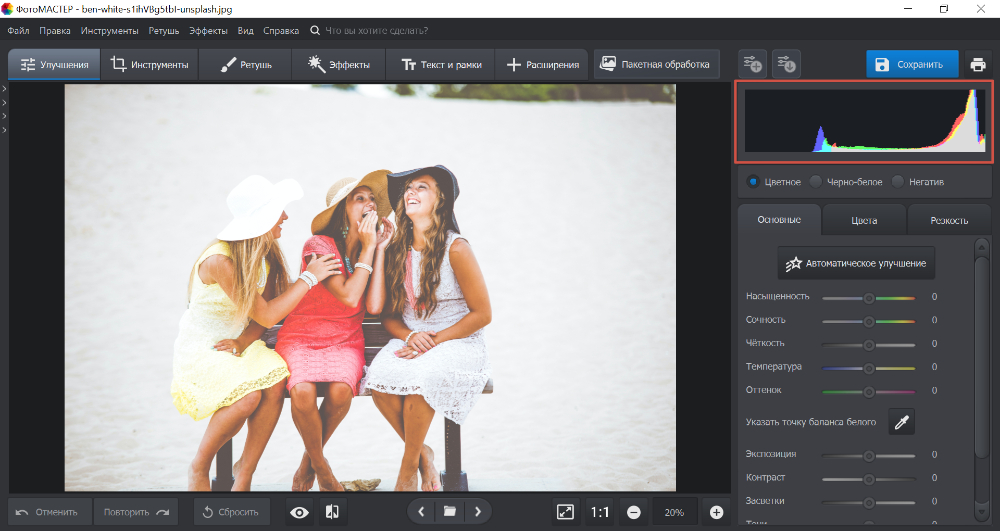
Иногда фотографы осознано оставляют «пересветы» на своих фотографиях, если те подчеркивают их изначальную задумку. В остальных случаях засветы считаются дефектом, от которых лучше избавляться.
Комплексный подход: настраиваем экспозицию
Самый простой способ улучшить засвеченную фотографию — настроить её экспозицию в фоторедакторе. Ухватите мышкой бегунок на одноименной шкале и медленно начните передвигать его влево. Наблюдайте за поведением фотографии. Чем дальше будет находиться ползунок, тем темнее она будет становиться.
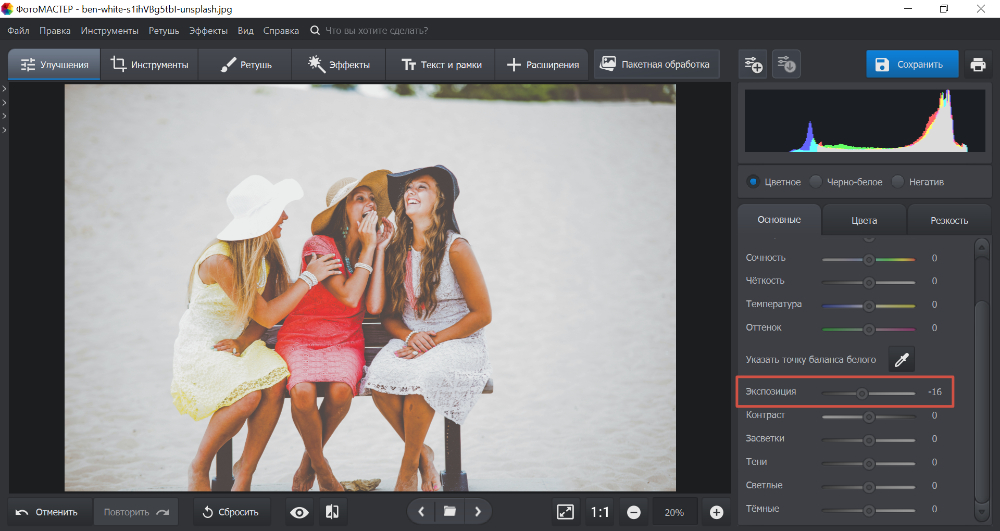
Как вы могли догадаться, с помощью экспозиции можно не только убрать пересвет на фото, но и осветлить слишком темные участки. Для этого нужно потянуть бегунок не влево, а вправо.
Инструменты «Светлые» и «Засветки»: в чем разница?
К сожалению, в некоторых случаях настройка «Экспозиция» может лишь частично улучшить фотографию, а иногда даже вовсе испортить её. Обусловлено это тем, что при коррекции экспозиции изменяются не только области с засветками, а сразу всё изображение. У вас может получиться избавиться от пересвеченных участков, но изначально темные фрагменты также будут затемнены. Лучше всего избежать возникновения подобной ситуации и сразу вместо «Экспозиции» настроить параметры «Светлые» и «Засветки».
С помощью шкалы «Светлые» вы сможете отрегулировать сразу все светлые тона на фотографии. Так же, как и при настройке экспозиции, передвиньте бегунок влево. Все светлые на снимке области будут затемнены. Сравните:
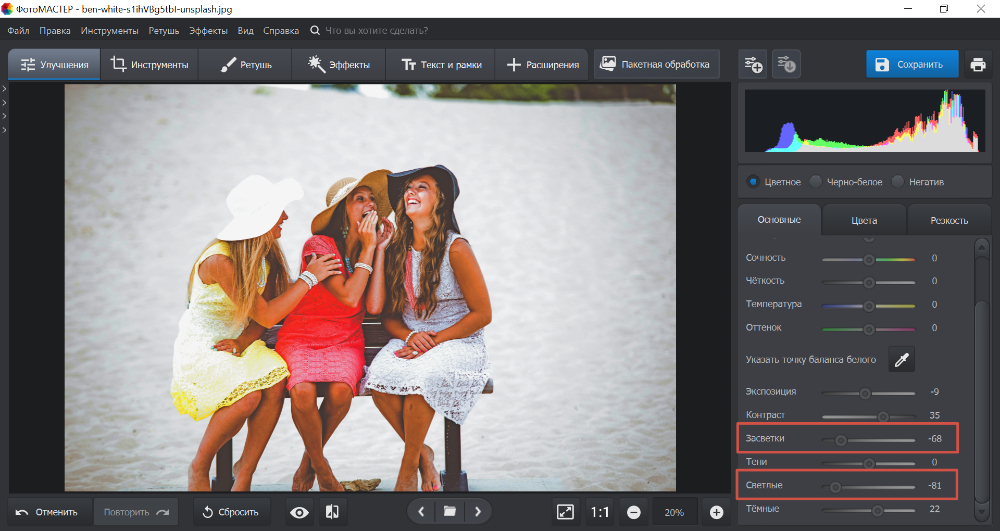
Коррекция экспозиции помогла избавиться от слишком светлых областей, но фотография теперь стала выглядеть мрачно. После настройки «Светлых» фотография стала более выразительной без каких-либо неприятных последствий.
Шкала «Засветки» регулирует только самые пересвеченные участки, совершенно не затрагивая светлые области, в которых всё в порядке. Например, так можно притушить блики на лице и разных предметах. Сравните фотографии:

Коррекция «Светлых» помогла восстановить детали, но исправление засветок сделало фотографию более объемной за счет того, что были затронуты только самые светлые области. Этот инструмент можно использовать как отдельно, так и в комбинации с параметрами «Светлые» и «Экспозиция» — всё зависит от фотографии, которую нужно обработать.
Особенности настройки экспозиции пейзажных фотографий
Вы можете исправлять засвеченные фотографии без фотошопа и других сложных редакторов даже случае, если нужно изменить не всё изображение, а только его фрагмент. Например, это может быть очень актуально для пейзажных фотографий, когда небо оказывается засвеченным из-за яркого дневного света. Для коррекции экспозиции в подобной ситуации рекомендуем использовать градиентный фильтр. Найти этот инструмент можно в разделе «Ретушь».
При помощи мыши обозначьте участок, который хотите обработать. Поверх фотографии вмиг появятся три полосы. Средняя — это центр градиента. Самая яркая черта обозначает точку, в которой фильтр будут иметь максимальную силу, а оставшаяся третья линия — это место, где градиент окончательно затухает. После разметки фотографии настройте параметры тона, представленные на панели справа.

Другие возможности: глобальное улучшение фотографий
В программе вы можете настраивать насыщенность и цветовой тон фотографий, корректировать резкость снимка или слегка размыть его. Настраивайте композицию изображения: кадрируйте его, обрабатывайте края фото с помощью виньетирования и исправляйте геометрические искажения. И это лишь малая часть возможностей, которые вы найдете в программе «ФотоМАСТЕР». Качество ваших фотографий станет в разы лучше!
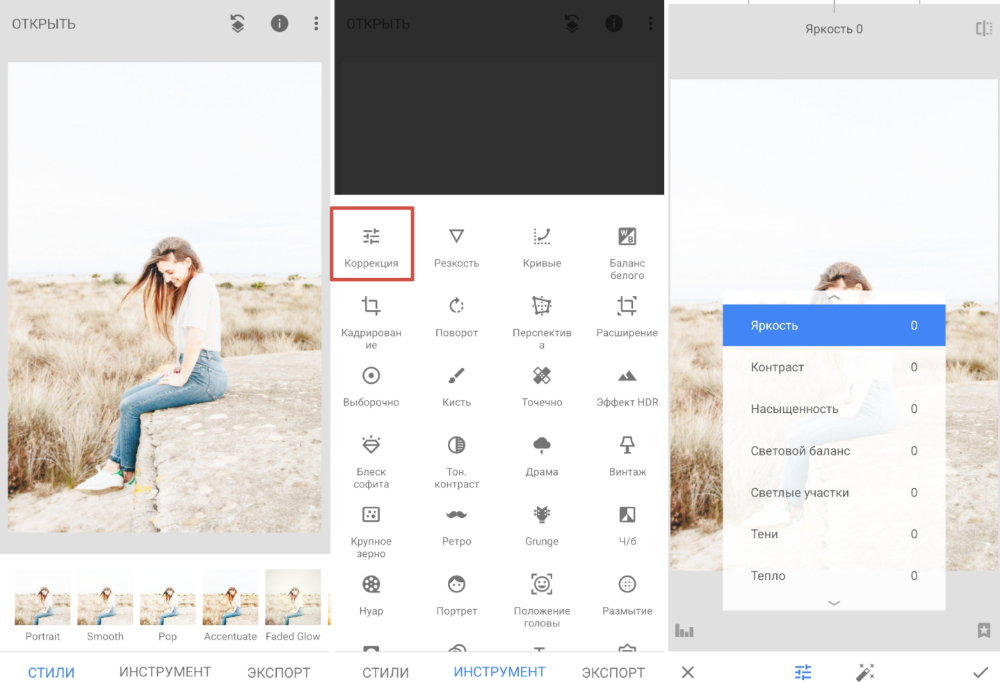
Где скачать?
Теперь вы знаете, что делать с пересвеченным фото. Вам осталось лишь установить редактор на компьютер и опробовать применить приобретенные знания на практике. Улучшите свои фотографии с помощью инструментов программы «ФотоМАСТЕР», ведь это так просто и доступно каждому из нас!
Исправление светлой (переэкспонированной) фотографии
Посмотрите на исходное блёклое фото, а потом на то, что я сделал с ней за несколько минут работы в Фотошопе. Без ложной скромности скажу, неплохой результат.
Это итоговая фотография. Для просмотра исходной, наведите мышку на фото:

Ну что же, начнём.
Открылась палитра корректирующего слоя уровней. У меня эта палитра показана в версии программы Adobe Photoshop CS5, в более ранних версиях она выглядит несколько по другому, но принцип тот же.
Гистограмма показывает, что в области тёмных тонов пиксели у нас полностью отсутствуют, все они сосредоточены справа, т.е. в светлых областях. Надо сказать, это заметно и без гистограммы )))
Для затемнения фото передвигаем ползунок тёмных тонов (чёрный, слева) вправо примерно до начала графика, а средний ползунок также смещаем несколько вправо, но чётких правил для этого ползунка нет, положение его можно подобрать только эмпирически, т.е. моим любимым методом тыка.
В результате ползунки заняли следующее положение, а блеклый вид фотографии заметно улучшился:




Далее создаём слой-маску с помощью нажатия соответствующей кнопки, выбираем чёрную круглую кисть и рисуем ей в нижней части изображения до уровня деревьев, при этом закрашенный участок исчезнет. Ещё я уменьшил непрозрачность слоя с небом до 40%.

Ну вот, фотография исправлена, и, заметьте, для этого применялись самые простые методы, не требующие абсолютно никакой специальной подготовки.
Для лучшего понимания материала Вы можете скачать фотошоповский файл PSD, имеющий все описанные выше обычные и корректирующие слои и маски, а также начальное изображение, с файлообменников Turbobit или Depositfiles.
Преимущества: гибкие настройки. Вы можете задать в настройках, чтобы фонарик сразу включался при запуске приложения и автоматическое включение таймера при запуске приложения. Настройки позволяют отключить блокировку экрана и блокировку фонарика кнопкой включения телефона. Также вы можете самостоятельно установить время таймера.
Читать еще: Способы сохранить пароль в Яндекс.БраузереЕсли приложение наберёт популярность, это даст стимул автору на создание новых приложений с учётом пожеланий посетителей сайта.
Заранее благодарен, Дмитрий.
QR-код для установки:
Пересветы — контроль при обработке в Photoshop
При обработке цифровых фотографий, особенно снятых в формате RAW, в специальных программах – конвертерах, существуют инструменты, позволяющие корректировать пересветы и восстанавливать детали в светлых участках изображения. При этом предусмотрена возможность визуально контролировать пересвеченные участки изображения. Они подсвечиваются красным цветом. Это очень удобно при определении параметров конвертации raw файла в формат jpg или tif, и позволяет скорректировать пересветы..
Для формата jpg возможностей гораздо меньше. Индикация на него существует на многих камерах, либо надо руководствоваться гистограммой.
Но даже если Вы скорректировали пересвет при переводе в тиф, это не означает, что он не появится снова. Часто, при дальнейшей обработке изображений существует опасность повторного появления пересветов.
Иногда увлекаясь обработкой, фотограф может не заметить, как собственными руками испортил только что спасенное изображение, например, при применении различных осветляющих приемов, или при повышении насыщенности и контраста.
Ведь в отличие от конвертера, в Фотошопе нет специальных инструментов, напрямую показывающих пересвеченные участки изображения.
Но можно помочь себе самим. Один из способов вовремя видеть и контролировать такие участки – создание специального корректирующего слоя, который подкрасит заданным цветом все пересветы.
Итак, за дело:
1. Создадим корректирующий слой Sol />Поместим этот слой на самый верх. Вся фотография на экране зальется красным цветом. Рис.1
.jpg)
2. С помощью правой клавиши мышки на полученном корректирующем слое вызовем пункт меню Blending Options и переместим черный маркер на градиенте Underlying Layer вправо до конца. Затем нажмем OK. Красная заливка останется только на пересвеченных участках изображения. Рис.2
.jpg)
3. Теперь как только какой-то участок изображения при обработке на очередном шаге станет пересвеченным, он сразу подсветится красным цветом, который предупредит нас об этом, и позволит переделать последний шаг. Рис3
.jpg)
Не забудьте, завершив работу с фотографией, удалить этот слой.
Совет: Формально пересвет – это белый участок изображения со значениями в каналах RGB 255,255,255. Однако на практике, например, при печати фотографий, многие минилаборатории и печатающие машины настроены таким образом, что уровень яркости 250,250, 250 и выше отображаются также, как сплошной белый свет. Для того, чтобы избежать такой ситуации, мы рекомендуем настроить корректирующий слой из примера выше не только на значение 255,255,255, а на диапазон значений от 250 до 255, как показано на Рис.3 Чтобы «расщепить» маркер, раздвигать его нужно, удерживая нажатой клавишу Alt. Это позволит увидеть не только возникший пересвет, но и контролировать участки изображения в «опасной близости» от него.
И не забывайте, что на мониторе цвета выглядят намного ярче и сочнее, чем будут потом при печати. Однако, это совершенно не означает, что их надо раскачивать и усиливать до предела, доводя картинку до «пересвеченной». Ведь чем больше сохранено цветовой информации в фотографии, тем она фактурней и выигрышней будет смотреться в финальном варианте.
Автор: NON. Дата публикации: 03 марта 2011 . Категория: Обработка фотографий в фотошопе.
Мы снова возвращаемся к теме устранения бликов и пересветов с лица человека, снятого на фотографии. В этом уроке по работе с фотошопом будет рассмотрен качественный способ устранения таких проблем. Почему качественный? Потому что, в этом случае, мы не затронем текстуру кожи. Когда мы применяем для устранения бликов штамп, восстанавливающую кисть, то в любом случае, как бы мы не старались, после нашего вмешательства будет видно, что в этом месте явно "фотошопили".

- урок по работе с фотошопом "Устраняем пересветы на лице"
- урок по работе с фотошопом "Гламурный портрет 14 - восстанавливаем цвет кожи на передержанных участках снимка"
- урок по работе с фотошопом "Гламурный портрет 11 - качественный способ удаления бликов от вспышки"
- урок по работе с фотошопом "Гламурный портрет 6 - второй способ ретуширования блеска кожи на лице главного объекта фотографии"
- урок по работе с фотошопом "Гламурный портрет - Удаление светлых пятен с лица главного объекта съёмки"
- урок по работе с фотошопом "Устранение чрезмерного света вспышки"
Откроем исходную фотографию. Обычное любительское фото и как видно, из-за того, что вспышка применялась, как говорится, прямо в лоб, на лице мальчика появились пересветы. Устраним их.

Создадим дубликат слоя, для чего перетащим его на вторую справа иконку в палитре "Слои".

Для выделения пересветов воспользуемся командой "Цветовой диапазон": "Выделение - Цветовой диапазон". Перед применением команды убедитесь, что у Вас в качестве цвета переднего плана установлен белый цвет.

В поле "Просмотр" выберем "Белую подложку", в этом случае будут отображаться только те части фотографии, которые будут выделены. Ползунком "Разброс" подрегулируйте так, чтобы пересветы на лице попали в область выделения.

Вот что у нас выделилось, как можно легко заметить, в область выделения попали участки фотографии, которые нам совсем не нужно было выделять. Устраним этот недостаток.

Щёлкаем по третьей слева иконке в палитре "Слои" и на верхний слой загружается маска по выделению, созданному на предыдущем этапе.

Посмотрим, как выглядит наша маска. Для чего, удерживая клавишу Alt, щёлкаем по маске слоя.

Мы видим маску слоя. Как легко заметить, в неё попали части фото, которые не должны подвергнуться коррекции. Сейчас мы их легко уберём.

Выбираем инструмент "Ластик" (Е) и просто стираем то, что нам не нужно. Вот что у меня получилось.

Чтобы опять увидеть наше фото, щёлкаем при нажатой клавише Alt по маске слоя. Режим для верхнего слоя устанавливаем на "Умножение".

Пересветы на фото исчезли. На этом урок можно было бы закончить. Если Вас всё устраивает, то Вы можете на этом этапе свою работу завершить. Но если приглядеться к фото (возможно и у Вас так же), то можно заметить, что в областях пересветов появилась текстура, напоминающая цифровой шум. Давайте займёмся этой проблемой.

При активной маске (вокруг неё должна быть рамочка, если её нет, просто щёлкните левой кнопкой мыши по маске слоя один раз) перейдём в "Фильтр - Размытие - Размытие по Гауссу".

Поставим радиус примерно до 5 пикселов.

Вот что у нас получилось на данном этапе. Фото стало лучше.

Теперь сделаем активным сам слой, для чего щёлкнем по иконке слоя один раз (вокруг неё появится рамочка).

Опять перейдём в "Фильтр - Размытие - Размытие по Гауссу" и поставим радиус побольше.

Вот так стало значительно лучше.

Если Вы считаете, что блики устранены не до конца, то просто создайте дубликат верхнего слоя, просто перетащив его на вторую справа иконку в палитре "Слои".

Вот что у нас получилось после дублирования верхнего слоя. Мне кажется эффект очень чрезмерный.

Поэтому я удалил верхний продублированный слой и к тому же, ещё уменьшил непрозрачность верхнего слоя.

Вот так выглядит наша окончательно откорректированная фотография. Никогда не убирайте блики полностью, они придают фото глубину, и без них изображение будет выглядеть неестественно.

Сравните изображение мальчика до и после обработки фотографии в фотошопе.

Если Вы не хотите пропустить интересные уроки по обработке фотографий - подпишитесь на рассылку.

В этом уроке я покажу вам, как можно удалять резкие блики на портретах, не затрагивая детали теней в считанные минуты.
В некоторых случаях освещение в кадре бывает слишком контрастным в определенных областях. Человеческая природа такова, что мы в первую очередь обращаем внимание на самые яркие части изображения. Если мы говорим о портрете, то это должны быть лаза. Иногда другие области могут быть настолько яркими, что будут отвлекать зрителя от более важных частей.
Итак, как мы можем быстро и легко настроить блики, не влияя на тени? Этот очень быстрый метод Photoshop поможет легко решить эту проблему.
Выполнение этого пошагового руководства может показаться слишком сложным, но как только вы это сделаете пару раз, вы будете достаточно уверены в себе, чтобы сделать всё менее чем за минуту. Этот метод настолько надежен, что вы даже можете создать экшн, который будет делать всё в считанные секунды.
1 Откройте свой снимок с проблемой.


3 Переименуйте его в «Уменьшение яркости бликов».Нажмите Ок

4 Измените режим наложения корректирующего слоя на «Умножение» (это также можно сделать во время ввода имени корректирующего слоя на шаге 3).

5 Теперь вы должны увидеть, что ваше изображение выглядит мутным, а блики и все остальное теперь выглядят намного темнее.Теперь нам нужно отделить эти более темные блики, не затрагивая тени и остальную часть изображения.

6 В палитре слоев выберите маску корректирующего слоя.

7 Перейдите в Выбор -> Цветовой диапазон.В этом меню нажмите на выпадающее меню «Выбор: Цвета».Прокрутите вниз до «Highlights» и выберите его. Нажмите Ок.

8 Ваше изображение должно теперь выглядеть немного странно, но блики должны стать темнее, и хотя мы уменьшили эффект затемнения на остальной части изображения, нам нужно немного подкорректировать его, чтобы мы могли действительно точно настроить области влияния эффекта.
9 На этом этапе мы будем управлять маской, которая имеет настройки.Начиная с Photoshop CS6 мы можем динамически регулировать интенсивность маски и её размытие. Для этого нам нужно увидеть панель свойств корректирующих слоев.Нажмите на маску корректирующих слоев и затем перейдите в Окно -> Свойства.

10 Теперь нам нужно манипулировать опцией «Растушевка» на панели «Свойства».Это значение будет отличаться для каждого изображения в зависимости от количества имеющихся бликов и личных предпочтений, но с помощью динамических ползунков мы можем видеть как выглядит эффект в реальном времени. Чаще всего будет уместна растушевка около 100 пикселей.

11 Теперь, когда мы отрегулировали количество растушевки, помните, что мы можем дополнительно отрегулировать интенсивность корректирующего слоя через непрозрачность.Опять же количество будет варьироваться для каждого отдельного кадра, но хорошо начинать со значения около 70%.

12 Вот и всё. Как уже упоминалось в начале, хотя это кажется большим количеством шагов, но как только вы сделали их несколько раз, всё становится просто и понятно.

Итак, у вас есть отличный способ локально корректировать блики, не влияя на тени и не затемняя другие области.
Об авторе: Джейк Хикс, редакционный и модный фотограф из Рединга, Великобритания.
Следите за новостями: Facebook, Вконтакте и Telegram
Читайте также:


