Outlook убрать папки поиска
В представлении списка папок перечислены все ваши папки, включая почтовую папку, папку календаря, папку контактов и так далее. Вы можете легко переключаться между этими различными типами папок Outlook в представлении списка папок в области навигации. В этой статье мы подробно покажем вам, как показать или скрыть представление списка папок в Outlook.
- Отображение или переключение в режим просмотра списка папок или других представлений с помощью горячих клавиш
- Показать или скрыть представление списка папок в Outlook
- Переместить значок просмотра списка папок в начало / верх области навигации для удобного переключения в Outlook
Отображение или переключение в режим просмотра списка папок или других представлений с помощью горячих клавиш
Фактически, вы можете быстро переключиться на просмотр списка папок или другие представления в Outlook с помощью следующих горячих клавиш:
Один щелчок, чтобы отобразить общее количество элементов во всех папках в области навигации в Outlook

Обычно Outlook показывает количество непрочитанных элементов в каждой папке в области навигации. Но, Kutools for Outlook's Все папки показывают общее количество элементов Функция может помочь вам показать общее количество элементов во всех папках одним щелчком мыши. Нажмите, чтобы получить 60-дневную бесплатную пробную версию без ограничений!
Показать или скрыть представление списка папок в Outlook

Вы можете отобразить или скрыть представление списка папок в Outlook следующим образом.
A. В Outlook 2013 или более поздних версиях для отображения списка папок щелкните значок в области навигации, затем выберите Папки из списка. Смотрите скриншот:
B. В Outlook 2010 и 2007 щелкните значок Список папок в области навигации.

Outlook 2013 или более поздние версии:

Outlook 2010 и 2007:

И теперь вид списка папок отображается, как показано ниже:

Чтобы скрыть представление списка папок, просто перейдите к другому представлению, например почта представление в области навигации.
Переместить значок просмотра списка папок в начало / верх области навигации для удобного переключения в Outlook
При запуске Outlook последнее представление, которое вы использовали перед закрытием Outlook, по умолчанию открывается автоматически. Тем не менее, вы также можете настроить параметры навигации и переместить значок представления списка папок в начало или верх области навигации для удобного перемещения. Пожалуйста, сделайте следующее:
Kutools для Outlook: Добавьте более 100 удобных инструментов для Outlook, которые можно попробовать бесплатно без ограничений в течение 60 дней. Читать далее Бесплатная пробная версия
1. Перейдите в нижнюю часть области навигации и щелкните многоточие. > Параметры навигации. Смотрите скриншот:

2. В диалоговом окне "Параметры навигации" (1) выберите Папки в Показывать в таком порядке список, (2) нажмите Переместить вверх кнопку несколько раз, чтобы переместить Папки наверх, и (3) нажмите OK кнопка. Смотрите скриншот:

3. Щелкните значок просмотра списка папок или нажмите Ctrl + 6 для отображения списка папок.
С этого момента значок представления списка папок перемещается в начало или верх области навигации. И представление списка папок открывается по умолчанию при запуске Outlook.
Демонстрация: отображение или скрытие представления списка папок в Outlook
Чаевые: В этом видео, Kutools вкладка добавлена Kutools для Outlook . Если вам это нужно, нажмите здесь получить 60-дневную бесплатную пробную версию без ограничений!
Примечание: Мы стараемся как можно оперативнее обеспечивать вас актуальными справочными материалами на вашем языке. Эта страница переведена автоматически, поэтому ее текст может содержать неточности и грамматические ошибки. Для нас важно, чтобы эта статья была вам полезна. Просим вас уделить пару секунд и сообщить, помогла ли она вам, с помощью кнопок внизу страницы. Для удобства также приводим ссылку на оригинал (на английском языке).
Параметры, задаваемые в этом окне, дают возможность выполнять следующие действия.
Полностью скройте область навигации, чтобы освободить место в окне Outlook.
Сверните область навигации, чтобы можно было открывать и закрывать панель, чтобы открыть доступ к папкам и различным представлениям.
Не заКрывайте область переходов, чтобы открыть список папок и другие области в ней.
Предполагаемое действие:
Включение и отключение области навигации
В Outlook 2010в меню вид в группе Макет нажмите кнопку область навигации.
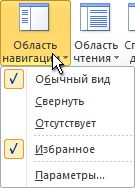
В Outlook 2007 в меню вид наведите указатель мыши на пункт область навигации, а затем выберите пункт Обычная или свернутая.
Выберите обычный, свернутыйили выключенный.
Свертывание и развертывание области навигации
Вы можете освободить место в окне Outlook, уменьшив область навигации. Изящный профиль области переходов делает более широкую область просмотра доступной в окне Outlook, но обеспечивает быстрый доступ к часто используемым папкам и файлам. Вы по-прежнему можете просматривать список папок в области списка папок, которая открывается из свернутой области навигации.
Есть несколько способов свертывания и развертывания области навигации. Выберите ту, которая лучше подходит для вашего рабочего стиля.
Чтобы свернуть развернутую область навигации, щелкните стрелку в верхнем углу. Чтобы развернуть свернутую область переходов, щелкните стрелку в верхней части экрана.
Эта стрелка также доступна в заголовке области навигации в других представлениях, например в папке "Контакты" и "Календарь".
На вкладке вид в группе Макет нажмите кнопку область навигации, а затем выберите пункт Обычная или свернутая .
НаВедите указатель мыши на край развернутой области навигации. Когда указатель превратится в , дважды щелкните его, чтобы свернуть. Повторите одно и то же действие над уменьшенной областью навигации, чтобы развернуть ее.
НаВедите указатель мыши на край развернутой области навигации. Когда указатель превратится в , перетаскивайте его ближе к краю, пока область навигации не будет свернута в свернутую версию. Перетащите границу минимизированной области навигации, чтобы развернуть ее еще раз.
Когда свернутая область навигации разворачивается, она выглядит так же, как и до свертывания.
Если вы выйдете из приложения Outlook, свернутого в область навигации, после перезапуска Outlook оно будет свернуто.
Открытие области "список папок" в свернутой области навигации
Если область навигации свернута, у вас есть более широкая область просмотра и рабочей области, доступная в окне Outlook, и вы сможете легко получить доступ к списку папок с помощью одного щелчка. Открытие только списка папок позволяет минимизировать область переходов во время работы, а не разворачивать область переходов каждый раз, когда вам нужно получить доступ к папке. Вы также можете выполнить быстрый поиск из списка папок.
В свернутой области навигации нажмите кнопку папки в области навигации .
Избранное - это полезная функция, развернутая в верхней части области навигации, которая может помочь нам быстро получить доступ к некоторым папкам в Microsoft Outlook. Однако в некоторых случаях некоторым пользователям может потребоваться удалить или скрыть избранные папки. В этой статье мы расскажем о трех методах удаления или скрытия избранных папок в области навигации в Microsoft Outlook.
Вкладка Office - включите редактирование и просмотр с вкладками в Office и сделайте работу намного проще . Kutools for Outlook - приносит 100 мощных расширенных функций в Microsoft OutlookУдалить определенную папку из избранного
Если вы хотите удалить определенную папку из избранного в области навигации, щелкните эту папку правой кнопкой мыши, а затем щелкните значок Удалить из Избранного в контекстном меню. См. Снимок экрана:

Примечание:
- Вы узнаете Удалить из избранных папок из контекстного меню в Outlook 2007.
- Избранные папки отображаются только в режиме просмотра почты. Вы можете войти в представление почты, щелкнув почта в области навигации.
Скрыть избранные папки с помощью сворачивания в области навигации

Вы можете свернуть избранное, чтобы скрыть все избранные папки, нажав кнопку перед избранным в области навигации Microsoft Outlook 2010 и 2013.

Если вы используете Microsoft Outlook 2007, вы можете свернуть избранные папки, нажав кнопку свертывания. См. Снимок экрана:

Свернув избранное, вы сможете просматривать только избранное, но не папки в избранном. См. Снимок экрана:

Скрыть избранные папки с отключением избранного в области навигации
Этот метод скроет как избранное, так и его подпапки в области навигации.
- Если вы используете Microsoft Outlook 2007, перейдите в режим просмотра почты и щелкните значок Вид > Область переходов > Избранные папки.
- Если вы используете Microsoft Outlook 2010 и 2013, перейдите в режим просмотра почты и щелкните значок Папка Панели (или Область переходов)> Избранные на Вид меню.

После отключения избранного (или папки избранного) вы больше не увидите избранные папки в области навигации. См. Снимок экрана:
При создании папки поиска в Outlook по умолчанию выполняется поиск по всей учетной записи электронной почты. Но иногда вам может потребоваться создать папку поиска, за исключением некоторых папок, таких как папка «Удалить элементы», папка RSS и т. Д. В этой статье будет показано решение для определения области поиска для папки поиска в Outlook.
Вкладка Office - включите редактирование и просмотр с вкладками в Office и сделайте работу намного проще . Kutools for Outlook - приносит 100 мощных расширенных функций в Microsoft OutlookСоздайте новую папку поиска, исключая папки (Удалить элементы, RSS и т. Д.) В Outlook
Выполните следующие шаги, чтобы создать новую папку поиска, за исключением папки «Удалить элементы», папки RSS или других в Outlook.
1. в почта просмотра, выберите учетную запись электронной почты, в которой вы будете создавать папку поиска, и нажмите Папка > Папка поиска. Смотрите скриншот:

2. В открывшемся диалоговом окне «Новая папка поиска» щелкните, чтобы выделить Создайте собственную папку поиска и нажмите Выберите кнопка. Смотрите скриншот:

3. Появится диалоговое окно «Папка пользовательского поиска». Введите имя новой папки поиска в Имя пунктом.
4. По-прежнему в диалоговом окне «Папка пользовательского поиска». Щелкните значок Критерии кнопку, чтобы открыть диалоговое окно Критерии папки поиска, укажите необходимые критерии поиска и нажмите кнопку OK в диалоговом окне. Смотрите скриншот:

5. По-прежнему в диалоговом окне «Папка пользовательского поиска». Щелкните значок Приложения кнопку, чтобы открыть диалоговое окно Выбрать папку (и), отметьте только те папки, в которых вы хотите искать электронные письма, и нажмите кнопку OK в диалоговом окне. Смотрите скриншот:
Внимание: Необязательно проверять Поиск вложенных папок вариант как вам нужно.

6. Нажмите OK в диалоговом окне Папка пользовательского поиска.
он создал папку поиска, которая будет искать электронные письма в указанных папках только в Outlook.
Создание / изменение папки поиска, за исключением папок (Удалить элементы, RSS и т. Д.) В Outlook
Например, вам просто нужно создать папку непрочитанного поиска, за исключением некоторых папок в Outlook, будет утомительно настроить критерии поиска в диалоговом окне Критерии папки поиска. Этот метод поможет вам сначала создать папку поиска, а затем изменить ее область поиска.
Примечание: если ваша папка поиска была создана, перейдите к следующему Шаг 3.
1. в почта просмотра, выберите учетную запись электронной почты, в которой вы будете создавать папку поиска, и нажмите Папка > Папка поиска.
2. В диалоговом окне «Новая папка поиска» щелкните, чтобы выделить Непрочитанное письмо вариант (или другие параметры по мере необходимости) и щелкните OK кнопку.

3. Теперь папка непрочитанного поиска создана. Щелкните правой кнопкой мыши новую папку поиска на панели навигации и выберите Настроить эту папку поиска из контекстного меню. Смотрите скриншот:

4. В открывшемся диалоговом окне «Папка пользовательского поиска» щелкните значок Приложения кнопку.

5. В диалоговом окне «Выбор папок» отметьте только те папки, в которых вам нужно искать электронную почту, и нажмите кнопку OK кнопку.
Внимание: Необязательно проверять Искать в подпапках вариант как вам нужно.
Читайте также:


