Как посмотреть комментарии в powerpoint на телефоне
Заметки спикера держат ведущего на ходу во время представления
Вы можете добавить заметки PowerPoint к своим слайдам в качестве подсказки, чтобы ваша презентация работала гладко и не пропускала важную тему. Делая презентацию, вы можете записать важные ключевые моменты, которые вы хотите охватить, но которые не являются необходимыми для аудитории.
При желании вы также можете распечатать заметки PowerPoint, сопровождаемые миниатюрной версией соответствующего слайда, чтобы хранить их в качестве удобного справочника при устной презентации.
Как добавить заметки в PowerPoint
Действия по добавлению заметок в презентацию PowerPoint одинаковы, независимо от того, используете ли вы PowerPoint 2016, 2013, 2010, 2007, 2003 или PowerPoint для Mac. Вы также можете добавлять заметки в PowerPoint Online, но шаги совсем другие.
Откройте меню Вид и выберите Обычный .
Пользователи PowerPoint Online могут пропустить этот шаг.
Выберите эскиз слайда, к которому вы хотите добавить заметку, на левой панели.
Нажмите на область Нажмите, чтобы добавить заметки под слайдом, и введите свои комментарии.
Пользователи PowerPoint Online могут включать и выключать панель заметок с помощью Вид > Заметки .
Если вы не можете найти раздел для добавления заметок на слайд (что может быть в случае использования PowerPoint 2016 или 2013), убедитесь, что в разделе Просмотр выбран Заметки . strong> или на панели задач в нижней части PowerPoint.
Если заметки слайдов скрыты в PowerPoint для Mac, перетащите панель под слайдом вверх, чтобы открыть раздел заметок.
Как увидеть ваши заметки во время презентации
Пока ваш компьютер подключен к другому монитору или проектору, вы можете включить режим презентации в PowerPoint 2016, 2013, 2010 и 2007.
Откройте меню Слайд-шоу .
Установите флажок Использовать вид докладчика .
Выберите С начала .
Если доступно, вы можете вместо этого выбрать любой из других вариантов, например Из текущего слайда , Настраиваемое слайд-шоу , Представить в Интернете или Трансляция. Слайд-шоу . Каждое из этих представлений позволит вам увидеть заметки к слайд-шоу во время презентации.
В PowerPoint 2003 параметр «Представление докладчика» скрыт в другом параметре.
Перейдите на показ слайдов > Настройка показа .
Установите флажок рядом с Показать представление докладчика .
Нажмите ОК .
Перейдите на Слайд-шоу > Показать шоу .
PowerPoint для Mac работает немного иначе, чем версия для Windows. Чтобы просмотреть свои заметки во время презентации, перейдите в меню Слайд-шоу и нажмите Просмотр презентации .
PowerPoint Online не может открыть презентацию в режиме презентации, так как не может подключиться к дополнительному монитору.
Советы и дополнительная информация о заметках PowerPoint
Находясь в режиме презентации, вы увидите текущий слайд, следующий слайд и ваши заметки. Presenter View включает в себя таймер и часы, чтобы вы могли видеть, выполняется ли презентация слишком коротко или слишком долго.
Инструмент «Перо» позволяет рисовать прямо на слайде во время презентации для выделения, или вы можете использовать лазерную указку или маркер. Все, что вы рисуете в этот момент, не сохраняется в файле презентации, но после завершения слайд-шоу вам будет предложено сохранить аннотации или отменить их.
Если представление докладчика отображается не на том экране, а ваша аудитория просматривает то, что должно быть видно только на вашем экране (например, ваши заметки и элементы управления слайд-шоу), вы можете поменять местами представления в настройках дисплея.
Чтобы выйти из режима просмотра презентации, который также завершит презентацию, нажмите Завершить показ слайдов в верхней части экрана. Если вы не видите эту опцию, щелкните слайд-шоу правой кнопкой мыши и выберите Завершить показ ; некоторые версии PowerPoint не работают точно так же, как другие.
Мы развертываем новый, более современный опыт комментариев в текущих версиях PowerPoint, включая наши мобильные и веб-версии. Этот новый опыт улучшает совместную работу за счет добавления ряда новых возможностей в функцию комментариев.
Примечание: Для корпоративных клиентов эта функция по умолчанию отключена. Если вы ИТ-администратор и ищете сведения о том, как включить эту возможность, см. статью Что необходимо знать ИТ-администраторам о современных комментариях в PowerPoint.
Давайте посмотрим на новые возможности.

Привязка при комментариев
В новом оке прикомменты привязыются к объектам, поэтому если вы переместили объект, комментарий будет прикреплен к ним. Это упрощает просмотр части слайда, к чему при этом будет при этом при этом притязать рецензент, и более надежную, если позже вы переустроите содержимое.
Привязка при кнопок — это само по себе простота. Просто выберите объект на слайде, к котором вы хотите прокомментировать, и нажмите кнопку Комментарий или @Mention на вкладке Рецензирость, в контекстное меню или на плавающей панели инструментов, которая появляется при выборе объекта.
Вы можете ввести новое комментарий в области комментариев справа и нажать кнопку Опубликовать (или нажать CTRL+ВВОД на Windows или CMND+ВВОД на Mac), чтобы завершить ввод.
После публикации комментария вы можете перетащить пузырек прикоммента в любое место объекта, к чему вы прикомментировали, чтобы указать, к чему вы имеете дело.
При комментарии на полях или в области при комментариев
ВPowerPoint в Интернете по умолчанию вы найдете прикомменты на полях справа от слайдов. Если вы хотите получить доступ ко всем функциям современных комментариев, можно открыть ее. Чтобы включить области приметок, нажмите кнопку Комментарии в правом верхнем углу PowerPoint окна.
Привязка при комментариев к тексту
Привязка текста — это новый способ привязки комментариев к определенному диапазону текста, а не к объекту. Чтобы добавить прикрепленное текстовое приметие, выйдите нужный текст и нажмите кнопку Новое приметие на вкладке Рецензироние или нажмите кнопку Новое в области Приметки. Текст будет выделен. Цвет выделения зависит от того, светлый или темный текст.
Вы можете изменить текст, который выделен. При добавлении текста в выделенном диапазоне выделенная область будет расширена. Аналогичным образом удаление текста приведет к су the highlighted area to contract. При добавлении текста в начале или конце диапазона выделенного текста выделенная область не расширяется.
При работе с примечаниями, прикрепленными к тексту, вы заметите, что выделение меняется в зависимости от того, наведен ли на него курсор или выбран. Если это не так, выделение отображается при выделении объекта текстового окна или если вы включили показать расширенные пометки.
Улучшенные @Mentions при комментариях
Эта функция доступна только бизнес-клиентам и корпоративным клиентам.
После того как вы начали работу с новым комментарием, вы можете привлечь внимание одного или @mention коллег. Просто введите символ @ и имя или псевдоним электронной почты.
Разрешение цепочек комментариев
Комментарии в файлах обычно представляют собой вопросы, идеи или вопросы о содержимом. Когда они будут устранены, современные комментарии позволяют пометить эту цепочку как решенную. Разрешенные цепочки комментариев не отображаются на полях (хотя их все равно можно найти в области комментариев), поэтому вы можете сосредоточиться на цепочках комментариев, которые по-прежнему имеют открытые проблемы.
Повышенная достоверность по дизайну
Современное комментарий может редактировать только его создавший.
Показать расширенные разметки
По умолчанию в современных при комментах показан маркер только для выбранного. Однако вы можете PowerPoint одновременно все маркеры приметок на слайде.
Чтобы изменить этот параметр, перейдите в> приметок> Показать приметки и выберите Показать расширенные изменения.
Этот параметр длится только один сеанс. Если вы закроете и снова откроете презентацию, вам потребуется снова изменить параметр, чтобы PowerPoint все маркеры приметок для слайда.
И многое другое!
Мы только что начали работу с улучшением работы с комментариями. Следите за новыми и интересными функциями, которые помогут сделать совместную работу более насыщенной, безопасной и простой.
Отключение и отключение создания современных комментариев
При этом возможность создавать современные комментарии по умолчанию включена для пользователей, но при желании ее можно отключить. Если вы бизнес- или корпоративный пользователь, этим параметром управляет ваш ИТ-администратор. Если вы потребительский пользователь, сделайте следующее:
В PowerPoint для Windows перейдите в меню Параметры> файлов> Общие>при>. В PowerPoint для macOS перейдите в PowerPoint >Параметры> общие> при>.
Выполните одно из указанных ниже действий.
Если современные при комментарии отключены, выберите Использовать классические при комментарии.
Если современные комментарии отключены, чтобы включить их, выберите Использовать современные комментарии.

Обратите внимание, что отключение современных комментариев не изменит файлы, в которых уже есть комментарии. Этот параметр контролирует только то, какие комментарии можно добавлять в презентации, в которых их еще нет.
Кроме того, этот параметр доступен только PowerPoint для рабочего стола. Если установкой PowerPoint управляет ваша компания, эти параметры будут отключены.
Почему я не вижу его?
Современные комментарии теперь доступны для бизнес-пользователей, корпоративных и потребительских пользователей.
Если вы используете бизнес или предприятие и по-прежнему не видите современные комментарии, возможно, вы используете сборкуPowerPoint которая еще не получила эти новые возможности.
Кроме того, эти новые комментарии будут доступны только пользователям, использующим текущие версииPowerPoint, включая PowerPoint для Microsoft 365, PowerPoint для Android, PowerPoint для iOS и PowerPoint в Интернете.
Если вы используете более старые версии PowerPoint вы не сможете читать и создавать современные комментарии. Если вы получили файл с современными комментариями и у вас есть PowerPoint 2010, PowerPoint 2013,PowerPoint 2016 или PowerPoint 2019, вы получите уведомление с запросом открыть его в PowerPoint в Интернете, чтобы просмотреть современные комментарии.
Если вы используете учетную запись для работы или учебного заведения, возможно, ваш ИТ-администратор не включил для вас современные комментарии. Возможно, вы захотите связаться с ним и спросить, можно ли включить его.

Вам нужно открыть на телефоне документ в формате PPTX, но вы не знаете, как это сделать? Знакомьтесь с нашей статьей. В ней мы разберем все популярные способы просмотра PPTX презентаций в онлайн и офлайн режимах.
С форматом PPTX регулярно сталкиваются многие пользователи по работе или учебе. Он предназначен для создания презентаций и на компьютере открывается очень легко с помощью Microsoft PowerPoint. Но как быть, если необходимо просмотреть документ на телефоне под управлением Android? Сегодня это тоже не проблема: существует ряд онлайн-сервисов и офлайн-приложений, с помощью которых можно решить эту задачу. Ниже мы узнаем, как и чем открыть PPTX на Android, обратившись для этого к наиболее популярным способам.
Что такое расширение PPTX

С 1987 года для работы с презентациями использовалась программа Presenter, позднее переименованная в PowerPoint. Документы, созданные в ней, сохранялись в расширении PPT (Power Point Presentation). С 1990 года она была включена в состав пакета с офисным ПО Microsoft Office, а с 2001 года ее можно скачать и установить отдельно.
В 2007 году в программе произошли изменения. PPT был заменен на расширение PPTX (Power Point Presentation XML). Обновленный формат создан с учетом открытых форматов Open XML. Теперь он представляет собой отдельно хранимые файлы (изображения, видео, аудио, текст, анимация) в сжатом архиве. Предназначение его осталось прежним – подготовка презентаций и слайд-шоу для решения образовательных и рабочих задач или в личных целях.
В Windows для работы с расширением PPTX и PPT в первую очередь используется Microsoft Office, во вторую – стороннее ПО, например, WPS Office или Open Office. Если же вам потребуется открыть презентации на смартфоне, то для этой цели вы можете использовать многочисленные онлайн-сервисы или различные приложения для работы с документами в офлайн-режиме.
Открытие файлов PPTX через онлайн-сервисы
Шаг 1. Откройте сервис ppt-online.org.
Шаг 2. Нажмите «Выбрать файл».

Шаг 3. Укажите путь к документу.

Шаг 4. Нажмите «Залить».

Шаг 5. Дождитесь окончания загрузки файла на сервер.

Теперь вы можете просмотреть документ, открыв его на весь экран. Перелистывайте страницы нажатием на стрелки вправо и влево или свайпами в нужную сторону.

Обратите внимание, что ваша презентация остается на сервере, как и файлы других пользователей. Вы также можете посмотреть чужие документы, пролистав главную страницу вниз, открыв ТОП-файлы или воспользовавшись сортировкой по категориям. Все это означает, что, если в вашем документе есть конфиденциальная информация, не стоит заливать его на сервер!

Не забудьте, что онлайн-сервисы, как правило, не поддерживают редактирование документа, поэтому вы сможете их использовать только для просмотра презентации.
Если вы не желаете, чтобы документ видели другие люди, используйте PowerPoint онлайн. Для этого воспользуйтесь инструкцией:
Шаг 1. Перейдите по ссылке и создайте учетную запись Microsoft или авторизуйтесь в уже имеющейся.

Шаг 2. Откройте список приложений, нажав на кнопку в правом верхнем углу и выберите OneDrive.
Шаг 3. Нажмите на кнопку в виде трех точек, выберите «Добавить», затем «Файлы».

Шаг 4. Укажите папку, в которой находится документ PPTX и добавьте его в облачное хранилище, нажав на него.

Шаг 5. Нажмите на загруженный файл.

Свайпами влево и вправо вы можете просматривать презентацию. Чтобы увеличить изображение, нажмите на кнопку с изображением лупы. Телефон при этом должен быть в горизонтальной ориентации. Для редактирования файла нажмите на карандаш. В онлайн-версии такой функции нет, поэтому будет открыта страница в Play Market для загрузки приложения Microsoft PowerPoint.

Приложения для работы с файлами PPTX
В первую очередь для работы с файлами PPTX используются приложения от Microsoft, однако если по каким-либо причинам они вам не подходят, вы можете скачать ПО от сторонних разработчиков.

Создание презентации в Microsoft PowerPoint зачастую длится не один день. Иногда этот творческий процесс может занимать месяцы. При этом идеи для дальнейшей работы или текущее состояние проекта нужно как-то фиксировать, чтобы не вспоминать мучительно при следующем запуске презентации. Для этого в PowerPoint есть специальный инструмент.
Он называется Примечания.
Назначение примечаний – маркировка объектов презентации, работа с которыми еще не завершена. Примечания представляют собой небольшие текстовые пояснения, которые можно прикрепить к какому-либо объекту слайда (текст, изображение и т.д.), либо ко всему слайду. Также примечания могут быть использованы для получения обратной связи или рецензии на созданный продукт (презентацию).
Для создания примечания:
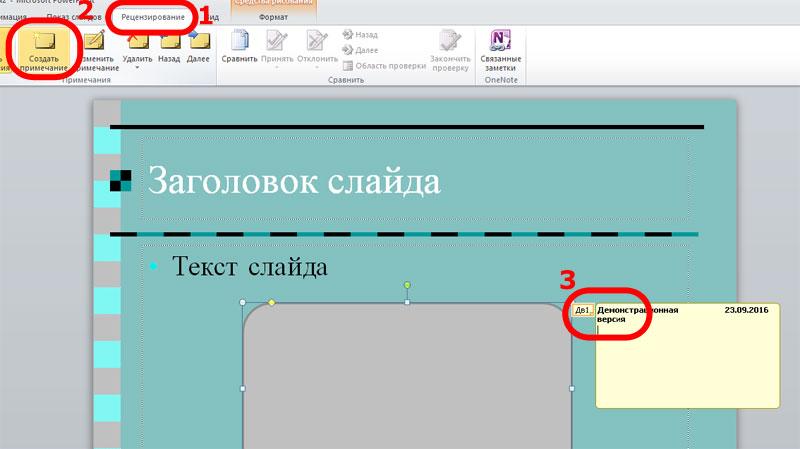
1. Переходим в меню Рецензирование.
2. Выделяем объект, для которого необходимо сделать примечание и щелкаем Создать примечание. Если объект не выбран, то примечание создается для слайда.
3. В появившемся текстовом окне вводим текст примечания.
После того, как написали нужный текст для примечания щелкаем левой кнопкой мыши вне окна примечания. Текстовое окно сворачивается и остается только кнопка, которая отображает имя пользователя, создавшего примечание и порядковый номер примечания.
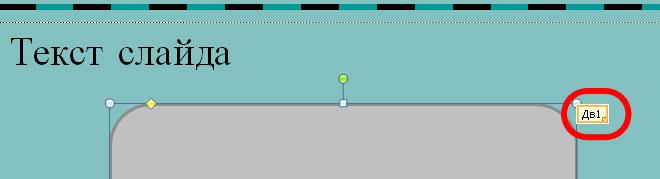
Кнопку примечания можно двигать в любое место на экране. Для перемещения нужно навести указатель мыши на кнопку, нажать левую кнопку мыши и, не отпуская, переместить в нужное место, а затем отпустить левую кнопку мыши. Для раскрытия примечания нужно щелкнуть по нему левой кнопкой мыши.
Для того, чтобы изменить примечание нужно либо дважды щелкнуть по кнопке примечания левой кнопкой мыши, либо щелкнуть по примечанию, а затем по пункту меню Изменить примечание.

Чтобы скрыть примечания нужно щелкнуть по пункту Показать исправления. Повторное нажатие на данный пункт снова отобразит примечания.
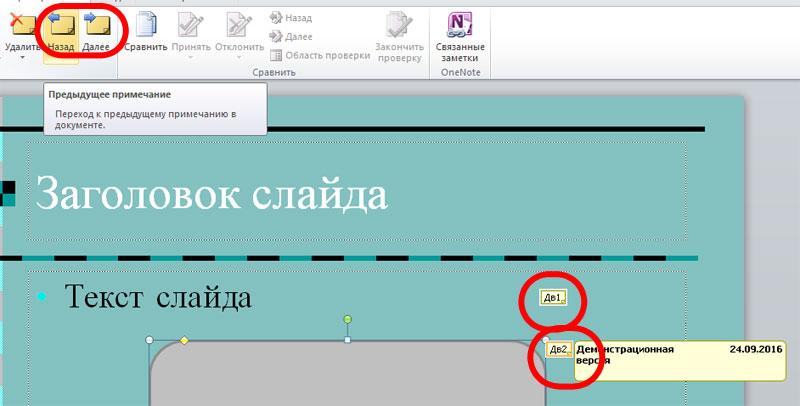
Таким образом, с помощью инструмента Примечание можно фиксировать собственные идеи для будущей проработки, либо получать обратную связь от редакторов презентации.
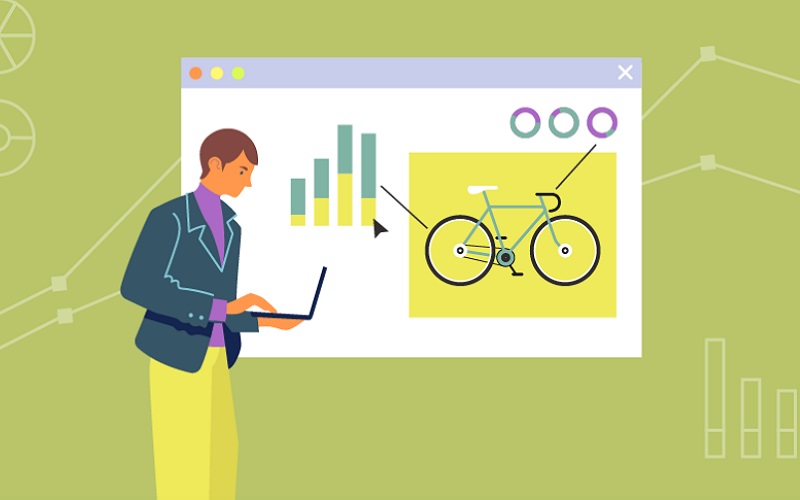
Рассказываем, как сделать презентацию на Андроид телефоне со слайдами, даже если вы не обладаете навыками работы с графическими редакторами и ничего не понимаете в дизайне.
Рано или поздно в жизни каждого наступает момент, когда нужно публично выступить перед аудиторией. Неважно, будут ли это сотрудники, одноклассники, одногруппники или совершенно незнакомые люди. Чтобы доходчиво, наглядно и быстро донести до аудитории информацию, ее лучше подавать в виде презентации со слайдами. Минимум слов — максимум воздействия. Если под рукой только телефон — не беда. С его помощью можно сделать презентацию на Андроиде без особого труда даже без таланта к рисованию и навыков дизайнера.
Нам понадобится приложение для создания и редактирования презентаций и немного времени.
Как сделать презентацию на Андроиде со слайдами при помощи Microsoft PowerPoint
С этой программой для создания презентаций знакомы многие. Она давно перекочевала на Андроид и предлагает практически такие же возможности, что программа для ПК.
В Microsoft PowerPoint есть большой выбор инструментов редактирования, шаблонов, фонов и шрифтов. Можно вставлять в презентации таблицы, графики, видео и аудио.
Шаг 1: установка программы
Шаг 2: выбор шаблона и создание первого слайда
При первом запуске программа произведет первоначальную настройку: проверит, если у пользователя аккаунт в Microsoft и предложить перейти на премиум версию с возможностью работы на нескольких устройствах и повышенной вместимостью облачного хранилища. Нажмите на надпись «Пропустить в этот раз».

Для начала работы с презентацией нажмите на знак «+» в верхнем правом углу экрана. Откроется страница с готовыми шаблонами. Здесь нужно сразу настроить, куда будет сохраняться презентация: на устройство, в облачное хранилище OneDrive или другом месте.

Выберите из списка предложенных шаблонов подходящий и нажмите на него. Тапнув по надписи «Презентация» в верхней части экрана, вы можете изменить название презентации.

Переходим к первому слайду. Поле разделено на два блока: «Заголовок слайда» и «Подзаголовок слайда». В нижней части экрана находится панель с инструментами. Нажмите дважды на поле заголовка, чтобы появилась клавиатура. Впишите в поле заголовка название презентации, например, «Лучшие машины 2020 года по версии Top Gear». Используя панель инструментов, вы можете выбирать шрифт, его цвет, начертание и размер. Можно также менять размер блоков.

К слову, навыки работы с текстовым редактором Word будут кстати — инструменты создания текста как раз из Microsoft Word.
В нижнем поле «Подзаголовок» обычно указывают автора презентации. Так и сделаем.

Шаг 3: создание дополнительного слайда с изображением
На втором слайде уже можно располагать информацию, которую вы хотите донести до аудитории, и изображения. Это могут быть картинки-иллюстрации, графики, таблицы и прочее.
Чтобы создать новый слайд, нужно нажать на значок «+» в нижней части панели.

Для добавления картинки нажимаем по значку пейзажа в нижней части панели.

Размеры и расположение изображения можно менять, используя рамку, или сделав долгое нажатие на картинку. Для удобства пользователя при перемещении картинки появляется пунктирная линия, показывающая центр слайда.
Если необходимо, к изображению можно добавить заголовок, текст, таблицу и анимацию. Все необходимые для этого инструменты находятся в нижней панели.
Шаг 4: сохранение презентации
При работе над слайдами, если вы указали место хранения будущей презентации, они будут сохраняться автоматически после каждого внесенного изменения. Это удобно, особенно если пользователь увлечен работой и не хочет отвлекаться.
Если место хранения не было указано заранее, после завершения создания презентации укажите, где она будет храниться. Для этого нажмите на три точки в верхнем левом углу экрана и выберите в открывшемся меню пункт «Сохранить как». Далее укажите место хранения.


Как сделать презентацию на телефоне Андроид с помощью Canva
Одна из самых простых и вместе с тем продвинутых по части возможностей программ для созданий презентаций идеально подходит как для неопытных пользователей, так и для профессионалов. Она проста в освоении и содержит более 60 тысяч бесплатных шаблонов, разделенных на множество категорий. С помощью мобильной версии можно добавлять в презентацию изображение и текст, накладывать фильтры, регулировать цвет, насыщенность, контрастность и яркость.
Шаг 1: установка программы
Шаг 2: выбор темы, шаблона и создание первого слайда
На главном экране выберите, что хотите создать: плакат, флаер, визитную карточку, фотоколлаж, пригласительный, буклет. Нас интересует презентация. Находим в списке нужный пункт и нажимаем на него.

Переходим на страницу с шаблонами. Для этого нажимаем на круг за знаком «+», расположенный нижней части экрана. Бесплатные шаблоны отмечены надписью. Выбираем подходящий и нажимаем по нему.


При необходимости внесенные изменения можно отменять. Для этого нужно нажать на значок стрелки в верхней части экрана.
Далее добавляем текст. Для этого нужно опять нажать на круг со знаком «+» и выбрать в открывшейся панели инструментов пункт «Текст».

Можно выбрать шрифт, размер, написание, расположение и цвет текста. Можно также добавлять эффекты.

Сделав по блоку с текстом долгое нажатие, его можно перемещать на новое место.
Шаг 3: добавление изображения
Чтобы добавить картинку, откройте меню и выберите нужный пункт: фото, галерея или папки. К слову, если открыть вкладку «Фото», можно найти множество качественных снимков, разделенных для удобства на категории. Многие из снимков бесплатны. Их можно добавлять в папку и затем использовать.

Если у вас есть свои изображения, выберите, откуда они будут загружаться: из галереи или библиотеки ваших картинок в сервисе.
Загруженное изображение можно менять: добавлять фон и анимацию, использовать фильтры, обрезать, настраивать насыщенность, яркость, контрастность и размытие.

Шаг 4: сохранение проекта
Созданную презентацию нужно сохранить. Для этого нажимаем на иконку со стрелкой в верхней части экрана и ждем окончания процесса подготовки и сохранения проекта.


Теперь вы знаете, как сделать презентацию на телефоне Андроид, даже если не обладаете навыками дизайна.
Читайте также:


