Как скопировать яндекс карту в автокад
Загрузка космических снимков в AutoCad Civil 3D из SASPlanet
Иногда очень выручает возможность загрузки растровой картографической подложки (Генштаб, OSM, Google Earth, Космоснимки и т.д.) с привязкой по координатам в Civil, в целях наглядности и оформления различного рода чертежей. Итак, начнем.
Заходим в SAS. Планета и выбираем нужную нам карту:
- Инструментом “Прямоугольная область” выделяем нужны нам фрагмент карты
- Автоматический выйдет окно “операции с выделенной областью”
- В нем жмем “Склеить”,
- Выбираем формат растрового изображения – ECW, можно выбрать любой – JPEG, BMP, GeoTIFF, но ECW будет более удобный, т.к. занимает меньше места.
- Выбираем путь куда сохранять
- Выбираем масштаб, чем больше масштаб – тем качественнее выгруженное изображение, соответственно большего размера и дольше занимает время выгрузки
- Выбираем проекцию Mercator/WGS84 как на картинке.
- Если площадь фрагмента карты большая, то разбиваем его на “кусочки”
Жмем “Начать” и дожидаемся окончания выгрузки.

Заходим в Civil 3D и назначаем систему координат чертежу:
- Заходим в “Область инструментов”, во вкладку “Параметры”
- Правой кнопкой мыши кликаем на название чертежа, жмем “Редактировать параметры чертежа”
- Появляется окно “Параметры чертежа”
- Выбираем категорию и выбираем нужную нам систему координат, в данном случае мы выбрали WGS84, но можно выбрать любую другую, к примеру МСК Вашего региона и карта автоматически преобразуется в выбранную систему координат.
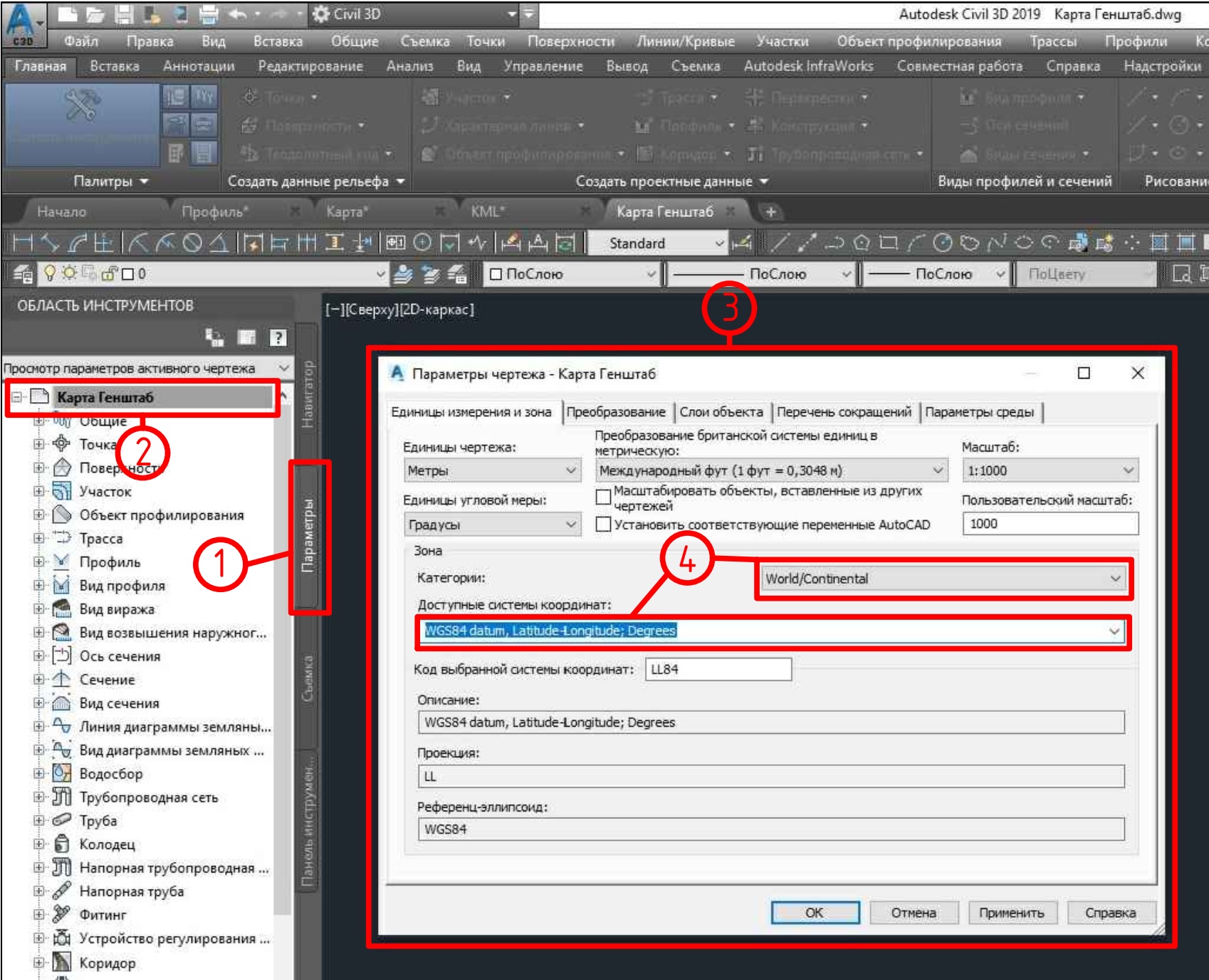
Заходим в рабочее пространство “Планирование и анализ”:
Вы можете сохранить объекты вашей карты на Яндекс.Диск в виде файла одного из нескольких форматов.
Эти файлы можно использовать для импорта нужных точек в программы-навигаторы, поддерживающие импорт GPS-координат, для использования совместно с API Яндекс.Карт, для просмотра и сохранения данных в других программах (например, в Google Earth) и т. п.
При экспорте сохраняется информация только об объектах вашей карты.
Перейдите по ссылке Экспорт панели:
В открывшейся форме Экспорт объектов карты выберите тип файла:
Объекты вашей карты будут сохранены на Яндекс.Диске в папке Конструктор карт / Экспорт в виде файла выбранного формата с названием [Название карты + Дата + Время].
KML (от англ. Keyhole Markup Language, язык разметки Keyhole): формат на основе XML. Подходит для импорта объектов на карту, созданную в API Яндекс.Карт или Google Earth.
В файл сохранятся\nметки (координаты, описание, подпись, цвет),\nлинии и многоугольники.
Пример использования файлов формата KML в API Яндекс.Карт можно посмотреть в разделе Отображение GPX и KML документации API Яндекс.Карт.
При открытии файла программой, предназначенной для просмотра файлов данного типа (например, Google Earth), вы увидите объекты своей карты:
XLSX (электронная таблица Microsoft Excel).
В файл сохранятся\nметки (координаты, описание, подпись). По столбцам: широта, долгота, описание, подпись:
CSV (от англ. Comma-Separated Values — значения, разделeнные запятыми): текстовый формат, предназначенный для представления табличных данных. Файл такого формата можно открывать в текстовых и табличных редакторах.
Текст разбивается на столбцы с помощью специальных символов — разделителей. Для выбора разделителя нажмите нужную кнопку Разделитель :\nЗапятая, Точка с запятой или Табуляция.
В файл сохранятся\nметки (координаты, описание, подпись, номер).
Координаты сохраняются в порядке [широта, долгота].
При открытии файла программой, предназначенной для просмотра файлов данного типа, вы увидите данные объектов своей карты:
GPX (от англ. GPS eXchange Format): текстовый формат хранения и обмена данными GPS, основанный на XML. Можно использовать в GPS-приложениях и API Яндекс.Карт (пример) . Например, чтобы задать маршрут.
В файл сохранятся\nметки (только координаты)\nи линии (только координаты).
GeoJSON
GeoJSON : формат геоданных на основе JSON.
Поддерживается API Яндекс.Карт, OpenLayers, Leaflet, Bing Maps, Yahoo! Maps и другими картографическими сервисами (пример) .
В файл сохранятся\nметки (координаты, описание, подпись, номер, цвет),\nлинии (координаты, описание, цвет) и многоугольники (координаты, описание, цвет).
Наткнулся в Community на вопрос, касающийся работы AutoCAD Civil 3D со спутниковыми снимками Google Earth. Тема действительно интересная и полностью не раскрытая, и мы не всегда касаемся этой темы в своих презентациях, делая акцент на историях успеха конечных пользователей. Поэтому решил приотркыть завесу неизвестности в данном вопросе, т.к. довольно давно экспериментирую с возможностью использования спутниковых снимков Google, Yandex и Bing Maps в программе AutoCAD Civil 3D.
Итак, про связь Civil 3D и Google Earth: в 2010 версии Civil 3D действительно была возможность использования спутниковых снимков Google Earth (причём с рельефом) в интерфейсе программы. Адаптировано была для Google Earth 5-й (с "хвостиком", 5.х.х, сейчас уже точно не помню) версии. Но в настоящее время такой двусторонней поддержки нет ни у AutoCAD Civil 3D, ни у Google Earth. Вероятно это связано с тем, что впоследствии Autodesk в качестве поставщика спуникового контента выбрал компанию Microsoft с картами Bing Maps. Поэтому я даже не буду на этом останавливаться, т.к. вряд ли вы работаете в 2010 Civil 3D, и вряд ли вы выообще сможете увидеть спутник в программе Google Earth (5.x.x), даже если где-то найдёте нужную версию программы (не увидите потому что Google расширяет список серверов, где хранится контент, и в старой версии программы не все спутниковые данные могут быть видны по причине отсутствия нужных адресов серверов в библиотеке (коде) программы).
Что касается связи AutoCAD Civil 3D и Bing Maps, то эта связь имеется для лицензионных пользователей Civil 3D, у которых имеется свободный выход в интернет (если вы не сотрудник закрытой организации, где интернет запрещён). Чтобы воспользоваться отображением спутникового снимка в самом Civil 3D, следует выбрать систему координат (например, как показано на рисунке 1).

Рис. 1. Где настроить систему координат (СК) для Civil 3D?
Как только выбрана СК для черетжа, так сразу в Civil 3D становится доступна панель «Геопозиционирование», где можно включить отображение снимков Bing Maps (рисунок 2).

Рис. 2. Панель «Геопозиционирование» с выбранным типом контента «Карта аэронавигационная». Фрагмент Санкт-Петербурга с карты Bing Maps.
Но самое интересное на мой взгляд заключается в возможности загрузки спутниковых снимков с геопривязкой, полученных при помощи SASPlanet. Итак, Civil 3D и SASPlanet.
Например, я хочу добавить в Civil 3D спутниковые снимки Яндекса, который наиболее актуальны для территории России. Что нужно сделать?

Рис. 3. SASPlanet с загруженными спутниковыми снимками Яндекс. Фрагмент Санкт-Петербурга.
Выбираю нужную мне территорию для выгрузки спутникового снимка.

Рис. 4. Меню «Прямоугольная область» в SASPlanet.

Рис. 5. Настройки выгрузки растрового изображения из SASPlanet.
Когда все изображения выгружены, загружаем каталог с геопривязкой в Civil 3D через рабочее пространство «Планирование и анализ».

Рис. 6. Рабочее пространство «Планирование и анализ» в Civil 3D.

Рис. 7. Подключение источника данных к Civil 3D и выбор типа подключения «Растровое изображение». Выбор каталога, куда мы загрузили наши растры.

Рис. 8. Переопределение системы координат для растровых изображения (опционально, как мы видим, Civil 3D видит СК выгруженного растрового изображения, хотя в списке пишет <неизвестная>.

Рис. 9. WORLD-MERCATOR - СК снимков SASPlanet.

Рис. 10. Загруженные спутниковые снимки Яндекс в Civil 3D через подключение исчтоника данных.
Теперь вы можете использовать спутниковую подложку Яндекс из SASPlanet в системе координат для выполнения своих чертежей. Как правило, WORLD-MERACTOR, UTM84 (метрический) (по зонам) и WGS84 (в градусах) совместимы друг с другом, т.к. все они используют одну и ту же проекцию - проекцию Меркатора. И Civil 3D преобразует корректно (если чертёж, к примеру, в UTM84, а растр SASPlanet может быть только WORLD-MERACTOR).
Надеюсь мои рекомендации помогут вам в вашей работе. Если будут вопросы - пишите в комментариях.
Вы можете импортировать объекты из файла одного из нескольких форматов:
Создайте новую карту, предназначенную для импорта данных из файла (импорт данных возможен только на новую карту).
Для этого нажмите кнопку К импорту в списке карт:
Откроется окно Импорт :
Содержимое выбранного файла будет автоматически проверено на соответствие Внимание. \\n
Существуют определенные ограничения на создание объектов:
На&nbsp;карту может быть добавлено не&nbsp;более 10&nbsp;000 объектов (включая и&nbsp;метки, и&nbsp;линии, и&nbsp;многоугольники).
Одна линия или многоугольник могут включать не&nbsp;более 1&nbsp;000 вершин.
Если число вершин объекта превышает эту величину, объект&nbsp;можно автоматически упростить: удалить некоторые вершины таким образом, чтобы максимально сохранить общий вид объекта.
Файлы формата CSV или XLSX должны соответствовать определенному шаблону. Шаблон можно открыть, перейдя по нужной ссылке в нижней части окна или ниже, в разделах CSV и XLSX.По завершении процедуры импорта данные из выбранного файла отобразятся на созданной вами карте и могут быть отредактированы и сохранены.
При импорте данных из файла формата KML на карту добавляются:
метки (координаты, описание, подпись, цвет);
линии (все настройки, которые можно менять в Конструкторе);
многоугольники (все настройки, которые можно менять в Конструкторе).
Если в метаданных файла хранится название и описание карты, они также будут импортированы.\n
Если в исходном файле были группы ─ они не сохранятся .
Цвет объектов приводится к наиболее близкому из поддерживаемых в Конструкторе.
Пример результатов импорта данных из файла формата KML (на английском, но использоваться могут и другие языки):
Пример файла можно скачать, перейдя по ссылке: Пример файла KML.
При импорте данных из файла формата GPX на карту добавляются метки (координаты, описание, подпись), а также объекты routes и tracks.
Если в метаданных файла хранится название и описание карты, они также будут импортированы.\n
Пример результатов импорта данных из файла формата GPX (на английском, но использоваться могут и другие языки):
Пример файла можно скачать, перейдя по ссылке: Пример файла GPX.
GeoJSON
При импорте данных из файла формата GeoJSON на карту добавляются метки (координаты, описание, подпись, номер, цвет), линии (все настройки, которые можно менять в Конструкторе) и многоугольники (все настройки, которые можно менять в Конструкторе).
Если в исходном файле были группы ─ они не сохранятся.
Цвет объектов приводится к наиболее близкому из поддерживаемых в Конструкторе. Пример результатов импорта данных из файла формата GeoJSON (на английском, но использоваться могут и другие языки):
Пример файла можно скачать, перейдя по ссылке: Пример файла GeoJSON.
При импорте данных из файла формата CSV на карту добавляются только метки (координаты, описание, подпись, номер).
Читайте также:


