Почему эксель не открывает 2 файла одновременно
Спасибо Коллеги, "сначала" мне очень понравилось предложение MacSieM, даже больше чем Michael_S,
но к сожалению:
при использовании предложения MacSieM, я "теряю" возможность копирования таблиц из одного документа в другой.
Копируется только табличные значения, но не копируется алгоритм просчета данных.
В любом случае огромное спасибо, с уважением _____________________ Юрий.
п.с. Мне было бы гораздо удобней расположить окна на соседних двух экранах.
А сейчас я могу "играться" с окнами только в пределах одной "безымянной оболочки" Эксель НА ОДНОМ ЭКРАНЕ.
Спасибо Коллеги, "сначала" мне очень понравилось предложение MacSieM, даже больше чем Michael_S,
но к сожалению:
при использовании предложения MacSieM, я "теряю" возможность копирования таблиц из одного документа в другой.
Копируется только табличные значения, но не копируется алгоритм просчета данных.
В любом случае огромное спасибо, с уважением _____________________ Юрий.
п.с. Мне было бы гораздо удобней расположить окна на соседних двух экранах.
А сейчас я могу "играться" с окнами только в пределах одной "безымянной оболочки" Эксель НА ОДНОМ ЭКРАНЕ. Юрий_Нд
В любом случае огромное спасибо, с уважением _____________________ Юрий.
п.с. Мне было бы гораздо удобней расположить окна на соседних двух экранах.
А сейчас я могу "играться" с окнами только в пределах одной "безымянной оболочки" Эксель НА ОДНОМ ЭКРАНЕ. Автор - Юрий_Нд
Дата добавления - 03.05.2016 в 18:31
Браво, Светлый,
если предыдущие подсказки это были "девяточки", то предложение Светлый, - это "конкретная десятка"!
Теперь я не знаю, "чево ешо хатеть ат энова экселя". "плюс ему в ячейку".
Пошел трудиться. во благо своей "ячейки обчества".
Всем огромное спасибо, "плюсов Вам в репутацию" (через 24 часа), с уважением _____________________ Юрий.
Браво, Светлый,
если предыдущие подсказки это были "девяточки", то предложение Светлый, - это "конкретная десятка"!
Теперь я не знаю, "чево ешо хатеть ат энова экселя". "плюс ему в ячейку".
Пошел трудиться. во благо своей "ячейки обчества".
Всем огромное спасибо, "плюсов Вам в репутацию" (через 24 часа), с уважением _____________________ Юрий. Юрий_Нд
Всем огромное спасибо, "плюсов Вам в репутацию" (через 24 часа), с уважением _____________________ Юрий. Автор - Юрий_Нд
Дата добавления - 03.05.2016 в 18:47
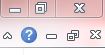
жму на вторую справа в нижнем ряду. После этого окна книг можно перемещать на 2 монитора. На другой работе нужно было нажать обе такие кнопки (в верхнем ряду тоже). В общем, поиграйтесь там.
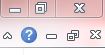
жму на вторую справа в нижнем ряду. После этого окна книг можно перемещать на 2 монитора. На другой работе нужно было нажать обе такие кнопки (в верхнем ряду тоже). В общем, поиграйтесь там. _Boroda_
Недавно столкнулся я с такой проблемой, по не понятым причинам Office 2010 перестал открывать несколько документов одновременно. Вернее сказать он их открывал, но на панели задач отображался только последний открытый документ. Сначала перешерстил все настройки программы. Но увы, самому не чего найти не удалось. После чего попробовал решить проблему сбросом настроек но и это не чего не долу. Самое интересное было в том что например Excel работ как обычно и открывал несколько окон одновременно.
Было ясно, что проблема с настройками. Пришлось прибегнуть к помощи Интернета. Такая проблемы как, оказалось, была у многих. И решить её было достаточно проста. На форумах писали что нужно зайти в сервис параметры и поставить галочку на против пункта Показывать все окна на панели задач. С первого раза найти эту опцию в своем офисе мне не удалось. По этому решил написать эту не большую статью для тех кто столкнулся или еще столкнется с такой проблемой.
Решение как открыть в Office 2010 два документа одновременно
Если вы заметили что при открытии нескольких документов, на панели задач отображается только один, то решить данную проблему достаточно проста.
Первое решение.
Оно не совсем удобное, но позволить переключаться между открытыми документами. Открываем несколько документов, далее переходим на вкладку Вид. И справа ищем пункт Перейти в другое окно. Кликаем на него и видим все открытые документы. Кликнув по любому документу он тут же откроется.

Это не совсем решение проблемы, но знать это нужно.
Второе решение.
Для того чтобы все открытые документы отображались на панели задач нужно изменить настройки офиса. Для этого открываем Office 2010 переходим в пункт Файл Параметры.

В параметрах переходим на вкладку Дополнительно и справа в окне ищем раздел Экран. Тут мы видим пункт Показывать все окна на панели задач ставим галочку напротив него сохраняем настройки и проверяем.

Теперь при открытии нескольких документов все они будут отображаться на панели задач. Надеюсь, кому то эта статья поможет.

MS Excel 2007-2010 не открывает документы в разных окнах. Запущенные книги отображаются как один объект с панелью вкладок. В версиях 2013-2019 каждый документ будет представлен отдельным ярлыком на панели задач.
Способ 1: Рабочий стол
При установке программного обеспечения вы принимаете решение, выводить ли ярлыки программ на рабочий стол. Так, первый вариант запуска нескольких таблиц Excel – дважды кликнуть по ярлыку на рабочем столе или вызвать программу с встроенной панели инструментов, или стороннего приложения.

При двойном клике на пиктограмму на рабочем столе (одинарном клике на встроенной или сторонней панели задач) появляется приветственное окно Excel, где вы выбираете пустой документ или указываете директорию с нужной таблицей.
-
Чтобы открыть конкретные объекты, кликните на ссылку «Открыть другие книги».






Способ 2: Меню «Выполнить»
Универсальный метод вызова меню «Выполнить» во всех версиях ОС Windows – сочетание клавиш Win (кнопка Windows на клавиатуре) +R.
После появления диалогового окна следует прописать команду excel и нажать «ОК».

После этого появляется приветственное окно MS Excel, где вы выбираете нужную опцию.
Способ 3: Создание объекта
Для создания второго и последующих объектов можно воспользоваться одним из предложенных вариантов.
Вариант 1: Сочетание клавиш
При запущенном любым способом табличном процессоре вы можете создать необходимое количество книг через сочетание клавиш CTRL+N.
Вариант 2: Меню «Создать»
- Чтобы создать новую книгу, запустите Excel удобным способом и выберите вкладку «Файл».



После проделанных действий табличный процессор откроет объект в новом окне.
Способ 4: «Файл» – «Открыть»
Если в процессе работы необходимо открыть дополнительный документ, то аналогично задействуйте вкладку «Файл», но выберите пункт в меню «Открыть».

Далее действуйте по алгоритму, описанному в способе 1: укажите путь к книге, выберите объект и нажмите «Открыть».
Способ 5: Панель задач
Если табличный процессор запущен, тогда на панели задач кликните правой кнопкой мыши (ПКМ) на пиктограмму Excel. При появлении контекстного меню нажмите на строку с названием программы, например, «Excel 2016».

Способ 6: Меню «Пуск»
В Windows XP / 7 запустить программу можно по алгоритму: «Пуск» – «Все программы» – «Microsoft Office» – «Microsoft Office Excel 2003» (2007, 2010, 2013 и т.д.).

В Windows 8 / 10 интерфейс изменился, но все также нужно заходить в «Пуск» и искать команду «Excel». Зачастую пиктограмма приложения закреплена на начальном экране.

Способ 7: Добавление ярлыков из папки установки
Если во время установки офисного пакета были сняты галочки «Добавить ярлык на рабочий стол» и «Создать папку в меню «Пуск», то вывести ярлык табличного процессора можно из папки установки.
-
Для этого необходимо пройти по стандартному пути C:\Program Files\Microsoft Office\Office16 . Имя конечной папки может отличаться в зависимости от версии MS Office (Office10, Office13 и т.д.).





Способ 8: Параметры программы
- В запущенной книге активируйте вкладку «Файл» и выберите «Параметры».


Способ 9: Открытие одного файла дважды
Чтобы открыть одну и ту же книгу для работы с различными листами, необходимо:
- Открыть документ удобным способом.
- Перейти на вкладку «Вид» и выбрать опцию «Новое окно».

Способ 10: Изменение настроек реестра
Этот вариант подходит для тех, кто мало-мальски понимает, что такое реестр и к чему может привести ошибка. Чтобы кардинально решить вопрос, необходимо:
- Запустить оснастку «Выполнить» через Win+R.
- Прописать команду RegEdit.exe и подтвердить действие нажатием на «ОК».




После этого файлы с расширением XLS открываются по отдельности.

Для удобной работы с окнами Excel необходимо их упорядочить. Для этого зайдите в любую открытую книгу и перейдите на вкладку «Вид». В блоке «Окно» найдите команду «Упорядочить все».

При появлении нового диалогового окна выберите вид отображения открытых книг. Наилучший вариант – «Рядом» (если открыты два табличных документа). Для подтверждения операции нажмите «ОК».

Ошибка К сожалению, Excel не может открыть две книги с одинаковыми именами, и возникает при попытке обновить книгу, содержащую быстрые отчеты и / или временные ряды. Эта ошибка также может возникать при запуске Microsoft Excel с пустой страницей.
Эта ошибка обычно возникает при конфликте двух версий надстройки Excel. Если вы настроили надстройку, которая загружается при запуске приложения Excel, проверьте приложение на наличие конфликтов.
В этой статье мы рассмотрим несколько шагов по устранению неполадок, которые помогут вам решить проблему К сожалению, Excel не может открыть две книги с одним и тем же именем при использовании Microsoft Excel.
1 Переименуйте файл
![[Исправлено] К сожалению, Excel не может открыть две книги с одинаковым именем](https://howto.mediadoma.com/wp-content/uploads/2021/03/post-41085-604e5542475b9.jpg)
- Откройте папку, в которой вы сохранили файл, с помощью проводника.
- Щелкните файл правой кнопкой мыши и выберите «Переименовать».
- Введите уникальное имя для файла и сохраните изменения.
- Попробуйте снова открыть файл Excel, чтобы увидеть, устранена ли ошибка.
В качестве альтернативы попробуйте запустить новый экземпляр Excel и проверьте, устраняет ли это ошибку. Вот как это сделать.
![[Исправлено] К сожалению, Excel не может открыть две книги с одинаковым именем](https://howto.mediadoma.com/wp-content/uploads/2021/03/post-41085-604e55442c97c.jpg)
2 Проверьте установку нескольких надстроек
![[Исправлено] К сожалению, Excel не может открыть две книги с одинаковым именем](https://howto.mediadoma.com/wp-content/uploads/2021/03/post-41085-604e554544bb9.jpg)
- Откройте проводник и перейдите в следующее место:
C:UsersAdministratorAppDataRoamingMicrosoftExcelXLSTART - Проверьте, существуют ли в этом месте какие-либо надстройки.
- Затем запустите Microsoft Excel.
- Перейдите в Файл и выберите Параметры.
- Затем выберите Addins.
- Снимите флажки со всех надстроек DLL.
- Сохраните изменения и выйдите из опций окна.
- Запустите Microsoft Excel и откройте файл, чтобы узнать, устранена ли ошибка.
Кроме того, если вы знаете, какая надстройка вызывает ошибку, перейдите к **C:UsersAdministratorAppDataRoamingMicrosoftExcelXLSTART** файлу .xla, связанному с надстройкой, и удалите его.
3 Восстановить установку Excel
![[Исправлено] К сожалению, Excel не может открыть две книги с одинаковым именем](https://howto.mediadoma.com/wp-content/uploads/2021/03/post-41085-604e55469f660.jpg)
- Нажмите клавишу Windows + R.
- Введите control и нажмите OK.
- В разделе «Программы» нажмите «Удалить программы».
- Найдите и выберите Microsoft Office из списка установленных приложений.
- Нажмите «Восстановить / Изменить» в верхнем меню. Нажмите Да, когда будет предложено UAC.
- В меню «Настройка» нажмите кнопку «Восстановить».
- Далее вы увидите два варианта ремонта. Сначала выберите «Быстрое восстановление» и следуйте инструкциям на экране.
- После завершения ремонта перезагрузите компьютер и проверьте наличие улучшений.
- Если проблема не исчезнет, выберите «Ремонт через Интернет» и следуйте инструкциям на экране. Опция онлайн-ремонта может занять некоторое время, а также для работы требуется активное подключение к Интернету.
После завершения ремонта откройте Microsoft Excel и проверьте, устранена ли ошибка.
4 Обновление / переустановка Microsoft Officer
Обновите приложение Office
![[Исправлено] К сожалению, Excel не может открыть две книги с одинаковым именем](https://howto.mediadoma.com/wp-content/uploads/2021/03/post-41085-604e5547d10f1.jpg)
- Откройте приложение Excel.
- Зайдите в File и выберите Account.
- В разделе «Информация о продукте» нажмите «Параметры обновления».
- Выберите Обновить сейчас.
- Microsoft Office загрузит и установит все ожидающие обновления для приложения.
- После установки обновления перезагрузите компьютер и проверьте наличие улучшений.
Удалить Microsoft Office
![[Исправлено] К сожалению, Excel не может открыть две книги с одинаковым именем](https://howto.mediadoma.com/wp-content/uploads/2021/03/post-41085-604e55491d1ea.jpg)
- Нажмите клавишу Windows + I, чтобы открыть Настройки.
- Выберите Приложения.
- Найдите Microsoft Office.
- Выберите приложение и нажмите «Удалить». Нажмите Да, если по запросу UAC.
- После удаления загрузите приложение из официального центра загрузки Microsoft.
Ошибка Извините, Excel не может открыть две книги с одинаковым именем, как правило, из-за конфликта надстройки во время запуска.
Читайте также:


