Драйвера для ноутбука xiaomi redmi pro 15 не устанавливаются
В нашем случае для перепрошивки Xiaomi через MiFlashPro потребуется связать мобильное устройство с компьютером. Это нужно для банальной передачи данных и загрузки нового программного обеспечения с компьютера на смартфон. Для установки необходимого ПО и его корректной работы на компьютере должна быть установлена одна из следующих версий ОС: Windows XP, Windows 7, 8, 8.1 или Windows 10.
Универсальные драйвера на компьютер
Чтобы приступить к перепрошивке, понадобится 2 драйвера: ADB Driver и дополнительный (зависит от установленного на смартфоне процессора). Первое ПО фактически является приложением (эмулятором), которое посылает команды на мобильное устройство. В качестве этих команд при перепрошивке мы отправляем различные запросы (перезагрузиться, сделать сброс настроек, принять и установить файл прошивки и многие другие). Второе уже зависит от того, на какой однокристальной системе работает смартфон: Qualcomm или MediaTek (MTK).
Сначала разберемся, как установить USB драйвер для Xiaomi:
- Скачиваем сам драйвер (кнопка выше) на Xiaomi для Windows и распаковываем его на рабочий стол.
- Нажатием комбинации клавиш «Win + R» открываем меню «Выполнить». Вводим команду «devmgmt.msc» и нажимаем ОК.

- На экране появится окно с диспетчером устройств. Нажимаем на строку с именем компьютера (первая сверху) правой кнопкой мыши (или просто щелкаем по кнопке «Действие») и выбираем строку «Установить старое оборудование».

- Появится мастер установки оборудования. Нажимаем «Далее» и выбираем «Установка оборудования, выбранного из списка вручную».

- Выбираем «Показать все устройства», затем «Далее», «Установить с диска» и «Обзор». Тут задача лишь в том, чтобы в распакованной папке найти файл с расширением «.inf». Он имеет название «android_winusb.inf». Выбираем его, нажимаем «Открыть» и кнопку «ОК».
- На следующих шагах просто жмем «Далее» до самого конца и завершаем процесс.

Далее рассмотрим драйвера на компьютер для Xiaomi под процессоры Qualcomm и MediaTek.
Как установить ПК драйвер Xiaomi для Qualcomm
Теперь рассмотрим процесс скачивания и установки Xiaomi драйвера Qualcomm на ПК:
- Скачиваем архив по кнопке выше.
- Распаковываем содержимое на рабочий стол. Появится папка Qualcomm Drivers, а в ней – «Qualcomm» и «Google». Нас интересует первая. Открываем ее и «достаем» еще одну папку под названием «Driver». Для удобства помещаем ее на рабочий стол.
- Теперь повторяем шаги 2-5 из инструкции, описанной выше. Только теперь выбираем уже файл под названием «qcser.inf» из папки «Driver».

Как установить ПК драйвер Xiaomi для MTK
Обладателям устройств от китайского разработчика Xiaomi на базе MediaTek повезло больше. Процесс установки драйвера MTK на Xiaomi будет проще, так как нам практически не придется делать ничего вручную. Для установки драйвера делаем следующее:
- Скачиваем архив по кнопке выше и размещаем его на рабочем столе.
- Распаковываем содержимое архива и открываем папку, лежащую внутри. Запускаем .exe-файл «MTK Driver Auto Installer».
- На каждом шагу жмем клавиши «Next» и «Install». Во время процесса появится дополнительное окно «Driver Installation Wizard» – здесь все делаем также: «Next» и «Install». По окончании процесса перезагружаемся.
После установки данного программного обеспечения любые устройства Xiaomi на базе чипсета MTK будут без проблем соединяться с компьютером и распознаваться им для дальнейшей работы.
Решение известных ошибок
После того, как мы установили необходимое программное обеспечение, можно приступать к процессу перепрошивки. Делать это можно разными способами, как вручную, так и с помощью специальных программ: SP FlashTool (для процессоров MediaTek), MiFlash (Qualcomm), MiFlashPro (подходит для любых SoC). Надо отметить, что каких-либо драйверов для Mi Flash Pro не требуется. В случае чего программа сама оповестит о каких-либо недостающих файлах и даже автоматически их установит.
Но еще в процессе установки могут возникнуть различные проблемы. Рассмотрим множество решений, исправляющих различные ошибки при установке драйверов:
Отключение цифровой подписи
Распространенная проблема, заслуживающая большего внимания – проверка цифровой подписи. Это специальная процедура в ОС Windows, проверяющая наличие подписи разработчика на устанавливаемом ПО. И если данная подпись отсутствует, установка попросту блокируется. Некоторые драйвера не имеют данного цифрового «ключа», поэтому наша задача – отключить проверку. Сделать это можно без особых проблем, как на новых, так и на старых системах Windows. Причем делается это несколькими способами: с помощью выполнения определенных команд в командной строке, задания способов загрузки операционной системы (для Windows 10), а также при помощи редактора групповой политики.
- Для отключения с помощью командной строки (обязательно запускать в режиме администратора) нужно ввести следующую команду: «bcdedit.exe /set NOINTEGRITYCHECKS ON».
- Для отключения в редакторе групповой политики переходим по следующему пути: «Конфигурация пользователя», далее раздел «Административные шаблоны» – «Система» – «Установка драйвера» и находим строку с цифровой подписью. Переводим значение на «Включено», а в параметрах выставляем «Пропустить». Данный метод срабатывает в большинстве случаев, в отличие от первого с использованием командной строки.

Заключение
На процессе установки драйверов существует не так много проблем, с которыми можно столкнуться. Если четко следовать описанным выше действиям, то проблем возникнуть не должно. Но если вам довелось с ними столкнуться, то в большинстве случаев это «лечится» с помощью скачивания специальных программ, о которых было сказано выше.
Приложение MiFlash предназначено для установки образов прошивки в смартфоны производства компании Xiaomi, а также поможет восстановить устройство, если оно по каким-то причинам не включается или зависло на бутанимации и т.д. Программа работает со всеми аппаратными платформами, которые используются в смартфонах от Xiaomi. Поскольку драйверы, которые устанавливаются вместе с программой, не имеют цифровой подписи, то для их инсталляции необходимо отключить данную проверку в операционной системе Windows.
Отключение проверки цифровой подписи драйверов
Для отключения проверки цифровой подписи необходимо перезагрузить компьютер следующим образом: нажимаем Пуск -> Параметры и выбираем Обновление и безопасность.
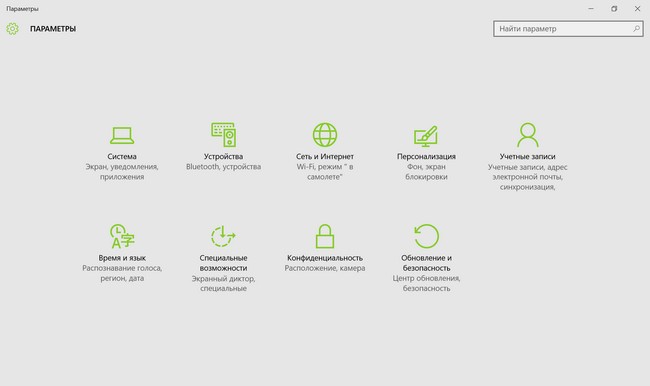
В новом окне нажать кнопку Перезагрузить сейчас.
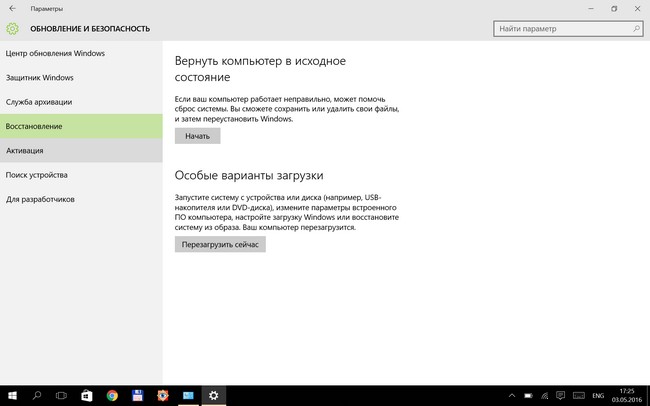
Для Windows 8 последовательность немного другая. Нажимаем Win+I и зажав кнопку Shift выбираем Выключение -> Перезагрузка.
В появившемся меню Перезагрузки выбираем следующее: Поиск и устранение неисправностей -> Дополнительные параметры -> Параметры загрузки -> Перезагрузить. При загрузке компьютера необходимо выбрать 7 пункт, для этого нажимаем F7. После запуска переходим к установке приложения MiFlash и драйверов.
Установка приложения MiFlash
Скачиваем и распаковываем архив с последней версией MiFlash к себе на ПК. После перезагрузки компьютера с отключенной проверкой цифровой подписи запускаем приложение MiPhone.exe. Указываем путь для установки и нажимаем кнопку Next.

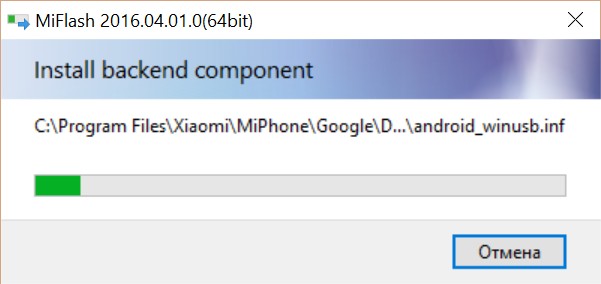
Во время инсталляции необходимо три раза подтвердить установку драйвера. При появлении запроса от системы безопасности Windows выбираем Все равно установить этот драйвер.
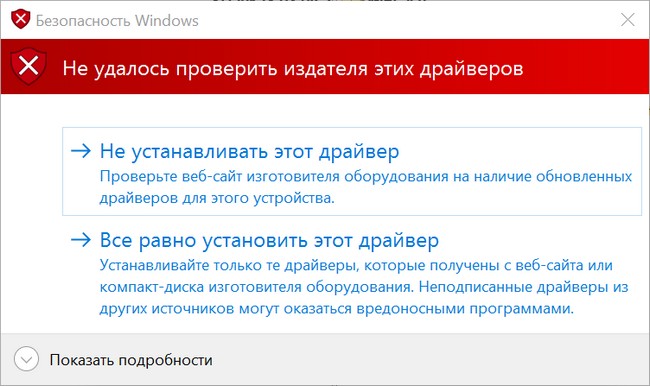
По окончании установки появится инструкция как настроить на смартфоне доступ к внутренней памяти. Читаем и нажимаем кнопку End.

Приложение MiFlash, а также часть драйверов установлены. Можно начинать пользоваться, но я советую установить расширенный набор драйверов для своей платформы. Думаю, что лишним не будет.
Update. Вышла новая версия MiFlash.
Установка драйверов для платформы Qualcomm
Скачиваем и распаковываем архив расширенных драйверов для платформы Qualcomm к себе на ПК. Запускаем пакет установщика для своей версии Windows. Выбираем наиболее подходящий вашим нуждам драйвер сети.
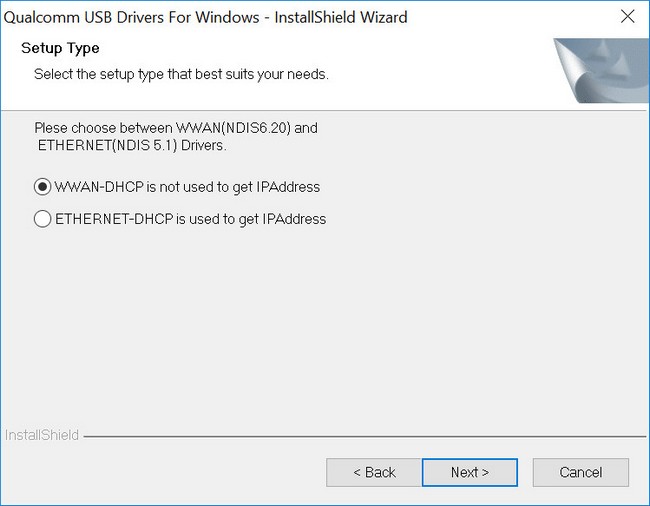
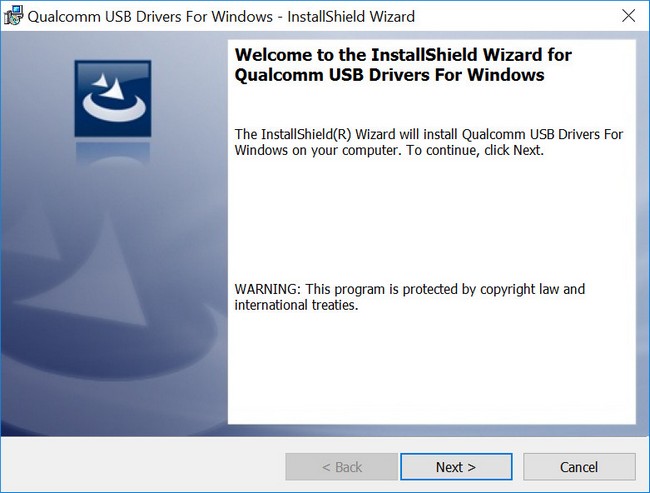
Внимательно читаем и подтверждаем лицензионное соглашение. Нажимаем Next.
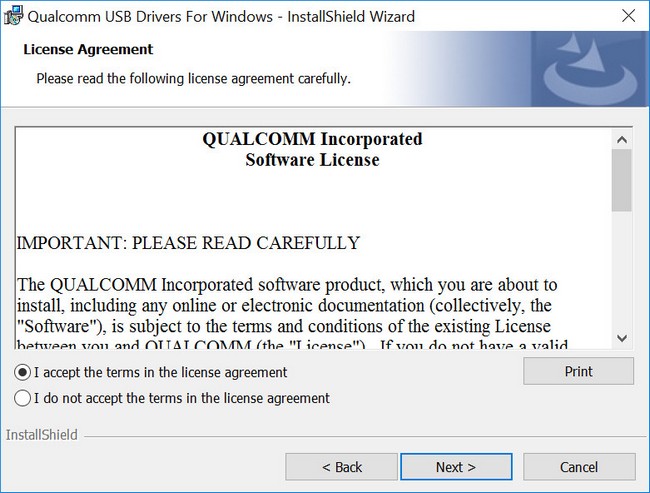
Нажимаем Install для установки драйверов.
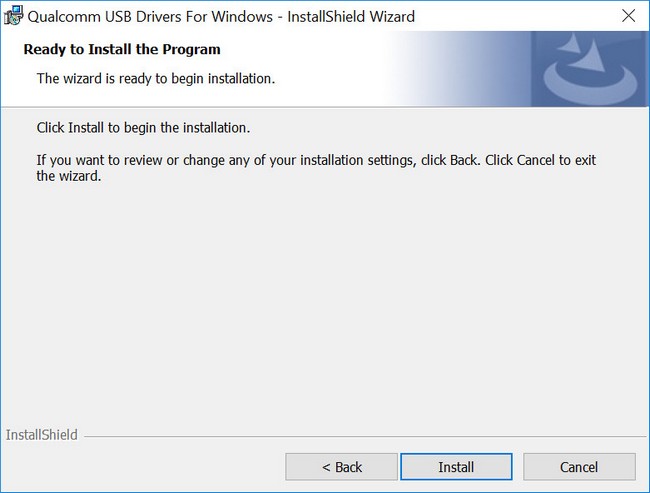
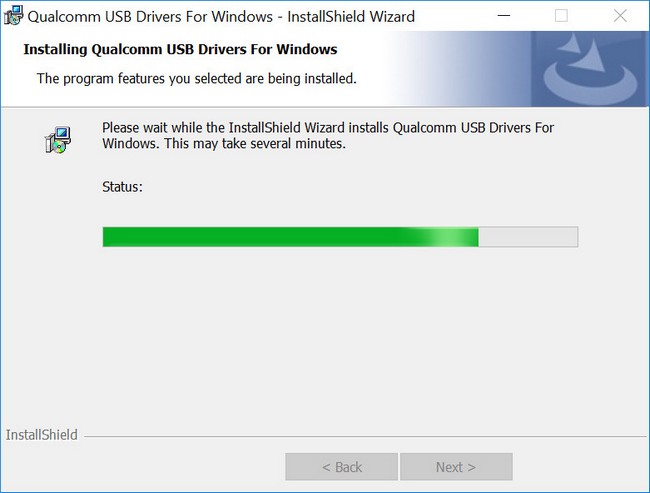
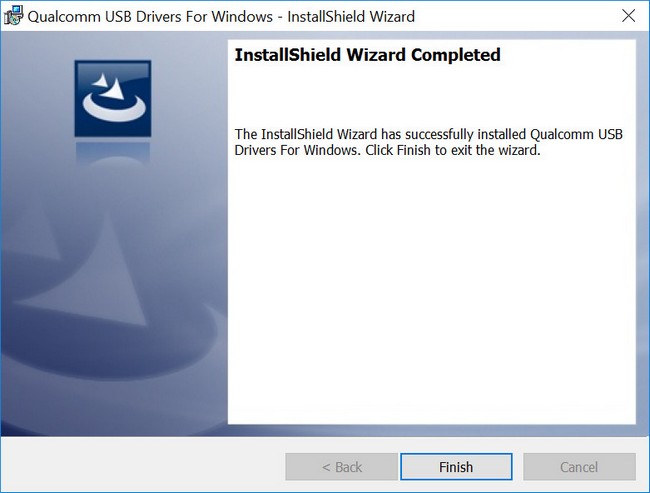
Для того, чтобы изменения вступили в силу, необходимо перезагрузить компьютер. Вы можете сделать это сразу, нажав на Yes, или перезагрузить вручную.
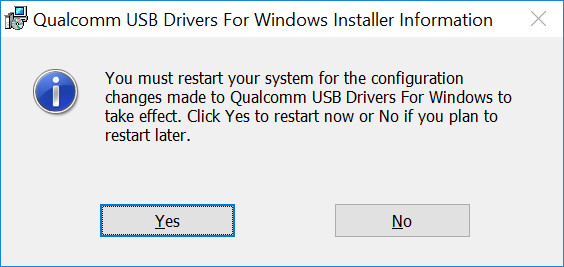
После перезагрузки в правом нижнем углу появится надпись Тестовый режим, которую можно убрать действуя по инструкции.
Установка драйверов для платформы MediaTek
Перед установкой драйверов необходимо отключить проверку цифровой подписи. Скачиваем и распаковываем архив к себе на ПК. В разархивированной папке находим файл android_winusb.inf, нажимаем на нём правой кнопкой мыши и выбираем Установить. При инсталляции система запросит подтверждение и необходимо выбрать Все равно установить этот драйвер. По завершении рекомендуется перезагрузить компьютер.
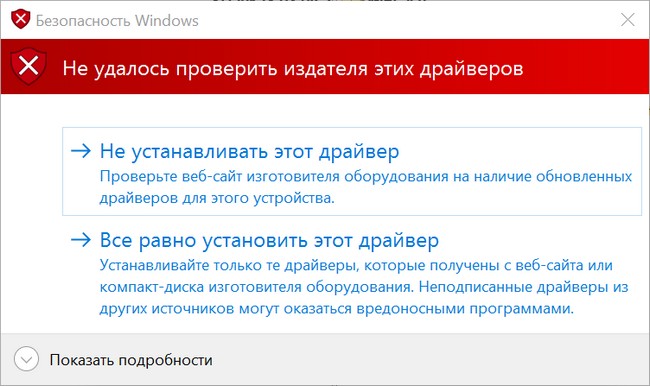
На сегодня всё. Присылайте ваши вопросы, связанные с работой фирменного интерфейса MIUI, настройкой смартфонов Xiaomi и других мобильных устройств на ОС Android мне на почту или в личку Telegram. Ответы на лучшие из них я опубликую в рубрике Ликбез. А также подписывайтесь на мой канал aslenkov_ru в Telegram, и вы первыми узнаете о новых записях на моём сайте.
В то время, когда у юзеров различных гаджетов появляется всё больше вариантов выбора, то и количество неполадок, соответственно, прямо пропорционально возрастает. Сегодня мы попробуем разобраться в таком вопросе – как подключить Xiaomi к компьютеру и выявим основные причины того, почему компьютер не видит телефон. Дело в том, что пользователей часто беспокоит данная проблема, но причины её возникновения могут быть разными. Для ее решения может понадобиться стороннее программное обеспечение или даже сброс настроек до заводских. Так что советуем сначала до конца ознакомиться с данной статьёй, и только после этого принимать решение, что делать, если компьютер не видит Xiaomi.

Основные причины
Внизу представлен основной перечень причин того, почему ваш смартфон на MIUI не подключается к компьютеру:
- Не установлены драйвера на компе.
- Неоригинальный USB-кабель.
- Телефон был подключён неправильно.
- Неполадки в системе или другие причины.
Конечно, это не полный список причин, так как они могут быть самыми разнообразными, и уместить их в одну статью будет сложно.

Когда вы подключаете к ПК свой Xiaomi Redmi или Mi, запускается одновременно несколько процессов, и не всегда они срабатывают так, как должны. Если, например, ваш компьютер не способен в автоматическом режиме найти и установить драйвера для смартфона, то нормально функционировать гаджет на MIUI не будет. Для начала важно знать, что подключаться стоит только через оригинальный USB-кабель (не подделку). Если это так, значит проблема не в нём. После этого попробуйте подключить телефон Xiaomi в другие USB-порты (обратите внимание, что с тыльной части системного блока тоже есть такие разъёмы).
Чтобы установить драйвера, достаточно скачать, разархивировать и установить следующие 2 архива: драйвера для MediaTek (19 Мб) и драйвера для Qualcomm (17 Мб). Если у вас Windows 8 или выше, перед этим нужно отключить проверку цифровой подписи драйверов и перезагрузить ПК. Чуть позже мы опишем ещё один способ инсталляции драйвера.

Включить режим отладки
Установить драйвера на MIUI проще простого, однако бывает и так, что этот способ не помог решить проблему. Во втором варианте всё делается тоже очень просто. Для его реализации зайдите в своем смартфоне в Настройки – Дополнительно – Для разработчиков – Отладка по USB и включите данную функцию.

Что делать, если телефон подключается в режиме фотокамеры
Кроме двух вышеперечисленных, есть ещё и третий вариант, который мы выделили отдельно в силу своей нестандартности. Если ваш Mi подключается к ПК только как фотокамера, а не как накопитель, то можно попробовать перекидывать необходимые вам файлы в папку «Фото» на телефоне, а потом уже через файловый менеджер распределять их по разделам. Но этот способ подходит для ленивых – если нет желания углубляться в проблему и прилагать какие-то усилия для её решения.
Также помехой может быть установленное на телефоне пиратское ПО или «левая» прошивка MIUI, но сейчас углубляться в это не будем. Хотим вам предложить несколько более сложных вариантов, если ПК так и не увидел никаких подключенных к нему устройств.
Более сложные методы
Если простые способы решения проблемы вам не помогли, и до сих пор ПК не видит смартфон, предлагаем вам воспользоваться парочкой новых советов.

Если вспомнить такие смартфоны, как Xiaomi Mi Max или Redmi Note 3 Pro, то с ними подобных проблем не возникало, поэтому и необычен тот факт, что они появились как раз с третьими смартфонами Редми. У Note 2 не было подобных проблем тоже. Но да ладно, это уже проблемы разработчиков, а мы должны решить проблему с подключением.
Как вернуть настройки подключения

Вот теперь вы получаете полный доступ ко всем настройкам подключения. К слову, если возвращаться всё к тем же драйверам, также советуем установить программу Mi Phone Manager или Mi PC Suite (38 Мб) – с ней вы навсегда решите вопрос их отсутствия. Подключите смартфон с уже инсталлированной программой, откройте правой кнопкой мышки на окошко «Моего компьютера» и перейдите в Диспетчер задач. Там найдите неопознанные устройства – смартфон и кабель – а далее нажмите на «Обновить» в разделе «Драйвер» и укажите путь в папке MiPhone Manager к main/Driver. Нажмите «Далее» и обновите драйвера на вкладках кабеля и смартфона. Надеемся, данный способ помог вам, и компьютер скажет вам «я вижу новое устройство».
Чаще всего неполадки с подключением любого смартфона, например, Redmi Note 3 Pro к ПК кроются в мелочах, и решить их совсем нетрудно. В том случае, если причина кроется в самом телефоне, то теперь у вас в арсенале есть несколько надёжных методов решения данного вопроса.
А если у вас особый случай, и ни один из предложенных выше методов не помог, то, скорее всего, корни проблемы кроются намного глубже, чем вы думаете. Возможно, вам придётся перепрошивать телефон, но это уже совсем другая история.
После установки рекомендуется перезагрузить компьютер.

Акции и скидки на Xiaomi
miroom_xiaomi



Error: API requests are being delayed for this account. New posts will not be retrieved.
There may be an issue with the Instagram access token that you are using. Your server might also be unable to connect to Instagram at this time.
| Пн | Вт | Ср | Чт | Пт | Сб | Вс |
|---|---|---|---|---|---|---|
| « Окт | ||||||
| 1 | 2 | 3 | 4 | 5 | 6 | 7 |
| 8 | 9 | 10 | 11 | 12 | 13 | 14 |
| 15 | 16 | 17 | 18 | 19 | 20 | 21 |
| 22 | 23 | 24 | 25 | 26 | 27 | 28 |
| 29 | 30 | |||||
МиРум портал - сайт, посвященный Xiaomi и MIUI.
MIUI logo is owned by Xiaomi.
Читайте также:


