Как подключить mingw к visual studio
как настроить Visual Studio Code на работу с С++ после установки нужных плагинов? Visual Studio не подходит, ест много ресурсов, да и функционал немного другой.
Компилятор установлен? VSCode просто навороченный блокнот. Visual Studio ест меньше ресурсов, VS Code - это же браузерное решение. "после установки нужных плагинов" Вопрос интересно поставлен. Половина настройки как раз в выборе хороших плагинов. Что вы уже поставили?примерно год назад я точно так же не мог с первого раза настроить VS Code.
Как справедливо указали в комментариях - есть прекрасная официальная документация по настройке. Тем не менее, я оставлю свой ответ, так как он более детальный в некоторых моментах. А в других моментах - менее детальный :-)
Чтобы настроить VSC, хорошо бы научиться компилировать и запускать Вашу программу из командной строки. А потом настройки, котрые для этого понадобились, добавить в правильные места в файлах конфигурации VS code.
Труднность этого процесса именно в "зоопарке" разных возможностей. На этого не стоит пугаться.
Кроме того, настройка немного отличатся для разных систем (Linux, windows, macos), а Вы не указали, какая система у вас.
Я приведу пример настройки для компилятора gcc под Win64. Можно повторить мои шаги, а когда получится - сделать самостотельную настройку, например, на другой компилятор.
Устанавливаем msys2. Я установил его в C:\Programs\msys64 . При этом сам msys2 позаботился о том, чтобы путь к его директории C:\Programs\msys64\mingw64\bin оказался в path. Проверить это можно, выполнив в консоли команду path
Устанавливаем компилятор и дебаггер. Я делаю это с помощью пакета msys2, выполнив в окне, котрое открывает msys2, следующие команды:
Эта команда обновляет msys2. Она может закрыть консоль - это нормально, нужно перезапустить ее и ввести ту же команду, чтобы завершить обновление. Хорошей идеей будет время от времени обновляться, чтобы всегда иметь последнюю версию компилятора.
Теперь в Вашей системе есть компилятор и дебаггер. Проверить это просто: открываем новое окно консоли, пишем g++ --version
Если ответом не является версия - надо поискать, что пошло не так. Проверить path, возможно, отредактировать его вручную.
Такую же проверку хорошо бы сделат для дебаггера: gdb --version
Пишем hello world. Это позволит нам окончательно убедиться, что компилятор работает. в любой директории созадем файл hello.cpp с текстом
потом в этой папке в командной строке компилируем командой g++ hello.cpp -o hello.exe Если появился файл hello.exe, и он запускается и вывоит строчку - ок, этот шаг завершен.
А вот теперь можно поставить VSC. Обратите внимание, что редакций есть несколько, во первых для 32 и 64 битных систем, а во вторых - то, что назывется "User Installer" и "System Installer". Выбираем 64 битный System Installer на странице загрузки
В VSC ставим расширение для работы с C++, оно называется C/C++ for Visual Studio Code и написано Microsoft
Теперь запустим VSC в папке Вашего проекта. Пусть это будет папка C:\Projects\ . Делается это так: запускам консоль. Переходим в консоли в папку ( cd C:\Projects\ ). Запускаем VSC командой code . .
Важно то, что при этом создаётся папка настроек VSC, котрые находятся по пути C:\Projects\.vscode . В этой папке нужно создать 4 файла, я приведу их в минимальном варианте. Пути - для моей системы, где msys2 установлен в C:\Programs\msys64\ .
Файл tasks.json - отвечает за то, чтобы работала комбинация клавиш Ctrl+shift+B для сборки программы:
Файл launch.json - отвечает за работу дебаггера:
Файл settings.json - как то отвечает за файловые ассоциации, возможно даже, что он не особо нужен. Но лишним не будет:
Файл c_cpp_properties.json - отвечает за расположение include - файлов:
Если Вы создадите эти файлы, а потом заново запустите в этой директории VSC - то всё уже должно работать. То есть, программы на C++ будут компилироваться, запускаться в отладке (по F5) и показывать значения переменных в окне отладчика.
Теперь - самое важное. Как только заработает - Вам нужно эту папку .vscode копировать к корень каждой папки с проектом на C++. Это позволит VSC запускаться с Вашими настройками.
Даже если мой способ Вам не подходит напрямую - у Вас теперь есть все необходимые ключевые слова, чтобы использовать их для гуглежа.
PS. Время от времени попадаются полезные дополнительные возможности для настройки.
Компиляция программ C / C ++ в Visual Studio Code [1] -MinGW-W64
Каталог статей
Visual Studio Code (далее VS Code) - один из самых популярных редакторов кода на данный момент. Он имеет открытый исходный код, кроссплатформенный, поддерживает несколько языков, богатые расширения и удобный пользовательский интерфейс. В то же время он учитывает функции некоторых IDE, таких как IntelliSense, компиляция, Отладка и т. Д. Сделали его популярным среди программистов. Но поскольку это, по сути, просто текстовый редактор, когда он был впервые установлен, в нем не было ничего, кроме основных функций редактирования, что заставляло некоторых пользователей, только начинающих работать, путаться. Поэтому, основываясь на моем собственном опыте, я кратко расскажу об установке VS Code и MinGW-W64, а также о том, как использовать MinGW-W64 для компиляции программ C / C ++ во вновь установленном VS Code.
1. Установите VS Code
Сначала мы начнем сОфициальный сайт VS CodeСкачайте последнюю версию, откройте установщик и согласитесь с соглашением.
Для других задач подбирайте их по мере необходимости. Рекомендуется проверить их все. Так будет намного удобнее для дальнейшей работы
Подтвердите правильность и начните установку.
Запустите VS Code, чтобы проверить, может ли он работать нормально
2. Установите расширение C / C ++ для VS Code.
3. Установите MinGW-W64.
4. Добавьте MinGW-W64 в путь
Теперь нам нужно поместить двоичный файл в каталог MinGW-W64. C:\mingw-w64\x86_64-8.1.0-win32-seh-rt_v6-rev0\mingw64\bin (Измените этот путь на свой собственный) Добавьте в системную переменную окружения Путь, метод работы следующий
Откройте панель управления и выберитеСистема и безопасность> Система , А затем щелкните порядок, как показано ниже, чтобы добавить переменные среды
Или обратитесь к другому моему руководству:Как добавить Python в системную переменную окружения Path в Win10, Метод аналогичен
5. Создайте новый проект.
Сначала создадим новый проект. Создайте новую папку в своем любимом каталоге, я создам здесь новую hello_world папка. Войдите в папку, щелкните правой кнопкой мыши пустое пространство и выберите «Открыть с помощью кода». (Вы также можете открыть папку в программе VS Code)
После открытия нажмите кнопку ниже, чтобы создать новый файл с именем hello_world.cpp
Примечание. Необходимо вручную ввести расширение файла. .cpp , Чтобы правильно определить тип файла и включить IntelliSense
Затем вводим следующие
Ctrl + S сохранить
6. Создайте и отредактируйте файл конфигурации в VS Code.
Затем нам нужно сгенерировать файлы конфигурации, необходимые для компиляции (Compile) и отладки (Debug). Сначала мы генерируем файл конфигурации, используемый для компиляции tasks.json
task.json
Нажмите Ctrl+Shift+P Сочетание клавиш, во всплывающем окне найдите Задачи, выберите Настроить задачу сборки по умолчанию.
и выберите g++ Это третий на картинке ниже
Теперь у нас есть файл конфигурации по умолчанию. tasks.json следующим образом
Примечание: мы можем получить больше информации об этом файле по ссылке в комментарии
Теперь вернемся к hello_world.cpp , Вы можете использовать его напрямую Ctrl+Shift+B Ярлык для компиляции файла
Вы можете видеть, что скомпилированный hello_world.exe файл. Нажмите Ctrl + Сочетание клавиш, чтобы открыть Терминал с VS Code, введите . \ hello_world.exe`, вы можете запустить напрямую
launch.json
Когда мы включаем GDB для отладки, нам понадобится еще один launch.json
выберите в верхней строке менюDebug > Add Configuration…
и выберите C++ (GDB/LLDB)
, затем выберите g++ Вон тот
VS Code автоматически запустит отладку и сгенерирует launch.json Файл, как показано ниже
Теперь отладка по умолчанию запускается в терминале ниже. Если нам нужно отдельное окно командной строки, мы можем добавить "externalConsole": false средний false Чтобы true , А затем отлаживайте эффект следующим образом
Примечание. Подробнее об этом файле можно узнать по ссылке в комментарии к файлу launch.json.
c_cpp_properties.json
Если мы хотим дополнительно настроить соответствующую конфигурацию расширения C / C ++, мы можем создать c_cpp_properties.json , Есть два способа использования UI и json
Ctrl+Shift+P , Найдите c / c ++, выберите любое из следующих изображений (пользовательский интерфейс - графическая операция, JSON - метод редактирования текста)
Ниже приводится обзор параметров (без усечения).
Здесь нет необходимости в дополнительных операциях, просто установите его на мое изображение выше.
О папке .vscode
Мы видим еще один в папке .vscode В папке находится только что сгенерированный файл конфигурации. Поскольку то, что мы создали раньше, является общими файлами шаблонов, каждый раз, когда мы создаем новый проект в будущем, нам нужно только .vscode Скопируйте в соответствующую папку, отредактируйте и настройте по мере необходимости, вы можете напрямую использовать сочетания клавиш для компиляции и отладки, без необходимости повторять процесс снова
На данный момент руководство по использованию MinGW-W64 для компиляции программ C / C ++ в Visual Studio Code закончено.
Поскольку мне всё равно пришлось ставить Visual Studio Community для того, чтобы установить Windows Kits для работы с WinAPI, то я решил не использовать MingW, а доустановить C++ build tools и использовать их для компиляции. В этом случае придётся переделать задачи (tasks) и настройки VSCode.
Хорошее описание нашёл здесь, его и буду использовать в данной заметке.
Нам потребуется

1. Естественно нам потребуется сама программа VSCode.
2. В Visual Studio Community должен быть установлен компонент Desktop development with C++ :
Чтобы проверить успешную установку, достаточно вызвать Developer Command Prompt for VS 2019 (файл VsDevCmd.bat ) из Пуска. Там нужно запустить файл cl.exe . Вывод консоли должен быть без ошибок:
3. Для VSCode должно быть установлено дополнение (расширение) Microsoft C/C++
Настройка
4. В Проводнике открываем рабочую папку проекта и, удерживая Shift , нажимаем правую кнопку мыши, после чего выбираем Open PowerShell window here
5. В открывшемся окошке PowerShell запускаем VSCode, для этого нужно набрать code . и нажать Enter :

9. Открываем палитру команд с помощью комбинации клавиш Ctrl + Shift + P
10. Список большой, поэтому проще ввести часть слова и выбрать нужную команду Edit Configurations UI из списка:
11. В конфигурации необходимо проверить, а, при необходимости, установить путь для компилятора:

12. Внесём изменения в файл settings.json :
13. Ранее я уже создавал файл Задач tasks.json, поэтому сейчас я добавлю к нему новые строчки:
14. Чтобы у нас была возможность запустить проект на отладку, можно использовать файл launch.json . Но я не хочу создавать такой файл для каждого проекта каждый раз, поэтому сделаю глобальную конфигурацию. Для этого я добавлю строчки в файл settings.json :
Благодаря этому, при нажатии F5 , проект будет откомпилирован, а потом запущен сразу после этого. Просто запустить, без отладки, можно комбинацией Ctrl + F5

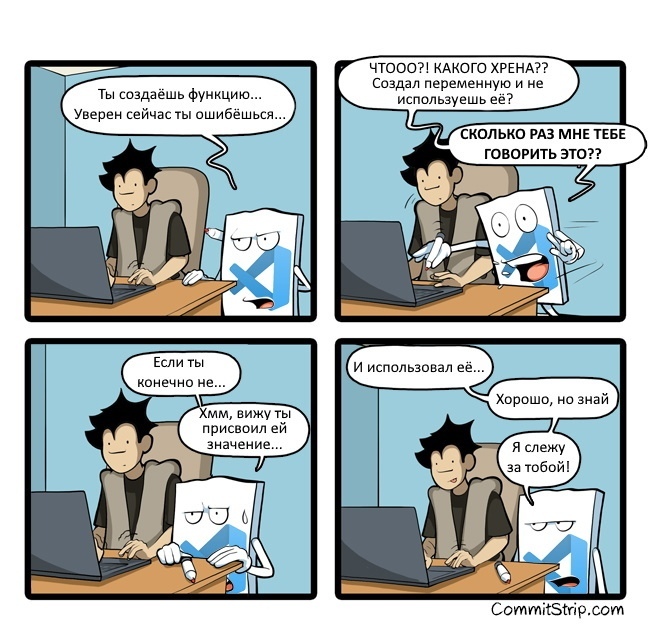
VS Code является легковесным, кроссплатформенным редактором кода. Одной из его главных особенностей является поддержка кучи плагинов. Плагины позволяют расширять технологию IntelliSense (автодополнение кода) на разные языки программирования, добавлять поддержку специфического оборудования, отладчиков и прочее. Очень приятная и гибкая цветовая схема не раздражает даже после многочасового просиживания в процессе работы.
Картинки кликабельны. И их максимально много. Если считаете, что что-то слишком очевидно, то пропустите этот момент
Чаще всего используется компилятор gcc. Данный компилятор обычно идет совместно с Unix-осью. Для того, чтобы работать с этим компилятором на Windows, нужно установить некоторые инструменты разработки. Есть два больших и известных проекта, созданных с данной целью:
Главное их отличие в том, что MinGW сосредоточен в основном на компиляторе с некой поддержкой системных команд, в то время как Cygwin старается эмулировать полноценную UNIX-среду.
Установка MinGW
Первым делом нужно убедится, что на компьютере уже не установлен компилятор gcc. Нажмем Win+R и вызовем командную строку.


Выбираем необходимые нам пакеты. Нам нужен базовый пакет mingw32-base и mingw32-gcc-g++. Отмечаем их

После чего применяем внесенные изменения

Видим, что будет установлено/обновлено 24 пакета

Новое окно сообщает об успешном применении изменений

Теперь можем перейти в папку установки и убедиться в том, что все необходимое установлено (g++.exe и gcc.exe)

Выполним проверку установки переменной PATH. Проведем такую же проверку, как и в начале. Нажмем Win+R и вызовем командную строку.

Попросим компилятор вывести его версию следующей командой:

Если все сработало как нужно, то переходим к разделу с настройкой VS Code.
Как настроить переменную PATH





Выводим для проверки версию компилятора:

Заодно проверим дебаггер:

Скачиваем с официального сайта абсолютно бесплатный VS Code.
Для корректного автодополнения, дебага и подсказок по документации стоит установить расширение C/C++.

Найдем через строку поиска C/C++ и установим.

Откроется проект. Пока он пустой. Создадим первый файл в проекте через File > New File


Теперь при вводе текста будут появляться подсказки с автодополнением. Для подстановки предложенного автодополнения можно нажать Tab. В VS Code достаточно много удобных хоткеев. Посмотреть все быстрые клавиши можно тут File > Preferences > Keyboard Shortcuts

Настройка компилятора
Время перейти к настройке компилятора и дебаггера.
Компилятор позволит из написанного кода собрать рабочее приложение.


Кликаем по предложенной подсказке.

Текст файла примерно такой:
Выглядит страшно, как и любой развернутый JSON
Гайд на официальном сайте vscode говорит о том, что этого достаточно, а если что-то идет не так, то отсылают почитать про функционал task.json. К сожалению, если оставить в таком виде, то собирать многофайловые проекты будет невозможно.
Поле tasks содержит массив ( [массив] ), который состоит из ячеек отделенных фигурными скобками и запятыми ( [ , , ] ). В нашем случае этот массив содержит одну ячейку.
Создадим еще один элемент в массиве задач (task). Нужно скопировать все что есть в квадратных скобках (task[ вот это ]) и вставить через запятую в конце первой ячейки массива.
Нас сейчас больше всего интересуют строки с 27 по 31.
В итоге, добавленная нами часть будет выглядеть следующим образом:
Настройка отладчика

Выбираем окружение GDB

Выбираем Сборка и отладка активного файла


Далее откроется файл launch.json
Запускаем приложение

Эта команда проведет все шаги компиляции приложения и создаст в целевой папке исполняемый файл с расширением .exe

Как мы видим, процесс компиляции завершился без ошибок и в списке файлов проекта появился .exe.
Создадим новый терминал.


Вызовем наше приложение. В моем случае:

Замечательно, вывод сработал как надо.
Теперь инициируем отладку/дебаггинг этого приложения, чтобы посмотреть как это работает.

Запускаем отладку Run > Start Debugging или f5

Выполнение программы было приостановлено в том месте, которое мы пометили точкой останова.

Открылось другое окно редактора, которое специально подготовлено для работы в режиме отладки. В левой части окна появилось четыре секции:
Текущая выполняемая строка подсвечивается и имеет желтый указатель строки
Читайте также:



