Что не является редактируемой поверхностью в программе 3ds max
Существуют различные подходы к трехмерному моделированию:
- моделирование на основе примитивов;
- использование модификаторов;
- сплайновое моделирование;
- правка редактируемых поверхностей;
- создание объектов при помощи булевых операций;
- создание трехмерных сцен с использованием частиц;
В этой лекции мы рассмотрим моделирование с использованием модификаторов, а в следующих - другие подходы к созданию трехмерных объектов.
Используем модификаторы
Модификатором называется действие, назначаемое объекту, в результате чего свойства объекта изменяются. Например, модификатор может действовать на объект , деформируя его различными способами - изгибая, вытягивая, скручивая и т. д. Модификатор также может служить для управления положением текстуры на объекте или изменять физические свойства объекта, например, делать его гибким.
Важным элементом интерфейса 3ds Max является Modifier Stack ( Стек модификаторов) - список , расположенный на вкладке Modify (Изменение) командной панели ( рис. 4.1). В этом списке отображается история применения некоторых инструментов (в том числе модификаторов) к выделенному объекту, а также представлены режимы редактирования субобъектов.
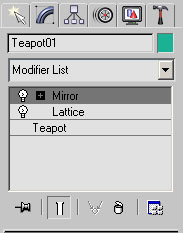
Стек модификаторов очень удобен, так как содержит полную историю трансформации объектов сцены. При помощи стека модификаторов можно быстро перейти к настройкам самого объекта и примененных к нему модификаторов, отключить действие модификаторов или поменять местами очередность их воздействия на объект . При выделении объекта или примененной к нему команды параметры объекта появляются на вкладке Modify (Изменение) командной панели под стеком модификаторов.
Чтобы применить к объекту модификатор, нужно выделить объект и выбрать модификатор из списка Modifier List ( Список модификаторов) на вкладке Modify (Изменение) командной панели ( рис. 4.2). При этом название модификатора сразу появится в стеке. Назначить модификатор объекту можно также, воспользовавшись пунктом главного меню Modifiers (Модификаторы).
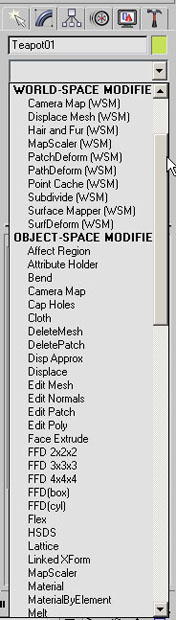
увеличить изображение
Рис. 4.2. Список Modifier List (Список модификаторов)
Для удаления назначенного модификатора необходимо выделить его название в стеке модификаторов и нажать кнопку Remove modifier from the stack (Удалить модификатор из стека), расположенную под окном стека модификаторов ( рис. 4.3).
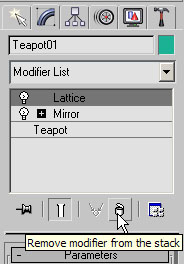
Рис. 4.3. Кнопка для удаления примененного ранее модификатора
Действие модификатора можно приостановить. Эта возможность может пригодиться, когда необходимо проследить изменение объекта на разных этапах моделирования. Для выключения действия модификатора достаточно щелкнуть на пиктограмме в виде лампочки, которая расположена слева от названия модификатора в стеке ( рис. 4.4).
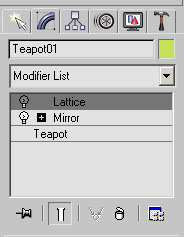
Модификаторы бывают обратимые и необратимые. Обратимые модификаторы позволяют вернуться в стеке модификаторов на предыдущий этап работы с объектом и подкорректировать настройки объекта или ранее назначенного модификатора, в то время как необратимые модификаторы исключают эту возможность.
В 3ds Max доступно огромное число модификаторов. Тут мы рассмотрим только те, которые используются чаще всего.
Bend (Изгиб)
Назначение данного модификатора - деформировать объект ( рис. 4.5), сгибая его оболочку под определенным углом Angle (Угол) относительно некоторой оси Bend Axis (Ось изгиба). Этот модификатор, как и многие другие, имеет на свитке Parameters (Параметры) область Limits (Пределы), с помощью параметров которой можно определить границы применения модификатора.

Рис. 4.5. Примеры использования модификатора Bend (Изгиб)
Displace (Смещение)
Модификатор Displace (Смещение) деформирует поверхность объекта, сдвигая вершины трехмерной модели по заданному рисунку ( рис. 4.6). В качестве последнего может выступать как растровое изображение ( Bitmap ), так и процедурная карта ( Map ) (подробнее о процедурных картах см. "Создание волос и шерсти" ). Для загрузки изображения или карты используются кнопки области Image (Изображение).
Параметр Strength (Сила воздействия) области Displacement (Смещение) определяет величину воздействия модификатора на объект, а параметр Decay (Затухание) задает затухание деформации.
Модификатор Displace (Смещение) имеет большое количество параметров, которые определяют положение искажающего изображения или карты, а также тип ее проецирования на объект. В области Map (Карта) можно выбрать один из типов проецирования: Planar (Плоская), Cylindrical (Цилиндрическая), Spherical (Сферическая) или Shrink Wrap (Облегающая). Кроме того, данная область позволяет указать параметры повторяемости текстуры по координатам U , V и W .

Рис. 4.6. Результат применения к банке "Кока-колы" модификатора Displace (Смещение) с процедурной картой Checker (Шахматная текстура)
Lattice (Решетка)
Модификатор Lattice (Решетка) используется для создания решетки на поверхности объекта ( рис. 4.7). За основу берется полигональная структура объекта: на месте ребер создаются прутья решетки, а на месте вершин - узлы. В области Geometry (Геометрия) настроек модификатора можно определить, какие элементы решетки будут созданы, установив переключатель в одно из трех положений: Joints Only from Vertices (Только вершины), Struts Only from Edges (Только прутья решетки) или Both (Все). Для каждого элемента решетки предусмотрена своя область параметров: и для прутьев, и для узлов можно определить радиус ( Radius ), количество сегментов ( Segments ), а также включить сглаживание ( Smooth ). Кроме того, для прутьев указывается количество сторон ( Sides ), а для вершин - тип: Tetra (Тетраэдр), Octa (Октаэдр) или Icosa (Икосаэдр).

Рис. 4.7. Пример использования модификатора Lattice (Решетка)
Mirror (Зеркало)
Модификатор Mirror (Зеркало) применяется для создания зеркальных копий объекта ( рис. 4.8). Модификатор имеет минимальное количество настроек: в области Mirror Axis (Ось зеркальной копии) указывается, вдоль какой оси или плоскости будет создана копия - X , Y , Z , XY , YZ или ZX . Кроме того, в области Options (Настройки) можно указать величину смещения зеркальной копии относительно исходного объекта. Если флажок Copy (Копировать) установлен, то зеркальная копия будет создана на основе копии исходного объекта, а сам объект останется неизменным.
Все геометрические объекты программы 3ds Max 2008 можно условно разделить на две категории: параметрические и редактируемые.
Большинство объектов в 3ds Max являются параметрическими, то есть объектами, которые определяются совокупностью установок или параметров, а не являются описанием его формы. Проще говоря, такие объекты можно контролировать при помощи параметров (свиток Parameters (Параметры) на командной панели). Изменение значений параметров модифицирует геометрию самого объекта. Такой подход позволяет гибко управлять размерами и формой объектов.
Возьмем для примера объект Sphere (Сфера). Параметрическая сфера сохраняет параметры радиуса и количества сегментов и отображает в окнах проекций представление сферы на основе текущего значения параметров (рис. 2.1).

Рис. 2.1. Параметрическая сфера (слева) и ее параметры (справа)
Параметрическое определение сферы записано в виде радиуса и количества сегментов и может в любое время быть изменено и даже анимировано.
Параметрическими в 3ds Max являются все объекты, которые можно построить при помощи меню Create (Создание). Они имеют важные настройки моделирования и анимации, поэтому в общем случае необходимо как можно дольше сохранять параметрические определения объекта. Однако сохранение параметрических свойств объектов расходует большое количество ресурсов компьютера и замедляет работу с объектами, так как все параметры, настройки и модификаторы хранятся в памяти компьютера. Таким образом, при работе следуйте правилу: если вы не предполагаете в дальнейшем использовать параметрические свойства объекта, преобразуйте его в Editable Mesh (Редактируемая поверхность).
Изменение редактируемых объектов происходит за счет подобъектов (вершины, ребра, грани, полигоны) или функций. В состав редактируемых объектов входят: Editable Spline (Редактируемый сплайн), Editable Mesh (Редактируемая поверхность), Editable Poly (Редактируемая полигональная поверхность), Editable Patch (Редактируемая патч-поверхность) и NURBS (NURBS-поверхность). Редактируемые объекты в стеке модификаторов содержат ключевое слово Editable (Редактируемый). Исключение составляют NURBS-объекты, которые называются NURBS Surfaces (NURBS-поверхности).
Примером непараметрического объекта может служить та же сфера после преобразования в Editable Mesh (Редактируемая поверхность) (рис. 2.2).

Рис. 2.2. Редактируемая сфера (слева) и свиток Selection (Выделение) ее настроек (справа)
Непараметрическая сфера состоит из совокупности вершин и граней. Информация о количестве сегментов и радиусе после преобразования не сохраняется. Если понадобится изменить радиус сферы, то необходимо применить масштабирование или создать новую сферу.
Редактируемые объекты получаются путем преобразования других типов объектов. После преобразования параметрического объекта в другой тип (например, в Editable Mesh (Редактируемая поверхность)) он теряет все свои параметрические свойства и не может быть изменен путем указания параметров. В то же время редактируемый объект приобретает свойства, недоступные параметрическому, – возможность редактирования на уровне подобъектов.
Данный текст является ознакомительным фрагментом.
Продолжение на ЛитРес
Объекты
Объекты В JScript под объектом понимается совокупность свойств и методов. Метод — это внутренняя функция объекта, свойство — это одно значение какого-либо типа или несколько таких значений (в виде массива или объекта), хранящихся внутри объекта. Поддерживаются три вида
Объекты
Объекты Итак, мы познакомились с типами данных, переменными, константами, операторами, простыми и сложными выражениями, функциями и массивами. Но это была, так сказать, присказка, а сказка будет впереди. Настала пора узнать о самых сложных структурах данных JavaScript —
Объекты
Объекты Сетевые вычисления и Интернет сделали тему объектных технологий бестселлером компьютерных новостей. Распространение таких языков программирования, как Java и С++, заставляет разработчиков приложений изменить свое отношение к традициям и признать преимущества
Объекты OS/400 и системные объекты MI
Объекты OS/400 и системные объекты MI Несколько типов объектов имеются и в OS/400, и в MI. Типы объектов OS/400 перечислены в таблице 5.1. Для сравнения, в таблице 5.2 приведены системные объекты MI. Помните, что в каждой новой версии AS/400 добавляются новые функции и даже новые объекты.
Редактируемые запросы
Параметрические объекты
Параметрические объекты С помощью геометрических примитивов 3ds Max 2008 можно создать большое количество других форм. Примитивы используются в качестве начальной точки для моделирования каркаса и вершины.В общем случае примитивы служат инструментами построения и
6.2.4. Прозрачность и редактируемые формы представления
6.2.4. Прозрачность и редактируемые формы представления Другой идеей, возникающей в связи с данными примерами, является значение программ, которые переводят проблему из области, где обеспечить прозрачность трудно, в область, где реализовать ее легко. Программы audacity, sng(1) и
Параметрические модификаторы
Параметрические модификаторы Каждый из параметрических модификаторов содержит два режима редактирования подобъектов: Gizmo (Габаритный контейнер) и Center (Центр).Управление положением габаритного контейнера модификатора (Gizmo) осуществляется при помощи специального
Редактируемые сетки (Editable Mesh)
Редактируемые сетки (Editable Mesh) Объекты Editable Mesh (Редактируемая сетка) имеют следующую сетчатую структуру (рис. 5.1): Рис. 5.1. Структура сетчатой поверхности, присваиваемой по умолчанию• Polygon (Полигон) – это многоугольник или замкнутая последовательность, состоящая из трех или
Редактируемые полигональные сетки (Editable Poly)
Редактируемые полигональные сетки (Editable Poly) В отличие от редактируемых сеток Editable Mesh (Редактируемая сетка) инструменты редактирования подобъектов Editable Poly (Редактируемая полисетка) собраны в двух свитках. Первый имеет имя Edit Geometry (Правка геометрии), название второго
6.2.4. Прозрачность и редактируемые формы представления
6.2.4. Прозрачность и редактируемые формы представления Другой идеей, возникающей в связи с данными примерами, является значение программ, которые переводят проблему из области, где обеспечить прозрачность трудно, в область, где реализовать ее легко. Программы audacity, sng(1) и
1.3.1. Объекты
Объекты DataSet с множеством таблиц и объекты DataRelation
Объекты
Объекты Изучение объектных структур в данной лекции может служить весьма хорошим примером того, насколько неправильно отделять вопросы реализации от проблем будто бы "высокого" уровня. В процессе рассмотрения новых технических приемов, связанных с вопросами
Объекты
Объекты Итак, мы познакомились с типами данных, переменными, константами, операторами, действиями, простыми и сложными выражениями, функциями и массивами. Теперь настала пора узнать о самых сложных структурах данных ActionScript —
Всем привет! Хочу поделиться с Вами своими знаниями о 3d моделировании, а конкретно о программе ЗDs max. Эта статья рассчитана на начинающих 3d-шников или на людей, которые не знают где скачать программу и что нужно знать, чтобы начать в ней работать.

С чего все началось
Вкратце расскажу о моем знакомстве с ЗDs max. Мне всегда хотелось творить, поэтому после окончания школы я поступил учиться на архитектора. На 3 курсе обучения мы стали проектировать здания и интерьеры, которые требовали красивой и красочной визуализации (чтобы будущий заказчик захотел приобрести данный проект). Я выбрал очень серьезную и сложную программу ЗDs max, которую изучаю до сих пор.
Конечно, решить поставленную задачу можно было и с помощью более доступных и простых программ, таких как:
ArchiCAD — программный пакет для архитекторов, основанный на технологии информационного моделирования (Building Information Modeling — BIM), созданный фирмой Graphisoft. Предназначен для проектирования архитектурно-строительных конструкций и решений, а также элементов ландшафта, мебели и так далее.
Проще говоря, когда вы чертите чертежи, эта программа автоматически выстраивает 3d модель и так же автоматически рассчитывает конструкции. Она пользуется большой популярностью у архитекторов и конструкторов.
Естественно, существует аналог ArchiCAD — Autodesk Revit.
SketchUP — программа для моделирования относительно простых трёхмерных объектов — строений, мебели, интерьера.
Но я посчитал, что выбор этих упрощенных программ будет несерьезным и непрофессиональным шагом (хотя изучить их все же пришлось – они входили в программу обучения).
Характеристики компьютера
Итак, я приступил к изучению 3Ds max. Первое, на что акцентировали внимание преподаватели — для быстрого рендера и стабильной работы в ней нужна серьезная машина. Конечно, первые мои проекты делались на ноутбуке с самыми минимальными требованиями на 2012 год. Но все же считаю, что любой человек, решивший встать на путь 3d-шника, должен хотя бы знать, на что нужно делать упор при покупке компьютера:
Процессор – сердце вашего компьютера. Основная нагрузка в рендере ложится именно на него. Иными словами, чем быстрее ваш процессор, тем быстрее будут рендериться сцены.
Материнская плата – необходима для объединения всех частей системного блока в единое целое. Она слабо влияет на производительность в 3d графике, однако именно от качества материнской платы зависит возможность разгона процессора, так как при этом повышается энергопотребление и нагрузка на цепи питания процессора (которые расположены как раз на материнской плате).
Оперативная память – при работе компьютера в ней хранятся данные, необходимые процессору для вычислений. При работе в 3d в ней хранятся файлы проекта – модели, текстуры, а при запуске рендера — промежуточные вычисления. Основной характеристикой памяти применительно к 3d графике является объём.
Видеокарта – необходима для вывода изображения на монитор. Все, что происходит в окнах проекций 3d программ, обрабатывает видеокарта, и от её мощности зависит комфорт работы в выбранном вами софте. Основными характеристиками, которые будут определять комфортность работы с картой (разумеется, в рамках конкретного поколения карт и одного производителя) являются количество потоковых процессоров, их частота и объём видеопамяти. Другие параметры, например, разрядность шины, в 3d графике будут иметь меньшее влияние на производительность.
Система охлаждения («кулер») – необходима для отвода тепла от процессора. Бывают жидкостные и воздушные. Воздушные системы могут быть активными и пассивными (если в системе охлаждения присутствует вентилятор, она называется активной, если вентилятор отсутствует – пассивной). Плюс пассивных систем – отсутствие шума, минус – низкая производительность. Активные системы шумят, но обеспечивают высокую производительность, эффективно охлаждая процессор даже жарким летом.
Жидкостное охлаждение бывает замкнутое и сборное. Замкнутое продаётся уже готовым к использованию и не требует (или почти не требует) обслуживания, в то время как сборное требует сборки пользователем и доливки охлаждающей жидкости.
Жесткий диск – необходим для хранения информации. В отличие от оперативной памяти способен сохранять данные и после выключения питания компьютера. Жесткие диски делятся на твердотельные и накопители на твёрдых магнитных дисках (HDD). Твердотельные накопители (они же SSD) очень быстрые, тихие, лишены таких недостатков как большое время доступа либо фрагментация, однако имеют высокую цену за 1Гб и меньшую, чем у HDD надёжность. SSD предназначены для установки на них программ (с целью повышения скорости запуска и сохранения проектных файлов) и для повышения комфортности работы (SSD не является обязательным комплектующим, на нём можно экономить при недостатке финансов на сборку ПК). HDD же предназначены для хранения больших объёмов информации. Они более медленные, чем SSD, подвержены фрагментации, однако имеют крайне низкую цену за 1Гб места и очень надёжны, так как техпроцесс их производства хорошо отлажен.
Блок питания – необходим для подачи напряжения на схемы питания компьютера. Блок питания необходимо подбирать индивидуально под каждый компьютер, учитывая количество и мощность компонентов, а также наличие разгона.
Я отлично понимаю, что у всех разные финансовые возможности, поэтому представляю лишь перечень минимальных условий, оставляя выбор за вами. Однако расстраиваться, если вы не проходите даже по минимальным требованиям, не стоит. Берите свой ноутбук или компьютер, устанавливайте ЗDs max версии 12 и ниже, пробуйте! В любом случае в первое время вы не сможете использовать все ресурсы ЗDs max…

Студенческая лицензия
Может, это станет для кого-то открытием, но всю продукцию Autodesk можно установить абсолютно бесплатно с лицензией. Как это делается на примере 3d max:
1. Пройдите по ссылке и нажмите Create Account.
2. В новом окне укажите вашу страну, обязательно образовательный статус Student, дату рождения и нажмите Next.
3. Заполните поля: Имя, Фамилия, укажите электронную почту, повторите ее в поле Confirm email и придумайте пароль. Пароль должен содержать в себе как цифры, так и буквы на латинице. Поставьте галочку как на скриншоте и нажмите Create Account.
5. Вас перебросит на страницу авторизации, введите ваш E-mail и нажмите «Далее».
7. Вы увидите уведомление о том, что ваш аккаунт подтвержден. Нажмите «Done».
8. Далее вас спросят, в каком учебном заведении вы проходите обучение. Для этого в первой строчке нужно указать Knower, всплывет подсказка: Can't find your school? Нажмите на нее.
9. Вас снова перебросит в предыдущее окно, где уже будет указан учебный центр. Останется выбрать во второй строчке Other и ниже — период обучения (рекомендую ставить 4 года). Нажмите Next.
Вас перенаправит на страницу, с которой мы начали (если этого не произошло, перейдите по ссылке и авторизуйтесь).
1) Далее укажите версию 3ds max, которую хотите скачать, выберите операционную систему и язык (English). Обязательно перепишите себе Serial number и Product key — они будет необходимы для активации студенческой версии на 3 года! (они также придут вам на почту).
2) После того как скачается дистрибутив программы, запустите его (это может занять время, не торопитесь), выберите путь извлечения (рекомендуем диск С) и нажмите «ОК».
3) Дождитесь, пока установщик распакуется, во всплывающем окне нажмите Install.
4) В следующем окне поставьте галочку I Accept и нажмите Next.
5) Далее поставьте галочку Stand-Alone, введите ваш серийный номер и ключ продукта, которые сохраняли ранее (их можно найти в почте) и нажмите Next.
6) Выберите папку сохранения программы (рекомендуем диск С), нажмите Install и наблюдайте за процессом установки.
7) После установки программы запустите 3ds Max, в появившемся окне нажмите I Agree.
8) Когда он запустится, посмотрите, что написано наверху. Если Student Version, все отлично! Autodesk 3ds max активирован, и вы можете пользоваться студенческой версией целых 3 года совершенно бесплатно!
9) ВАЖНО! Если после шага 18 у вас возникла ошибка 400 и при каждом запуске выскакивает окно, в котором написано, что версия программы на 30 дней, вам необходимо активировать 3ds max вручную. Как это сделать смотрите здесь. Если такой ошибки нет, полный порядок — все активировалось автоматически!
3Ds max. C чего начать?
1. Папка проекта
Первое что нужно сделать, начиная работу в 3d max — создать папку проекта. Она обеспечивает простой способ хранения всех ваших файлов, организованных для конкретного проекта.
• Application Menu → Manage → Set Project Folder
• Quick Access Toolbar → (Project Folder)
Папка проекта всегда является локальной, то есть 3d max, создает свою папочку в компьютере, в которую сохраняет автобеки. Путь для этого может зависеть от используемой вами операционной системы:
Windows 7 и Windows 8:
C: / Users / <имя пользователя> / Мои документы / 3dsmax / autoback /
Вы можете использовать Set Project Folder, чтобы указать другое место. Или установить папку проекта из диалогового окна Asset Tracking → меню Paths.
При установке папки проекта 3ds max автоматически создает серию папок внутри нее, таких как archives, autoback, downloads, export, express, import, materiallibraries, previews, scenes и т.д. При сохранении или открытии файлов из браузера это местоположение (папки проекта 3ds) используется по умолчанию. Использование последовательной структуры папок проекта среди членов команды – хорошая практика для организации работы и обмена файлами.
При установке папки проекта 3ds max может отображать предупреждение — некоторые пути к файлам больше не действительны. Если сцены, с которыми вы работаете, принадлежат выбранному проекту, можно безопасно игнорировать это предупреждение.
3ds max создает файл MXP с различными путями, которые относятся к папке проекта, и сохраняет его в папку, которую вы выбрали.
Примечание: Среди файлов, установленных вместе с 3ds max — ряд материалов библиотек, а также карт, используемых этими библиотеками. Эти файлы по умолчанию размещены в папке программы, в \ materiallibraries и \ карты подпутей соответственно. Если вы хотите использовать какой-либо из материалов библиотек в проекте, рекомендуется скопировать файлы библиотеки в папку проект\ materiallibraries. А в случае необходимости можно использовать внешнюю функцию настройки Path чтобы добавить \ карты путь вместе с их подпутями (включите Add подпутей при добавлении \ карты пути).
2. Единицы измерения
- Любую сцену в 3ds max нужно начинать с установки единиц измерения.
При этом внутренние математические операции преобразуются в соответствии с выбранными единицами измерения.
Проверьте и при необходимости включите флажок Respect System Units in Files (автоматически переключаться в системные единицы открываемого файла).
При открытии файла с другими системными единицами 3ds max выведет диалоговое окно,
в котором должен быть выбран переключатель Adopt the File’s Unit Scale? (Адаптировать под единицы открываемого файла?).
Помните, что размеры объектов сцены должны соотноситься с единицами измерения.
Если размер реальной комнаты равен 12 метрам, то и размер моделируемой комнаты должен быть 12 метров — 12000 мм, но никак не 12 дюймов или 12 миллиметров.
3. Рендеринг
Ре́ндеринг (англ. rendering — «визуализация») — термин в компьютерной графике, обозначающий процесс получения изображения модели с помощью компьютерной программы.
Часто в компьютерной графике (художественной и технической) под рендерингом (3D-рендерингом) понимают создание плоской картинки — цифрового растрового изображения — по разработанной 3D-сцене. Синонимом в данном контексте является визуализация.
Визуализация — один из наиболее важных разделов компьютерной графики, тесным образом связанный с остальными на практике. Обычно программные пакеты трёхмерного моделирования и анимации включают в себя также и функцию рендеринга.
В зависимости от цели различают пре-рендеринг (достаточно медленный процесс визуализации, применяющийся в основном при создании видео) и рендеринг в режиме реального времени (например, в компьютерных играх). Последний часто использует 3D-ускорители.
Компьютерная программа, производящая рендеринг, называется рендером (англ. render) или рендерером (англ. renderer).
Существуют отдельные программные продукты, выполняющие рендеринг. Самые распространённые — это Corona render и V-ray.
В интернете можно встретить много споров на тему: «Что же лучше — Corona или V-ray?»
Мною проверено на практике — легче. Ее не нужно настраивать до потери пульса, как V-ray, которая при любом клике на не ту галочку перестанет рендерить вообще. Можно даже рендерить с установками, которые стоят у который у Сorona по умолчанию. Также она стабильней, чем V-ray. И есть бесплатная версия на официальном сайте для всех желающих ее попробовать. V-ray же очень дорогой, и смысла его приобретать я не вижу (особенно если вы – только начинающий).
Что дальше?
- А дальше вам нужно изучить интерфейс. За что отвечает каждая кнопочка, окно, значок.
- Затем — стандартные примитивы, с помощью которых в 3ds max в основном все и рисуется.
- Далее вас ждет серьезная тема — модификаторы, применяя которые можно нарисовать самые сложные объекты.
Параллельно (тем, кто пока не дружит с иностранными языками) советую изучать английский. Именно на нем снимают самые классные уроки. Правда, придется научиться различать сложные диалекты и интонации (мне было сложно понять, что говорит англоязычный индус, а в итоге данный урок оказался одним из самых полезных).
Ставьте перед собой конкретные цели! Например, мой первый урок был посвящен моделированию яблока, а второй – стола и стульев. Верьте в себя, горите идеями не сомневайтесь в своих способностях, — у вас все получится!
Хочу заметить — мы с вами живем в 21 веке. В интернете имеется масса статей, уроков и отзывов о 3ds max. Данная статья – мое сугубо личное мнение, основанное на собственном опыте. Спасибо всем, кто ее прочел (надеюсь, она помогла вам разобраться, что такое 3ds max и как приступить к ее изучению). Удачи!
Карты и материалы
Чем материалы и текстуры отличаются между собой? Текстура - это рисунок, который может назначаться той или иной характеристике материала. Материал - это совокупность характеристик, которые определяют внешний вид объекта. Среди таких свойств можно назвать цвет, рельефность, прозрачность, отражение и преломление света и т.д. Материал может включать разнообразные текстуры. Хочу, чтобы на 3D-объекте показывалась картинка. Как загрузить в 3ds Max графический файл? Откройте редактор материалов, щелкните по ячейке и перетащите образец материала на трехмерный объект или же выделите объект, выберите образец и в редакторе материалов нажмите кнопку Assign Material To Selection. Отыщите параметр Diffuse Color и нажмите кнопку, расположенную рядом с ним. Теперь в открывшемся окне выберите карту Bitmap и укажите расположение файла с рисунком. Применил к объекту материал, а теперь хочу убрать его. Как это сделать? Назначьте другой материал, перетащив новый образец из редактора материалов на объект. Если вы хотите удалить материал с объекта полностью, перейдите на вкладку Utilities командной панели, нажмите кнопку More и выберите из списка утилит UVW Remove. В настройках утилиты нажмите кнопку Materials, чтобы очистить объект от материала. Не хватает слотов под материалы. В моей сцене материалов больше, чем 24, и все ячейки уже заняты. Как добавить новые материалы? На самом деле количество материалов, которые вы можете использовать в сцене, ничем не ограничено. Если материал пропал из ячейки (например, если вы заменили его другим), это вовсе не означает, что его больше нет в сцене. Чтобы вернуть материал в ячейку и внести в него изменения, вы можете использовать кнопку Pick Material from Object. Щелкните на любой ячейке, затем нажмите эту кнопку, а потом щелкните на объекте, материал которого вы хотите отредактировать. Материал появится в ячейке.
Как добавить в Material Editor новые материалы, которые я нашел на диске с 3ds Max, скачал из интернета и т.д.? Стандартные материалы 3ds Max имеют расширение MAT. Чтобы они стали доступными для использования в сцене, откройте Material Editor, нажмите кнопку Get Material и в появившемся окне Material/Map Browser установите переключатель Browse From… в положение Mtl Library. Затем нажмите кнопку Open, укажите путь к загруженному файлу с расширением MAT. Вы увидите материалы, которые содержатся в загруженной библиотеке, в окне Material/Map Browser. Используйте режим View Large Icons, который включается при помощи одноименной кнопки в верхней части окна, чтобы рассмотреть материалы. После выбора материала перетащите его в ячейку Material Editor. Почему после загрузки некоторых материалов в Material Editor они все отображаются черным цветом? Такое может произойти, если вы загрузили материалы, которые созданы для визуализатора V-Ray. Для работы с такими материалами необходимо установить V-Ray в качестве текущего визуализатора сцены (подробнее об этом см. ниже). Я создал свой материал. Как мне его сохранить для использования в других сценах? Выделите ячейку с материалом, который хотите сохранить, и нажмите кнопку Put to Library. Материал будет добавлен в текущую библиотеку материалов. Для того чтобы создать собственную библиотеку, в окне Material/Map Browser установите переключатель Browse From… в положение Mtl Library, а затем нажмите кнопку Save As и сохраните новую библиотеку.
Я сделал чайник зеркальным, но он не выглядит таким. Почему? Виртуальное пространство 3ds Max - это пустота, поэтому если в сцене нет больше объектов, в зеркальной поверхности чайника нечему отражаться. Для того чтобы увидеть отражательные свойства материала объекта, необходимо чтобы в сцене присутствовало окружение, которое вызывало бы соответствующие блики. Как сделать, чтобы текстура отображалась в окне проекции? В окне редактора материалов следует нажать кнопку Show Standard Map in Viewport. В моей сцене используется большое количество текстур. Мне нужно перенести сцену на другой компьютер. Как не потерять все эти текстуры? Самый простой способ - использовать команду File>Archive. В этом случае создается ZIP-архив, в который 3ds Max помещает файл текущей сцены, а также все текстуры, которые в ней используются. Также можно использовать утилиту Resource Collector. Перейдите на вкладку Utilities командной панели, нажмите кнопку More и выберите ее из списка утилит. В настройках утилиты вы можете указать путь сохранения файлов и определить, какие компоненты проекта нужно сохранить.
Рендеринг
Вижу свой проект в окне 3ds Max, но не знаю, как его сохранить, например, в JPEG. В 3ds Max сцена сохраняется в формат *.max. В JPEG можно сохранить лишь рендеринг сцены - изображение виртуального мира. Для чего в 3D нужен рендеринг? Рендеринг - это визуализация объектов трехмерной сцены с учетом физических свойств назначенных им материалов и с учетом имеющихся в сцене источников света. После визуализации становятся видны многие эффекты 3ds Max, среди которых эффект горения, объемный свет, эффект глубины резкости и пр. Финальный рендеринг - это сложный процесс, результатом которого является статическое изображение или видеофайл. Время, потраченное на визуализацию только одной картинки, может составлять от нескольких секунд до нескольких суток и даже больше, в зависимости от сложности проекта. Как визуализировать сцену? Когда сцена создана, выполните команду Rendering > Render или нажмите F9. Что такое HDRI и зачем их использовать при визуализации? HDRI (High Dynamic Range Image) - это графический файл, сохраненный в формате HDR. Этот формат обладает более широким динамическим диапазоном по сравнению с другими графическими форматами. Благодаря этому, изображения HDR дают возможность более реалистично передать информацию о цвете и интенсивности освещения. Чтобы понять, что такое динамический диапазон, достаточно представить обычную фотографию, на которой есть засветы или же темные участки. Из-за ограниченного динамического диапазона изображение, сохраненное, например, в формате JPEG, не содержит информацию о том, насколько яркими или насколько темными являются такие участки. Что же касается изображений в формате HDR, то они содержат такие данные. Как правило, изображения HDR можно получить на основе нескольких фотографий, выполнив съемку с одной точки, но с разной выдержкой. В трехмерной графике HDRI часто используются в качестве карты окружения для создания реалистичных отражений. Для добавления карты окружения в 3ds Max нужно выполнить команду Rendering>Environment, в свитке Common Parameters нажать кнопку параметра Environment Map, в открывшемся окне Material/Map Browser выбрать карту Bitmap и указать путь к файлу в формате HDR. Почему, если в 3ds Max нет никаких источников света, объекты видны на визуализированном изображении? При отсутствии источников света, добавленных пользователем, в сцене используется система освещения по умолчанию, состоящая из одного или двух условных источников света, которые не показаны в окне проекции в виде объектов. Зачем в 3ds Max сразу два метода визуализации: Default Scanline и mental ray? Визуализатор Default Scanline очень простой в настройке и быстрый, однако он неточен и не поддерживает просчет многих эффектов и свойств. mental ray гораздо более точный и функциональный, но при этом более сложный в настройке и более медленный. Для 3ds Max существуют и другие альтернативные средства визуализации, которые могут устанавливаться отдельно. Это V-Ray, finalRender и пр. Что такое V-Ray? V-Ray - это фотореалистичный визуализатор для 3ds Max, позволяющий просчитывать изображение с использованием эффектов каустики, глобальной освещенности, подповерхностного рассеивания и др. V-Ray активно используется при визуализации архитектурных проектов. Я установил V-Ray, но все равно при визуализации используется стандартный рендерер. Как поменять его на V-Ray? Нужно установить V-Ray в качестве визуализатора, который используется для рендеринга текущей сцены. Для этого выполните команду Rendering > Render Setup и в свитке Assign Renderer нажмите кнопку в виде многоточия напротив строки Production. Затем выберите его из списка доступных визуализаторов. Если его там нет, значит, вы его не установили; V-Ray не входит в стандартную поставку 3ds Max и должен быть установлен отдельно. Как установить разрешение при рендеринге 300 dpi? Выполните команду Rendering> Print Size Assistant, нажмите кнопку 300 и выполните визуализацию из окна Print Size Wizard.
Что такое каустика? Это отражения света, возникающие при отражении или преломлении света в материале. Что такое глобальная освещенность? Это термин, обозначающий алгоритм визуализации сцены с учетом свойств света, в частности, свойств рассеиваемости.
Читайте также:


