Какие форматы поддерживает adobe premiere pro
Улучшенная интеграция с Encore DVD и с Photoshop - одна из наиболее интересных особенностей этой версии, которую оценят многие пользователи Premiere Pro. Возможность пакетной обработки проектов в Adobe Media Encoder - также несомненный плюс
Мы продолжаем знакомить читателей 3DNews с новыми версиями приложений, которые входят в состав Adobe Creative Suite CS4. Сегодняшний обзор посвящен одной из самых популярных и востребованных программ - видеоредактору Premiere Pro. Если вы относитесь к многомиллионной армии поклонников этого инструмента для работы с видео, то вам наверняка будет интересно узнать, что нового появилось в этой версии.
Поддержка новых форматов и улучшенная работа с файлами
Поскольку технологии, связанные с обработкой цифрового видео, постоянно идут вперед, нет ничего удивительного в том, что с выходом каждой новой версии любого более или менее серьезного видеоредактора разработчики сообщают о поддержке новых форматов. Adobe Premiere Pro CS4 в этом смысле не является исключением. Пользователи, которые решат перейти на новую версию, могут рассчитывать на поддержку XDCAM, XDCAM EX, XDCAM HD, Panasonic P2 и AVCHD. Кроме этого, обновление до версии 4.0.1, выпущенное в конце ноября, также добавляет в программу поддержку RED R3D. Правда, для работы с такими файлами необходимо не только обновить программу до версии 4.0.1, но и скачать специальный плагин с сайта компании RED, который на момент написания статьи еще не был доступен. Важно отметить, что Premiere Pro CS4 может не только открывать файлы, сохраненные в перечисленных выше форматах, но и поддерживает внедренные в них метаданные. Благодаря этому, пользователи получают возможность организовывать файлы и производить поиск среди них, не покидая окна программы. Отбирать файлы для проекта удобно при помощи новой палитры Media Browser, которая является миниатюрным файловым менеджером, внедренным в Premiere Pro. Палитра состоит из двух основных частей: слева представлено дерево директорий, а справа - список поддерживаемых файлов, которые обнаружены в текущей папке. Заметим, что Media Browser показывает не только файлы, хранящиеся на жестком диске, но и те, которые записаны на сменных носителях и подключенных к компьютеру камерах (таких, где для хранения данных не используется пленка).
Используя элементы управления в верхней части палитры, можно быстро перемещаться к папкам, которые недавно были открыты, и устанавливать фильтр на просмотр файлов (например, могут отображаться только файлы QuickTime). Кроме этого, файлы XDCAM, XDCAM EX, XDCAM HD, Panasonic P2 и AVCHD можно просматривать не в обычном режиме просмотра содержимого папок, а в режиме, когда отображаются все файлы указанного типа, обнаруженные на компьютере. В таком режиме можно сразу же увидеть эскизы видеоклипов, сведения о дате создания и продолжительности видео. То, какая именно информация будет отображаться на палитре Media Browser, можно определить вручную. Для этого нужно вызвать окно настроек палитры, выбрать команду Edit Columns, после чего отметить нужные поля. Сохраненные параметры будут действительны для текущего формата видео.
Для добавления видео в проект достаточно щелкнуть по файлу правой кнопкой мыши и выбрать команду Import. Кроме этого, клипы можно перетаскивать мышкой в окно Project, на временную шкалу или на Source Monitor. Важно отметить, что видеоданные, импортированные из Media Browser, повторно не кодируются, а остаются в исходном формате. Если же после импорта клипа пользователь вносит изменения в информацию о файле при помощи палитры Metadata, эти сведения сохраняются в формате XMP и могут быть просмотрены в других приложениях, например, в том же Adobe Bridge.
Новые возможности управления проектом
До сих пор в Premiere Pro нельзя было использовать разные форматы клипов в рамках одного проекта. Формат проекта указывался при его создании, и если в дальнейшем в него добавлялись клипы, которые ему не соответствовали, выполнялось перекодирование. В Premiere Pro CS4 на временной шкале в рамках одного проекта можно размещать клипы, имеющие разный формат, например, HDV и AVCHD. Заметим, что это - одна из тех возможностей, которая уже в течение некоторого времени была доступна пользователям программ-конкурентов Premiere Pro, таких как Final Cut Pro и Sony Vegas. Еще одно существенное улучшение, которое касается работы с проектом - параметры для редактирования и визуализации, которые ранее нужно было устанавливать для проекта целиком, теперь необходимо выбирать отдельно для каждой последовательности. Теперь при создании нового проекта такого понятия, как выбор предустановок для него, просто не существует, а вместо этого предлагается указать разрешение, частоту кадров в секунду, соотношение сторон и другие настройки для первой последовательности. При добавлении новой последовательности (File>New>Sequence) появляется то же самое окно, в котором можно выбрать один из доступных вариантов предустановок или же вручную определить необходимые параметры.
Последовательности теперь гораздо проще переносить в другие проекты. Для этого в окне Project Manager добавлена возможность копирования выбранных последовательностей полностью или частично. Все последовательности, которые имеются в открытом проекте, перечислены в области Source. Пользователь может выбрать те, которые необходимо перенести в новый проект. Интересно, что если в проекте есть вложенные последовательности, то достаточно выбрать только ту, которая содержит другую последовательность. При этом вложенная последовательность будет скопирована в новый проект автоматически.
Стоит обратить внимание и на новую команду Replace Footage, которая дает возможность быстро выполнять замену клипов, которые используются в проекте. Предположим, что вы загрузили в Premiere Pro некий видеоряд, добавили определенные эффекты, а затем получили то же самое видео, но лучшего качества. Выбрав исходный клип в окне Project и выполнив команду Clip>Replace Footage, можно подменить его новым. При этом, все атрибуты видео, включая примененные эффекты, будут сохранены.
Улучшения на Timeline
Некоторые изменения, упрощающие процесс создания проекта на основе нескольких клипов, можно заметить на временной шкале. Поместив видеофайл в окно Source Monitor, можно заметить, что на Timeline появятся индикаторы V и A1. Индикаторы работают при добавлении видео на временную шкалу посредством команд Insert и Overlay. Если индикаторы включены, то при выполнении одной из этих команд на временную шкалу будет добавлена и аудио-, и видеодорожка. Если нужно добавить только видеодорожку из клипа, то достаточно просто щелкнуть по индикатору A1, чтобы отключить его. Подобным же образом, отключив индикатор V, можно добавить только аудиосоставляющую клипа. Стоит заметить, что при добавлении клипов методом drag-n-drop эти индикаторы не работают.
Еще одна новая кнопка на временной шкале - Toggle Sync Lock. Она может пригодиться, например, если нужно выполнить вставку клипа между фрагментами, уже имеющимися на временной шкале. Если при вставке нового клипа необходимо сохранить синхронизацию видео и звука справа от места вставки, то эту кнопку стоит оставить нажатой. Если же нужно, чтобы аудиодорожка "осталась на месте", и при вставке сместилось только видео, то ее необходимо отжать.
Временной код просто необходим для ориентации в видеопроекте. В Premiere Pro CS4 появились новые форматы отображения временного кода. Теперь программа автоматически распознает формат временного кода клипов, добавляемых в проект, и выводит его в окнах Source Monitor и Project. Если для данных невозможно определить формат временного кода или частоту кадров в секунду (например, если речь идет о графическом файле), то Premiere Pro использует формат, указанный в настройках проекта. Формат, который будет использоваться по умолчанию, можно указать для каждой последовательности. Отображение временного кода можно изменять и вручную, для этого достаточно щелкнуть по области кода правой кнопкой мыши и выбрать другой формат.
Работа с фильтрами и эффектами
Много новинок Premiere Pro CS4 можно заметить непосредственно в процессе редактирования видео. В меню Sequence появилась новая команда Apply Default Transition to Selection, которая дает возможность быстро применять эффект перехода, установленный по умолчанию, к группе выделенных клипов. Для эффектов перехода, которые уже добавлены на временную шкалу, теперь работает функция копирования/вставки, что также ускоряет работу с ними. К клипам на временной шкале также можно быстро применять видео- и аудиоэффекты. Теперь достаточно выделить нужные клипы, после чего выбрать эффект на палитре Effects и перетащить его в область временной шкалы. Эффекты стало более удобно не только применять, но и удалять. Теперь можно выделить сразу несколько клипов и выбрать в меню Clip команду Remove Effects, после чего отметить типы эффектов, которые нужно удалить.
Если вы постоянно работаете с одним и тем же набором эффектов, то наверняка оцените возможность сохранения последовательности эффектов с выбранными настройками в виде шаблона. Для создания шаблона нужно выделить примененные эффекты на палитре Effect Controls, после чего выбрать команду Save Preset в настройках палитры и указать название и описание предварительной заготовки.
После этого ее можно будет найти в группе Presets на палитре Effects.
Транскрибирование звуковой дорожки
Возможно, одной из наиболее интересных новых функций Premiere Pro CS4 можно считать транскрибирование звуковой составляющей клипа. Выполнив команду Clip>Audio Options>Transcribe to text, можно выбрать язык звуковой дорожки, а также желаемое качество (высокое или среднее). Также можно отметить, нужно ли программе в процессе транскрибирования разделять текст на диалоги, то есть определять, что один фрагмент произносится одним человеком, а второй - другим. Среди поддерживаемых языков русского, к сожалению, нет.
Сам процесс транскрибирования происходит в программе Adobe Media Encoder и добавляется туда в виде отдельного задания. После того, как он завершится, к метаданным клипа будет добавлен извлеченный текст, слова в котором связаны с временным кодом видео. В Premiere Pro его можно будет увидеть в разделе Speech Transcript на палитре Metadata. Транскрибирование звуковой дорожки очень удобно при дальнейшей работе с клипом, так как после его выполнения можно быстро перемещаться к нужному фрагменту видео, просто вводя в окне поиска на палитре Metadata определенные слова. И наоборот, при воспроизведении видео в окне Source Monitor, текст, который соответствует видео, будет выделяться на палитре Metadata. Вспомните о том, как выделяется текст на экране при проигрывании караоке, и вы получите представление о том, как это происходит в Premiere Pro.
Поиск по тексту работает и в окне Project, благодаря чему можно, например, быстро найти клипы, которые содержат определенное слово. Для поиска по тексту нужно выбрать вариант Text Transcript в поле поиска.
Интеграция с другими приложениями от Adobe
Когда-то в Premiere Pro были включены возможности для авторинга дисков. Теперь же видеоредактор поставляется вместе с отдельным приложением Adobe Encore DVD, в которое пользователь может переключиться, когда необходимо создать DVD или Blu-ray. В новой версии интеграция Premiere Pro с Encore DVD была существенно улучшена - теперь при выполнении команды File>Adobe Dynamic Link>Send to Encore текущий проект сразу же открывается в Encore DVD, причем, для этого не нужно предварительно выполнять визуализацию. Более того, если пользователь вносит изменения в проект Premiere Pro, они автоматически отображаются в Encore DVD. Кроме этого, программа для авторинга автоматически распознает маркеры эпизодов, устанавливаемые на временной шкале Premiere Pro при помощи кнопки Set Encore Chapter Marker. Одна из интересных новинок Encore DVD - сохранение имеющегося проекта в формат SWF. Таким образом, готовое DVD-меню может быть преобразовано в набор Flash- и HTML-файлов, которые могут использоваться для создания сайтов. Говоря об интеграции с другими программами пакета Creative Suite, необходимо также упомянуть улучшенные средства импорта файлов PSD. Пользователи Premiere Pro CS4 получили возможность расширенного управления слоями при импорте. В новом окне импорта файлов Photoshop можно просмотреть эскизы всех слоев, выбрать, какие из них нужно импортировать, а также указать, нужно ли объединять слои, импортировать их по отдельности или в виде секвенции. Импорт видеослоев, которые можно создавать в Photoshop, начиная с версии CS3, тоже поддерживается. Если в Premiere Pro импортируется файл, содержащий такой слой, то он добавляется на временную шкалу как любой другой клип.
Режимы смешивания, которые были применены к слоям в Photoshop, при импорте в Premiere Pro также сохраняются. При желании их можно изменять, используя для этого раздел Opacity палитры Effect Controls.
Кроме этого, стоит отметить и улучшенную интеграцию с другими программами модуля Titler, предназначенного для создания титров. Если, например, создать текстовую надпись в Photoshop, а затем скопировать ее в буфер обмена и перенести в окно Titler в Premiere Pro, то при этом будут сохранены средства форматирования - выбранная гарнитура шрифта, начертание и другие параметры.
Adobe Media Encoder: пакетная обработка файлов
Последним этапом работы над проектом в Premiere Pro является экспорт полученного видеоряда и кодирование его в выбранный формат. Для этой цели в программе используется специальный модуль Adobe Media Encoder. Начиная с этой версии, Media Encoder представлен в виде отдельного приложения. При выборе команды Export>Media, как и ранее, появляется окно с настройками выходного видео, однако после того, как все параметры указаны, кодирование не начинается. Вместо этого открывается окно Media Encoder, в котором проект добавлен в виде отдельного задания. Пользователь может запустить его выполнение сразу или же добавить несколько заданий, после чего выполнить кодирование в пакетном режиме. Непосредственно в окне Media Encoder можно добавлять новые задания, удалять или копировать имеющиеся, изменять выходной формат видео, набор используемых для кодирования предустановок, путь к выходному файлу. Кроме этого, предусмотрена возможность временной остановки выполнения заданий. В процессе кодирования в окне Media Encoder можно увидеть примерное время, оставшееся до окончания выполнения всех запланированных операций.
Работа Media Encoder в качестве отдельного приложения, кроме возможности обработки проектов в пакетном режиме, имеет еще одно преимущество, которое особенно заметно при использовании мощных рабочих станций. Программа работает независимо от Premiere Pro, благодаря чему вы можете одновременно и выполнять кодирование в Media Encoder, и работать над следующим проектом в видеоредакторе. При работе с 64-битовыми системами для Media Encoder может быть выделено до 4 Гб оперативной памяти, а также отдельное ядро процессора.
Заключение
Завершая обзор нововведений Premiere Pro CS4, отметим, что компания Adobe продолжает свой курс на интеграцию между программами Creative Suite, намеченный несколько версий назад. Улучшенная интеграция с Encore DVD и с Photoshop - одна из наиболее интересных особенностей этой версии, которую, без сомнения, оценят многие пользователи Premiere Pro. Серьезным улучшением также можно считать возможность пакетной обработки проектов в Media Encoder. Что касается транскрибирования звуковой дорожки, то эта интересная возможность пока что реализована не идеально, а потому пока что будет востребована не очень большим числом пользователей. Однако нет сомнения в том, что если Adobe уделит внимание ее доработке в следующих релизах, то она станет более полезной.
Для создания качественного видеоматериала недостаточно одной камеры. К отснятому сюжету необходимо добавить спецэффекты и наложить звук, которые могли бы усилить визуальную подачу материала. Для этих целей и предназначена программа профессионального видеомонтажа Adobe Premier Pro.
Adobe Premiere Pro: обзор программы
Цифровое видео для большинства из нас давно уже стало обыденным явлением. Широкие возможности современной техники для видеозаписи позволяют каждому почувствовать себя на месте известного деятеля киноискусства. Чтобы снять интересную сценку, не обязательно иметь профессиональную видеокамеру. Сегодня это позволит сделать даже самый простенький смартфон.
Описание Adobe Premiere Pro
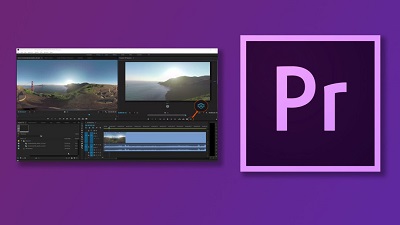
Чтобы отснятый материал стал интересен многим, его необходимо правильно обработать. Именно для этого и предназначена программа Adobe Premier Pro.
Она используется такими мировыми гигантами, как BBC, NBC, The Tonight Snow и другими. Она применялась для монтажа многих популярных фильмов, например, «Аватар», «Социальная сеть» и «Дэдпул». При этом, несмотря на высокую производительность, работа с этим видеоредактором доступна и начинающему.
Основные возможности Adobe Premiere Pro
Видеоредактор позволяет с высоким качеством редактировать видео с разрешением от 4000 dpi с глубиной цвета 32 бита, поддерживает цветовые пространства RGB и YUV.
Он также предоставляет возможность редактирования аудиосемплов, позволяет использовать VST-аудиоплагины и работать со звуковыми дорожками формата 5.1 surround.
Справка. Широкая линейка плагинов позволяет осуществлять импорт и экспорт материалов контейнеров QuickTime и DirectShow, обеспечивает работу с большим количеством разнообразных видео- и звуковых форматов.Достоинства Adobe Premiere Pro

Популярность Adobe Premier Pro связана в первую очередь с её многочисленными достоинствами по сравнению с конкурентами. Среди основных можно выделить:
- надежность. При работе практически исключены «зависания» или сбои. Их возникновение может быть связано только с работой отдельных устройств компьютера, но не с поломками программы. Поэтому можно быть спокойным за результаты своего труда;
- широкий функционал. Каждый может использовать только те функции, которые нужны лично ему. Точечную настройку может провести как начинающий, так и высокопрофессиональный монтажер;
- простой и интуитивно понятный интерфейс. Для освоения основ работы с программой не требуются существенные усилия. Команды доступны на многих языках мира. Для жителей России программа автоматически устанавливается с интерфейсом на русском языке;
- хорошо продуманная функция тримминга. Обрабатывать стыки клипов можно при помощи мыши и клавиатуры;
- удобная функция работы с аудиофайлами. Можно записывать звук прямо в микшере в режиме реального времени и работать с ключевыми точками в автоматическом режиме;
- большое количество горячих клавиш и возможность назначать некоторым командам свои комбинации. Это существенно упрощает работу в программе.
Интерфейс видеоредактора Adobe Premiere Pro
Интерфейс программы содержит множество компонентов – окна, палитры и панели инструментов, но его кажущаяся сложность обманчива. Работать с ним очень удобно за счет его функциональности и компактности.
Справка. Рекомендуется работать на мониторах с диагональю не меньше 17 дюймов и разрешением не менее 1024 x 768 точек.Окна и вкладки

Главное окно программы – панель монтажа (Timeline). Исходя из его названия, оно предназначено для размещения в нем всех компонентов, которые должны появиться в создаваемом материале.
Видео-, звуковые файлы и графика размещаются в нем в той последовательности, в которой они должны появляться в будущем клипе. Этот принцип является основным для всей линейки программ нелинейного монтажа. Точность позиционирования каждого кадра в итоге определяет содержание всего видеоматериала.
Его основу составляют видео- и звуковые дорожки. Каждую из них можно использовать для размещения нескольких исходных данных, если не предполагается их пересечение во времени. В его верхней части находится временная шкала, которая позволит назначить любому кадру точную временную позицию.
В верхней части главного окна находятся экраны Источник (Source) и Программа (Programm). На первом из них можно посмотреть исходный материал до перемещения в последовательность Timeline, при необходимости отредактировав его. Второй позволяет контролировать изображение создаваемого клипа.
Дополнительные вкладки экрана Source носят названия:
- Управление эффектом (Effect Control) – позволяет изменять свойства эффектов и переходов. Заполняется автоматически по мере подключения таковых в проект;
- Звуковой микшер (Audio Mixer) – позволяет изменять параметры звукового сопровождения клипа как для каждой звуковой дорожки, так и для проекта в целом.
Левая нижняя часть интерфейса содержит окно с тремя вкладками:
- Информация (Info) – предоставляет сведения о выделенном фрагменте (длительность, разрешение, время начала и окончания в последовательности и т.п.). Используется только в информационных целях;
- История (History) – формирует список команд, которые выполняются в течение текущего сеанса. С его помощью можно легко отменить одно или несколько последних действий, если возникнет необходимость вернуться к результатам прежних шагов;
- Эффекты (Effects) – содержит список видео- и звуковых эффектов и переходов, которые могут быть использованы при работе над проектом.
Персональная настройка интерфейса
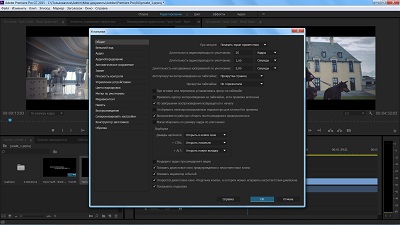
Расположение и размеры всех окон интерфейса не являются фиксированными. Разработчики позволяют пользователям настраивать их на свое усмотрение: окна можно перемещать или изменять их размер, вкладки – менять местами или выносить содержимое одной из них в отдельное окно.
Большинство из этих операций осуществляется только при помощи мыши.
Для изменения размера окна нужно установить указатель мыши на его границу таким образом, чтобы он принял вид противоположно направленных стрелок. Нажав и удерживая левую кнопку мыши, перемещаем границу экрана в нужное нам место.
Важно! Изменение размеров окон не образует их наложения друг на друга или пустого пространства. Их границы связаны между собой таким образом, что изменение размера одного окна влечет за собой изменение размеров смежных с ним.Чтобы создать из вкладки отдельное окно, необходимо выбрать её и установить указатель мыши на область, отмеченную пятью точками. После чего, нажав и удерживая клавишу Ctrl и левую клавишу мыши, нужно переместить вкладку в другую часть экрана.
Превратить отдельное окно во вкладку другого также не представляет больших сложностей. Для этого нужно установить указатель мыши на область, отмеченную пятью точками, нажать левую кнопку мыши и, удерживая её, переместить окно в область заголовков нужного окна, после чего отпустить кнопку мыши.
Справка. Возможно, что операции по работе с интерфейсом будут получаться не сразу. Для них нужен определенный навык. Лучший способ овладеть им – самостоятельная тренировка.Сохранение и использование персональных настроек интерфейса
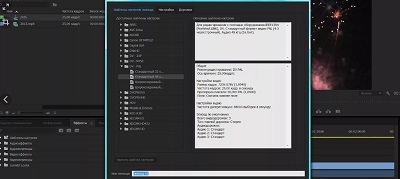
Кроме нескольких предустановленных настроек, программа позволяет создавать, сохранять и использовать собственные образы рабочего пространства.
С интерфейсом Adobe Premiere Pro вы познакомитесь, посмотрев это видео:
Версии Adobe Premiere Pro
Первая версия программы вышла 21 августа 2003 года под названием Adobe Premiere 7. Изначально она была доступна для работы только в операционных системах семейства Windows. Третья и более поздние версии могут быть использованы и на компьютерах Apple. Начиная с пятой версии, поддерживаются только 64-битные операционные системы.
Каждая новая версия программы обычно анонсируется в апреле, а возможность её загрузки и использования появляется в июне. Следующее значительное обновление обычно выходит в октябре или ноябре. Оставшееся время работа направлена на устранение возникающих ошибок.
Adobe Premiere Pro CC 2017
По сравнению с более ранними версиями в версии 2017 года добавлены:
- подчеркивание активной панели;
- возможность групповой работы над проектом (в режиме тестирования);
- создание шаблонов эпизодов из уже созданных;
- новые возможности поддержки VR (виртуальной реальности);
- кнопка глобального отключения эффектов;
- новые пресеты Title Styles;
- новые и улучшенные звуковые эффекты;
- новые возможности работы с субтитрами.
Смотрите видео обзор Adobe Premiere Pro CC 2017:
Adobe Premiere Pro CC 2018
В версии 2018 года впервые появились:
- возможность одновременной работы с несколькими проектами;
- элементы управления гибкого дизайна для создания анимированной графики;
- шаблоны анимационного дизайна, доступные в Adobe Stock;
- возможность редактирования VR с эффектом погружения при помощи головного дисплея;
- редактирование звука для VR с эффектом погружения;
- набор подключаемых модулей с глубокой интеграцией в 360VR;
- обучающие метки для новых пользователей.
Дополнительно были улучшены рабочие процессы для основных графических элементов, оптимизирована поддержка отдельных форматов и переведена на постоянную основу возможность групповой работы.
Adobe Premiere Pro CC 2019
Версия 2019 года не содержит существенных операционных изменений по сравнению с предыдущими. Разработчики сосредоточили свое внимание на устранении ошибок, возникавших при работе в версиях прошлых лет, а также значительном повышении надежности и производительности программного продукта. В частности, значительно улучшен финальный рендеринг.
Где скачать Adobe Premiere Pro
Видеоредактор можно скачать после регистрации на официальном сайте корпорации Adobe, нажав на кнопку «Загрузка» на основной странице программы, или установив приложение Adobe Creative Cloud, выбрав в разделе Apps необходимое название.
Ссылки для скачивания программы также можно встретить на различных сайтах. Но пользоваться ими следует осторожно. Загруженные с подозрительных ресурсов файлы всегда необходимо проверять на вирусы.
Стоимость Adobe Premiere Pro

Стоимость использования Adobe Premier Pro зависит от того, приобретается ли он отдельно или в коллекции приложений Creative Cloud.
Месячное использование отдельной программы обойдется частному пользователю в 1 623 руб. В стоимость также входят новое приложение Premiere Rush, 100 ГБ в облачном хранилище, Adobe Fonts и Adobe Portfolio.
Стандартная цена коллекции Creative Cloud составляет 4 097 руб. в месяц. Учащиеся и преподаватели, подтвердившие свою принадлежность к образовательной организации, могут пользоваться коллекцией всего за 1 546 руб. в месяц.
Для организаций действуют повышенные тарифы – от 6 185 руб. в месяц за каждую лицензию. Однако для школ и вузов затраты составят всего 2 706 руб. в месяц за одну лицензию.
Лицензии, действующие неограниченный срок, для программы больше не применяются.
Справка. Указанные тарифы включают все налоги и действительны при регулярной ежемесячной оплате в течение одного года. При предоплате сразу за весь год пользователю полагается скидка.Adobe Premiere Pro по праву завоевал широкую популярность не только среди профессиональных монтажеров, но и среди любителей. Несмотря на широкий круг возможностей, который он предоставляет каждому, программа предлагается по очень привлекательной цене. Такое сочетание цены и качества бесспорно делает его лучшим инструментом для редактирования видео.
Полезное видео
Как монтировать видео в программе Adobe Premiere Pro, показано в этом видео:

Чтобы узнать, может ли ваш компьютер работать с Adobe Premiere Pro, вам сначала необходимо определить, какие компоненты у вас есть, уделяя особое внимание процессору, графическому процессору и оперативной памяти. Они имеют наиболее значительное влияние на то, насколько хорошо программное обеспечение будет работать.
Имея свои характеристики под рукой, сверьте их с минимальными и рекомендуемыми характеристиками для Adobe Premiere Pro, которые мы перечислили ниже, чтобы проверить, подходит ли ваш компьютер для этой задачи. Как правило, мы предлагаем стремиться соответствовать требованиям или превосходить их, чтобы избежать проблем с производительностью. Если ваше оборудование не работает, вам нужно подумать об обновлении.
Adobe Premiere Pro
- Дата выпуска: 23 сентября 2003 г. (ПК с Windows, Mac)
- Дата последнего стабильного выпуска: 4 ноября 2019 г.
- Системные требования: высокие.
- Жанр: Программное обеспечение для редактирования видео.
- Разработчик: Adobe Systems.
- Издатель: Adobe Systems.
Adobe Premiere Pro — это программный пакет для редактирования видео, разработанный Adobe Systems для профессионалов видеоиндустрии. Впервые запущенная ещё в начале 1990-х годов как Adobe Premiere, программа была перезапущена в 2003 году как обновлённая версия Adobe Premiere Pro.
Используя формат временной шкалы, Adobe Premiere Pro позволяет редактировать видео высокого разрешения вещательного качества, редактировать и микшировать аудио, использовать VST и интегрироваться в более широкую программную экосистему Adobe с совместимостью с After Effects, Premiere Rush, Photoshop и др.
Минимальные системные требования Adobe Premiere Pro
- ЦП: Intel 6- го поколения или новее — или аналог AMD.
- Оперативная память: 8 ГБ.
- HDD: 8 ГБ.
- Графический процессор: NVIDIA Quadro K1200 / NVIDIA TITAN Z / NVIDIA GeForce GTX 970 / AMD Radeon Pro W4100 / AMD FirePro W5100.
- ОС: 64-битная Windows 10 версии 1803 или новее.
- Разрешение: 1280×800.
- Сеть: широкополосное подключение к интернету.
Рекомендуемые системные требования Adobe Premiere Pro
- ЦП: Intel 7- го поколения или новее или аналог AMD.
- Оперативная память: 16 ГБ для HD / 32 ГБ для 4K.
- HDD: рекомендуется SSD-накопитель 8 ГБ.
- Графический процессор: NVIDIA Quadro RTX 8000 / NVIDIA GeForce RTX 2080 Ti / AMD FirePro WX 9100.
- ОС: 64-битная Windows 10 версии 1809 или новее.
- Разрешение: 1920×1080 или выше.
- Сеть: широкополосное подключение к интернету.
Оптимальная конфигурация
Минимальные требования приводят к базовой функциональности и ориентированы на небольшие проекты с видео высокого качества и более низким разрешением. Они относительно разумны по всем параметрам, особенно по GPU и CPU.
Переходя к рекомендуемым требованиям, мы смотрим на сборку профессионального уровня, которая производит видеоконтент для трансляции. Мы не будем ходить вокруг да около − это мощная сборка, за которую стоит соответствующая цена.
В качестве примечания: чем больше оперативной памяти вы можете поставить, тем лучше будет работать Adobe Premiere Pro. В том же ключе мы также рекомендуем большой SSD из-за большого количества видеофайлов. Которые могут быстро накапливаться, если редактирование выполняется ежедневно.
Adobe Premiere Pro - это программное обеспечение для редактирования видео на основе шкалы времени, разработанное Adobe Inc. и опубликованное в рамках программы лицензирования Adobe Creative Cloud . Adobe Premiere Pro, впервые запущенный в 2003 году, является преемником Adobe Premiere (впервые запущен в 1991 году). Он ориентирован на профессиональное редактирование видео, а его брат, Adobe Premiere Elements , нацелен на потребительский рынок.
CNN был одним из первых пользователей Adobe Premiere Pro. Кроме того, в 2007 году некоторые отделы BBC перешли на Premiere Pro. Он использовался для монтажа художественных фильмов, таких как Deadpool , Gone Girl , Captain Abu Raed , Terminator: Dark Fate and Monsters , а также других площадок, таких как Madonna's Confessions Tour .
СОДЕРЖАНИЕ
История
Premiere Pro является преемником Adobe Premiere и был запущен в 2003 году. Premiere Pro относится к версиям, выпущенным в 2003 году и позже, тогда как Premiere относится к более ранним выпускам. Premiere была основана на ReelTime, продукте, приобретенном у SuperMac Technologies Inc., и была одной из первых компьютерных систем нелинейного монтажа , первая версия которой была выпущена на Mac в 1991 году. Adobe на короткое время отказалась от платформы Mac после версии 6. премьеры. Вплоть до версии Premiere Pro 2.0 (CS2) на упаковке программного обеспечения была изображена скачущая лошадь - дань уважения работе Эдверда Мейбриджа « Салли Гарднер на галопе ».
Функции
Premiere Pro поддерживает редактирование видео с высоким разрешением с разрешением до 10240 × 8192, с разрешением до 32 бит на канал цвета, как в RGB, так и в YUV . Доступны редактирование на уровне аудиосэмплов, поддержка аудиоподключаемого модуля VST и микширование объемного звука 5.1. Архитектура плагинов Premiere Pro позволяет импортировать и экспортировать форматы, выходящие за рамки поддерживаемых QuickTime или DirectShow, поддерживая широкий спектр форматов видео и аудио файлов и кодеков как в MacOS, так и в Windows. При использовании с линейкой подключаемых модулей Neo от CineForm он поддерживает 3D-редактирование с возможностью просмотра 3D-материала с помощью 2D-мониторов, при этом делая индивидуальные настройки для левого и правого глаза.
Premiere Pro можно использовать для решения всех распространенных задач редактирования видео, необходимых для создания видео высокой четкости вещательного качества. Его можно использовать для импорта видео, аудио и графики, а также для создания новых отредактированных версий видео, которые можно экспортировать на носитель и формат, необходимые для распространения. При создании видео с помощью Premiere Pro различные видео и неподвижные изображения можно редактировать вместе. К видео можно добавлять заголовки, а фильтры можно применять вместе с другими эффектами.
Premiere Pro был очень хорошо принят при запуске в кино- и видеоиндустрии, использовался в таких фильмах, как « Возвращение Супермена» , « Прах к славе» (для обработки видеозахвата), а также в таких местах, как «Признание Мадонны».
Интеграция рабочего процесса
- After Effects
- Премьера Раш
- Фотошоп
- Иллюстратор
- Adobe Story, OnLocation и Prelude
- Другие
- Расширения
Для Premiere Pro доступны различные расширения, предоставляемые третьими сторонами. К ним относятся музыкальные библиотеки и графические элементы. Расширения открываются на отдельной панели в интерфейсе Premiere Pro.
Семейство Adobe Premiere
Семейство Adobe Premiere - это группа приложений и сервисов, созданных Adobe Inc. для использования в профессиональном нелинейном редактировании видео . Некоторые функции семейства Adobe Premiere включают нелинейное редактирование видео , ведение журнала метаданных и захвата, кодирование вывода мультимедиа и многое другое.
Читайте также:


