Как пронумеровать главы в ворде
В настоящей работе описываются способы автоматической организации нумерованных объектов при написании статей, рефератов, докладов, диссертаций и пр. При написании подобного рода материалов неизбежно возникает необходимость нумеровать те или иные объекты, например, формулы или пункты в списке используемой литературы. При этом многие авторы пользуются при написании текстовым редактором Microsoft Word.
В случае тривиальной «ручной» организации, при которой каждый номер прописывается непосредственно руками (обычно, в самом конце, когда текст полностью готов), автор работы может ошибиться в каком-либо номере, и все дальнейшие номера окажутся неверными. Более того, после рецензии те или иные части работы могут быть вставлены в текст или убраны из него. Последнее, зачастую, требует полной перенумерации объектов в документе. Таким образом, цель настоящей статьи состоит в доведении до читателя способов автоматической организации нумерации объектов, позволяющих избежать вышеописанные ситуации.
Предупреждение: в данную статью вошли лишь те приёмы, с которыми автор столкнулся при написании кандидатской диссертации. Описываемые способы организации нумерованных объектов не претендуют на единственность, полноту и оптимальность. Имеются другие интересные способы, например, в TeX. Несомненно, читатель сможет найти и иные способы достижения сформулированной цели. В любом случае, ознакомиться с подходами автора (хотя бы на досуге) следует любому заинтересованному читателю.
В данном разделе описываются основные поля текстового редактора MS Word, необходимые для организации списков и ссылок на них, а также методы работы с ними.
Поле MS Word – это объект, принимающий то или иное значение в зависимости от ключевых слов и параметров этого поля. Для вставки поля в текст необходимо нажать сочетание клавиш Ctrl + F9 или выбрать соответствующее меню на ленте.
После вставки поля в тексте появятся серые фигурные скобки .

Отличить поля в тексте очень легко – достаточно выделить нужный блок текста. Все поля в выделенном фрагменте будут подсвечены серым цветом.

После того, как поле вставлено в текст, необходимо задать значение этого поля. Для задания значения тому или иному полю необходимо написать определённые ключевые слова, рассмотренные в разделе 2, внутри поля. После задания полю значения необходимо выделить блок текста, содержащий это поле, и нажать F9. Если в выделенном фрагменте окажутся несколько полей, то все они будут обновлены. Для обновления полей во всём документе необходимо выделить всё (Ctrl + a) и нажать F9. Обновить поле можно также с помощью нажатия на соответствующий пункт контекстного меню.
NB! Бывает, что все поля необходимо обновить два раза: первое обновление переупорядочит списки, а второе – расставит нужные значения ссылок.
Значение того или иного поля может быть изменено в любой момент. Для этого необходимо лишь выделить поле (или фрагмент текста, содержащий поля) и выбрать пункт «Коды/значения полей» контекстного меню.
В данном разделе описываются основные поля и ключи, используемые с этими полями. Данные поля позволяют организовать автоматическую нумерацию, списки и ссылки.
Для организации автоматической нумерации необходимо использовать следующие поля:
Если вы работаете над документом из нескольких глав, например книгой, может потребоваться указывать номер главы перед подписью рисунков. Например, третий рисунок в пятой главе может обозначаться как "Рисунок 5-3". К счастью, можно легко добавить в названия номера глав, которые будут автоматически обновляться при перемещении рисунков из одной главы в другую.
Шаг 1. Применение нумерации к заголовкам глав в документе
Примечание: Для включения номера главы в подпись необходимо присвоить заголовкам глав уникальный стиль заголовка. Например, если для заголовков глав используется стиль "Заголовок 1", не применяйте его к другим элементам текста в документе.
Выделите заголовок первой главы в документе.
На вкладке Главная в группе Абзац щелкните стрелку рядом с кнопкой Многоуровневый список.
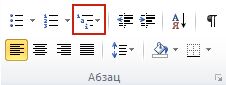
Щелкните определение списка нумерации глав (в котором есть текст Заголовок 1 или Глава 1).
Определение списка нумерации глав автоматически применяется ко всем заголовкам в документе с таким стилем (в этом примере — со стилем "Заголовок 1").
Шаг 2. Добавление номеров глав к заголовкам
Выберите объект (таблицу, формулу, рисунок или другой объект), к которому вы хотите добавить подпись.
На вкладке Ссылки в группе Названия выберите команду Вставить название.
В списке Подпись выберите название, которое наилучшим образом описывает объект, например "Рисунок" или "Формула". Если список не содержит подходящего названия, нажмите кнопку Создать, введите новое название в поле Название, а затем нажмите кнопку ОК.
Введите любой текст, включая знаки препинания, которые должны следовать за названием.
В диалоговом окне Название нажмите кнопку Нумерация.
Установите флажок Включить номер главы.
В списке начинается со стиля выберите стиль, который был применен к заголовку главы.
В списке разделитель выберите знак препинания, который будет отделять номер главы от номера подписи. В данном случае выбран дефис, поэтому подпись первого рисунка в главе 2 будет выглядеть как "Рисунок 2-1".
Совет: Если нумерация неверна, особенно после добавления или перемещения рисунков, попробуйте обновить подписи, нажав клавиши CTRL+A (чтобы выделить весь документ) и клавишу F9 (чтобы обновить все подписи).
См. также
У вас остались вопросы о подписях в Word?
Помогите нам улучшить Word
У вас есть предложения, как улучшить Word? Если да, отправьте нам отзыв. Дополнительные сведения см. в статье Как оставить отзыв по Microsoft Office?
Создание оглавления в больших документах - это обычное дело. Но не все знают, что это можно сделать, как автоматически, так и вручную. Как оформить содержание документа Word с помощью заголовков либо созданных самостоятельно стилей? Как добавить автоматическую нумерацию в оглавление и как управлять уровнями в созданном содержании документа?
Автоматическое создание оглавления в Word: как сделать?
Для автоматического создания оглавления вашего документа (названия глав, разделов и т.д. с указанием номеров страниц) лучше всего взять за основу встроенные или созданные самостоятельно стили заголовков.
Программа автоматически будет учитывать номер страницы, на котором расположен заголовок.
Встроенные стили заголовков вы можете найти на вкладке Главная - Стили.
Как создать оглавление на основе стилей заголовков?
Если в документе задействованы определенные стили для заголовков различных уровней, надо:
1. В окне открытого документа перейти к вкладке «Ссылки».
Стили заголовков в документе и команда вставки Оглавления Стили заголовков в документе и команда вставки Оглавления2. Поставить курсор в место вставки оглавления. Обычно оно располагается в конце или начале документа.
3. В группе «Оглавление» щелкнуть по кнопке «Оглавление».
4. В меню «Оглавление» выбрать из списка стилей автоматически собираемых оглавлений подходящее по параметрам.
5. В месте размещения курсора ввода текста появится область оглавления со всеми заголовками и номерами страниц.
Автоматически собранное оглавление с нумерацией страниц Автоматически собранное оглавление с нумерацией страницКак вручную создать оглавление документа?
Если в документе нет заголовков отформатированных определенными стилями, выполните следующие действия:
1. В окне открытого документа перейдите к вкладке «Ссылки»
2. Поставьте курсор в место вставки оглавления. Обычно оно располагается в конце или начале документа.
3. В группе «Оглавление» щелкните по кнопке «Оглавление».
4. В меню «Оглавление» выберите пункт «Ручное оглавление».
Ручное оглавление позволяет прописать самостоятельно заголовки разных уровней Ручное оглавление позволяет прописать самостоятельно заголовки разных уровней5. В месте размещения курсора ввода текста появится область оглавления, в которую необходимо вручную внести нужные заголовки документа.
Как изменить параметры оглавления?
По умолчанию автоматически собираемые и ручные оглавления строятся на основе трех уровней заголовков. Но иногда достаточно сформировать оглавление только из двух уровней или вовсе из одного (Заголовка 1), а может, наоборот, увеличить количество уровней до 4-5, все зависит от вашего документа и требований к нему.
Если необходимо изменить этот и другие параметры, следуйте алгоритму, приведенному ниже:
Автоматическая нумерация в документах Word - это чудесное достижение разработчиков, которое облегчает работу пользователей во сто крат. Для того чтобы нумеровать абзацы в программе ворд мудрости особо не нужно, но иногда следует знать некоторые нюансы. Вот, например, как пронумеровать все Заголовки в документе? Как задать многоуровневый список заголовкам в Word? И можно ли изменить или задать свой стиль нумерации в заголовках документа? Как удалить нумерацию в Заголовках?
Еще вопрос: как добавить точку в многоуровневом нумерованном списке к последней цифре, если автоматически нумерация не делает этого. Изменить формат номера в многоуровневом заголовке Word. Примером может быть следующая картинка.
После последней цифры точка не стоит. Правильно было бы 1. Заголовок, 1.1. Заголовок и т.д. После последней цифры точка не стоит. Правильно было бы 1. Заголовок, 1.1. Заголовок и т.д.Заголовки документа можно пронумеровать с использованием выбранного стиля формата нумерации. Для этого необходимо отформатировать их при помощи встроенных стилей. Например, у нас имеется такой вариант документа с красивыми Заголовками, но у них нет нумерации.
Заголовки в документе без многоуровневой нумерации Заголовки в документе без многоуровневой нумерации- Читайте:Как сделать оглавление в Word с автоматической нумерацией и вручную?
- Что такое уровни в документе Word, а также что такоеОбласть навигации и как она помогает в больших документах с заголовками
Как пронумеровать заголовки документа?
Чтобы пронумеровать заголовки документа, достаточно:
1. В окне открытого документа перейти к вкладке «Главная».
2. Поставить курсор на нужном заголовке определенного стиля.
3. В группе «Абзац» выбрать кнопку «Многоуровневый список».
4. В меню «Многоуровневый список» в группе «Библиотека списков» выбрать нужный тип нумерации списка, содержащий текст «Заголовок 1», «Заголовок 2» и т.д.
5. Все заголовки данного стиля будут пронумерованы.
Как добавить точку в конце последней цифры в многоуровневом списке заголовков?
Чтобы проставить точки после каждой цифры в многоуровневом нумерованном списке нужно:
1. Правой кнопкой мыши щелкнуть по нумерации одного из Заголовков и в выпавшем меню выбрать команду "Изменить отступы в списке. "
Изменение стиля заголовка, добавление точки после каждой цифры Изменение стиля заголовка, добавление точки после каждой цифры2. Далее в открывшемся окне выберите последовательно каждый уровень (пункт) нумерации и добавьте "точку" в поле "Формат номера", как на рисунке.
Изменение стиля заголовков, формата номера в заголовке Изменение стиля заголовков, формата номера в заголовке3. Нажмите команду ОК.
Как отредактировать стиль нумерации?
Если подходящего типа нумерации заголовков в меню не было обнаружено, выполните следующие действия:
1. В окне открытого документа активируйте меню «Многоуровневый список» способом, описанным выше.
2. Внизу меню выберите пункт «Определить новый многоуровневый список».
3. В окне «Определение нового многоуровневого списка» в группе «Выберите уровень для изменения» выберите количество уровней будущего списка.
Настройка стиля многоуровневого нумерованного списка Настройка стиля многоуровневого нумерованного списка4. В группе «Формат номера» в графе «Формат номера» введите нужное значение для нумерации. При необходимости щелкните по кнопке «Шрифт» и в окне «Шрифт» измените параметры нумерации – шрифт, начертание и т.д.
5. В графе «Нумерация для этого уровня» выберите стиль нумерации – арабскими, римскими цифрами или буквенное обозначение.
6. В группе «Положение» задайте выравнивание и отступы нумерации.
7. Для доступа к дополнительным настройками щелкните по кнопке «Больше».
8. В открытой части окна «Определение нового многоуровневого списка» можно задать дополнительные отступы тексту и нумерации с помощью табуляции, а также определить, с какого числа будет начинаться нумерация.
9. Закройте окно кнопкой «ОК».
Как удалить нумерацию в стилях заголовков?
Например, не все уровни заголовков у вас должны быть нумерованы, начиная с Заголовка 4 нумерация не требуется. Как убрать у Заголовка нумерацию?
Чтобы избавиться от нумерации заголовков в тексте документа, выполните следующие действия:
1. В окне открытого документа выделите все заголовки определенного стиля, у которых необходимо убрать нумерацию.
Читайте также:


