Как удалить файлы из облака на айфоне
Требуется больше места в хранилище iCloud? Его легко можно приобрести или перейти на тарифный план iCloud+.
Чем отличается хранилище вашего устройства от хранилища iCloud? Подробнее о хранилище устройства и хранилище iCloud.
Как получить больше свободного пространства в хранилище iCloud
Можно удалить содержимое, которым вы не пользуетесь, чтобы освободить место в iCloud:
Уменьшение размера резервной копии iCloud
При резервном копировании данных с iPhone, iPad или iPod touch в iCloud автоматически создается и сохраняется резервная копия наиболее важной информации с устройства, в частности документов, фотографий и видео. Узнайте больше о данных, включаемых в резервные копии iCloud.
Резервные копии многих приложений iOS создаются в iCloud автоматически после их установки. Можно исключить неиспользуемые приложения или удалить старые резервные копии iCloud, чтобы уменьшить размер резервной копии iCloud и освободить место в хранилище iCloud.
Выбор приложений на iPhone, iPad или iPod touch для резервного копирования
- Выберите «Настройки» > [ваше имя] > iCloud.
- Нажмите «Управление хранилищем» > «Резервные копии».
- Нажмите имя используемого устройства.
- Отключите приложения, для которых не нужно создавать резервные копии.
- Выберите «Выключить и удалить».
После подтверждения того, что необходимо выключить и удалить приложение, резервное копирование iCloud отключается для этого приложения, и все данные о нем удаляются из iCloud.
Некоторые приложения всегда создают резервные копии, и эту функцию нельзя отключить.
Удаление резервных копий и отключение резервного копирования iCloud для устройства
Вы можете удалить старые резервные копии в iCloud для текущего устройства или старых устройств, которые вы больше не используете. Резервные копии iCloud доступны в течение 180 дней после отключения или прекращения использования службы резервного копирования iCloud. Резервные копии, которые используются для восстановления устройства, удалить нельзя.
iPhone, iPad и iPod touch
- Перейдите в меню «Настройки» > [ваше имя], затем нажмите iCloud.
- Нажмите «Управление хранилищем» > «Резервные копии».
- Нажмите имя устройства, резервную копию которого вы хотите удалить.
- Нажмите «Удалить копию» > «Выключить и удалить».
При удалении резервной копии происходит отключение резервного копирования iCloud для iPhone, iPad или iPod touch. Вы можете снова включить службу резервного копирования iCloud в настройках iCloud на устройстве.
- Перейдите в меню Apple > «Системные настройки» > Apple ID и щелкните значок iCloud.
- Щелкните «Управление» и выберите пункт «Резервные копии».
- Выберите одну из резервных копий устройства и нажмите «—», чтобы удалить ее. Чтобы отключить функцию резервного копирования и удалить из хранилища iCloud все резервные копии для данного устройства, нажмите кнопку «Удалить» в окне подтверждения.
При удалении резервной копии происходит отключение резервного копирования iCloud для этого устройства. Вы можете снова включить службу резервного копирования iCloud в настройках iCloud на устройстве.
Компьютер с Windows
-
.
- Выберите пункт «Хранилище».
- Из представленного списка выберите «Резервное копирование».
- Выберите одну из резервных копий устройства и нажмите кнопку «Удалить». Чтобы отключить функцию резервного копирования и удалить из хранилища iCloud все резервные копии для данного устройства, нажмите кнопку «Удалить» в окне подтверждения.
При удалении резервной копии происходит отключение резервного копирования iCloud для этого устройства. Вы можете снова включить службу резервного копирования iCloud в настройках iCloud на устройстве.
Удаление фотографий в «Фото iCloud»
Служба «Фото iCloud» использует хранилище iCloud для синхронизации всех фотографий и видео на всех ваших устройствах. Чтобы увеличить свободное пространство в iCloud, удалите ненужные фотографии и видео из приложения «Фото» на любом из своих устройств.
Прежде чем удалить что-либо, обязательно создайте резервную копию фотографий и видеозаписей, которые еще нужны. Если при использовании службы «Фото iCloud» удалить фотографию или видео на устройстве, они также удаляются на всех других устройствах, где выполнен вход с использованием того же идентификатора Apple ID.
Выполните описанные ниже действия, чтобы удалить фотографии и видео из приложения «Фото iCloud».
iPhone, iPad и iPod touch
- Откройте приложение «Фото» и нажмите значок «Фото» в нижней части экрана.
- Нажмите «Выбрать» и выберите фотографии или видеоролики, которые необходимо удалить.
- Нажмите «Удалить» , а затем выберите «Удалить фото».
- Откройте приложение «Фото».
- Выберите фотографии и видеоролики, которые необходимо удалить.
- Нажмите клавишу Delete на клавиатуре, выберите объекты, удерживая нажатой клавишу Control, или нажмите их правой кнопкой мыши, и нажмите «Удалить (количество) фото». Затем нажмите «Удалить» для подтверждения.
Чтобы выбрать несколько фотографий или видео, на устройстве с iOS или iPadOS нажмите «Выбрать». На компьютере щелкните каждый из элементов, удерживая нажатой клавишу Command (на Mac) или Control (на компьютере с Windows). Чтобы выбрать все элементы, нажмите и удерживайте клавиши Command-A (на Mac), Control-A (на компьютере с Windows) либо нажмите «Выбрать все» на устройстве с iOS или iPadOS.
Удаленные фотографии и видеоролики помещаются в альбом «Недавно удаленные», откуда их можно восстановить в течение 30 дней. Если вы хотите быстрее удалить файлы из этого альбома, нажмите кнопку «Выбрать» и укажите объекты для удаления. Нажмите «Удалить» > «Удалить». Если пространство для хранения в iCloud полностью исчерпано, все удаляемые фотографии и видеоролики будут незамедлительно удалены с устройства без копирования в альбом «Недавно удаленные», из которого их можно было бы впоследствии восстановить.
Если не используется «Фото iCloud»
Если вы не используете приложение «Фото iCloud», файлы в альбоме «Фотопленка» входят в резервную копию iCloud. Чтобы проверить занимаемый ими объем в резервной копии iCloud, выполните следующие действия.
- Перейдите в меню «Настройки» > [ваше имя], затем нажмите iCloud.
- Нажмите «Управление хранилищем».
- Нажмите «Резервные копии».
- Нажмите имя используемого устройства, затем просмотрите фотографии.
Чтобы уменьшить размер резервной копии файлов приложения «Фото», сохраните свои фотографии и видео на компьютер, а затем создайте резервную копию данных устройства iOS вручную. Если вы хотите хранить фотографии и видео на устройстве iOS, можно исключить приложение «Фото» из резервной копии или перейти на тарифный план iCloud+, чтобы получить дополнительное место в хранилище. Ненужные фотографии можно удалить.
Удаление папок и файлов в iCloud Drive
При желании можно удалять папки и файлы, хранящиеся в iCloud Drive, и управлять ими с iPhone, iPad, iPod touch, компьютера Mac или компьютера с ОС Windows. Если вы имеете доступ к общей папке другого пользователя, она не входит в ваш объем хранилища iCloud. Узнайте больше об общих папках в iCloud Drive.
В iOS 11 и более поздних версий файлы, удаленные из iCloud Drive, сохраняются в папке «Недавно удаленные» в течение 30 дней, после чего удаляются с устройства.
Устройство iPhone, iPad или iPod touch
- Откройте приложение Finder и перейдите в папку iCloud Drive.
- Перетяните файл в папку «Корзина» или перенесите его в другую папку на компьютере Mac.
- Откройте корзину и щелкните правой кнопкой мыши файлы, которые необходимо удалить.
- Выберите пункт «Удалить немедленно». Затем нажмите «Удалить» для подтверждения.
Windows
На компьютере PC с ОС Windows 7 или более поздней версии управлять файлами из iCloud Drive можно с помощью приложения «Проводник Windows». Чтобы добавить папку iCloud Drive в Проводник Windows, выполните следующие действия.
iPhone или iPad
Чтобы удалить несколько вложений от контакта или из разговора, выполните следующие действия:
- В текстовом разговоре нажмите имя контакта вверху экрана.
- Нажмите «Информация» .
- В разделе «Фото» нажмите «См. все».
- Нажмите «Выбрать», затем выберите фотографии, которые требуется удалить.
- Нажмите «Удалить», затем нажмите «Удалить вложение» для подтверждения.
Чтобы удалить весь разговор, выполните следующие действия.
Чтобы удалить несколько вложений от контакта или из разговора, выполните следующие действия:
Чтобы удалить весь разговор, выполните следующие действия.
- Щелкните разговор, удерживая нажатой клавишу Control.
- Выберите «Удалить разговор».
- Нажмите «Удалить».
Устройство iPhone, iPad или iPod touch
Компьютер Mac или PC с ОС Windows
Если вы используете службу «Почта iCloud» с настольным приложением электронной почты, таким как «Почта» на компьютере Mac или Microsoft Outlook на компьютере PC, выполните следующие действия:
Удаление голосовых заметок
Благодаря приложению «Диктофон» в iCloud ваши голосовые заметки сохраняются в iCloud. Их можно быстро удалить, если нужно дополнительное место.
Устройство iPhone, iPad или iPod touch
- Выберите голосовые заметки, которые требуется удалить.
- Нажмите «Удалить» .
- Нажмите «Недавно удаленные», а затем — «Удалить».
- Нажмите «Удалить навсегда».
Подробнее о хранилище iCloud
- Узнайте, что входит в категорию «Другие» в хранилище iCloud.
- Если у вас ограниченный веб-доступ к iCloud, вы можете уменьшить объем используемого места в хранилище общей емкостью 1 ГБ, переместив или удалив документы.
- Подробнее о доступности функций iCloud см. в системных требованиях iCloud.
Информация о продуктах, произведенных не компанией Apple, или о независимых веб-сайтах, неподконтрольных и не тестируемых компанией Apple, не носит рекомендательного или одобрительного характера. Компания Apple не несет никакой ответственности за выбор, функциональность и использование веб-сайтов или продукции сторонних производителей. Компания Apple также не несет ответственности за точность или достоверность данных, размещенных на веб-сайтах сторонних производителей. Обратитесь к поставщику за дополнительной информацией.

Как работает функция «Фото iCloud»?
Функция «Фото iCloud» автоматически сохраняет все фотографии и видео, отправляемые в iCloud, чтобы обеспечить доступ к медиатеке с любого устройства и в любое время. Все изменения в коллекциях на одном устройстве синхронизируются с другими устройствами. Ваши фотографии и видеозаписи упорядочиваются по категориям «Годы», «Месяцы», «Дни» и «Все фото». Содержимое коллекций Воспоминания и Люди обновляется на всех ваших устройствах. Таким образом, вы сможете быстро найти требуемый момент, члена семьи или друга.
Включение функции «Фото iCloud»
Убедитесь, что вы настроили iCloud, и выполните вход в iCloud с помощью одного и того же идентификатора Apple ID на всех своих устройствах. Если у вас компьютер с ОС Windows, необходимо наличие версии Windows 7 или более поздней и iCloud для Windows.
На iPhone, iPad или iPod touch
- Выберите «Настройки» > [ваше имя].
- Нажмите iCloud.
- Нажмите «Фото» и включите функцию «Фото iCloud».
На компьютере Mac
- Выберите меню Apple > «Системные настройки».
- Щелкните идентификатор Apple ID.
- Нажмите iCloud на боковой панели, затем выберите «Фото».
На Apple TV 4K и Apple TV HD
- Перейдите в меню «Настройки» > «Пользователи и учетные записи».
- Выберите iCloud.
- Включите функцию «Фото iCloud».
На компьютере с Windows
Что происходит при редактировании или удалении фотографий?
Ваши фотографии и видеозаписи хранятся в iCloud в исходных форматах и в исходном разрешении. Это относится к форматам HEIF, JPEG, RAW, PNG, GIF, TIFF, HEVC и MP4, а также специальным форматам съемки на iPhone и iPad, таким как замедленное и покадровое видео, видео 4K и Live Photos. Фотографии и видеозаписи, снятые на эти устройства, сохраняются в форматах HEIF и HEVC. Когда вы редактируете или удаляете фотографии или видеозаписи, это отражается на всех ваших устройствах.
Изменения отображаются на всех ваших устройствах
Когда вы вносите изменения в приложении «Фото» на iPhone, iPad или iPod touch, либо на компьютере Mac, фотография автоматически обновляется на всех ваших устройствах, включая Apple TV. Поэтому при обрезке или исправлении фотографий на iPhone вы видите изменения, когда открываете медиатеку на компьютере Mac. Оригиналы фотографий и видеозаписей сохраняются в iCloud, и вы в любой момент можете восстановить их, тем самым отменив внесенные изменения.
Удаление фотографий со всех ваших устройств
Фотографии и видео, удаленные на одном устройстве, удаляются везде, где используется функция «Фото iCloud». Фотографии и видео остаются в папке «Недавно удаленные» в течение 30 дней, затем удаляются без возможности восстановления.
Загрузка копий фотографий и видеозаписей
Когда включена функция «Фото iCloud», фотографии и видео автоматически отправляются в iCloud. Они не дублируются в резервной копии iCloud, поэтому следует хранить резервные копии медиатеки. Выполните следующие действия, чтобы загрузить копии фотографий и видеозаписей на компьютер Mac или компьютер с ОС Windows. Можно также импортировать медиатеку на компьютер Mac или компьютер с ОС Windows.
Загрузка фотографий и видеозаписей с iPhone, iPad и iPod touch
Загрузка фотографий и видеозаписей с компьютера Mac

Убедитесь, что в хранилище достаточно места
Фотографии и видеозаписи, для которых используется функция «Фото iCloud», занимают место в хранилище iCloud и на устройстве. Пока на устройстве и в iCloud достаточно места, вы можете сохранять любое количество фотографий и видеозаписей. Подробнее о хранилищах в iCloud и на устройстве.
Если необходимо дополнительное пространство для хранения данных на iCloud
При регистрации в iCloud бесплатно предоставляется хранилище iCloud объемом 5 ГБ. Если вам требуется больше места, вы можете приобрести дополнительное пространство в хранилище iCloud. Стоимость подписки — от 50 ГБ за 0,99 доллара США в месяц. При выборе тарифного плана 200 ГБ или 2 ТБ можно использовать хранилище совместно с членами семьи. Узнайте, как приобрести дополнительное пространство в хранилище iCloud.
Если необходимо дополнительное пространство в памяти устройства
Функция «Фото iCloud» хранит все ваши фотографии и видео в исходной версии с высоким разрешением. Для экономии места в памяти устройства можно включить функцию «Оптимизация хранилища».
Если включена функция «Оптимизация хранилища», функция «Фото iCloud» автоматически регулирует размер медиатеки на устройстве. Исходные фотографии и видеозаписи хранятся в iCloud, а на устройстве хранятся их уменьшенные копии для экономии места. Медиатека оптимизируется, только когда не хватает места, первыми обрабатываются фотографии и видеозаписи, которые реже всего просматриваются. При необходимости можно загрузить исходные фотографии и видеозаписи по сети Wi-Fi или сотовой сети.
Если параметр «Загрузить оригиналы» включен, функция «Фото iCloud» будет хранить исходные фотографии и видео в полном разрешении в iCloud и на устройстве.

Если вы активно пользуетесь облачным хранилищем iCloud, то со временем вы неизбежно забиваете его нужными и не очень файлами. В этой инструкции мы расскажем о том, как удалять файлы приложений из хранилища iCloud прямо с iPhone и iPad.
Важно: прежде чем начинать, мы хотим предупредить вас, что файлы приложений из облачного хранилища iCloud удаляются без возможности последующего восстановления.
Как удалять файлы приложений из хранилища iCloud на iPhone и iPad

Шаг 1. Перейдите в меню Настройки -> iCloud -> Хранилище
Шаг 2. Нажмите на кнопку «Управлять»

Шаг 3. В разделе «Документы и данные» вы увидите перечень всех приложений и игр, которые хранят свои файлы в облачном хранилище iCloud
Шаг 4. Выберите приложение или игру, файлы которого вы хотите удалить из облачного хранилища iCloud

Шаг 5. Нажмите на «Изменить» в правом верхнем углу, после чего нажмите «Удалить все» и подтвердите удаление

Примечание: на последнем этапе удалять можно как все файлы приложения разом, так и конкретные документы по отдельности.
Вот таким простым образом вы можете почистить свое хранилище iCloud от давно ставших ненужными файлами. В нашем примере особенно много места освободить путем удаления не удалось, однако, если вы активно пользуетесь различными приложениями, использующими iCloud, то у вас есть все шансы отложить покупку дополнительного места в хранилище до лучших времен.

Следует быть предельно осторожными при выходе из iCloud.
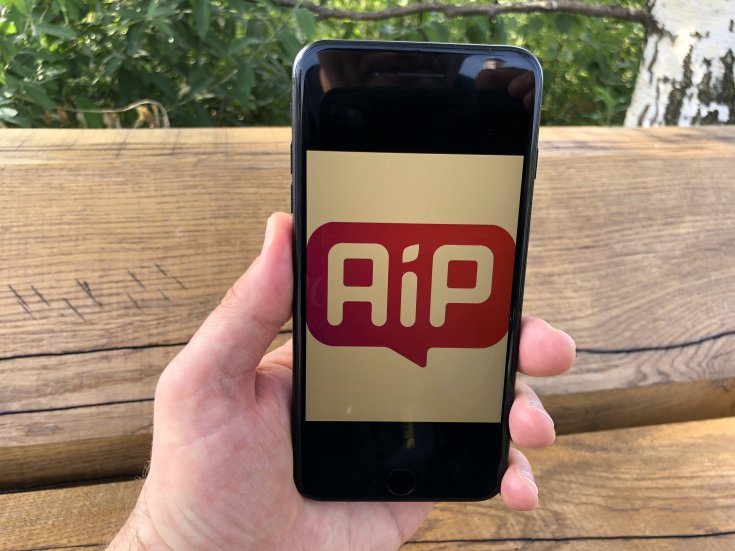
Наконец, когда вы относите iPhone в сервисный центр, вам, скорее всего, захочется защитить личные данные и фото — в таком случае тоже придется выходить из iCloud.
Что теряется при выходе из iCloud на iPhone?
Важно! Зачастую «бесплатный» лимит в «облаке» (а это лишь 5 ГБ) пользователи устройств от Apple очень быстро заполняют. Так вот, если вы не приобрели расширенный объем хранилища, то ваши данные при выходе из iCloud могут исчезнуть безвозвратно. Будьте предельно осторожны.
3) Все фото и видео, снятые непосредственно на данном iPhone, сохраняются. Они также будут доступны во вкладке «Фото», как и раньше, несмотря на выход из iCloud.
4) Те заметки в соответствующем приложении, которые синхронизируются между вашими iPhone и iPad с помощью iCloud, соответственно удалятся. Однако они останутся на сайте iCloud и тогда, когда вы вновь войдете в свой аккаунт iCloud, полностью вернутся.
5) Вся информация в приложении «Здоровье» хранится на iPhone локально, поэтому эти данные не удаляются при выходе из iCloud.
Как выйти из iCloud на iPhone?
Сделать это очень просто.
1) Достаточно пройти по пути «Настройки» → «Ваше имя» → «Выйти».
2) Затем iPhone спросит у вас пароль. После нужно выбрать сохранить данные для входа в iTunes и AppStore или нет. Решение — за вами.
Также система спросит, следует ли сохранять копию данных iCloud на самом устройстве (при наличии свободного пространства, разумеется) или нет.
Поставьте 5 звезд внизу статьи, если нравится эта тема. Подписывайтесь на нас Telegram , ВКонтакте , Instagram , Facebook , Twitter , YouTube .
Читайте также:


