Как вставить объект в автокаде
Внешние ссылки AutoCAD. Создание связанных чертежей
Внешние ссылки AutoCAD – это возможность в свой чертеж в формате dwg вставить чертежи из других подразделений, причем, без копирования всех примитивов. В качестве внешней ссылки могут также выступать следующие файлы:
Внешняя ссылка Автокад 2016 поддерживает 7 типов объектов. Внешняя ссылка Автокад 2016 поддерживает 7 типов объектов.В этой статье тема внешних ссылок рассмотрена на примере внедрения файла AutoCAD ( формат *.DWG ). Содержимое дополнительного файла-ссылки подгружается в ваш файл, но не хранится в нем. Это дает ряд преимуществ:
- Размер файла существенно разгружается, т.к. чертеж хранит только те объекты и примитивы, которые начертили именно вы.
- Любые изменения, которые будут сделаны в чертежах, вставленных как ссылки Автокада, будут отображаться в вашем чертеже. Сражу же после внесения изменений и сохранения файла-ссылки вы получите уведомление. Также вам будет предложено обновить чертеж, после чего вы увидите все изменения, которые были сделаны в соседнем подразделении. Поэтому вы не пропустите изменение внешних ссылок Автокад.
- Внешние ссылки AutoCAD – это возможность организовать грамотную разработку сложного проекта, в котором каждое подразделение (отдельный человек) отвечает за свою работу: отдел архитектуры за разработку планировки этажа, проектный отдел – за инженерные системы и сети и т.д.
Вставка внешней ссылки в AutoCAD.
Внедрение внешних ссылок в AutoCAD осуществляется через команду «Присоединить» (вкладка «Вставка»).
После выбора команды нужно найти файл, который в дальнейшем и будет выступать как внешняя ссылка. После этого откроется диалоговое окно вставки вашего чертежа.
Здесь можно настроить масштаб, угол поворота и указать точку вставки, а также единицы измерения внедряемого чертежа. Существует два типа ссылок:
1. Вставленная – внешняя ссылка сама может иметь внешние ссылки, причем неограниченное число раз и с разным масштабным коэффициентом. Графически это все отображается на всех чертежах.
2. Наложенная – при наложении внешней ссылки в вашем файле будут отображать графически все объекты внедряемого файла, а при дальнейшем использовании уже вашего чертежа, как внешней ссылки – нет.
Также обратите внимание, что путь к чертежу может быть полный, относительный или не задан. Более подробно про это можно прочитать в справке AutoCAD (горячая клавиша F1), если ввести запрос в поисковик « Настройка путей для ссылочных чертежей ».
Как обновить внешние ссылки в AutoCAD?
Принудительное обновление также можно выполнить в строке состояния:
Принудительное обновление внешних ссылок в Автокаде. Принудительное обновление внешних ссылок в Автокаде.Как удалить внешние ссылки в AutoCAD?
Для удаления внешних ссылок AutoCAD с чертежа нужно вызвать палитру «ВНЕШНИЕ ССЫЛКИ».
Для этого графически выделите объекты, которые являются ссылками. Станет доступна доп. вкладка «Внешние ссылки», на которой следует выбрать соответствующую команду.
Эту палитру также можно открыть через строку состояния:
В результате откроется палитра, в которой следует выбрать файл-ссылку, нажать правую кнопку мыши по нему и из списка выбрать «Удалить»:
ПРИМЕЧАНИЕ:
Если опция «Удалить» не доступна, значит этот файл используется в качестве внешней ссылки в др. чертеже, который, в свою очередь, также является внешней ссылкой в вашем файле!
Взаимодействие внешних ссылок и слоев AutoCAD
Отдельного внимания заслуживают слои в файле с внешними ссылками. Они переносятся в ваш файл и сними можно работать в привычном режиме ( категория «Слои AutoCAD» ). Единственно отличие – это обозначение таких слоев: название файла-ссылки dwg| название слоя.
Взаимодействие слоев внешних ссылок AutoCAD и слоев в текущем файле. Взаимодействие слоев внешних ссылок AutoCAD и слоев в текущем файле.ПРИМЕЧАНИЕ:
В Автокад слои, зависящие от внешних ссылок, удалить нельзя. Поэтому редактируйте исходный файл. Читать статью про удаление слоев в AutoCAD .
Как вставить картинку в Автокад не ссылкой?
Про то, как присоединить картинку к чертежу подробно описано в статье «Как вставить рисунок в Автокад и как обрезать картинку». Однако, как и для всех внешних ссылок, нужно строго соблюдать путь сохранения файла и название чертежа, т.е. ничего не изменять. Но что делать если файл с картинкой нужно перенести на др. компьютер? Возможно ли в Автокаде вставить картинку без ссылки?
Сделать это можно! Однако ваша картинка должна быть OLE-объектом. Более подробно данная процедура описана в статье « Ole-объекты в Автокаде. Внедрение дополнительной информации ».
Подведя итог следует отметить, что инструмент «Внешняя ссылка» Автокад очень эффективен ! Однако, не забывайте, что следует соблюдать прописанный путь хранения файлов, которые связываете друг с другом, чтобы избежать лишних казусов. Следите за этим и тогда внедрение данной технологии в вашу работу принесет только положительный результат.
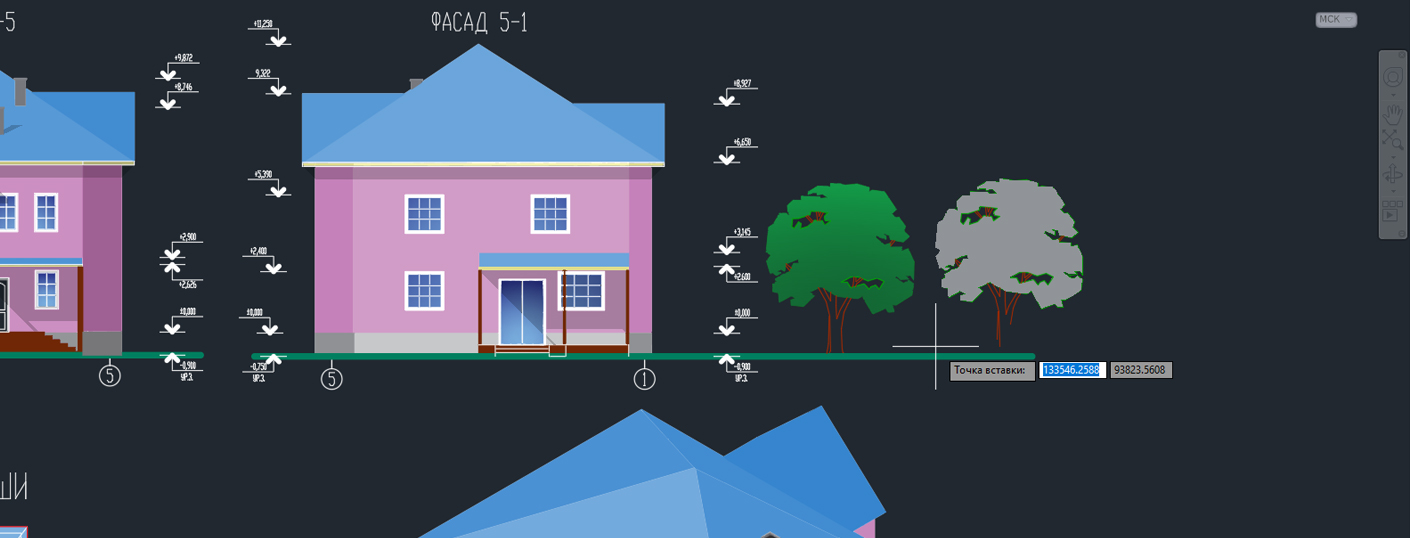
Как правило, при любых построениях мы пользуемся копированием объектов, свойств и целых чертежей, и чтобы делать это максимально эффективно и быстро нужно иметь внушительный арсенал инструментов. Однако, на вопрос «Как скопировать в Авткоаде?» нет однозначного ответа!
Все дело в том, что в Автокад копировать можно как минимум 12 разными способами. При этом каждый вариант имеет свои особенности и дает определенные преимущества. Именно о методах копирования и пойдет речь в этом уроке.
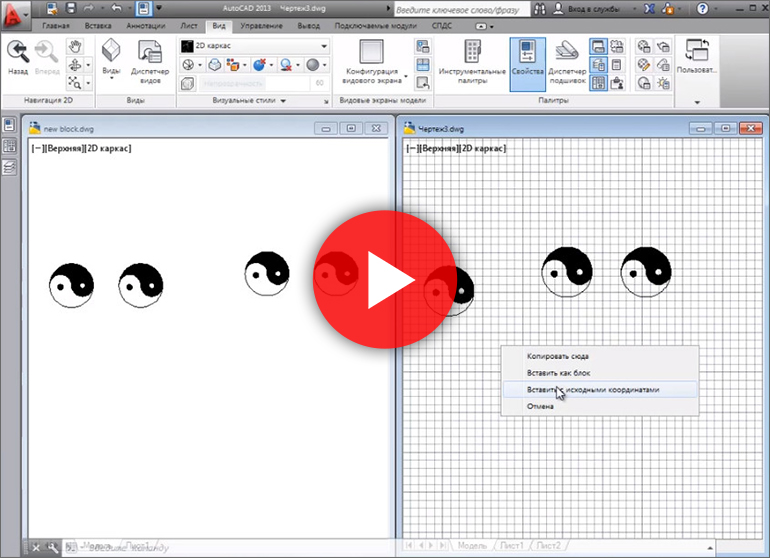
Как скопировать из Автокада в Автокад?
В Автокад копировать можно как отдельные объекты, так и целые чертежи. Вопрос, как перенести чертеж из Автокада в Автокад возникает очень часто. Ведь, как правило, необязательно чертить проект с нуля. Можно просто взять за основу другой чертеж или отдельные его элементы.
Чтобы скопировать чертеж в Автокаде достаточно выделить его, после чего воспользоваться горячей клавишей Ctrl+C, затем вставить в новый файл (горячая клавиша Ctrl+V). Это самый быстрый и простой способ.

ПРИМЕЧАНИЕ: Чтобы копировать с базовой точкой, нужно использовать сочетание клавиш Ctrl+Shiht+C, после чего графически указать точку привязки вашего объекта. При этом определяется конкретная точка вставки горячими клавишами Ctrl+V.
Для того чтобы копирование с одного чертежа на др. происходило более комфортно, следует разместить файлы один возле другого, как на рис. 1. Более подробно про такое размещение окон вы найдете в статье «Как в AutoCAD правильно вставлять блок из другого чертежа?»
Как скопировать объект в Автокаде?
Копировать объект в Автокаде можно вышеописанным способом. Однако, для этих целей предназначена отдельная команда, которая располагается на вкладке «Главная», панель «Редактирования» (рис. 2).
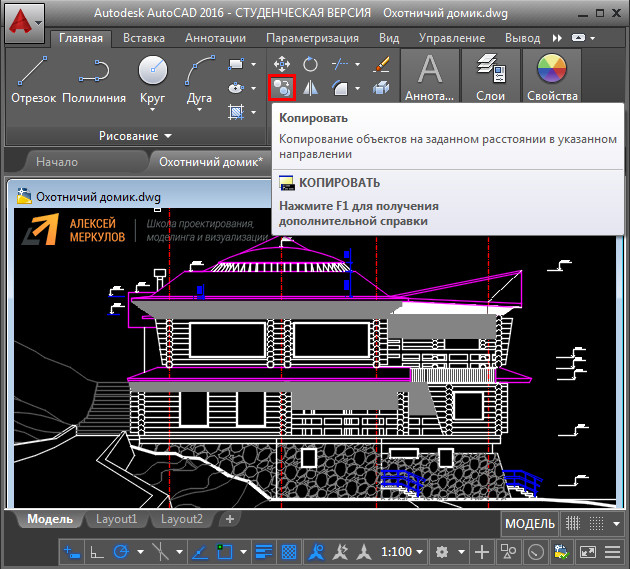
Полезные советы и ссылки
Практическое применение различных методов копирования подробно рассмотрено в бесплатном видео курсе «Создание проекта AutoCAD от идеи до печати», который будет полезен не только новичкам, но и более опытным пользователям.
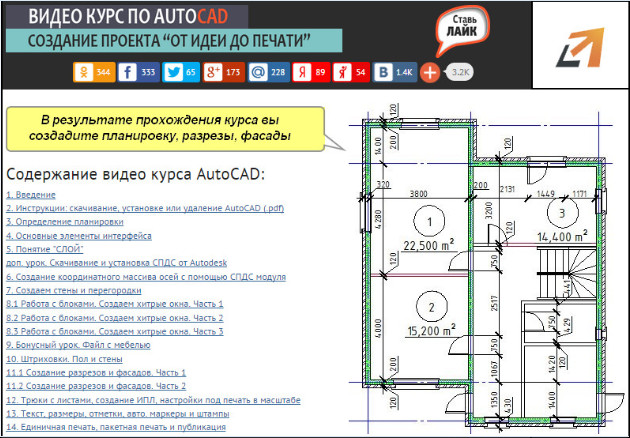
В AutoCAD копировать можно не только элементы чертежа, но также и др. объекты, например, картинки, графики, диаграммы из Word или PowerPoint. Иногда может понадобиться создать несколько дубликатов Листов. Поэтому рекомендуем ознакомиться со следующими публикациями из Самоучителя по Автокаду:
После изучения этого материала, вы будете не только знать, как копировать из Автокада в Автокад, но и как правильно вставлять объекты из др. приложений.
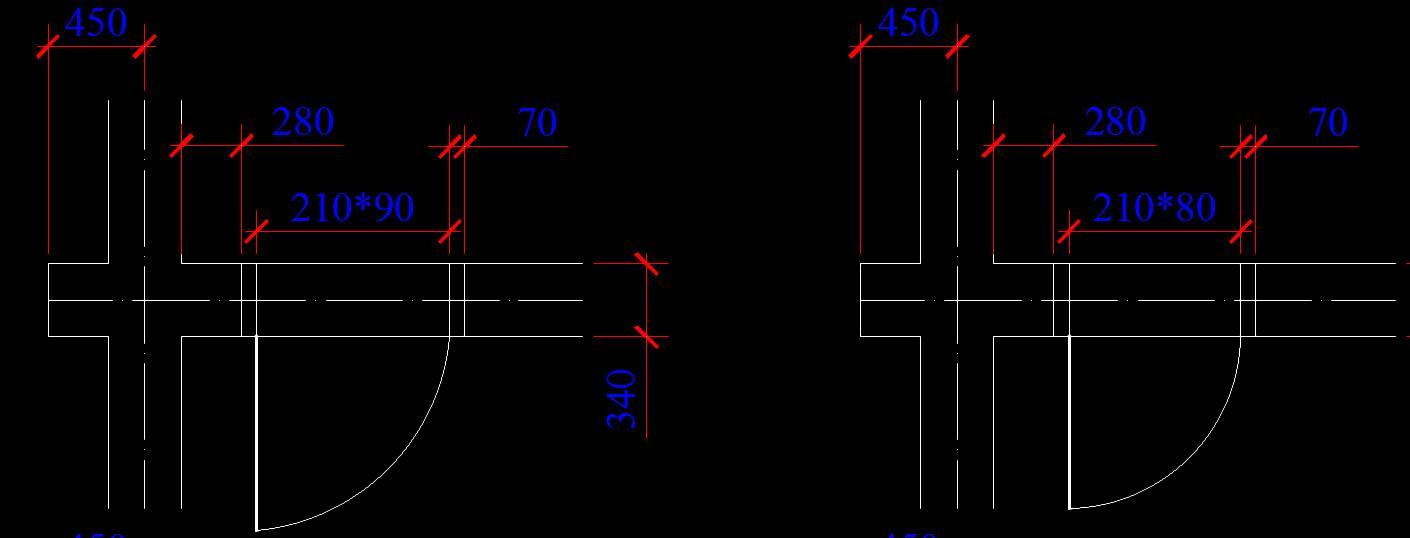
Не всегда обязательно создавать блоки для AutoCAD самостоятельно с нуля. В сети интернет можно найти много заготовок. Разберёмся, как правильно перенести блок из одного чертежа в другой.
Блоки Автокад скачать можно на данном сайте. Я подготовил для вас различные коллекции.
- Создайте слой, в котором будут находиться ваши блоки. Сделайте его текущим.
- Поставьте два файла рядом. В нашем случае, файл «Проект», в котором создана планировка этажа и файл «Мебель», который содержит блоки мебели для AutoCAD.
- Перейдем на вкладку «Вид» → панель «Пользовательский интерфейс». Тут есть различные варианты размещения окон. Нас интересует вариант «Слева направо».
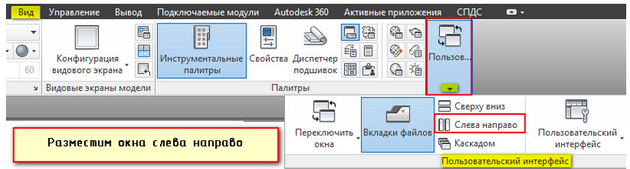
В AutoCAD появляется одновременно два файла:
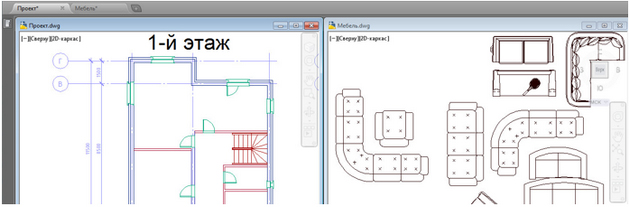
Далее начнем заполнять мебелью одну из комнат, например, «Гостиную».
Перенесем объект «Диван» из файла «Мебель» в чертеж, с которым непосредственно работаем. Для этого выделим диван, наведем на ручку, которая в дальнейшем автоматически преобразуется в ручку блока (базовую точку вставки), нажмем ПКМ и перетащим данный объект из одного окна в другое.
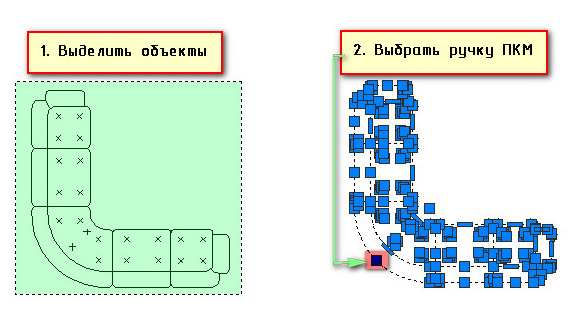

Выбираем подходящее местоположение для дивана, после чего отпускаем ПКМ и выбираем опцию «Вставить как блок». Теперь этот объект является блоком, а базовая точка у него там, где мы взялись за ручку для перетягивания.
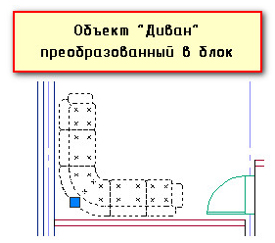
Блоки можно создавать по такому принципу в одном и том же чертеже. Допустим, у вас есть какие-либо отдельные элементы, возьмем, к примеру, фасад дома.
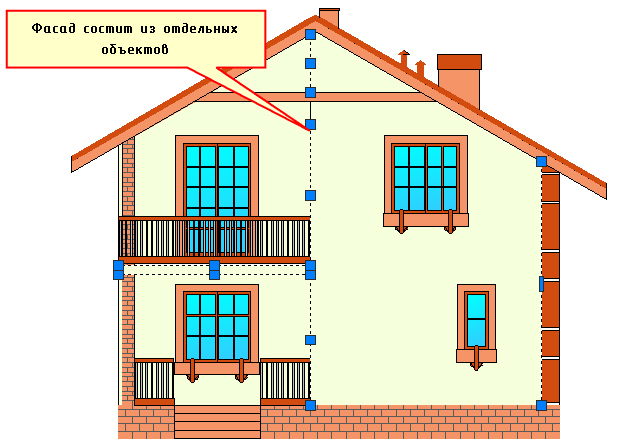
Для удобства можно быстро преобразовать фасад здания в блок.
Тогда существенно сократится размер файла. Будет легче перемещать один объект, чем сразу же целую совокупность. Нужно только выделить объекты, схватиться за любую ручку ПКМ и перенести в сторону исходные объекты. Когда отпустите кнопку мыши, появится окно, в котором нужно выбрать «Вставить как блок».
Еще раз напомню, что команду можно запустить с главной ленты, либо ввести название ВСТСПЕЦ или _PASTESPEC.

Пока попробовал лишь с вставкой текста и векторной графики.
Вставка текста.
- Копируем текст из Word, содержащий в том числе нумерованный список

- Вставляем в чертеж обычной командой вставить - получаем нередактируемый в AutoCAD OLE-объект
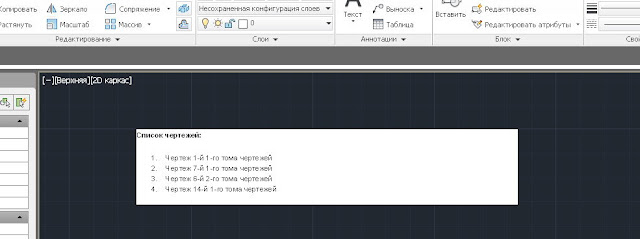
- Делаем Cпециальную вставку. Выбираем опцию Объекты AutoCAD

- Получаем текст с сохранившимся форматированием, но развалившийся на отдельные части, при чем заглавные буквы стали отдельными строками текста от основных.

- Делаем специальную вставку с опцией Текст Unicode. Получаем в AutoCAD обычный МТекст. Отлично!

Вставка векторных изображений.
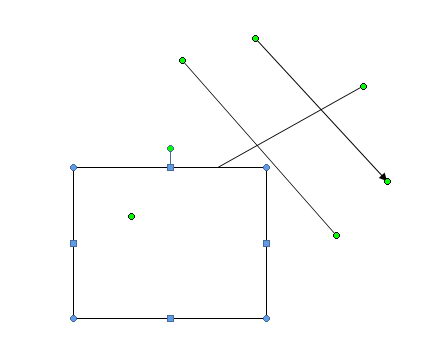
- Вставляем в AutoCAD с опцией Объекты AutoCAD. Получаем изображение из обычных полилиний. Отлично!

- Копируем объекты, в том числе текстовую строку

- Вставляем в AutoCAD с опцией Объекты AutoCAD. Получаем изображение из обычных полилиний, а надпись как однострочный текст. Отлично!
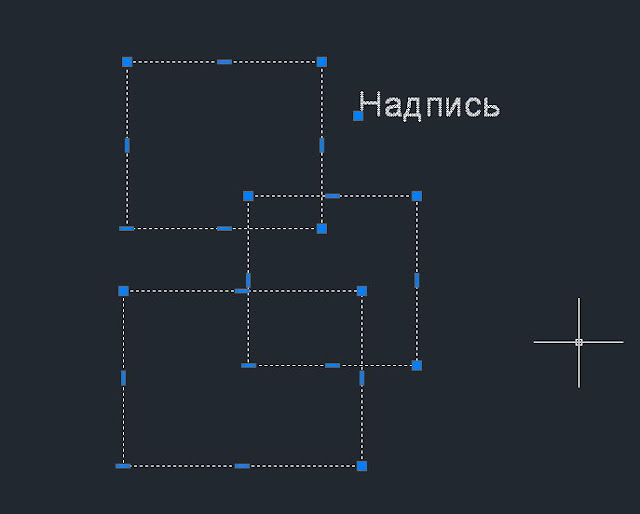
Точно также копируется графика из САПР T-LEX CAD и P-CAD, а вот из SolidWorks и Компаса не получается.
Читайте также:


