Adobe premiere pro как записать видео с экрана
Можно указать, какие эпизоды с пленок-источников вы собираетесь использовать, записав их в виде подборки автономных клипов для последующего захвата. Если настроить параметры управления устройством в диалоговом окне «Установки» на удаленную работу с функциями видеокамеры или деки, вы можете создавать автономные клипы, используя элементы управления для записи клипов на панели «Захват», а затем с помощью команды «Пакетный захват» выполнить автоматический захват записанных клипов.
Если имеется список начальных и конечных точек, их можно автоматически записать, даже если устройство не подключено; просто введите точки входа и выхода каждого из фрагментов и нажмите кнопку «Записать клип». Также с помощью отдельной программы записи или табличных вычислений можно записать номера кадров, а затем импортировать таблицу в Premiere Pro в виде списка автономных клипов.
Также можно записать клипы в интерактивном режиме, установив точки входа и выхода фрагмента во время воспроизведения записи на пленке.
В панели «Захват» проверьте, подключено ли устройство (данные над окном предпросмотра). Вставьте пленочный носитель в устройство. Premiere Pro предложит указать имя записи. Имена записей не должны повторяться. С помощью кнопок управления на панели «Захват» перейдите к первому кадру первого эпизода, и нажмите кнопку «Указать вход». Затем перейдите к последнему кадру эпизода и нажмите кнопку «Указать выход». В области «Установка» панели «Запись» выберите в меню «Захват» тип мультимедиа. Если требуется захватить кадры, которые находятся за границами входа и выхода фрагмента, необходимо ввести количество кадров в качестве значения параметра «Маркеры» раздела «Захват». Для регистрации всех эпизодов, которые вы собираетесь захватить в виде пакета, повторите шаги 2-6.При регистрации HDV и других форматов длинных групп псевдокадров обязательно добавьте маркеры с помощью параметра «Маркеры» в разделе «Захват». Из-за особенностей форматов длинных групп псевдокадров при передаче мультимедийного содержимого возможны неточности. При добавлении маркеров вы можете быть уверены в правильном выборе кадров для редактирования и, если возникнет такая необходимость, для повторного захвата.
Запись клипов в интерактивном режиме
Убедитесь, что устройство подключено и в находится в режиме VTR или VCR (не камеры). После этого выберите меню «Файл» > «Захват». В панели «Запись» введите параметры, которые собираетесь использовать по умолчанию в функциях «Установка» и «Данные клипа». Включите воспроизведение записи на пленке. Щелкните элемент «Указать вход» или «Указать выход» в любой момент, даже во время воспроизведения записи. При необходимости повторите операцию. После выбора точек входа и выхода выберите команду «Записать клип», проверьте данные клипа и нажмите кнопку «ОК».С помощью клавиш + (плюс) или - (минус) можно вносить во тайм-код небольшие корректировки. Например, чтобы добавить пять кадров к точке выхода фрагмента, выберите целиком тайм-код точки, введите +5 и нажмите клавишу ВВОД или RETURN.
Советы по записи клипов в интерактивном режиме
Установите параметры в разделе «Запись» панели «Захват». Premiere Pro использует текущие данные в разделах «Установка» и «Данные клипа» по умолчанию для последующих записываемых клипов. Если необходимо записать серию клипов в той же подборке с одними и теми же данными записи, сохраните результаты работы, указав данные клипов, до начала записи серии. При нажатии кнопки «Записать клип» появляется диалоговое окно, в котором можно принять или изменить данные клипа.
В разделе «Данные клипа» укажите имя пленки. Premiere Pro запрашивает это имя при каждом запуске пакетного захвата видео.
Именам клипов в разделе «Данные клипа» автоматически присваиваются последовательные номера. Например, если нужно пронумеровать серию клипов с именами, начинающимися на Car Chase, введите «Car Chase 01» так, чтобы имя клипа обязательно заканчивалось цифрой. Последующим регистрируемым клипам по умолчанию присваивается следующий порядковый номер, например, «Car Chase 02».
Можно в любой момент изменить настройки панели захвата. Например, если вы видите, что по мере воспроизведения записи действие меняется, можно подготовить захват нового предстоящего действия, указав другую подборку для записи в нее последующих клипов, введя другое имя в поле «Описание» или «Сцена». При изменении параметров необязательно останавливать пленку.
Можно управлять устройством и записывать клипы с помощью клавиатуры. См. подсказки к элементам управления захватом видео или выберите «Правка» > «Сочетания клавиш» для просмотра или изменения параметров сочетаний клавиш.
Чтобы создать новый автономной клип, нажмите кнопку «Записать клип». Это приостанавливает воспроизведение записи на время подтверждения данных для нового автономного клипа.
Premiere Pro поддерживает режим пакетного захвата видеоматериала — автоматического захвата нескольких клипов с управляемого устройства без участия пользователя. Пакет можно указать, выбрав группу записанных клипов. Они отображаются как автономные (подстановочные) клипы на панели «Проект» или в подборке. Можно захватить любое количество записанных автономных клипов, выделив их и выбрав команду «Файл» > «Пакетный захват». После начала захвата Premiere Pro автоматически сортирует объекты по имени записи и точкам входа фрагмента. Это позволяет выполнить захват с максимальным качеством.
Чтобы сэкономить время, сократив число записываемых клипов, можно использовать функцию «Определение сцен». См. раздел Запись клипов с автоматическим определением сцен.
Если собираетесь выполнить пакетный захват записанных автономных клипов, выделите их в панели «Проект» и выберите команду «Файл» > «Пакетный захват». Если вы сгруппировали автономные клипы в подборки, можно захватить в виде пакета всю подборку, указав её.
Premiere Pro может осуществлять захват видео в фоновом режиме, что позволяет во время захвата выполнять другие задачи. В процессе захвата вручную или во время пакетного захвата можно свернуть Premiere Pro или переключиться на другое приложение, не прерывая работы. После восстановления окна Premiere Pro можно щелкнуть в любом месте внутри него, чтобы остановить захват. Однако помните, что выполнение ресурсоемких задач во время процесса захвата видеоизображения может привести к пропуску кадров. Вероятность пропуска кадров снижается в высокопроизводительных системах, например в таких, где используется несколько процессоров.
Пакетный захват не рекомендуется выполнять в течение первых и последних 30 секунд записи из-за возможных проблем с тайм-кодом и поиском. Захват этих фрагментов следует выполнять вручную.
Список с пакетом записанных клипов отображается как перечень автономных клипов на панели «Проект». Если планируется захват множества клипов, может потребоваться заранее создать подборки в панели «Проект», чтобы иметь возможность записать каждую группу автономных клипов в собственной подборке. При пакетном захвате автономные клипы заменяются захваченными, при этом заранее установленная группировка подборки сохраняется.
По умолчанию параметры, используемые Premiere Pro при пакетном захвате, соответствуют параметрам захвата проекта в целом. Если автономный клип имеет собственные настройки захвата, во время захвата Premiere Pro использует параметры этого клипа; в полученном клипе настройки захвата сохраняются, поэтому его можно захватывать повторно с использованием тех же параметров. Например, если автономный клип имеет формат HDV, в то время как в настройках захвата для всего проекта указан формат DV, Premiere Pro захватывает клип в формате HDV - если не заменить настройки захвата клипов. Можно переопределить настройки захвата клипов, выбрав параметр «Переопределение настроек захвата» в диалоговом окне «Пакетный захват».
Проверка наличия у автономного клипа настроек захвата
Можно определить, имеет ли автономный клип собственные настройки захвата.

Частенько возникает необходимость записать видео с экрана компьютера. Выложить инструкцию на YouTube, создать вебинар, удалённо помочь с настройкой программы родственнику и так далее. Потребностей много, а решение одно, весьма изящное.

Вот, что умеет MSR:
- захватывать весь экран или его часть (можно выбрать отдельное окно или очертить кусок экрана)
- записывать звук через встроенный или внешний микрофон,
- записывать звук из системы,
- присоединять видео с веб-камеры в режиме картинка в картинке,
- накладывать дополнительные эффекты вроде подсветки нажатий мыши и прочего.
Но главное, что всё это упаковано в простой и понятный интерфейс на русском языке. Настроек действительно много, но разобраться с ними несложно. Если вас вводит в ступор дизайн Sony Vegas Pro или Adobe Premiere Pro, то это приложение точно для вас. И для меня.
Качество видео
Очень детально варьируется. Можно выставить максимально возможное качество и позже, во время редактирования видео во встроенном редакторе уменьшить разрешение, битрейт или выбрать контейнер файла (MP4, AVI, MOV и т.д.).
В настройках можно регулировать частоту кадров. Я попробовал 30 и 50 FPS и, откровенно говоря, особой разницы не заметил. Пример того, как выглядит захваченное мной видео + звук через встроенный в MacBook Air микрофон ниже.
На ролик можно наложить видео с веб-камеры. Для этого в системе необходимо задать соответствующее разрешение. Копаться в настройках не нужно, приложение само спросит, когда потребуются дополнительные доступы. Выглядит пример такого ролика так:
Лично мне очень зашло, что можно вручную, прямо курсом мышки выделить нужную область экрана. Частенько не хочется светить панелью с закладками в веб-браузере или системным Dock на macOS. Так что эта функция как нельзя кстати.
Если выделять конкретный кусок экрана лень, то можно задать в Movavi Screen Recorder запись одного конкретного окна. В таком случае не будет лишних кусков интерфейса системы. А смотреться всё это будет очень профессионально.

Нюансы
Во время видеозаписи программа серьёзно нагружает систему. Поэтому анимация ОС может слегка подтормаживать, а кулеры компьютера работать на повышенных оборотах. Один раз, macOS Mojave сообщила об ошибке в программе, хотя по факту Movavi Screen Recorder продолжил записывать видео, пока я в панике его не остановил.
В общем, нюансы есть, но несущественные.
Дополнительные опции


В настоящее время запись экрана становится обычным делом при повседневном использовании компьютера и портативного устройства iOS / Android. Если вы хотите записать профессиональные уроки или просто сделать несколько быстрых видеоклипов, вам понадобится инструмент для захвата экрана. Вы можете задаться вопросом, есть ли у Adobe устройство записи экрана?
У Adobe есть снимок экрана с именем Adobe Captivate, Этот рекордер экрана Adobe предлагает профессиональный способ записи любых действий на вашем компьютере.
Чтобы помочь вам узнать больше о Захват экрана Adobe инструмент, здесь, в этом посте, мы хотели бы дать вам подробный обзор Adobe Captivate. Вы можете легко изучить все его функции записи и редактирования. Более того, мы поделимся для вас отличной альтернативой программе записи экрана Adobe.
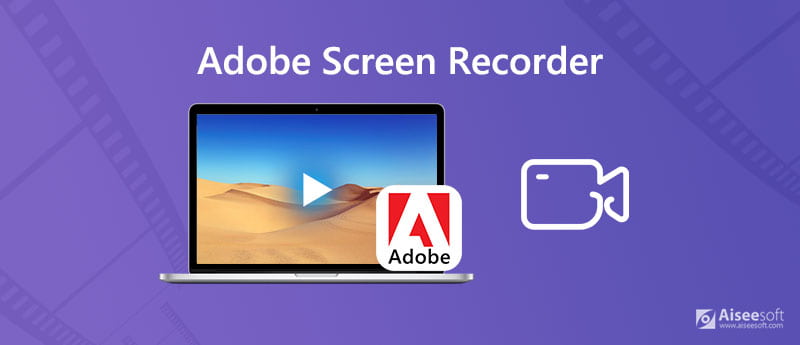
Часть 1. Обзор Adobe Screen Recorder
Adobe Captivate - это профессиональный экранный захват и средство для создания интерактивного видео, которое позволяет делать снимки экрана компьютера и сохранять содержимое экрана в виде видео. Этот полнофункциональный рекордер экрана Adobe предназначен в основном для электронного обучения и учебных пособий. Он позволяет записывать и экспортировать содержимое экрана в виде высококачественного видео.
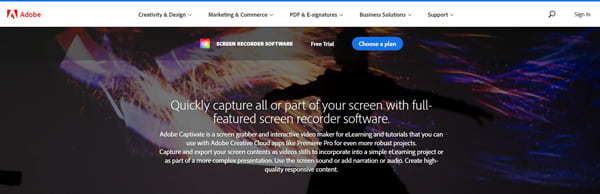
Программа записи экрана Adobe может оптимизировать контент для экрана любого размера. Это может помочь вам легко определить размер и положение снимка экрана или выбрать весь экран. Adobe Captivate совместим с устройствами Windows, macOS и iOS. После записи экрана вы можете сохранить содержимое экрана как видео MP4, а затем отредактировать его. Этот рекордер экрана Adobe может записывать звук из системного звука или добавлять повествование или звук.
Adobe Captivate позволяет редактировать запись и добавлять к ней переходы, умные формы, звук и подписи. Более того, он предоставляет вам простой способ вставить говорящую голову или другое видео в формате «картинка в картинке». Это также дает вам прямой способ с легкостью поделиться своей записью на YouTube.
Помимо Adobe Captivate, Adobe также предлагает Adobe Premiere Pro CC чтобы вы могли создавать фильмы и видеоролики в едином рабочем процессе и Adobe Premiere Rush CC чтобы записывать кадры на свой телефон.
Adobe Captivate может быть лучшим средством записи экрана для составления курсов электронного обучения. Но это не из дешевых. Вам нужно заплатить 1,099 долларов за полную лицензию или 29.99 долларов в месяц с 12-месячным контрактом. Хорошо то, что этот рекордер экрана Adobe предлагает бесплатную 30-дневную пробную версию. Вы можете скачать его и бесплатно снимать то, что вы делаете на компьютере, в течение 30 дней.
Часть 2. Лучшая альтернатива Adobe Screen Recorder
Adobe Captivate - это серьезный перебор для некоторых простых экранных записей. Он оснащен множеством профессиональных функций и не прост в использовании. Большинство пользователей не будут использовать этот набор функций. И вы должны признать, что этот рекордер экрана Adobe довольно дорогой. Учитывая, что здесь, в этой части, мы хотели бы поделиться отличной альтернативой Adobe Captivate, из которой вы можете выбрать.
Aiseesoft Screen Recorder это популярный и мощный инструмент для записи экрана и звука. Он имеет профессиональные функции записи и редактирования экрана, которые помогут вам снимать высококачественное видео на ПК с Windows и Mac. Он может снимать видео с высоким разрешением даже до 4K. Подобно устройству записи экрана Adobe, он также позволяет снимать содержимое экрана на весь экран, в активное окно или выбранную область.

Эта альтернатива Adobe Screen Recorder специально разработана для записи всего, что произошло на вашем компьютере. Это простой способ сделать видео- и аудиозапись всего за несколько кликов. Если вы хотите записывать онлайн-видео, музыку, собрания, звонки по Skype, игровой процесс или делать электронное обучение и видеоуроки, это может быть отличным выбором.

- Лучшая альтернатива Adobe Screen Recorder для захвата экрана компьютера.
- Запишите любое онлайн видео, геймплей, звонки, встречи и многое другое с реальным качеством изображения HD.
- Захват любых действий на компьютере с полным экраном, конкретным окном или пользовательским регионом.
- Запись звука с системной звуковой карты, микрофона / динамика или обоих.
- Мощные функции редактирования и записи выходных данных в форматах MP4, MOV, AVI, MP3, AAC, M4A и т. Д.
Эта альтернатива программе записи экрана Adobe предлагает некоторые основные функции редактирования, которые помогут вам отредактировать захваченный видео / аудиофайл. Во время записи экрана вам также разрешено снимать собственное лицо с веб-камеры. Он оснащен новейшей технологией ускорения, обеспечивающей плавную запись высококачественного видео. Просто скачайте бесплатно и попробуйте.
Часть 3. Часто задаваемые вопросы об Adobe Screen Recorder
Вопрос 1. Есть ли бесплатный способ захвата экрана компьютера?
Существует большое количество инструментов для записи экрана, в том числе бесплатные онлайн-инструменты, доступные в Интернете, которые могут помочь вам записывать видео и аудио на вашем компьютере. Но вы должны знать, что большинство бесплатных программ записи экрана имеют ограничения по функциям или записи. Они также могут размещать назойливую рекламу или выводить записи низкого качества. Если вам нужно бесплатно снять несколько видеоклипов, вы можете Бесплатный онлайн рекордер экрана попробовать.
Вопрос 2. Можно ли определить снимок экрана?
Нет. Все программы записи экрана работают одинаково в том смысле, что взаимодействуют с графическим процессором для захвата изображения экрана компьютера. Невозможно определить, когда происходит захват экрана.
Вопрос 3. Как бесплатно записать экран на Mac?
Чтобы бесплатно сделать снимок экрана Mac, вы можете положиться на его официальное программное обеспечение для захвата экрана QuickTime Player. QuickTime предлагает простой способ начать запись экрана или звука на Mac.
Вопрос 4. Есть ли в Windows 10 устройство записи экрана?
Да. В Windows 10 есть предустановленный инструмент записи экрана под названием Xbox Game Bar. Панель Xbox Game Bar в основном предназначена для записи игрового процесса на компьютере с Windows 10.
Вы можете узнать всю необходимую информацию о Программа записи экрана Adobe в этом посте. Фактически, вы можете бесплатно загрузить снимок экрана Adobe и получить бесплатную 30-дневную пробную версию, чтобы решить, хотите ли вы его приобрести. Конечно, вы можете воспользоваться альтернативой Adobe для записи любых действий на вашем компьютере.
Что вы думаете об этом посте.
Рейтинг: 4.6 / 5 (на основе голосов 108) Подпишитесь на нас в
Sony Vegas VS Adobe Premiere, какая из них лучше? В поисках лучшего видеоредактора вы можете узнать больше о Sony Vegas и Adobe Premiere. Прочитайте эту статью.
Хотите записать экран в GIF, но не знаете как? Имея на рынке так много инструментов для записи в формате GIF, но не знаете, какой из них следует использовать? В этом посте представлены 3 великолепных рекордера, которые помогут вам сделать снимок экрана в анимированном GIF-формате.
Программное обеспечение для записи экрана

Aiseesoft Screen Recorder - лучшее программное обеспечение для записи экрана, позволяющее захватывать любые действия, такие как онлайн-видео, звонки с веб-камеры, игра на Windows / Mac.
Видео - важный способ показать, как проходит время. Он может помочь соединить две сцены вместе, чтобы сохранить и рассказать целую историю. Есть очень простые способы сделать это, и некоторые из них используются довольно часто. Однако создание видео с разделенным экраном - отличный эффект, если вы предпочитаете привнести в свою историю немного стильности и творчества. Это руководство расскажет вам все, о чем вы должны знать. как разделить экран в Premiere Pro.
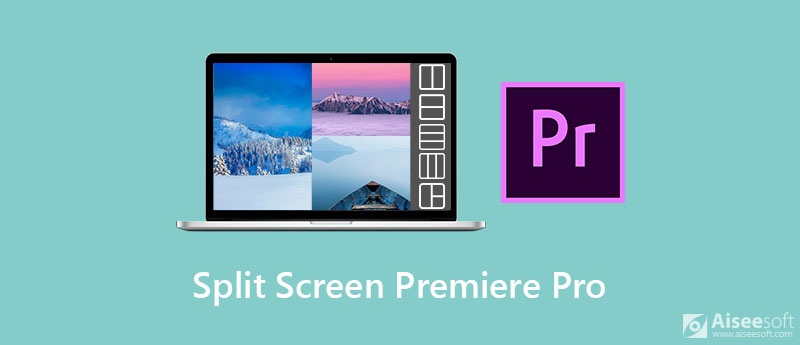
Часть 1. Как сделать видео с разделенным экраном в Premiere Pro
Чтобы сделать видео с разделением экрана в Premiere Pro, например разделить на два экрана по вертикали, вам нужно взять два отдельных клипа и убедиться, что они имеют одинаковую длину.
Добавьте все видеоклипы в Premiere и поместите их на две дорожки на шкале времени. Отрегулируйте выравнивание и убедитесь, что они запускаются одновременно. Если одно видео длиннее другого, обрежьте его и сделайте одинаковую продолжительность.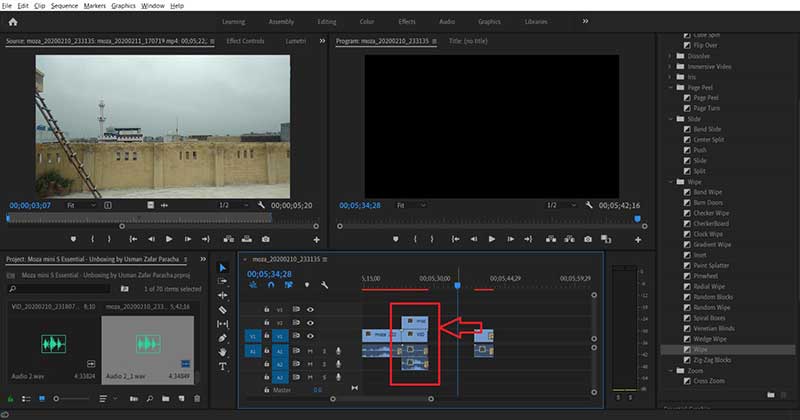
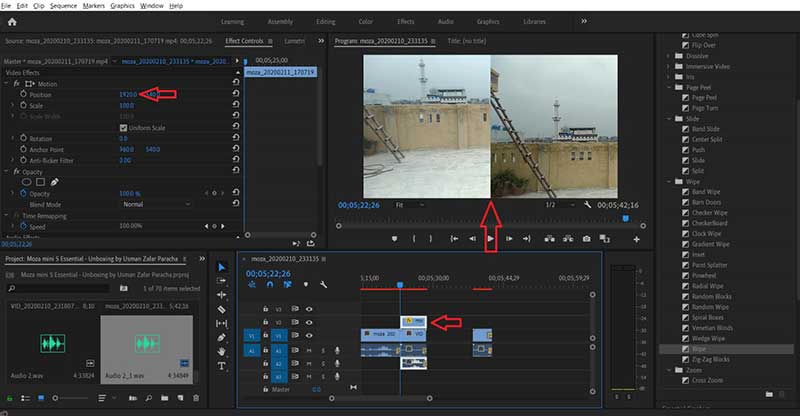
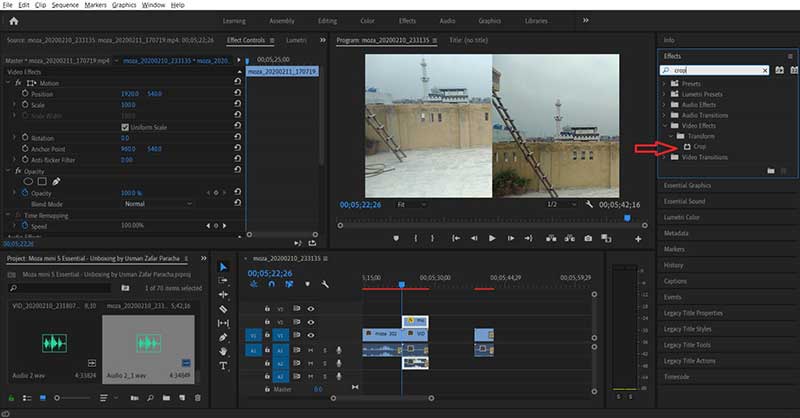
Часть 2: Лучшая альтернатива для создания видео с разделенным экраном
Premiere Pro - видеорешение от Adobe; Однако все больше и больше людей отказываются от программы, отчасти из-за сложной конфигурации. Более того, он намного дороже других видеоредакторов. К счастью, Aiseesoft Video Converter Ultimate может помочь вам упростить рабочий процесс.

- Редактируйте любые видео файлы одним щелчком мыши.
- Создавайте видеоэффекты с разделенным экраном без Premiere Pro
- Легко использовать, и вы быстро найдете то, что хотите.
- Предлагайте множество шаблонов разделенного экрана для начинающих.
Излишне говорить, что это самый простой способ разместить два видео рядом, если вам не нравится Adobe Premiere.
Как сделать видео с разделенным экраном без Premiere Pro
Загрузите и установите на свой компьютер лучшую альтернативу Premiere Pro. Есть еще одна версия для пользователей Mac. Затем откройте его и перейдите в Коллаж окно из верхней панели. Сначала перейдите в шаблон вкладка и выберите макет в соответствии с вашими потребностями. Все макеты могут быть скорректированы позже. Вы также можете выбрать соотношение сторон, номер клипа, границу и многое другое. Затем нажмите кнопку Дополнительная на первой панели и добавьте видеоклип. А затем добавьте видеоклипы на другие панели. Если макет не такой, как вы хотите, перетащите границу, чтобы настроить ее дальше.

После загрузки видео вы можете редактировать каждый из них. Например, выберите видеоклип и щелкните значок Редактировать икона. Затем вы можете обрезать, вращать, добавлять водяной знак и многое другое. Чтобы стилизовать клип, выберите его, перейдите в Фильтр вкладка и примените свой любимый фильтр. Если видеоклип слишком длинный, выберите его, выберите Порез инструмент и удалите ненужные рамки.
примените к нему свой любимый фильтр.


Когда результат вас устроит, перейдите в Экспортировать Вкладка. Нажмите Пен значок и запишите имя файла для 2 видео на одном экране. нажмите Формат раскрывающийся список и выберите подходящий формат видео. Ударь три-точка значок и выберите конкретную папку для сохранения вывода. Настройте другие параметры и нажмите Начать экспорт кнопку, чтобы начать сохранение видео с разделенным экраном.

Помимо разделения видео, вы можете использовать эту программу для удалить видео шум, объединить файлы MOV, конвертировать видео и аудио, копировать DVD и многое другое.
Часть 3. Часто задаваемые вопросы о Premiere Pro Split Screen
Как разделить видео в Premiere Pro?
Поместите видео на шкалу времени в Premiere Pro, переместите полосу в положение, которое вы хотите разделить, и щелкните значок Трещина инструмент. Теперь видео превратится в два клипа.
Какое приложение можно использовать для размещения двух видео рядом?
Существует множество приложений для редактирования видео для ПК и мобильных устройств, но лишь немногие из них могут размещать два видео рядом, например Premiere Pro, iMovie и другие.
Сколько стоит Premiere Pro?
Обычная стоимость плана для одного приложения Adobe Premiere Pro составляет 33.99 долларов США в месяц, а обычная цена плана «Все приложения» составляет 79.99 долларов США в месяц.
Теперь вы должны понять, как сделать видео с разделенным экраном с помощью Adobe Premiere Pro. Как профессиональный видеоредактор, Premiere может создавать различные видеоэффекты, в том числе размещать два видео рядом. Однако это требует некоторых технических навыков. Новичкам предлагаем попробовать альтернативное решение - Aiseesoft Video Converter Ultimate. Больше вопросов? Запишите их ниже.
Что вы думаете об этом посте.
Рейтинг: 4.8 / 5 (на основе голосов 189) Подпишитесь на нас в
Знаете ли вы, что TikTok позволяет создавать видео с разделенным экраном? Прочтите наше руководство, чтобы узнать, как сделать разделенный экран в TikTok.
Часто бывает много видеофайлов, которые нужно объединить в один. В этом посте мы объясним, как объединить видео в одно с помощью профессионального видеоредактора с разделенным экраном.
Для создателей видео, особенно пользователей YouTube, довольно популярно создавать видео с эффектом разделения экрана. Но что такое видео с разделенным экраном? А как его сделать? Подробный процесс вы можете узнать из статьи.
Сделать видео с разделенным экраном

Video Converter Ultimate - превосходный видео конвертер, редактор и энхансер для преобразования, улучшения и редактирования видео, DVD и музыки в 1000 форматов и более.
Читайте также:


