Vmware vcenter настройка сети
Привет. Сегодня поставим vCenter 6.7. Если конкретнее, то будем ставить VCSA (VMware vCenter Server Appliance). По пути пару раз наступим на грабли. С четвёртой попытки vCenter наконец-то поставится.
Подготовка к установке VCSA
Виртуалку c VCSA будем называть " vcenter ".
Скачиваем дистрибутив VCSA. VMware-VCSA-all-6.7.0-11726888.iso.
Компьютер для установки
Устанавливать будем с компьютера на Windows 10. Обычная рабочая машина. Пусть называется " wks ".
Хост ESXi
VCSA нужно куда-то устанавливать. Для этого нужно подготовить хост ESXi. Назовём его " hv ". Я развернул на hv операционную систему ESXi 6.7 Update 1 (Build 10302608).
IP адрес PS: 10.10.52.10
hostname: hv
На hv создадим Port Group, назовём " HV ". Настраиваю там VLAN - 52. Примечательно, что Management Network у нас в том же VLAN, но в него не удастся засунуть vcenter при установке.
Это грабли №1, на которые я наступил.
Создайте заранее Port Group для vcenter и hv.
Как оказалось, для установки vCenter 6.7 нужен DNS. IP адреса DNS серверов: 10.10.47.10, 10.10.47.11.
Нужно прописать домен для hv и vcenter. Для hv - не обязательно, но IP должны быть в одной подсети, у меня один VLAN - 52.
hv.ps.local. IN A 10.10.52.10
vcenter.ps.local. IN A 10.10.52.50
Это грабли №2, на которые я наступил.
Создайте доменное имя для vcenter.
Доступы
С wks, hv, vcenter должен быть доступ по TCP 53 к DNS.
С wks должен быть доступ по TCP 5480 к vcenter.
Это грабли №3, на которые я наступил.
Прописывайте заранее доступы.
Итого
VCSA - vcenter.ps.local 10.10.52.50
ESXi - hv.ps.local 10.10.52.10
DNS - 10.10.47.10, 10.10.47.11.
Установка VCSA
Монтируем скачанный образ VMware-VCSA-all-6.7.0-11726888.iso.
Так как устанавливать будем с Windows 10, то нам потребуется папка vca-ui-installer. В ней win32.
Запускаем installer.exe. Открывается мастер установки.
Наша задача - развернуть новый vCenter, нажимаем Install. Открывается вкладка Introduction.
На этой странице показывается этап установки. Мы на первом этапе Stage 1 - Deploy appliance. Нажимаем NEXT. Открывается вкладка End user license agreement.
Принимаем лицензионное соглашение. Нажимаем NEXT. Открывается вкладка Select deployment type.
Нам предлагается выбрать тип установки. Первые вариант: Embedded Platform Services Controller - vCenter и Platform Services Controller на одной виртуалке. Второй вариант: External Platform Services Controller - vCenter и Platform Services Controller на разных виртуалках. Я буду разворачивать всё на одной машине. поэтому выбираю Embedded Platform Services Controller . Нажимаем NEXT. Открывается вкладка Appliance deployment target.
На хосте у меня самоподписанный сертификат, нажимаю в окне предупреждения YES.
Ждём. Открывается вкладка Set up appliance VM.
Заполняем информацию о виртуалке VCSA. В поле VM name можно указать название виртуалки. Пишу vcenter. Set root password - указываем пароль от пользователя root будущего vCenter. Под этим пользователем можно входить в админку и SSH.
Пароль должен быть достаточно сложным. Повторяем пароль в поле Confirm root password.
Нажимаем NEXT. Открывается вкладка Select deployment size.
Здесь нам предлагается выбрать Deployment size и Storage size. Основным критерием служит количество гипервизоров и виртуалок, которые будет обслуживать vCenter. Есть 5 вариантов:
- Tiny
- 2 процессора
- 10 Гб оперативки
- диск 300 Гб
- количество хостов до 10
- количество виртуалок до 100 - Small
- 4 процессора
- 16 Гб оперативки
- диск 340 Гб
- количество хостов до 100
- количество виртуалок до 1000 - Medium
- 8 процессоров
- 24 Гб оперативки
- диск 525 Гб
- количество хостов до 400
- количество виртуалок до 4000 - Large
- 16 процессоров
- 32 Гб оперативки
- диск 740 Гб
- количество хостов до 1000
- количество виртуалок до 10000 - X-Large
- 24 процессора
- 48 Гб оперативки
- диск 1180 Гб
- количество хостов до 2000
- количество виртуалок до 35000
Я выбираю для себя Small. Нажимаем NEXT. Открывается вкладка Select Datastore.
Выбираем хранилище, на котором будет обитать виртуалка VCSA. Можно сделать диск тонким, выбрав галку Enable Thin Disk Mode. Я не ставлю галку - предпочитаю использовать толстые диски. На Install on a new vSAN cluster containing the target host - не смотрю, нет у меня vSAN. Нажимаем NEXT. Открывается вкладка Configure network settings.
Вот здесь нужно быть внимательнее. Настраиваем сеть. На этой вкладке можно накосячить и VCSA придётся устанавливать заново. Я накосячил и переустанавливал :) Проблема в том, что на форме присутствует ошибка. Поле FQDN - необязательное, не верьте! В FQDN можно использовать IP адрес - не верьте!
Это грабли №4, на которые я наступил. Критичные.
В поле FQDN обязательно указывайте доменное имя vCenter!
Данное доменное имя должно быть прописано в DNS, которые укажем в поле DNS servers. Прописываем в прямой и обратной зоне.



vCenter Server Appliance (VCSA) по умолчанию поставляется только с одной настроенной сетевой картой vNIC. Однако есть сценарии, в которых VMWare vCenter Server должен быть подключен к разным сетям (VLAN), к примеру, к изолированной сети, сети резервного копирования или репликации. Разберемся, как добавить и настроить дополнительную сетевую карту vNIC в VCSA.
Отметим, что процедура добавления второй vNIC в vCenter Appliance 5.5 и 6.0 несколько отличается.
Добавляем вторую сетевую карту (NIC) в vCenter Appliance 5.5
Самый простой способ настроить параметры сети для VMWare vCenter Appliance 5.5 подразумевает использование веб интерфейса, но этот интерфейс крайне урезанный и не подходит для реализации более сложных сценариев. В частности, он позволяет настроить только одну сетевую карту с IPv4 адресом. Добавим вторую сетевую карту виртуальной машине VCSA с помощью интерфейса клиента VSphere и поместим ее в виртуальную сеть с нужным VLAN.

Вернемся в веб интерфейс vCenter Appliance. Как вы видите, дополнительная сетевая карта не появилась и кнопок для добавления и настройки нет.

Чтобы настроить ip адрес второй сетевой карты, нам понадобится подключиться к консоли виртуальной машины VCSA под root.

Перейдите в каталог /inst-sys, в котором нужно запустить утилиту YaST2 (Yet Another Setup Tool). Перейдите в раздел Network Devices->Network Settings.

Настроим статический IP адрес для нового интерфейса. В соответствующие поля вводим IP адрес, маску и имя хоста и нажимаем F10.

Чтобы сохранить изменения нужно еще раз нажать F10. Дожидаемся применения сетевых настроек.

Возвращаемся в веб консоль VCSA . Убедитесь, что на вкладке Network появился интерфейс eth1 с указанными IP настройками.

Теперь, в случае необходимости, настройки обеих vNIC могут выполняться на вкладке Address .
Добавляем вторую NIC в vCenter Appliance 6.0
В VCSA 6.0 Update 1 добавить дополнительную сетевую карту стало гораздо проще. Настроить дополнительную карту можно прямо из интерфейса VMware Appliance Management Interface (VAMI).
Совет. Имейте в виду, что маска подсети указывается в формате /xx (например, 255.255.255.192 -> 26), и для дополнительной карты нельзя задать шлюз по-умолчанию.Аналогичным образом для VCSA можно добавить и настроить третью и последующие сетевые карты.
Для этого выбираем наш хост, жмем на вкладку Configure, и в разделе Networking выбираем Virtual Switches.
Поскольку у нас на хосте имеется два сетевых адаптера(как установить драйвер на неподдерживаемую сетевую карту мы рассматривали в статье), давайте добавим нашу сетевую карту в виртуальный свич и настроим так называемый тиминг(объединение сетевых интерфейсов).
Виртуальных коммутаторов на хосте может быть несколько. Если вы хотите, чтобы ваши виртуальные машины находились в изолированной сети, можно создать виртуальный коммутатор, не используя сетевые адаптеры.
Ну а мы рассмотрим настройку обычного виртуального свича.
VMware настройка сети. Настройка виртуального коммутатора.
Выбираем наш единственный виртуальный коммутатор и нажимаем на значок сетевой карты
В открывшемся окне видим, что у нас сейчас активен один сетевой адаптер vmnic0. Жмем на зеленый плюс, чтобы добавить второй
Видим нашу вторую сетевуху, выбираем ее и группу адаптеров, в которую нужно ее добавить(в нашем случае Active adapters).
Active adapters — сетевая карта будет использоваться
Standby adapters — сетевая карта будет задействована в случае выхода из строя основной
Unused adapters — сетевая карта не будет использоваться.
На следующем экране видим, что наши адаптеры находятся в группе активных(можно поменять группу адаптера с помощью синих стрелок, а также удалить адаптер или добавить еще).
Жмем ОК и видим, что теперь в нашем свиче два сетевых адаптера(у меня подключен только один, поэтому VMware «сигналит», что отказоустойчивость потеряна.
В виртуальных свичах VMware есть сеть для виртуальных машин VM Network(сюда подключаются виртуальные машины) и VMkernel, предназначенный для служебного трафика(Management, VMotion, iscsi и т.п.).
Давайте настроим наш управляющий интерфейс, который используется для управления хостом.
Выделяем окно с заголовком Management Network и нажимаем на карандаш для редактирования.
В настройках Management Network вы можете изменить название сети, VLAN(если используется), настройки безопасности, traffic shaping(в стандартном свиче ограничивается только исходящий трафик) и режим файловера и балансировки нагрузки.
Интерфейсы VMkernel.
Думаю, нужно еще рассмотреть настройки интерфейса VMkernel, используемого для служебных нужд.
Интерфейсов VMkernel может(и должно) быть несколько, чтобы разделить трафик управления от, например, трафика iscsi. Желательно, чтобы это были физически разделенные сети, ну или, хотя бы, на уровне VLANs.
Давайте настроим несколько таких интерфейсов.
Выбираем в секции Networking вкладку VMkernel adapters, выделяем пока единственный vmk0 и жмем карандаш для редактирования
В открывшемся окне на первой вкладке выбираем тип трафика, который разрешен на этом интерфейсе(давайте разрешим здесь еще VMotion — трафик миграции ВМ).
На других вкладках этого мастера можно изменить такие настройки как MTU, настройки IPv4 и IPv6.
Еще: Как подключить ISO-образ к виртуальной машине vmwareПосле нажатия ОК настройки будут сохранены.
Теперь давайте создадим еще один VMkernel для трафика, например Fault Tolerance. Настройка сети для трафика хранилищ iscsi описана в статье Как подключить iscsi-lun к хосту esxi.
Итак, жмем на глобус с плюсом, чтобы добавить новый адаптер VMkernel
Выбираем тип VMkernel Network Adapter
Выбираем, использовать имеющийся или создать новый виртуальный коммутатор(мы выберем наш единственный). Жмем Next.
На следующем экране задаем имя нашего адаптера, выбираем какой версии протокол IP будет использоваться и какой трафик
Указываем сетевые настройки(статика или DHCP)
На завершающем экране мастера проверяем настройки и жмем Finish.
Видим, что теперь у нас появился второй VMkernel адаптер, который будет использован для передачи трафика Fault Tolerance logging.
Сети виртуальных машин.
Сеть виртуальных машин создается аналогично, только в мастере нужно выбрать Virtual Machine Port Group
Выбрать или создать VSwitch
указать название сети и VLAN
и завершить создание
После этого в нашем виртуальном коммутаторе появится еще одна сеть виртуальных машин и в настройках виртуальных машин станет доступно подключение к этой сети.
Дополнительный виртуальный коммутатор можно создать при создании VMkernel или VM Network. Как я уже говорил, наличие физического сетевого адаптера требуется только, если ВМ должны иметь доступ к внешним ресурсам(находящимся не на данном хосте ESXi).
Ну вот вкратце и всё по настройке сети VMware. Если что-то осталось не рассмотренным или непонятным, пишите в комментариях, — будем дополнять.

Продолжаю цикл статей по настройке vCenter 7 High Availability (VCHA). Будем разбираться с архитектурой высокой доступности. Сегодня настроим Advanced vCenter 7 HA в ручном режиме в одной подсети.
Всего будет три разных статьи:
Advanced vCenter 7 HA в ручном режиме в одной подсети
Архитектура отказоустойчивого VCHA состоит из трёх нод: активного экземпляра vCenter Server Appliance, пассивного и хоста-свидетеля, всего три виртуальные машины.
Активный экземпляр vCenter имеет два сетевых интерфейса: стандартный интерфейс управления (eth0) и специальный интерфейс HA (eth1). VCHA реплицирует данные с активной ноды на пассивную по HA сети.
Пассивный экземпляр имеет также два сетевых интерфейса, однако основной его интерфейс eth0 с теми же FQDN, IP и MAC неактивен. Интерфейс активируется в случае сбоя основного экземпляра сервера vCenter или при ручной инициации failover.
Третий экземпляр-свидетель используется для предоставления ресурса-кворума, информируя кластер о том, какой из узлов является активным в текущий момент времени. У свидетеля также два сетевых интерфейса, но eth0 не используется.

vCenter 7 HA сеть
Проведу подготовительные работы. Сперва нужно создать vCenter HA network. На Distributed Switch создам группу портов HA в 46 VLAN.

Подсеть HA должна отличаться от подсети управления, иначе получим ошибку:
The Management interface (NIC0) and vCenter HA interface (NIC1) must be in different subnets.

Network latency между нодами в подсети HA не должно быть более 10 мс.
Я буду настраивать все три ноды в рамках одного кластера и на одном распределённом коммутаторе. Если нужно разнести ноды в разные кластеры и на разные коммутаторы, то это можно будет сделать после настройки HA с помощью миграции. Естественно, на всех коммутаторах понадобится сеть HA.

Для сети HA (NIC1) резервирую три IP адреса:
- 10.12.46.101 — активная нода
- 10.12.46.102 — пассивная нода
- 10.12.46.103 — нода-свидетель
IP адрес управления (NIC0) для активной ноды уже настроен на текущем сервере vCenter:
vCenter 7 HA порты
Перед началом работ нужно убедиться, что между нодами открыты порты в сети HA в обоих направлениях:
- TCP 22 — между тремя нодами
- TCP 5432 — между активной и пассивной нодой
- TCP 8182 — между тремя нодами
- UDP 8182 — между тремя нодами
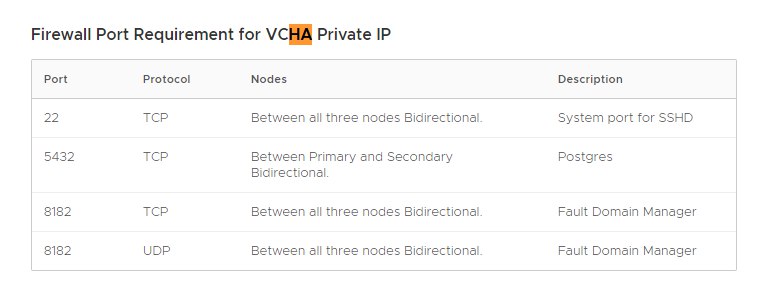
vCenter 7 HA сетевой адаптер NIC1
Смотрю настройки виртуальной машины vCenter. Сейчас там только один сетевой адаптер NIC0.

Добавляю второй сетевой адаптер NIC1 в сети HA с типом VMXNET 3.

Шаблоны нод для vCenter 7 HA
Настройка Advanced vCenter 7 HA подразумевает создание пассивной ноды и ноды-свидетеля путём клонирования vCenter вручную. В помощь себе создадим шаблоны нод.

Переходим в раздел Menu > Shortcuts > Monitoring > VM Customization Specifications. Или Menu > Policies and Profiles > VM Customization Specifications.

Создаём профиль пассивной ноды. "+ New". Открывается мастер создания спецификаций. Попадаем в раздел Name and target OS.

- Указываем название виртуальной машины для пассивной ноды: vcenter01-Passive
- Выбираем vCenter из выпадающего списка: vcenter01
- Указываем тип OS: Linux
NEXT. Попадаем в раздел Computer name.

- Computer name: указываем такое же, как у активной ноды — vcenter01.
- Domain name: указываем домен vCenter.
NEXT. Попадаем в раздел Time zone.

Настройки временных зон всех трёх нод должны совпадать, указываю настройки, используемые на активной ноде. Etc/UTC. NEXT. Попадаем в раздел Customization script.

Здесь нам ничего не нужно. NEXT. Попадаем в раздел Network.

Мы видим одну сетевую карту NIC1. Настроим её как сеть управления активной ноды. Переключаемся на "Manually select custom settings". Выбираем NIC1. EDIT.

Настраиваем IPv4. IPv6 не используется.
- IPv4 address: 10.12.62.1
- Subnet mask: 255.255.255.0
- Указываем основной шлюз: 10.12.62.1
Кнопкой ADD добавляем вторую сетевую карту NIC2 и настраиваем её. Здесь нам нужно настроить статический IP адрес 10.12.46.102 (пассивная нода).

Настраиваем IPv4. Шлюз не указываем. IPv6 не используется.
- IPv4 address: 10.12.46.102
- Subnet mask: 255.255.255.0

NEXT. Попадаем в раздел DNS settings.

Указываем сервера DNS. NEXT. Попадаем в раздел Ready to complete.


Шаблон пассивной ноды создан. Теперь нужно сделать шаблон ноды-свиделетя. Нажимаем Duplicate.

Указываем название для ноды-свидетеля: vcenter01-Witness. Выбираем vCenter vcenter01. OK.

Редактируем шаблон vcenter01-Witness. Edit.

В разделе Network меняем IP адрес для сетевой карты NIC2 на статический 10.12.46.103 (нода-свидетель).
IP адрес для сетевой карты NIC1 меняем на автоматический Use DHCP. OK.
Настрока vCenter 7 HA
Подготовительные работы завершены. Переходим непосредственно к настройке HA. Корневой раздел vCenter, Configure > vCenter HA.

Нажимаю кнопку SET UP VCENTER HA.

Текущая виртуальная машина vcenter01 станет активной нодой. С помощью кнопку BROWSE указываем группу портов для сети HA. Снимаем галку Automatically create clones for Passive and Witness nodes, тем самым отключаем обычный режим настройки HA. Мы видим что сеть управления на NIC0 называется HV, а сеть на NIC1 — HA. Эти подсети разные.
Пассивную ноду и ноду-свидетель нам нужно будет создать самим. NEXT.

Переходим к настройкам IP адресов. Для HA сети активной ноды указываем IP адрес 10.12.46.101 и маску.

Для HA сети пассивной ноды указываем IP адрес 10.12.46.102 и маску. Сеть управления не трогаем.

Для HA сети ноды-свидетеля указываем IP адрес 10.12.46.103 и маску. FINISH.

Сеть на активной ноде поднялась. Пассивная нода и нода-свидетель, естественно, недоступны.
Клонирование нод vCenter 7 HA
Клонируем vcenter01 для создания пассивной ноды. Правой кнопкой на vcenter01, Clone > Clone to virtual machine.

Указываем название виртуалки для пассивной ноды vcenter01-Passive. Выбираем Datacenter. NEXT.

Выбираем хост. Я выбираю хост в том же кластере, где находится активная нода. NEXT.

Выбираем хранилище, NEXT.

Ставим галку "Customize the operating system". NEXT.

Выбираем шаблон спецификации для пассивной ноды, который создавали ранее: vcenter01-Passive. NEXT.


Начинается процесс клонирования виртуальной машины. Дожидаемся окончания. После клонирования у меня на активной ноде почему-то остался снапшот, его лучше удалить, иначе третья нода может не склонироваться.
Клонируем vcenter01 для создания ноды-свидетеля. Правой кнопкой на vcenter01, Clone > Clone to virtual machine.

Указываем название виртуалки для пассивной ноды vcenter01-Witness. Выбираем Datacenter. NEXT.

Выбираем хост. NEXT.

Выбираем хранилище, NEXT.

Ставим галку "Customize the operating system". Дополнительно ставим галку "Customize this virtual machine's hardware". NEXT.

Выбираем шаблон спецификации для ноды-свидетеля, который создавали ранее: vcenter01-Witness. NEXT.

Для ноды-свидетеля не требуется большое количество процессоров и много памяти. Ставим 1 CPU и 2 ГБ ОЗУ. NEXT.


Начинается процесс клонирования виртуальной машины. Дожидаемся окончания.
Последние штрихи vCenter HA
Включаем вторую и третью ноды.

Все ноды vCenter 7 HA в статусе UP, начинается репликация данных.

После того как все ноды создадутся vCenter 7 HA заработает. Mode: Enabled, State: Healthy.
Настройки активной ноды:

Настройки пассивной ноды:


Управление vCenter 7 HA
Кнопка EDIT позволяет управлять vCenter HA. Доступно три состояния:
- Enable vCenter HA
- Maintenance Mode
- Disable vCenter HA

Кнопка INITIATE FAILOVER делает пассивную ноду активной. Давайте проведём опыт.

Сейчас активная нода: 10.12.46.101. Инициируем переключение кнопкой INITIATE FAILOVER.

Пассивная нода должна стать активной. Подтверждаем INITIATE FAILOVER. Минут 10 подождём.

Теперь активная нода: 10.12.46.102. vCenter 7 HA работает.
Удаление vCenter 7 HA
Кнопка REMOVE VCENTER HA, соответственно, удаляет vCenter HA.

Для автоматического удаления пассивной ноды и ноды-свидетеля можно установить галку "Delete Passive and Witness node VMs". OK.
Читайте также:


