Winscp как распаковать архив на сервере
WinSCP - это графический клиент SFTP (SSH File Transfer Protocol) для Windows с открытым исходным кодом. Он также поддерживает [устаревший] протокол SCP (Secure Copy Protocol). Предназначен для защищённого копирования файлов между компьютером и серверами, поддерживающими эти протоколы.
Перед Вами - краткое введение в WinSCP для русскоязычных пользователей. Значительная часть документации по WinSCP существует только на английском языке, и большинство ссылок отсюда ведут туда.
Загрузка и установка WinSCP
Программа WinSCP продолжает разрабатываться и совершенствоваться. Свежую англоязычную версию программы можно скачать на странице загрузки WinSCP.
Возможности программ
Файловые операции
WinSCP выполняет все основные операции с файлами, такие как загрузка и выгрузка файлов. Он также позволяет переименовывать файлы и папки, создавать папки, изменять свойства файлов и папок, а также создавать символические ссылки и ярлыки.
Один из двух интерфейсов программы позволяет также управлять файлами на локальном компьютере пользователя.
Соединение с серверами
Интерфейс
Программа предлагает два пользовательских интерфейса, каждый из которых может быть настроен при помощи множества параметров.
Вы можете выбрать для себя интерфейс при установке. Позднее Вы также можете в любой момент выбрать используемый интерфейс.
Если Вы только начинаете использовать WinSCP, возможно Вы предпочтёте использовать интерфейс в стиле Проводника Windows Explorer, так как он хорошо известен всем пользователям ОС Windows. Однако, если Вы привыкли работать в программах типа Norton Commander, таких как целый ряд современных файловых менеджеров (Total Commander, FAR, Altap Salamander), выбирайте соответствующий интерфейс. Интерфейс как в Norton Commander более удобен для управления с клавиатуры, им можно пользоваться вообще без помощи мышки. Он также позволяет выполнять основные операции быстрее и более нагляднo.
WinSCP — свободно распространяемая программа для Windows для защищенного копирования файлов между компьютером и сервером, поддерживающим протоколы SFTP, SCP, SSH-1, SSH-2.
1. Установка WinSCP
- Данная программа не требует установки, просто скопируйте исполняемый файл в любую удобную для вас папку.
2. Подключение к серверу
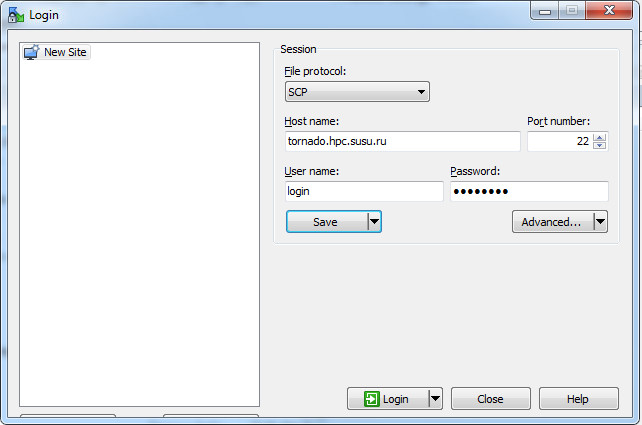

-
В окне WinSCP выберите сессию Tornado и нажмите «Login ».
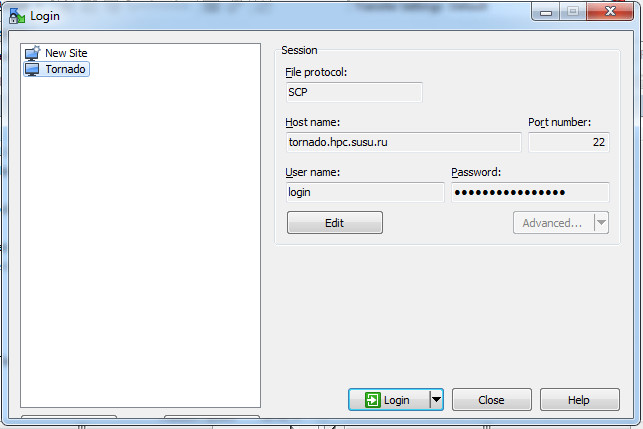
3. Копирование/перемещение файлов
- После того, как вы удачно подключитесь к суперкомпьютеру, вы увидите следующее окно:
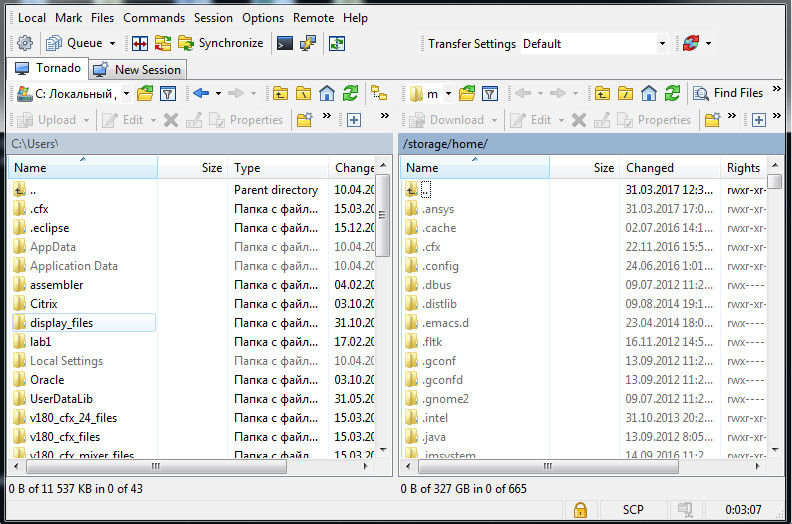
- В правой части окна, где отображаются файлы и папки сервера, перейдите в папку, в которую вы хотите скопировать/переместить файлы с локального компьютера. Перемещение по папкам происходит так же как в проводнике Windows.
- В левой части окна перейдите в папку, из которой вы хотите копировать файлы.
- Выделите файлы для копирования. Для этого либо выделяйте нужные файлы по очереди, щелкая по ним мышкой и удерживая клавишу Ctrl, либо выбирайте непрерывный диапазон файлов, щелкнув на первый, а потом, удерживая клавишу Shift, на последний файл из выбираемого диапазона.
- Скопируйте/переместите выделенные файлы из активной половины окна в другую, нажав кнопку «Copy »/»Move» внизу окна или F5/F6 на клавиатуре, а затем нажав «Copy »/»Move» еще раз в появившемся окне.
Примечание: копирование/перемещение файлов с сервера на локальный компьютер осуществляется аналогично.
Как можно заархивировать, скачать и удалить (ZDD) файл в WinSCP?
Например, ваш локальный каталог - «Рабочий стол», а ваш удаленный каталог (тот, который находится на вашем сервере), скажем, /var/www/html вы хотите заархивировать и загрузить определенный каталог или файл, а затем вы хотите, чтобы он был удален в момент загрузки законченный.

Для дальнейшего объяснения, в Linux я мог бы сделать, например:
Мне нужна аналогичная вещь для WinSCP, но я знаю, что механизм загрузки WinSCP должен использоваться и что он отличается от scp утилиты Nix .
Мой вопрос:
Знаете ли вы, как добиться этого с WinSCP?
Там нет общего магического решения этого. Для начала нам нужно узнать, какой протокол вы используете в WinSCP. Martin Prikryl 4 года назад 0 Привет Мартин! Для меня большая честь, что вы комментируете это! Я использую SFTP (на родном порту). Я знаю, что можно настраивать команды в WinSCP, но мне неясно, как можно настраивать многострочный набор команд, как я показал выше в этом вопросе. Более того, мне неясно, должны ли эти команды быть написаны на Bash или Powershell (?) Или применимы обе. Я смиренно надеюсь, что ответ на этот вопрос тоже будет таким. JohnDoea 4 года назад 01 ответ на вопрос
Невозможно архивировать файлы по любому протоколу передачи файлов (SFTP, FTP, SCP или WebDAV). Поэтому в WinSCP такой функции нет, так как она не может быть надежно реализована.
Хотя, если у вас есть доступ к серверу в командной оболочке, вы можете использовать команду оболочки для архивирования файлов. Это фактически то, что делает пользовательская команда Tar / GZip .
Если вы хотите сделать это за один раз (zip-and-download), вам нужно будет реализовать более сложную настраиваемую команду / расширение, которая открывает собственный сеанс для загрузки . Это было бы очень похоже на файлы Pack в ZIP-архив и загрузить его пример. За исключением того, что его использовали бы Session.ExecuteCommand для выполнения zip (или аналогичного) на удаленном сервере.
WinSCP – многофункциональный графический FTP-клиент, который поддерживает передачу данных через распространённые протоколы:
- SFTP (SSH File Transfer Protocol);
- SCP (Secure Copy Protocol);
- FTP (File Transfer Protocol);
- WebDAV;
- Amazon S3.
Бесплатно скачать WinSCP можно с официального сайта.

Технические характеристики
Операционная система: Windows 10/8/7/Vista/XP.
Поддержка русского языка: Есть.
Технические требования: SSH-сервер с поддержкой SFTP/SCP / FTP-сервер / WebDAV-сервер.
Лицензия: Бесплатная.
Особенности программы WinSCP
- Отправка проверочных пакетов серверу для поддержания целостности соединения.
- Встроенный текстовый редактор и командная строка.
- Редактирование файлов на сервере в режиме реального времени, без загрузки на устройство.
- Встроенная командная строка.
- Интеграция с программой Putty.
- Сохранение данных авторизации, использованных для подключения к серверу (хост, логин и пароль).
- Возможность создания нескольких соединений.
- Работа на переносном носителе, без установки программы в систему.
- Сохранение и перенос настроек программы в формате INI (.ini).
Основной функционал WinSCP
О работе с основным функционалом далее будет кратко рассказано на примере ОС Windows 10. Для остальных операционных систем семейства Windows действия аналогичны.
Более развернутые инструкции о том, как пользоваться WinSCP можно найти в официальной документации программного продукта.
Добавление нового подключения
Подключиться к серверу через WinSCP можно по следующему алгоритму:
В случае успешного подключения в правом окне откроется директория сервера, что позволит начать работу с файлами.
Подключение к командной строке
Особенность WinSCP – встроенная командная строка, которая позволяет управлять удалённым сервером. Открыть консоль можно следующим способом:
Включение отображения скрытых файлов
Теперь программа будет отображать скрытые файлы полупрозрачным цветом.
Управление параметрами WinSCP
Все настройки программа WinSCP хранит в реестре.
Путь к настройкам в реестре для Windows 10: HKEY_LOCAL_MACHINE/Software/Martin Prikryl/WinSCP 2.
WinSCP поддерживает экспорт/импорт параметров в файл INI (.ini). Это позволяет перенести настройки в программу WinSCP, установленную на другом устройстве или создать бэкап настроек для восстановления, в случае потери данных.
Экспорт параметров WinSCP

- На главной странице WinSCP нажать «Новое подключение».
- Открыть вкладку инструменты и нажать «Экспорт/сохранение настроек».
- Откроется окно проводника. Нужно выбрать папку, в которую будет сохранён INI (.ini) файл с настройками и нажать «ОК».
Импорт параметров WinSCP
- На главной странице WinSCP нажать «Новое подключение».
- Открыть вкладку инструменты и выбрать «Импорт/восстановление настроек».
- Появится окно с предупреждением. Для продолжения нужно нажать «ОК».
- Далее откроется окно проводника. Для восстановления параметров нужно перейти в директорию с резервной копией настроек WinSCP, выбрать INI (.ini) файл и нажать «Открыть».
По умолчанию программа хранит настройки по пути: C:\Users\Имя_Пользователя\Documents\ .
Аналоги для Linux
Если требуется подключиться к серверу с операционной системы Linux, то вместо WinSCP можно рассмотреть альтернативные FTP-клиенты.
CrossFTP

Операционная система: Linux, Windows, MacOS и др.
Поддерживаемые протоколы: FTP, FTPS, SFTP, FXP, WebDav, Amazon S3, Amazon Glacier, Microsoft Azure, Google Storage и OpenStack Swift.
Поддержка русского языка: Нет.
Лицензия: Бесплатная. Есть платная версия с расширенными возможностями.
CrossFTP отсутствует в официальных репозиториях Linux. Установка производится путём скачивания и запуска инсталлятора.
FileZilla

Операционная система: Linux, Windows, MacOS и др.
Поддерживаемые протоколы: FTP, SFTP, FTPS.
Поддержка русского языка: Есть.
Лицензия: Бесплатная.
Установка на Ubuntu/Debian из официальных репозиториев выполняется командой:
Установка на CentOS из Epel-репозиториев выполняется командами:
Инсталлятор FileZilla можно скачать с официальной страницы загрузок.

Установка на Ubuntu/Debian из официальных репозиториев выполняется командой:
Установка в CentOS из Epel-репозиториев выполняется командами:
Сборки и исходный код программы GFTP можно найти на официальной странице GitHub.
Krusader

Операционная система: Linux, Windows (Beta-стадия), MacOS и др.
Поддерживаемые протоколы: FTP, SAMBA, SFTP, SCP.
Поддержка русского языка: Есть.
Лицензия: Бесплатная.
Установка на Ubuntu/Debian из официальных репозиториев выполняется командой:
Установка в CentOS из Epel-репозиториев выполняется командами:
Сборки Krusader можно скачать с официальной страницы загрузок.
Заключение
Возможности SFTP-клиента далеко не ограничиваются приведенными выше функциями. WinSCP способен не только безопасно передавать данные, но и работать в связке с SSH-клиентом Putty, а также редактировать файлы на сервере без загрузки на устройство, используя готовые скрипты.
Более развернутые инструкции о том, как пользоваться WinSCP можно найти в официальной документации программного продукта.
Читайте также:


