Как сделать фото на планшете
Чтобы пользователи могли делать скриншот на планшете, есть специальные инструменты и клавиши. Чаще всего используется стандартное сочетание кнопок. При одновременном их нажатии копируется всё, что изображено на экране в настоящий момент. Автоматически создаётся новый файл с картинкой и сохраняется в памяти устройства. Его можно редактировать или отсылать другу – всё как с обычными фотографиями.
Это полезная функция может пригодиться для работы, учёбы и развлечения. Снимки экрана можно использовать для отправки чека об оплате, сохранения картинок или полезной информации с любого сайта, создания фото из любого момента видеоролика.
Как сделать скриншот на Android-планшетах
Есть универсальный способ, который работает на большинстве Андроидов. Это удержание кнопок питания и уменьшения звука.Их нужно нажать одновременно, иначе команда не сработает. Через 2–3 секунды снимок будет сделан. Пользователь узнает об этом по характерному звуку. В зависимости от модели скрин может появиться на экране – в течение 1–2 секунд он доступен для нажатия, потом пропадает.
В верхней панели экрана появится значок нового изображения. Чтобы его просмотреть, разверните панель и нажмите на скриншот. Он откроется как обычное фото. Теперь его можно редактировать или отправлять разными способами.
Стандартные способы
Описанный вариант работает на большинстве Андроидов, но не на всех. Это зависит от производителя и модели. Если стандартный способ не работает, попробуйте другие:

Современные модели самсунгов делают скрин через нажатие клавиши «Домой» и кнопки питания. Дополнительная функция – жестовая. Она отключена по умолчанию – если есть желание ей пользоваться, то нужно её активировать в настройках. После этого сделать скрин можно, проведя ребром ладони от одного края экрана до другого (слева направо или наоборот).
- HTC – работает стандартный способ, а также дополнительный – кнопка питания и «Home». Второй метод работает не на всех моделях этой марки.
- Xiaomi – в ранних версиях функция «Screenshot» установлена в панели уведомлений (открывается движением по экрану вниз). Новые модели имеют жестовое дополнение – снимок создаётся проведением по экрану вниз тремя пальцами – указательным, средним и безымянным. Эта функция активируется в настройках по желанию пользователя.
- LG-планшеты имеют фирменное приложение для создания скринов — Quick Memo или QMemo+. Оно работает как фоторедактор – в нём можно редактировать изображение экрана (обрезать, добавлять надписи).

- Lenovo – кроме традиционного способа, функция создания скриншотов есть в меню на главном экране Леново. При удержании кнопки питания появляется список действий, среди которых есть скриншот.

- Irbis, Digma – функция «Скриншот» есть в меню кнопки питания. Удерживайте её пару секунд, затем выберите соответствующий пункт на экране. В новых моделях Ирбис и Дигма есть функция управления жестом. В настройках найдите раздел «Движение» и выберите жест, которым будет выполняться скрин.

- Asus – на этом планшете можно задать функцию для кнопки последних приложений. Для этого зайдите в раздел индивидуальных настроек Асус, в списке выберите эту кнопку и назначьте для неё действие «Нажать и удерживать для снимка экрана».
![]()
- Meizu – стандартный вариант, а также нажатие кнопок «Включение» и «Домой».
На старых андроидах (версии 3.2 и ниже) создание скриншота может выполняться длительным нажатием кнопки «Последние приложения». При этом никаких дополнительных настроек не нужно. А вот Android 1 и 2 не имеют возможности делать снимки экрана. Для них скачайте и установите сторонние приложения.
Дополнительный софт
Кроме встроенных функций, скриншоты можно делать через мобильные приложения. Они есть в каталоге Google Play и предоставляются бесплатно:
- «Захват экрана». Снимает экран при встряхивании устройства. Также скрин можно сделать нажатием кнопок. Не требует прав root, но если они есть, то возможности шире.
- OK Screenshot. Создаёт программную кнопку для скриншота и позволяет редактировать. Root-права обязательны.
- Screen Master. После установки на экране появляется кнопка с изображением затвора камеры. Нажимайте на неё, когда хотите сделать скрин. Редактирование, кроме обрезки, эффектов и текста, включает в себя добавление стикеров и смайликов.
Есть множество подобных программ. Чтобы посмотреть другие варианты, зайдите в Google Play. Наберите в поиске слово «скриншот». Выберите любое приложение из предложенного списка.
Как сделать скриншот на IOS-планшете
Сделать скрин на Айпаде можно простым сочетанием кнопок, так же как и на многих андроидах. Но этот способ не всегда удобно использовать. Также есть специальные программы – они облегчают создание снимка и расширяют возможности по редактированию фото.
Стандартные способы
На Айпаде для создания скрина предусмотрено сочетание клавиш. Чтобы сделать снимок, необходимо:
- Нажать кнопку «Домой» («Home») на главной панели iPad. Обычно она используется, чтобы свернуть приложения или открыть Siri.
- Одновременно с этим нажмите на кнопку выключения.
- Удерживайте 3 секунды.
- Если экран мигнул и раздался звук затвора камеры, это значит, скрин сделан.

Изображение сохранится в папке с фотографиями.
Дополнительный софт
Со стандартным методом снимка приходится повозиться – не всегда получается с первого раза сделать скриншот. Если нажать на кнопки не синхронно, то сработает кнопка «Домой» и все приложения свернутся. Или появится меню кнопки выключения. Поэтому чтобы быстро сделать скрин, используются сторонние приложения.
В магазине AppStore доступны следующие программы:
- Joxi. Создаёт моментальное фото экрана при нажатии одной кнопки. Имеет своё облачное хранилище, куда сохраняются снимки. Их можно отправлять другим пользователям, по одной или несколько картинок.

Есть функция редактирования – она позволяет обрезать скрин, выделять маркером и делать надписи, рисовать стрелки и геометрические фигуры.
- ScreenshotMaker. Программа делает снимок не только всего экрана, но и любой области, выбранной пользователем. Можно настроить автоматическое создание скринов через одинаковый интервал времени. Имеется большой набор инструментов для редактирования. Папка для сохранения указывается самим пользователем. Также можно выбрать и формат файла – png, bmp, gif, jpg. Можно сделать серию кадров с определённым интервалом.
Есть много других приложений в каталоге AppStore. Найдите их через поиск по слову «скриншот».
Как сделать скриншот на Windows-планшете
Операционная система Windows устанавливается не только на компьютеры и ноутбуки, но и на планшеты. На ПК достаточно нажать кнопки PrtSc + Fn. Снимок экрана сохранится в буфер обмена, после чего его можно вставить в редактор. На планшете Windows можно сделать так же, если к нему подключена клавиатура.
Чтобы снимок сохранялся не во временной памяти, а сразу становился файлом, используйте одновременное нажатие клавиш Fn, Windows и PrtSc. Тогда экран моргнёт – это означает, что скрин сделан. Он автоматически сохраняется в папке «Изображения» – «Скриншоты» («Снимки экрана»).
Стандартные способы
На планшетах без клавиатуры работает способ создания скрина путём нажатия двух аппаратных кнопок – включения и увеличения громкости. Они расположены рядом друг с другом, так что нажать одновременно на них несложно. Можно кнопку питания нажимать чуть раньше, следом прибавку громкости. Экран при этом мигнёт, а файл с фото экрана сохранится в папку «Скриншоты».
Если планшет имеет отдельную кнопку Windows, то для создания скринов нужно использовать её, в сочетании с клавишей уменьшения громкости.
Чтобы сделать скрин, также используется стандартное приложение «Ножницы» (Snipping Tool). Его можно найти в списке приложений через поиск по названию. Для удобства вынесите его ярлык на главную панель.
- Нажимаем на ярлык.
- Открывается маленькое окошко, где можно выбрать параметры изображения.
- Доступно создание снимка полного экрана или его части – квадратной, произвольной, а также любого открытого окна.
- Нажимаем на значок ножниц, чтобы сделать новый снимок.
Изображение экрана или выбранной области появится в окне приложения. Здесь его можно редактировать, сохранять в файл, отправлять.
Дополнительный софт
Если встроенные инструменты для скриншотов не устраивают, можно установить на планшет дополнительные программы. Они позволят использовать одну клавишу на экране, вместо двух аппаратных. К тому же они оснащены большим набором дополнительных функций.
В качестве примера можно выделить такие приложения:
-
– эта программа позволяет быстро сделать снимок всего экрана или выбранной области. Сразу можно приступать к редактированию. В установленной программе имеется стандартный набор функций. Если его не хватает, стоит перейти в онлайн-версию редактора – там предоставлены расширенные возможности редактирования.

Можно пользоваться облачным хранилищем и получать публичную ссылку, чтобы делиться изображением с друзьями или коллегами. Если пользователь делает скриншоты при работе в браузере, то можно не устанавливать программу, а добавить расширение в Google Chrome.
-
– менеджер скриншотов от разработчиков Microsoft. Он копирует выбранную часть экрана, как и другие подобные программы. Но у него есть особенность – добавление к снимкам голосовых записей. В процессе работы можно комментировать изображения и отправлять другим пользователям в одном файле.

Также есть возможность съёмки процесса редактирования фото. Таким способом нанесение пометок можно превратить в презентацию.
-
– приложение, которое хранит сделанные снимки на собственном сервере. Их можно достать их облака на любом устройстве. Для этого создаётся аккаунт. Чтобы другие пользователи увидели изображение, нужно поделиться ссылкой на него.

После установки ярлык появляется в панели быстрого доступа. Чтобы сделать снимок, нажмите на ярлык приложения. Выберите область, которую нужно скопировать. Далее откроется страница с готовым скрином в личной галерее пользователя. Фото хранятся 1 месяц на бесплатном тарифе, а на платном – неограниченное время.
Создано ещё множество других программ, которые облегчают создание скриншотов и делают работу с ними быстрой и удобной. Это обеспечивается широкой функциональностью программ – редактирование, запись, отправка.
Итак, мы выяснили, что для создания скриншота на планшете обычно используется одновременное нажатие аппаратных кнопок. Это стандартный вариант. В зависимости от модели устройства комбинации клавиш могут немного отличаться. Кроме этого, есть дополнительные программы с расширенным набором функций – их нужно отдельно скачивать в каталогах приложений или на сайтах разработчиков (для Windows).
Потребность разобраться, как сделать скриншот на планшете, возникает, если вы хотите поделиться с друзьями информацией с веб-сайта, успехами в игре или задумываетесь о том, чтобы начать обозревать мобильные приложения. Мы приведем несколько вариантов для разных операционных систем. Рассмотрим встроенный функционал и сторонние приложения.
Иногда требуется получить действительно качественный скриншот: не пережатый, в высоком разрешении, без дополнительных элементов интерфейса. Плюс ко всему желательно сразу расставить на нём какие-либо указатели: стрелочки, нумерацию, поясняющий текст. Такой скрин придётся делать на компьютере. Рекомендуем воспользоваться скриншотером ФотоСКРИН: приложение не сжимает изображения, сохраняет их в буфере обмена и на жестком диске, позволяет оставлять заметки и комментарии. В программе есть возможности настроить горячие клавиши и организовать моментальную выгрузку на сервер. Благодаря последней функции поделиться снимком с друзьями будет значительно проще.
Скачайте ФотоСКРИН прямо сейчас!
В один клик создавайте скриншоты, редактируйте их и сохраняйте. Это бесплатно!
Установите программу и попробуйте уже сегодня:
Для Windows 10, 8, 7, XP
Как сделать скрин на планшете с Андроид
Теперь к мобильной технике. Существует несколько способов сделать скриншот на планшете Андроид, и мы рассмотрим каждый поэтапно. Большинство позволяют создать снимок экрана без установки дополнительных утилит: весь необходимый функционал заложен в операционной системе изначально. Дополнительно мы приведем несколько решений от сторонних разработчиков: возможно, именно они помогут делать скриншоты максимально удобно.
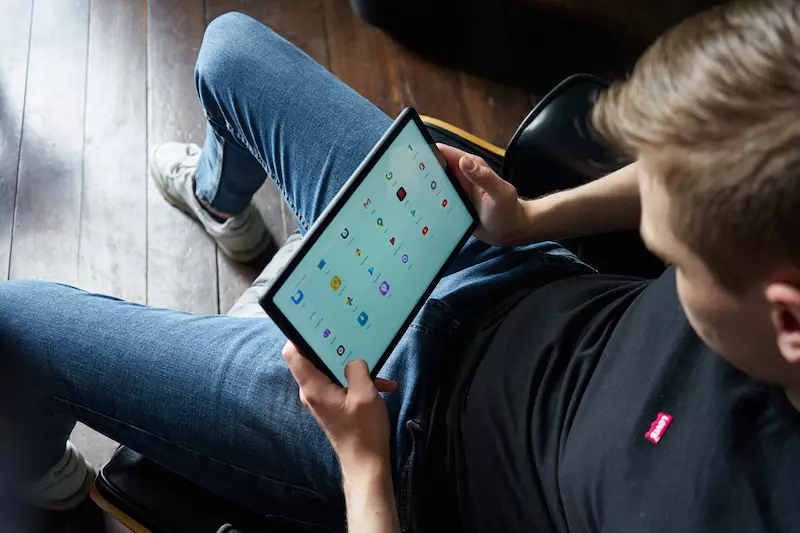
В Google Play есть десятки приложений для создания скринов
Андроид – это универсальная ОС, и ее интерфейс имеет минимальные визуальные отличия в зависимости от версии и производителя девайса. Соответственно, приведенные инструкции актуальны вне зависимости от того, владеете вы мобильным устройством Престижио или Асус. Значение это имеет только в одном случае, и о нем мы упомянем отдельно.
Способ 1: С помощью комбинаций клавиш
Скриншот экрана на Андроиде можно сделать с помощью одновременного нажатия на аналоговые клавиши устройства. Метод будет полезен, когда нужно сфотографировать дисплей, не открывая «шторку»: данное действие ставит игру на паузу или приводит к появлению элементов интерфейса программы, поэтому подходит не всегда.
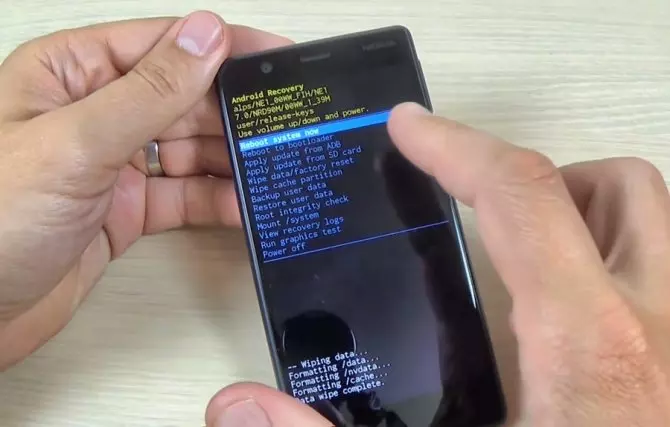
Для планшетов и смартфонов зачастую используются одинаковые сочетания клавиш
Помимо комбинаций клавиш, в современных смартфонах и планшетах применяются жесты. Это специальные движения, которые вы делаете пальцами по экрану. Для каждой прошивки Android жесты индивидуальны: к примеру, чтобы снять экран на актуальных версиях Ксяоми, нужно сделать свайп по дисплею сверху вниз.
Способ 2: Благодаря встроенному функционалу системы
Метод, подразумевающий использование горячих клавиш, подходит для старых гаджетов: в неактуальных версиях на «шторке» Android не было функции создания скриншота. Разберем, как сделать скриншот на планшете Леново с современной прошивкой:
- Открываем необходимое приложение или веб-сайт.
- Отодвигаем «шторку». Сделать это можно коротким свайпом сверху вниз по дисплею.
- Находим функцию Скриншот. Название может отличаться в зависимости от языка интерфейса, версии ОС, производителя смартфона или планшета.
- После нажатия на экране отобразится превью-изображение созданного снимка. Его можно отредактировать или удалить.
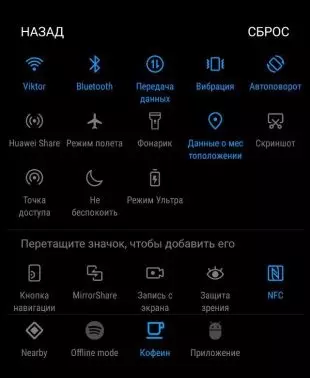
«Шторка» с функцией скрининга
Если функции создания скринов нет на «шторке» изначально, возможно, ее стоит вынести туда с помощью настроек
Используя первый или второй способ, вы сможете найти созданные снимки экрана в галерее вашего мобильного устройства Сони. Они сохраняются в отдельной папке, которая чаще всего имеет незамысловатое название Скриншоты (или Screenshots).
Способ 3: Через сторонние приложения
Сделать скриншот на планшете Хуавей можно при помощи софта, созданного сторонними разработчиками. Но зачем это нужно, если в ОС и так есть встроенный функционал для съемки экрана? Создатели подобных приложений оснащают свои разработки дополнительными удобствами, делающими этот процесс еще более простым.
Мы рассмотрим несколько сторонних приложений для создания скринов на Йога Таб. Программы выбраны на сайте Google Play случайным образом:
-
Скриншот Легкий предоставляет несколько возможностей активировать создание скрина: при помощи встряхивания девайса, комбинаций клавиш, а также иконки на экране. Размер и прозрачность последней можно настраивать ползунками. Кроме создания снимков, софт позволяет записывать видео с экрана мобильного устройства.
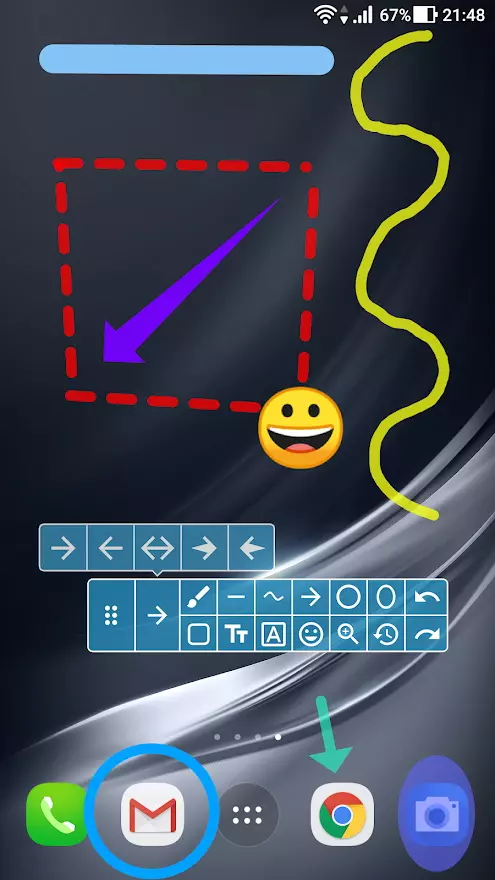
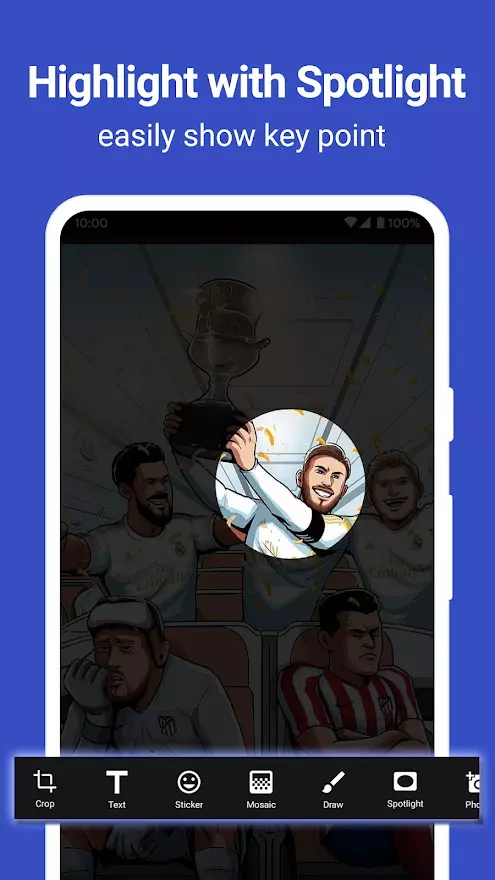
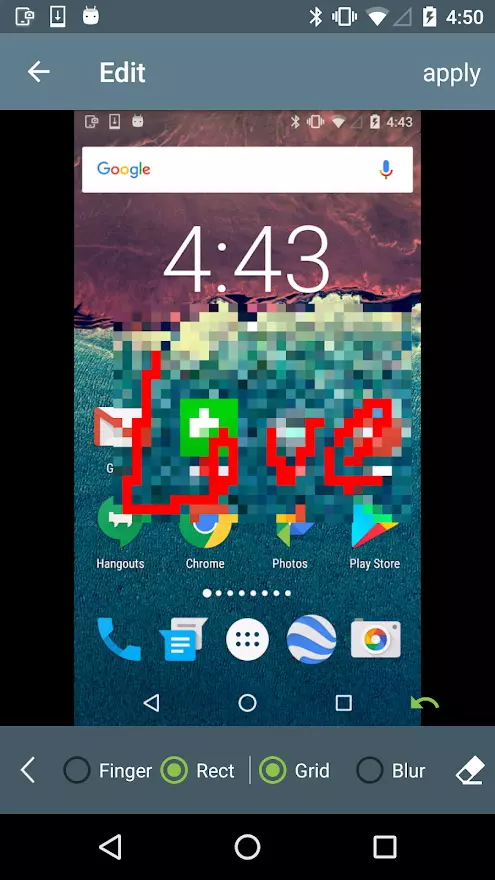
Как сделать скриншот на планшете Windows Phone
Мобильные устройства с ОС Виндовс оснащены предустановленным функционалом, позволяющим делать снимки экранов. Производители предлагают следующие сочетания клавиш:
- Кнопка «Домой» и клавиша блокировки устройства.
- Клавиша блокировки и кнопка увеличения громкости.
Из-за специфичного расположения клавиш на планшетах не всем будет удобно делать снимки экрана, используя данный способ. Для таких пользователей мы рассмотрим, как сделать скриншот экрана на планшете с помощью приложения от сторонних разработчиков.

Горячие клавиши – самый простой способ сделать скрин на устройствах с Windows Phone
QuickCapture – программа для создания снимков веб-страниц. Есть функционал, который поможет создать полный скрин сайта. Софт доступен на персональных компьютерах и мобильных устройствах, прост в использовании, позволяет быстро делиться снимками контактов.
Делаем скриншоты на планшетах с системой IOS
Ранее мы уже разбирали, как сделать скрин на Макбуке. Но что, если вы активно пользуетесь портативными гаджетами от Apple? Чтобы сделать скрин экрана на планшете или мобильном телефоне с операционной системой IOS, можно воспользоваться сочетанием аналоговых клавиш. Для этого одновременно зажмите кнопку «Домой» и клавишу блокировки. Скрин сохранится в галерее устройства.
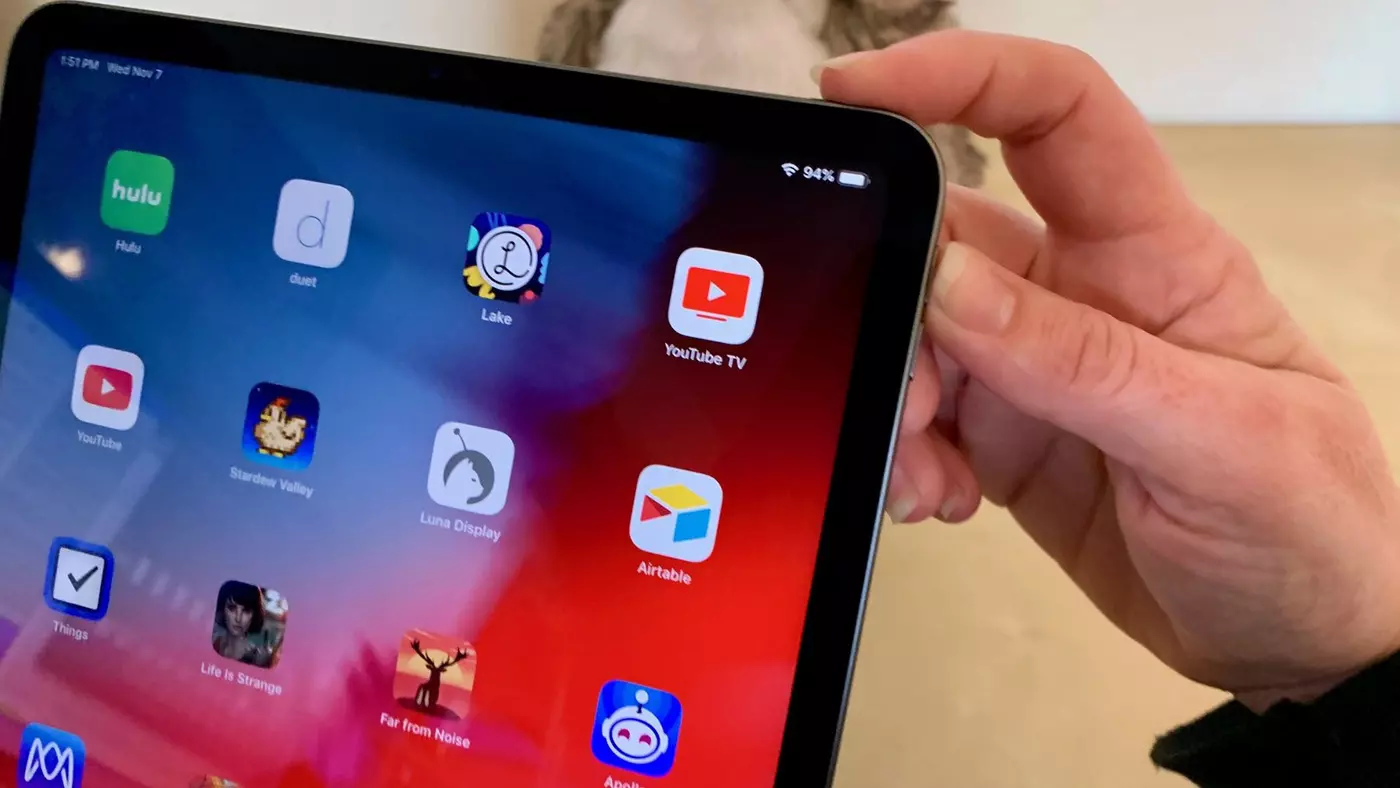
Зажимать комбинации клавиш на планшетах не так удобно, как на смартфонах
В заключение
В статье мы разобрали несколько способов, как сделать снимок экрана на планшете с установленными Android, iOS или Windows Phone. Кроме встроенных способов, для каждой ОС есть множество специальных программных решений. Они обладают куда большим функционалом, что расширяет ваши возможности. Для ПК одним из наиболее удачных вариантов считается ФотоСКРИН. Он объединяет все лучшее, что есть в подобном софте: автоматическую выгрузку на фотохостинги, добавление заметок и комментариев, создание снимка области экрана.
Снимок экрана — полезная функция. Она позволяет запечатлеть любую информацию, будь то переписка в мессенджере или фрагмент статьи в браузере. Есть различия между этим процессом на компьютере и на планшетном ПК. Для каждой ОС существуют свои варианты, как сделать скриншот экрана на планшете: через сочетание клавиш, специальные утилиты и др.
Для Android
В ОС Android для создания снимка стандартной комбинацией является кнопка «Увеличение громкости» и «Питание» (блокировка, включение/выключение устройства). Необходимо одновременно зажать их.
Более облегченный способ: сначала зажать кнопку «Питание», а затем кликнуть на «Увеличение громкости».
Важно! Нельзя зажимать клавишу включения более чем на пару секунд, иначе нужное приложение закроется, планшет выключится или начнет перезагружаться.
На планшетах Samsung встречается функция создания изображения с помощью ладони. Чтобы проверить ее наличие или включить, нужно зайти в настройки в раздел «Дополнительные функции».
На разных моделях раздел называется «Пункт управления жестами», «Движение» и т. д. Необходимо нажать на тумблер напротив пункта «Снимок экрана ладонью».
Чтобы создать изображение, нужно провести ребром ладони по дисплею справа налево или наоборот.
У некоторых производителей можно создать снимок через меню выключения, если в нем написано «Сделать скриншот» или указан характерный значок.
Все фото сохраняются в галерею в папку «Скриншоты».
Если данные способы вызывают трудности, запечатлеть экран можно через специальный софт, который можно найти в Google Play.

Комбинация клавиш
Для iOS
Создание снимка на iPad осуществляется одновременным нажатием кнопок «Питание» и «Домой». Также можно попробовать зажать «Питание», а после этого кликнуть на «Домой».
Для устройств с Face ID подходит комбинация «Питание» и «Увеличение громкости».
Сохранение снимка сопровождается характерным щелчком, а полученный скрин отображается в маленьком окошке.
Все изображения можно найти в приложении «Фото» в разделе «Фотопленка».
Длинные скриншоты можно делать через веб-браузер Safari. Сразу же после сохранения надо перейти в предпросмотр и выбрать «Полная страница», обрезать как нужно, и нажать «Готово».
Если сделать скрин обычным сочетанием клавиш не выходит, можно использовать любое соответствующее приложение из App Store.
Для Windows
Стандартная аппаратная комбинация клавиш — «Питание» и «Увеличение громкости». Их нужно нажать одновременно. Во время сохранения экран на пару секунд затухает.
На планшетах Windows Surface на корпусе предусмотрена клавиша «Пуск». Для них подходит сочетание этой кнопки с «Уменьшением громкости». То же касается и устройств Dell.
На планшетах с Windows также предусмотрено создание скрина с помощью ладони. Чтобы активировать функцию, нужно зайти в настройки в раздел «Мое устройство», перейти в «Движения и жесты», «Управление ладонью». В открывшемся меню найти «Снимок экрана» и перевести тумблер, расположенный напротив него, в рабочее состояние. Создание скриншота осуществляется также, как и для Android.
Существует несколько вариантов, благодаря которым можно сделать фото экрана:
- «Ножницы» («Snipping Tool»). Это встроенный инструмент для Windows, позволяющий запечатлевать экран. Можно выбрать формат, в котором нужно сохранить изображение.
Утилита способна снимать полный экран, его выбранную часть или активное окно.
Приложение можно найти, открыв меню «Пуск», в папке «Стандартные — Windows». Либо можно набрать название в поиске.
- «Surface Pen». Нужно дважды нажать на верхнюю кнопку стилуса. Перед сохранением фото можно обрезать до подходящих размеров. Для этого нужно выделить требуемую область и отпустить.
Скриншот сохраняется в папку «Изображения» или в OneDrive.
Если к планшету присоединена клавиатура, это значительно облегчает задачу. Сделать скрин можно через клавишу «PrtSc» (Print Screen) или через сочетание клавиш «Fn» и «PrtSc». Изображение сохранится в буфер обмена. Его можно вставить в документ или в Paint.
Поочередное зажатие клавиш «Fn», «Пуск» и «PrtSc» сохраняет файл в папке «Снимки экрана». Она расположена в разделе «Этот компьютер» в папке «Изображения». Если на клавиатуре не предусмотрена кнопка «PrtSc», нужно зажать «Fn», «Пуск» и пробел.
Важно! Комбинация клавиш «Alt» и «PrtSc» позволяет сфотографировать активное окно.
Процесс создания скриншота довольно прост. Существует множество вариантов для разных ОС. И если не выходит сделать сочетанием клавиш, всегда можно использовать специальные программы.
Подпишись на Техносовет в социальных сетях, чтобы ничего не пропустить:

К созданию фотографий с помощью планшетов многие относятся скептически, а между тем многие модели обеспечивают вполне приемлемое качество снимков.
Нельзя отрицать, что цифровая фотография развивается взрывными темпами. Она прочно вошла в нашу жизнь. А стремительное расширение социальных сетей лишь укрепило ее позиции, ведь многие выкладывают свои посты, снабжая их соответствующими фотоизображениями. Производители мобильных устройств стараются соответствовать тенденциям и оснащают свои аппараты все более совершенными фотомодулями, которые уже сейчас способны тягаться по качеству с фотокамерами начального уровня. Но если съемка смартфоном — дело уже совсем привычное, то к созданию фотографий с помощью планшетов многие относятся скептически. А между тем многие модели таких устройств обеспечивают вполне приемлемое качество снимков. В этом обзоре мы рассмотрим фотовозможности семи планшетных ПК.
Dell Venue 11 Pro
.jpg)
Это, в свою очередь, отражается на удобстве фотосъемки. Примененный дисплей весьма неплох, благодаря удачной матрице. Он обеспечивает разрешение 1920×1080 точек и вполне качественную цветопередачу с хорошими углами обзора. При ярком освещении планшет довольно сильно блекнет, так что визировать не очень удобно. В качестве операционной системы здесь установлена Windows 8.1. Используемое для управления камерой фотоприложение не отличается богатством настроек, есть лишь самые необходимые в работе. Тыловой фотомодуль планшета обеспечивает разрешение 8 Мпикс.
Качество полученных снимков можно оценить на четверку с минусом. Стоит отметить приемлемую резкость объектива, а вот цветопередача полученных снимков не слишком впечатляет.
.jpg)
.jpg)
.jpg)
![]()
Оценка: 78 баллов
Цена: 22 000 руб.
Archos 101 Oxygen
Хотя компания Archos лишь сравнительно недавно занялась производством планшетов, эта модель отличается привлекательным внешним видом и высоким качеством сборки.
.jpg)
В ней применен приличный по современным меркам глянцевый 10,1-дюймовый дисплей с разрешением 1920×1080 точек. Ему, на наш взгляд, не хватает антибликового покрытия, да и отпечатки пальцев довольно сильно заметны. Однако, благодаря высокой яркости при дневном освещении, он слепнет незначительно. Масса аппарата не слишком большая, так что в руках он лежит удобно. Да и шершавый пластик задней панели придает уверенности, что устройство не выскользнет из рук.
Тыловая камера, обеспечивающая разрешение 5 Мпикс, снабжена маломощной светодиодной вспышкой. Аппарат предлагает привычный Android-интерфейс. Управляющее процессом съемки фотоприложение имеет минимум доступных настроек, среди которых есть возможность размытия фона, а также создания панорам, правда, реализованная не слишком удобно.
Автофокус при недостатке освещенности работает довольно неуверенно, да и функционирование экспозиционного автомата оставляет желать лучшего.
.jpg)
.jpg)
.jpg)
![]()
Оценка: 72 балла
Цена: Не определена
Lenovo Yoga Tablet 2
В компании Lenovo всегда творчески подходили к созданию новых устройств. Этот аппарат выгодно отличается продуманным дизайном от многих планшетов, представленных на рынке. Тоненький дисплей здесь дополнен утолщением в нижней части, в которое интегрированы тыловая камера, динамики, а также откидная подставка.
.jpg)
Держать аппарат в руках, благодаря ему, очень удобно — хват отличный. Экран с диагональю 8 дюймов обладает разрешением 1920×1200 точек и большим запасом по яркости. Использованная тыловая фотокамера позволяет создавать снимки с разрешением 3264×2448 точек (8 Мпикс). Реализована возможность быстрой активации камеры при выходе из спящего режима. Фотоприложение порадовало множеством настроек, таких как выбор сюжетных программ, применение цветовых эффектов, работа с экспозицией и балансом белого.
Да и качество снимков можно назвать хорошим. Автофокус работает уверенно, резкость используемой оптики на высоте.
.jpg)
.jpg)
.jpg)
![]()
Оценка: 81 балл
Цена: 16 000 руб.
Prestigio MultiPad Wize 3009
Планшет компании Prestigio обладает традиционным дизайном, свойственным большинству устройств такого рода. Гладкий, покатый корпус ничем особым не выделяется. В руках держать аппарат вполне удобно, благодаря небольшим размерам.
.jpg)
.jpg)
.jpg)
.jpg)
![]()
Оценка: 73 балла
Цена: 8000 руб.
Apple iPad Air 2
Продукты компании Apple всегда выделялись на общем фоне. В случае этой модели можно отметить продуманный дизайн и высокое качество сборки. В глаза бросаются отличный яркий и контрастный дисплей диагональю 9,7 дюйма, снабженный специальным покрытием, минимизирующим блики. Визировать по нему удобно даже при ярком дневном освещении. Модуль фотокамеры традиционно имеет разрешение 8 Мпикс. Стоит отметить высочайшее качество используемой оптики. А вот с эргономичностью не все так гладко — кнопки на корпусе расположены чересчур близко к глазку объектива, поэтому его приходится постоянно протирать.
.jpg)
Комплектное фотоприложение радует богатством настроек. Автофокус работает очень шустро. Качество цветопередачи снимков отличное, они резкие и контрастные. Камера неплохо справляется со своими обязанностями и при недостатке освещения, как правило, обеспечивает вполне приемлемый результат. Не радует разве что цена аппарата.
.jpg)
.jpg)
.jpg)
![]()
Оценка: 88 баллов
Цена: 56 000 руб.
Samsung Galaxy Tab S
Флагманская модель в линейке корейского производителя радует тонким корпусом, высокой производительностью и отличным качественным дисплеем
.jpg)
Масса планшета небольшая — 465 г, так что в руках держать его удобно, чему также способствует и рифленая задняя крышка. Дисплей здесь высококачественный, у него разрешение 2560×1600 точек при диагонали 10,5 дюймов. Цвета яркие и насыщенные.
Задняя камера отлично справляется со своими обязанностями и обеспечивает разрешение в 8 Мпикс. Она снабжена светодиодной вспышкой.
Стоит отметить быстро работающий автофокус с функцией распознавания лиц. Встроенное приложение по управлению фотокамерой радует множеством настроек, позволяющих гибко регулировать процесс съемки. Предусмотрены сюжетные режимы и «интеллектуальный» подбор.
Качество снимков высокое, однако немного хуже, чем у планшета производства Apple.
.jpg)
.jpg)
.jpg)
![]()
Оценка: 85 баллов
Цена: 31 000 руб.
Asus FonePad 7 FE375CG
Этот планшет компании Asus получился весьма компактным. Производитель использовал в нем 7-дюймовый экран обеспечивающий разрешение 1280×800 точек. Выполненный по технологии IPS, он обладает неплохой цветопередачей и приемлемой яркостью. В руках планшет лежит удобно, чему способствуют приятное на ощупь покрытие задней части корпуса и небольшая масса аппарата. Примечательно и то, что этот компьютер можно использовать для мобильной связи. Тыловая камера здесь простенькая, с невысоким разрешением в 2 Мпикс. Благодаря используемой оболочке, реализован быстрый доступ к фотомодулю при выходе из спящего режима.
.jpg)
Скорость работы автофокуса при недостатке освещения не слишком впечатляет. Цветопередача снимков хорошая. А вот качество оптики могло бы быть и повыше.
.jpg)
.jpg)
.jpg)
![]()
Оценка: 75 баллов
Цена: 11000 руб.
Итоги
Протестировав фотовозможности семи моделей, лучшим по качеству фотосъемки мы признали планшет Apple iPad Air 2 (значок «Выбор редакции»). В то же время разумным выбором при невысокой цене и хорошей функциональности может стать аппарат Lenovo Yoga Tablet 2, ему достается награда «Лучшая покупка».
Читайте также:


