Не удалось выполнить операцию так как файл не найден hyper v
Устранение. Для запуска низкоуровневой оболочки физический компьютер должен соответствовать определенным требованиям к оборудованию. Дополнительные сведения см. в разделе Требования для установки Hyper-V. Если компьютер не отвечает требованиям, вы не сможете использовать его для запуска виртуальных машин. Если компьютер соответствует требованиям и низкоуровневая оболочка не запущена, то, возможно, нужно включить параметры для виртуализации с использованием оборудования и аппаратного предотвращения выполнения данных (DEP) в BIOS. После изменения этих параметров необходимо отключить и снова включить питание компьютера. При перезагрузке компьютера изменения параметров не вступают в силу.
Причина. Виртуальный диск, который используется в качестве системного диска, подсоединен к контроллеру SCSI.
Устранение. Подключите системный диск к контроллеру IDE. Инструкции см. в разделе Настройка дисков и запоминающих устройств.
Причина. На виртуальной машине задано использование физических компакт-дисков и DVD-дисков в качестве установочных носителей, при этом используется физический дисковод.
Устранение. Доступ к физическому устройству для чтения компакт- или DVD-дисков может получать одновременно только одна виртуальная машина. Отключите дисковод для компакт-дисков и DVD-дисков от другой виртуальной машины и повторите попытку.
Не удается установить операционную систему на виртуальной машине по сети.
Причина. Виртуальная машина использует сетевой адаптер вместо устаревшего сетевого адаптера, или устаревший сетевой адаптер не подключен к соответствующей внешней сети.
Устранение. Убедитесь, что виртуальная машина настроена на использование устаревшего сетевого адаптера, который подключен ко внешней сети, предоставляющей службы установки. Инструкции по настройке сетевых адаптеров см. в разделе Настройка сети.
Работа виртуальной машины автоматически приостанавливается.
Причина. Работа виртуальной машины будет автоматически приостановлена, если на томе, где хранятся снимки или виртуальные жесткие диски, недостаточно свободного места. Состояние виртуальной машины в диспетчере Hyper-V будет указано как «Критическая приостановка».
Устранение. Создайте на диске дополнительное пространство при помощи диспетчера Hyper-V, чтобы применить или удалить снимки по отдельности. Либо, чтобы удалить все снимки, экспортируйте виртуальную машину без ее данных, а затем импортируйте виртуальную машину.
Причина. Причиной может быть антивирусная программа, работающая в управляющей операционной системе, когда настроен мониторинг файлов виртуальной машины в Hyper-V при помощи компонента проверки в режиме реального времени.
Виртуальные машины исчезли с консоли диспетчера Hyper-V.
Причина. Причиной может быть антивирусная программа, работающая в управляющей операционной системе, когда настроен мониторинг файлов виртуальной машины в Hyper-V при помощи компонента проверки в режиме реального времени.
При использовании подключения к виртуальной машине указатель мыши принимает вид точки или «застревает» в окне виртуальной машины.
Причина. В операционной системе на виртуальной машине не установлены службы интеграции.
Устранение. Если операционная система на виртуальной машине поддерживается, то службы интеграции будут доступны для этой операционной системы. Чтобы улучшить интеграцию мыши, установите службы интеграции. Инструкции см. в разделе Установка операционной системы на виртуальной машине. Если операционная система на виртуальной машине не поддерживается, то можно использовать комбинацию клавиш для перемещения мыши за пределы окна виртуальной машины. Комбинация клавиш по умолчанию - CTRL+ALT+СТРЕЛКА ВЛЕВО.
Не удается использовать мышь для управления виртуальной машиной. Для подключения к серверу, на котором установлено средство Hyper-V, используется подключение к удаленному рабочему столу.
Причина. При использовании диспетчера Hyper-V для подключения к виртуальной машине это подключение обеспечивает компонент «Подключение к виртуальной машине». Однако использование подключения к виртуальной машине в сеансе подключения к удаленному рабочему столу не поддерживается, если не установлены службы интеграции. Поэтому ожидаемый результат - потеря функциональности мыши.
Устранение. Не используйте подключение к виртуальной машине в сеансе подключения к удаленному рабочему столу, пока не установлены службы интеграции. Есть несколько способов решить эту проблему.
При открытии диспетчера устройств в операционной системе на виртуальной машине некоторые устройства помечены как неизвестные.
Причина. Диспетчер устройств не распознает устройства, которые оптимизированы для использования на виртуальных машинах и запускаются при помощи Hyper-V, если не установлены службы интеграции. Неизвестные устройства, выявленные в диспетчере устройств, различаются в зависимости от операционной системы на виртуальной машине и могут включать: VMBus, Microsoft VMBus HID Miniport, Microsoft VMBus Network Adapter и storvsc miniport.
Устранение. Если операционная система на виртуальной машине поддерживается, то для этой операционной системы будут доступны службы интеграции. После установки служб интеграции диспетчер устройств будет распознавать устройства, доступные для этой операционной системы на виртуальной машине. Инструкции см. в разделе Установка операционной системы на виртуальной машине.Требуется мониторинг производительности виртуальной машины, но информация о процессоре в диспетчере задач не показывает, какие ресурсы процессора используются виртуальной машиной.
Причина. Диспетчер задач не показывает сведения о ЦП для виртуальных машин.
Устранение. Чтобы просмотреть сведения о загрузке ЦП для виртуальных машин, работающих на сервере под управлением Hyper-V, воспользуйтесь монитором производительности и стабильности системы. Он показывает данные, полученные со счетчиков производительности Hyper-V. Чтобы открыть монитор производительности и стабильности системы, нажмите кнопку Пуск, выберите команду Выполнить и введите perfmon.
Данные, полученные с перечисленных ниже счетчиков производительности, можно просмотреть в управляющей операционной системе (в которой выполняется роль Hyper-V).
Репликация ОС или Hyper-V экономит много времени. Однако репликация Hyper-V, также называемая «реплика Hyper-V», отличается. Процесс позволяет выполнять репликацию с одной виртуальной машины на другую среду виртуальной машины.
Проще говоря, он создает копию работающей виртуальной машины на автономной виртуальной машине. Обычно это полезно для стратегии аварийного восстановления.

Причиной сбоя репликации Hyper-V может быть несколько причин. Это могут быть проблемы с сетью, устаревший хост, целостность или что-то еще.
Ниже приведены некоторые из распространенных проблем и решений:
- Hyper-V приостановил репликацию для виртуальной машины из-за неисправимого сбоя. (Идентификатор виртуальной машины ).
- Hyper-V запретил запуск виртуальной машины, потому что она подготовлена к отработке отказа
- Hyper-V Не удалось разрешить имя сервера реплики
- Hyper-V не в состоянии принять репликацию на сервере реплики для виртуальной машины <имя виртуальной машины>
- Не удалось выполнить операцию. Hyper-V не находится в допустимом состоянии репликации для выполнения операции
Интересно отметить, что большинство ошибок Hyper-V возникают из-за проблем синхронизации между ними. Либо хост находится в обслуживании, либо сервер реплики находится в автономном режиме или не готов.
1] Hyper-V приостановил репликацию для виртуальной машины из-за неисправимого сбоя. (Идентификатор виртуальной машины)
Полное описание включает: Hyper-V не может реплицировать изменения для виртуальной машины , поскольку сервер-реплика отклонил соединение. Это может быть связано с тем, что на сервере-реплике имеется ожидающая операция репликации для той же виртуальной машины, которая занимает больше времени, чем ожидалось или имеет существующее соединение.
Чтобы решить, проверьте по следующим пунктам:
- Щелкните правой кнопкой мыши виртуальную машину и выберите возобновление процесса репликации.
- Убедитесь, что сервер репликации подключен.
- На сервере реплик всегда должно быть достаточно места
- Достаточная пропускная способность сети, чтобы процесс репликации мог завершиться за один цикл.
- Обычно это может решить проблему, но если это не так, то удалите реплику и заново настройте репликацию, предлагает Microsoft. Вам придется подождать, пока синхронизация не будет завершена. Если сервер репликации долгое время находился в автономном режиме, исходный сервер акклиматизирует столько данных, что становится невозможным его пересылка.
2] Hyper-V запретил запуск виртуальной машины, так как она подготовлена к отработке отказа
При настройке страницы сервера реплики необходимо ввести NetBIOS или полное доменное имя сервера реплики. Если сервер реплики является частью отказоустойчивого кластера, введите имя посредника реплики Hyper-V.
3] Hyper-V Не удалось разрешить имя сервера реплики
То же, что и выше, и это явная ошибка. Если Hyper-V не может разрешить имя сервера реплики, необходимо проверить, используете ли вы NetBIOS или FQDN. Если вы используете правильный формат, то проблема с DNS. Вы должны проверить DNS-сервер, чтобы выяснить почему он не может разрешить ожидаемый адрес сервера.
4] Hyper-V не в состоянии принять репликацию на сервере реплики для виртуальной машины
Когда репликация включена на виртуальной машине, процесс создает файлы виртуальной машины реплики, где все хранится. У каждой из этих папок есть имя, которое представляет GUID. Это уникально для каждого исходного сервера.
Если по какой-либо причине мастер установки Hyper-V имеет такой же UID, поскольку он уже был настроен один раз, вы получите эту ошибку. Поскольку процесс проверяет наличие дублирующейся виртуальной машины перед завершением, появляется ошибка.

Альтернативой этому методу является не использование GUID. Документы Microsoft предлагают следующее:
- Включите репликацию для виртуальной машины и убедитесь, что начальная репликация не запускается сразу (вы можете запланировать начальную репликацию на более позднее время)
- После создания виртуальной машины-реплики используйте мастер перемещения, чтобы переместить хранилище виртуальной машины на выбранный вами путь (миграция хранилища).
- После завершения миграции хранилища вы можете запустить начальную репликацию для виртуальной машины.
5] Не удалось выполнить операцию, Hyper-V не находится в допустимом состоянии репликации для выполнения операции
Как старший программный менеджер в группе Product Quality and Online (PQO), я особое внимание уделяю технологиям виртуализации, то есть продуктам Microsoft Hyper-V Server, System Center Virtual Machine Manager (SCVMM), Microsoft Application Virtualization (App-V), Microsoft Enterprise Desktop Virtualization (MED-V) и Windows Virtual PC. Совместно с командами разработчиков я работаю над решением проблем, о которых пользователи сообщают в службу поддержки Microsoft. Данные проблемы следует учитывать всем, кто планирует устанавливать Hyper-V или уже работает с ним
Исключения в антивирусе
Если на сервере Hyper-V установлено антивирусное программное обеспечение и файлы виртуальной машины Hyper-V не добавлены в список исключений компонента сканирования в реальном времени, то вы можете столкнуться со множеством трудностей. Наиболее распространенная проблема — администратор открывает консоль управления Hyper-V и обнаруживает, что виртуальные машины исчезли. Другие симптомы:
Чтобы избежать этих проблем, добавьте в список исключений компонента сканирования в реальном времени в своем антивирусе перечисленные ниже папки и файлы.
- Папка, в которой по умолчанию хранятся настройки виртуальных машин (C:\ProgramData\Microsoft\Windows\Hyper-V).
- Другие папки конфигураций виртуальных машин.
- Папка, в которой по умолчанию хранятся VHD-файлы (C:\Users\Public\Documents\Hyper-V\Virtual Hard Disks).
- Другие папки, в которых хранятся VHD-файлы.
- Папки, в которых хранятся снимки.
- Vmms.exe (возможно, придется настроить как процесс-исключение в антивирусной программе).
- Vmwp.exe (возможно, придется настроить как процесс-исключение в антивирусной программе).
Снимки и нехватка места на диске
Если снимки не могут быть объединены из-за нехватки места на диске (то есть error0x80070070), не удаляйте файлы с расширением. avhd (файлы снимков). В результате удаления файлов. avhd произойдет потеря данных, которая приведет к тому, что виртуальная машина перестанет запускаться. Если у вас нет возможности освободить необходимое дисковое пространство на томе, где хранятся файлы. avhd, требуется сделать следующее:
- Экспортировать виртуальную машину на том, где достаточно свободного места на диске.
- После завершения экспорта откройте консоль управления Hyper-V и удалите виртуальную машину, которую экспортировали.
- Импортируйте виртуальную машину из нового места хранения. Если версия Hyper-V ниже Windows Server 2008 R2, включите виртуальную машину, а затем выключите ее, чтобы запустить процесс объединения в новом месте хранения.
Компоненты интеграции не обновлены
После того как исправление или обновление для Hyper-V установлено на сервер (Windows 2008 R2, Server 2008 или Microsoft Hyper-V Server), просмотрите документацию, связанную с исправлением, чтобы узнать, требует ли это исправление обновления компонентов интеграции виртуальной машины. Вы также можете просмотреть список обновлений Hyper-V на сайте TechNet, чтобы выяснить, включает ли обновление усовершенствованные компоненты интеграции.
Чтобы определить, какие виртуальные машины имеют устаревшие компоненты интеграции, можно просмотреть журнал событий Microsoft-Windows-Hyper-V-Integration/Admin. Если виртуальная машина использует устаревшие компоненты интеграции, то при ее запуске в журнал будет записано следующее событие:
Log Name: Microsoft-Windows-Hyper-VIntegration-Admin
Событие с идентификатором 4010 будет записано для каждой устаревшей службы интеграционного компонента виртуальной машины (экран 1).
.jpg) |
| Экран 1. Событие 4010 в журнале |
Функция Refresh virtual machine configuration и кластер
Консоль управления Hyper-V не поддерживает кластеры, и это означает, что изменения настроек виртуальных сетей или виртуальных машин в данной консоли должны быть продублированы на другие узлы кластеров с помощью функции Refresh virtual machine configuration в консоли диспетчера отказоустойчивых кластеров.
Если не воспользоваться этой функцией, то виртуальная машина либо вообще не сможет перемещаться между узлами кластера, либо ее параметры (например, VLAN ID), которые были изменены, будут потеряны при перемещении виртуальной машины на другой узел кластера Hyper-V. Чтобы обновить настройки виртуальной машины, выполните следующие шаги.
- В консоли диспетчера отказоустойчивых кластеров откройте раздел Services and Applications, а затем щелкните по виртуальной машине, для которой хотите обновить настройки.
- В окне Actions прокрутите список вниз, щелкните мышью на кнопке More Actions, затем выберите функцию Refresh virtual machine configuration, как показано на экране 2.
.jpg) |
| Экран 2. Функция Refresh virtual machine configuration |
В системе Server 2008 R2 функцией Refresh virtual machine configuration можно не пользоваться, если вы меняете параметры виртуальной машины с помощью консоли диспетчера отказоустойчивых кластеров. Для изменения параметров виртуальной машины в этой консоли сделайте следующее:
Сбой операции миграции виртуальной машины в исходном расположении миграции


Причины ошибок 0x8009030E и 0x8009030D
И та и другая ошибка связаны с тем что нужно входить на каждый сервер для выполнения определенной задачи (через локальный сеанс консоли, сеанс удаленного рабочего стола или удаленный сеанс Windows PowerShell) с сервера с которого осуществляется миграция либо настроить ограниченное делегирование для хостов.
Поскольку каждый раз входить с сервера на сервер неудобно, я опишу как настроить ограниченное делегирование.
Решения:
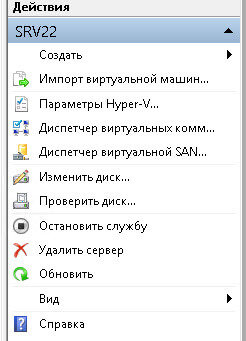
На вкладке Динамическая миграция, должна стоять галка Включить входящие и исходящие миграции.
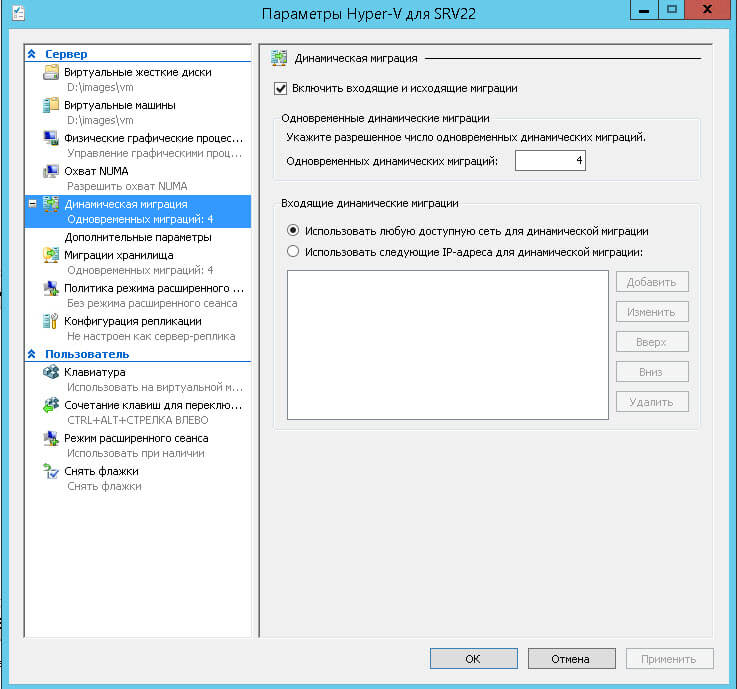
Вторая причина у вас не включен Kerberos. Если у вас по CredSSp, не удается мигрировать выставляем тогда Kerberos, для большей безопасности, его мы еще поднастроим.

Так же если вы пытаетесь делать миграцию работающей виртуальной машины, может возникнуть ошибка VMM:
Для решения, удостоверьтесь, что у вас стоит галка в свойствах виртуалки, на вкладке Процессор (Выполнить перенос на физический компьютер с другой версией процессора). Данная галка нужна если у вас разные процессоры, так как не везде все сервера одинаковые.
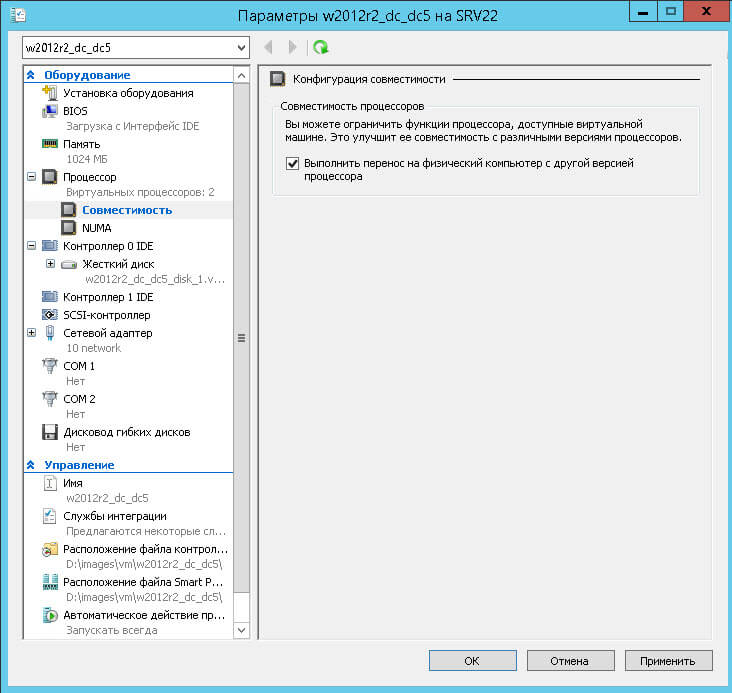
Если вы выполняете миграцию с рабочей станции, через оснастку Диспетчер Heper-V вы опять словите данную ошибку 0x8009030E или 0x8009030D, так как данную операцию нужно производить с хоста Hyper-V, где лежит тачка подключенного по RDP, но не спешите расстраиваться, мы же не зря настраивали kerberos, делаем ниже инструкции и радуемся жизни
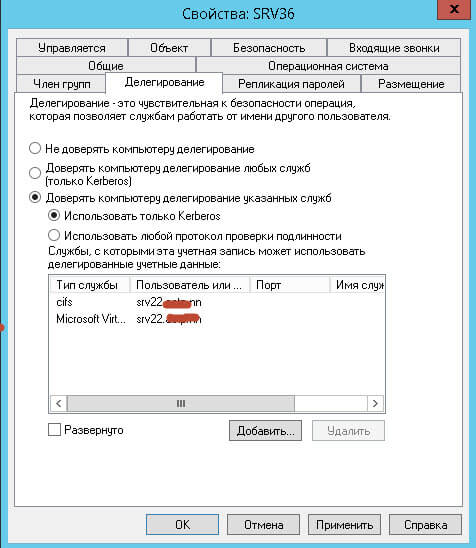
Все можно теперь мигрировать спокойно.
Если у вас SCVMM
Если у вас есть scvmm, то проверьте, что в свойствах хоста
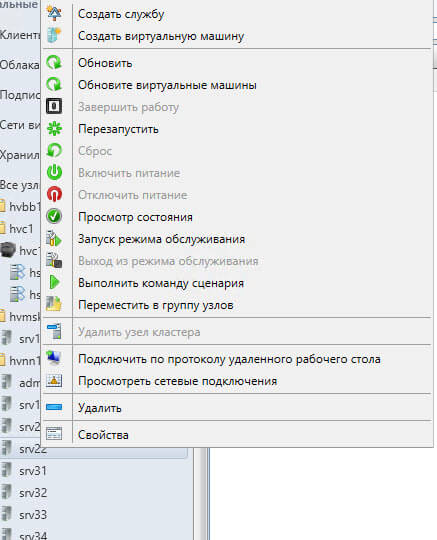
Перейдите на вкладку Доступ к узлу и проверьте, что в Учетная запись запуска от имени не пуста, если там ничег онет, то через обор добавьте.
Читайте также:


