Как установить время на телефоне асус
Современный смартфон способен выполнять массу функций. Одной из основных фишек мобильного устройства является показ времени. Однако для того, чтобы на экране гаджета показывалась актуальная информация, необходимо выполнить первичную настройку, а также выбрать наиболее удобное место расположения часов.
Как установить параметры времени и даты на Андроиде
Смартфоны на базе операционной системы Android предлагают пользователю два способа установки времени. Причем далеко не всегда человеку приходится самостоятельно изменять параметры, как в случае с механическими часами.
Автоматическая настройка
Самый простой метод, требующий от владельца мобильного устройства нажатия пары кнопок. В данном случае время определяется при помощи данных SIM-карты и GPS. Смартфон понимает, где находится владелец гаджета, и в зависимости от часового пояса устанавливает текущие показатели даты и времени.
Чтобы воспользоваться автоматической настройкой, понадобится:
По умолчанию на телефоне используется автоматическое определение времени. То есть при первом включении гаджета владельцу не обязательно настраивать параметры.
Выполнив указанные действия, пользователь увидит, что показатели точь-в-точь соответствуют актуальному времени в населенном пункте, где находится человек. Даже в случае, если владелец устройства решит совершить путешествие, преодолев один или несколько часовых поясов, менять настройки не придется. Также не нужно переводить стрелки часов с летнего времени на зимнее.
Ручная настройка
Функция автоматического определения далеко не всегда работает стабильно. Иногда показатели сбиваются без видимых на то причин или при краткосрочном пересечении часовых поясов. Поэтому в распоряжении пользователя должен быть альтернативный вариант, предполагающий ручную настройку.
Чтобы выставить дату и время самостоятельно, понадобится:
Если вкладки «Дата» и «Время» являются неактивными (не нажимаются), то нужно предварительно отключить функцию автоматического определения параметров.
Ручная настройка в большинстве случаев не позволяет выставить абсолютно точное время. Поэтому при использовании данного метода не полагайтесь на часы смартфона, когда необходимо узнать параметры с точностью до секунды.
Если время на телефоне сбивается
Одной из главных проблем пользователей мобильных устройств является неправильное время. Если показатели отстают или опаздывают на 1-2 минуты, то особого дискомфорта ситуация не вызывает. Но вместе с тем время и дата сбиваются на несколько суток или часов. И тогда нужно обязательно решать, предварительно разобравшись в причинах ее возникновения.
Как правило, время сбивается из-за следующих факторов:
- извлечение аккумулятора;
- перезагрузка устройства;
- извлечение SIM-карты;
- системный сбой.
Первым делом рекомендуется активировать в настройках автоматическое определение даты и времени.

Если после этого показатели расходятся с актуальными данными, следует перезагрузить устройство. В случае, когда на экране показывается неправильное время с активированной функцией автоматического определения, можно перейти на ручные настройки, выставив актуальные данные, сверившись с точными часами.

Если после этого время все равно продолжает сбиваться, выполните проверку на вирусы. Операция осуществляется как через стандартное средство защиты, так и при помощи специальных приложений.
Заключительный вариант – сброс смартфона до заводских параметров. Действие выполняется через раздел настроек «Восстановление и сброс». Если и это не поможет решить проблему, есть повод задуматься о замене мобильного устройства.
Чтобы не потерять файлы после сброса, заранее позаботьтесь о создании резервной копии данных.
Как разместить часы на главном экране
По умолчанию время на смартфоне отображается в системной строке, которая находится в верхней части экрана, и на рабочем столе устройства. Если вам нужны большие часы, но их нет, пролистайте экраны рабочего стола. На одном из них обязательно должно показываться актуальное время.
Если часов нет, выполните следующее:
Теперь в выбранной зоне всегда будет отображаться время. При необходимости через раздел «Виджеты» вы можете изменить поменять формат отображения с цифровых на аналоговые часы.
Как разместить часы на экране блокировки
Далеко не всегда пользователю удобно снимать блокировку экрана чтобы увидеть время. Особенно это касается тех случаев, когда руки человека чем-то заняты. Или, например, он не может получить доступ к рабочему столу при помощи сканера отпечатков пальца, так как руки находятся в перчатках.
В подобной ситуации помогает активация часов на экране блокировки. Таким образом, со временем может ознакомиться даже человек, который не знает пароль.
Чтобы установить часы на экран блокировки, нужно:
В зависимости от модели устройства названия пунктов меню могут отличаться.
Теперь вы всегда будете видеть время даже на заблокированном экране. Обратите внимание, что показатели совпадают с информацией, представленной на рабочем столе и в системной панели.
Как добавить часы для других городов
Порой человеку необходимо следить за временем сразу в нескольких городах. Функционал смартфона позволяет отобразить на экране часы минимум двух городов. Вот, как активируется опция на примере телефона марки Samsung:
Поскольку на рынке представлены смартфоны самых разных производителей, на некоторых устройствах придется обращаться к помощи специальных приложений-виджетов. В то же время отдельные гаджеты по умолчанию дают возможность отобразить часы трех, а то и четырех городов. Уточнить информацию можно через настройки телефона, а также в разделе с виджетами.
Лучшие виджеты с часами
Установить часы на рабочий стол или экран блокировки смартфона можно не только встроенными средствами. Также на выбор пользователей операционной системы Андроид предлагается несколько сотен виджетов от сторонних разработчиков. Мы отобрали 5 лучших вариантов, которые вы можете скачать совершенно бесплатно через Google Play.
Процесс установки виджета не отличается вне зависимости от того, какое приложение выберет пользователь. Так, при использовании приложения Minimal Clock нужно выполнить следующее:
При использовании сторонних программ настройки шрифта и фона редактируются как через само приложение, так и виджет. Перед скачиванием рекомендуется ознакомиться с информацией, которая представлена на странице программы в Google Play.
Как установить время максимально точно
Каждый пользователь заинтересован в том, чтобы его смартфон всегда показывал актуальное время. Как добиться максимально точного результата? На этот и другие вопросы отвечает наш эксперт.
Как настроить или поменять дату и время на Android: установка вручную или автосинхронизация
В наше время всё больше людей отходят от использования наручных часов, предпочитая им часы смартфона. Однако телефонные дата и время могут сбиться при перезагрузке устройства или из-за ошибки системы. В таких случаях приходится менять настройки самостоятельно. Чтобы сделать это правильно, рассмотрим некоторые особенности настроек даты и времени на Android.
Почему важно, чтобы на Android стояли точные дата и время
Неточные дата и время на Android могут привести к прекращению или некорректной работе некоторых приложений. Это происходит из-за того, что программы автоматически сверяют дату окончания своей лицензии с датой, установленной на телефоне. И если что-то не сходится, то они просто перестают работать.
Как изменить дату и время на Android
Теперь перейдём к ручной настройке параметров времени.
Видео: как установить время и дату на Android
Возможные проблемы при настройке времени и их решения
После установки новых параметров времени вы можете столкнуться с двумя проблемами:
Перезагрузка
Сначала попробуйте перезагрузить смартфон. Это действие запустит все процессы заново, и, возможно, ошибки пропадут, а настройки времени сохранятся.
Автосинхронизация
Если перезагрузка устройства не сработала должным образом, нужно включить автосинхронизацию. Эта функция позволяет телефону самостоятельно обновлять настройки времени при подключении к интернету. Чтобы включить автосинхронизацию, выполните следующие шаги.
Установка приложений 360root и Sync
Если в вашем телефоне отсутствует функция автосинхронизации, нужно будет проделать следующие шаги.
Сброс настроек до заводских
Однако и после включения автоматической синхронизации время всё равно может самостоятельно меняться или выдавать ошибку. В этом случае придётся выполнить сброс настроек телефона до заводских.
Как выбрать, настроить или добавить новый часовой пояс
Чтобы установить выбранный часовой пояс, выполните следующие действия.
Настройки даты и времени на андройде
Если в устройство на базе андройд не вносилось никаких изменений, то дата и время будут устанавливаться автоматически, синхронизируясь с мобильным оператором. Эти настройки можно изменить, что мы и рассмотрим ниже.
Настройка даты и времени вручную
Если время на андройде не синхронизируется, то можно внести такие изменения вручную:
Нас интересуют изменения, которые можно будет внести вручную, поэтому галочка автоматического обновления снимаем и переходим к настройкам. Стоит отметить, что пока на телефоне установлена синхронизация с мобильным оператором, пункты изменения интересующей нас информации будут недоступны.
Рассмотрим доступные пункты. Первые два пункта позволяют использовать автоматическую синхронизацию, т.е. смартфон сам получит данные от мобильного оператора и будет их постоянно сверять.
Если с этих пунктов убрать галочки, то станут доступными 3 следующих настройки: установка даты, времени, а также часового пояса.
Часовой формат позволяет задать стиль отображения времени: в 12 часовом или 24 часовом формате.
Ну и последний пункт позволит изменить отображение даты везде на вашем смартфоне.
Для ручного изменения убираем первые два чекбокса и нажимаем последовательно на пункты установки интересующих данных. В появившемся окне достаточно выставить необходимые нам цифры и сохранить изменения.
Автоматическая синхронизация
Как и упоминалось выше, на андройде можно использовать автоматическую синхронизацию.
Для этого переходим в тоже меню, которое мы упоминали выше и проверяем наличие чекбоксов на автосинхронизации. Больше ничего делать не требуется, через некоторое время информация автоматически изменится.
Для примера можно привести популярное приложение Sync.
Чтобы им воспользоваться переходим в гугл маркет и в поиске вводим Sync.
Открываем найденную ссылку и запускаем процесс установки.
После инсталляции заходим в приложение, нажимаем на троеточие сверху. В открывшемся меню выбираем автосинхронизацию.
Больше никаких действий совершать не нужно, через некоторое время и дата синхронизируются и будут периодически сверяться с сервером. Для работы приложения нужен доступ в интернет.
Как настроить время и дату в смартфоне либо планшете (Android).
Как настроить время и дату в смартфоне либо планшете (Android).
Настройка времени и сегодняшнего числа средствами системы
Перейдем в раздел «Дата и время». Опции, которые нас интересуют, находятся здесь. А именно:
Чтобы функция работала, устройство должно периодически подключаться к Интернету или оператору сотовой связи. Иначе синхронизироваться ему будет не с чем.
Когда задействована автонастройка текущего времени и числа, кнопки ручного изменения этих параметров становятся неактивными. Чтобы они снова стали доступны, синхронизацию нужно выключить
После этого зайдите в раздел «Установка даты» И отметьте в календаре сегодняшнее число. Или любое другое. Для сохранения нажмите «Установить».
Если нужно, проделайте эту же операцию со временем.
Что делать, если число сбивается, а системные часы спешат или отстают
При использовании Sync старайтесь выключать телефон или планшет как можно реже и хотя бы раз в сутки подключать его к Интернету (чтобы не пропускать циклы синхронизации). Тогда показания утилиты будут максимально точны.
Как настроить время в телефоне асус
Как поменять дату и время в ASUS Zenfone 5 4Gb
Несмотря на всю простоту Андроид в ASUS Zenfone 5 4Gb, некоторые пользователи этой операционной системы не могут установить дату и время самостоятельно. Поэтому мы решили сделать небольшую инструкцию на данную тему.
Для того чтобы поменять и установить дату и время в вашем ASUS Zenfone 5 4Gb необходимо зайти в его настройки. Делается это совсем просто. Пункт меню настроек в Android находится в меню смартфона. После того, как Вы туда попадёте, найти нужный пункт меню не составит труда. Узнаем, как установить и изменить данные параметры устройства на Андроиде.
Как изменить время и дату в телефоне ASUS Zenfone 5 4Gb
Вот как выглядит данное меню в смартфоне:
А вот так в планшетном компьютере:
После того, как Вы поменяете дату, изменение необходимо сохранить. Надеемся, у Вас получилось поменять дату и время в своём ASUS Zenfone 5 4Gb. Если у Вас возникнут какие-либо вопросы, задавайте их в комментариях.
Настройки даты и времени на андройде
Если в устройство на базе андройд не вносилось никаких изменений, то дата и время будут устанавливаться автоматически, синхронизируясь с мобильным оператором. Эти настройки можно изменить, что мы и рассмотрим ниже.
Настройка даты и времени вручную
Если время на андройде не синхронизируется, то можно внести такие изменения вручную:
Нас интересуют изменения, которые можно будет внести вручную, поэтому галочка автоматического обновления снимаем и переходим к настройкам. Стоит отметить, что пока на телефоне установлена синхронизация с мобильным оператором, пункты изменения интересующей нас информации будут недоступны.
Рассмотрим доступные пункты. Первые два пункта позволяют использовать автоматическую синхронизацию, т.е. смартфон сам получит данные от мобильного оператора и будет их постоянно сверять.
Если с этих пунктов убрать галочки, то станут доступными 3 следующих настройки: установка даты, времени, а также часового пояса.
Часовой формат позволяет задать стиль отображения времени: в 12 часовом или 24 часовом формате.
Ну и последний пункт позволит изменить отображение даты везде на вашем смартфоне.
Для ручного изменения убираем первые два чекбокса и нажимаем последовательно на пункты установки интересующих данных. В появившемся окне достаточно выставить необходимые нам цифры и сохранить изменения.
Автоматическая синхронизация
Как и упоминалось выше, на андройде можно использовать автоматическую синхронизацию.
Для этого переходим в тоже меню, которое мы упоминали выше и проверяем наличие чекбоксов на автосинхронизации. Больше ничего делать не требуется, через некоторое время информация автоматически изменится.
Для примера можно привести популярное приложение Sync.
Чтобы им воспользоваться переходим в гугл маркет и в поиске вводим Sync.
Открываем найденную ссылку и запускаем процесс установки.
После инсталляции заходим в приложение, нажимаем на троеточие сверху. В открывшемся меню выбираем автосинхронизацию.
Больше никаких действий совершать не нужно, через некоторое время и дата синхронизируются и будут периодически сверяться с сервером. Для работы приложения нужен доступ в интернет.
Как настроить время на смартфоне с Android
Разобраться с тем, как настроить время на смартфоне, удастся любому пользователю современного умного устройства. Опция отображения даты и времени помогает отлично в организации рабочего процесса.
Автоматическая и ручная настройка
Для экономии владелец может воспользоваться автоматическим режимом для назначения параметров на Android-смартфоне. При автоматическом выборе SIM-карта телефона сама назначает временную информацию.
Изменить показатели можно следующим образом:
- Перейти в настройки аппарата.
- Выбрать рубрику «Дата и время».
- Установить галочку рядом с фразой «Использовать время и часовой пояс сети».
Настройка даты и времени на андроид смартфоне
Важно! При некорректном определении часового пояса следует вручную настроить показатель.
Вместо автоматической установки пользователь имеет право выбрать ручной формат ввода данных. Узнать актуальное время в регионе нахождения поможет поисковик в браузере. Инструкция для изменений в самостоятельном режиме:
- Перейти в профиль «Даты и время».
- Установить часовой пояс, соответствующий месту проживания.
- Ввести числа для установки нужных параметров начиная с текущей даты.
Способ имеет несколько недостатков. Нужно найти актуальное время перед настройкой. Во время путешествий нужно помнить об изменениях часового пояса, иначе часы будут показывать неправильное время.
Как вывести на основной экран и экран блокировки
Время находится в левом верхнем углу на андроид смартфоне. На основном экране гаджета можно применить главные настройки или виджеты.
Для демонстрации сведений нужно:
- Перейти на рабочий экран. Удерживать свободное место пальцем.
- Выбрать категорию «Виджеты».
- Добавить часы из списка.
Если часы не отображаются на дисплее после установки назначенной программы, то помогут инструкции ниже:
- перейти в настройки устройства;
- выбрать пункт «Экран»;
- найти и изменить параметры заставки;
- отметить пункт «Часы».
Виджет с временем на экране блокировки
Что делать, если время сбивается
Причины отличий актуального времени от отображения на дисплее телефона:
- замена аккумулятора;
- перезагрузка телефона;
- заражение вирусами, мешающими работе системы.
В первом случае часы могут сбиваться, если пользователь доставал аккумулятор из устройства. При повторной активации требуется вновь ввести показатели времени.
Важно! Новые смартфоны отличаются наличием несъемного аккумулятора. Поэтому показатели будут реже сбиваться.
Нужно почистить память смартфона, если после перезагрузки обнуляется время. Для решения проблемы можно установить автоматические настройки.
Вирусы плохо влияют на рабочее состояние и функции гаджета. Для проверки устройства необходима антивирусная программа.
Ошибка в отображении информации
Как добавить часы других регионов
Классические виджеты помогут в отображении источника из всех городов:
- Выбрать программу «Часы» из стандартного набора.
- Внизу экрана перейти в раздел «Мировое время».
- Найти нужный город через строку поиска и добавить.
- Для смены порядка регионов в перечне удерживать позицию с городом и переместить в нужное место в списке.
- Для удаления города удерживать его название и перетащить к нижней части дисплея.
Помимо, стандартных настроек можно использовать сторонние программы из магазина приложений Google Play. Время на смартфоне отлично помогает в планировании дня и корректном прибывании на встречу.
Подпишись на Техносовет в социальных сетях, чтобы ничего не пропустить:
Настройки даты и времени на андройде
Если в устройство на базе андройд не вносилось никаких изменений, то дата и время будут устанавливаться автоматически, синхронизируясь с мобильным оператором. Эти настройки можно изменить, что мы и рассмотрим ниже.
Настройка даты и времени вручную
Если время на андройде не синхронизируется, то можно внести такие изменения вручную:
Нас интересуют изменения, которые можно будет внести вручную, поэтому галочка автоматического обновления снимаем и переходим к настройкам. Стоит отметить, что пока на телефоне установлена синхронизация с мобильным оператором, пункты изменения интересующей нас информации будут недоступны.
Рассмотрим доступные пункты. Первые два пункта позволяют использовать автоматическую синхронизацию, т.е. смартфон сам получит данные от мобильного оператора и будет их постоянно сверять.
Если с этих пунктов убрать галочки, то станут доступными 3 следующих настройки: установка даты, времени, а также часового пояса.
Часовой формат позволяет задать стиль отображения времени: в 12 часовом или 24 часовом формате.
Ну и последний пункт позволит изменить отображение даты везде на вашем смартфоне.
Для ручного изменения убираем первые два чекбокса и нажимаем последовательно на пункты установки интересующих данных. В появившемся окне достаточно выставить необходимые нам цифры и сохранить изменения.
Автоматическая синхронизация
Как и упоминалось выше, на андройде можно использовать автоматическую синхронизацию.
Для этого переходим в тоже меню, которое мы упоминали выше и проверяем наличие чекбоксов на автосинхронизации. Больше ничего делать не требуется, через некоторое время информация автоматически изменится.
Для примера можно привести популярное приложение Sync.
Чтобы им воспользоваться переходим в гугл маркет и в поиске вводим Sync.
Открываем найденную ссылку и запускаем процесс установки.
После инсталляции заходим в приложение, нажимаем на троеточие сверху. В открывшемся меню выбираем автосинхронизацию.
Больше никаких действий совершать не нужно, через некоторое время и дата синхронизируются и будут периодически сверяться с сервером. Для работы приложения нужен доступ в интернет.
Как настроить дату и время в Android
При покупке смартфона или планшета у людей появляется множество вопросов по настройке аппарата, особенно если для них это первое устройство подобного рода. Первым делом пользователи пытаются установить корректную для своего региона дату и время. Однако некоторые сталкиваются с трудностями на данном этапе использования устройства. Наша инструкция призвана помочь легко и быстро настроить время на устройстве с ОС Android на борту.
Для начала заходим в главное меню, нажав соответствующую кнопку (в виде нескольких рядов с прямоугольниками). В некоторых прошивках (у Lenovo, например) такой кнопки нет, так как все приложения располагаются непосредственно на рабочих столах устройства. В любом случае, вам нужно найти ярлык приложения «Настройки». Значок может быть в виде шестерёнки или каких-либо инструментов, но без буквы G (это настройки Google). Также в меню настроек можно попасть, открыв верхнюю шторку простым свайпом от верхнего края экрана к середине, и нажав соответствующую кнопку.
В «Настройках» мы ищем пункт «Дата и время». Здесь же можно установить флажки на пунктах с автоматической настройкой, либо вручную изменить часовой пояс, указать дату и время. Также можно выбрать формат отображения времени и даты. Ещё можно зайти в приложение «Часы». Здесь есть возможность добавить несколько городов, чтобы следить за временем в нескольких точках планеты. А если нажать на область, где отображается местное время, то мы попадём в то же меню настроек «Дата и время».
На этом всё. Надеюсь вы разобрались, как поменять дату и время в Android. Пишите в комментариях, если что-то было не понятно.

В наше время всё больше людей отходят от использования наручных часов, предпочитая им часы смартфона. Однако телефонные дата и время могут сбиться при перезагрузке устройства или из-за ошибки системы. В таких случаях приходится менять настройки самостоятельно. Чтобы сделать это правильно, рассмотрим некоторые особенности настроек даты и времени на Android.
Почему важно, чтобы на Android стояли точные дата и время
Неточные дата и время на Android могут привести к прекращению или некорректной работе некоторых приложений. Это происходит из-за того, что программы автоматически сверяют дату окончания своей лицензии с датой, установленной на телефоне. И если что-то не сходится, то они просто перестают работать.
Как изменить дату и время на Android
Теперь перейдём к ручной настройке параметров времени.
-
Откройте настройки телефона.

Видео: как установить время и дату на Android
Возможные проблемы при настройке времени и их решения
После установки новых параметров времени вы можете столкнуться с двумя проблемами:
- настройки времени постоянно сбрасываются;
- на экране устройства появилась запись «В приложении Настройки произошла ошибка».
Перезагрузка
Сначала попробуйте перезагрузить смартфон. Это действие запустит все процессы заново, и, возможно, ошибки пропадут, а настройки времени сохранятся.

Автосинхронизация
Если перезагрузка устройства не сработала должным образом, нужно включить автосинхронизацию. Эта функция позволяет телефону самостоятельно обновлять настройки времени при подключении к интернету. Чтобы включить автосинхронизацию, выполните следующие шаги.
Установка приложений 360root и ClockSync
Если в вашем телефоне отсутствует функция автосинхронизации, нужно будет проделать следующие шаги.





Сброс настроек до заводских
Однако и после включения автоматической синхронизации время всё равно может самостоятельно меняться или выдавать ошибку. В этом случае придётся выполнить сброс настроек телефона до заводских.
-
В настройках телефона найдите раздел «Личные данные», в котором откройте пункт «Восстановление и сброс».
Как выбрать, настроить или добавить новый часовой пояс

Чтобы установить выбранный часовой пояс, выполните следующие действия.
Старайтесь проверять и настраивать время хотя бы раз в два месяца. А лучше — установите автоматическую синхронизацию через интернет. Если всё же возникнут проблемы с настройками — перезагрузите телефон или сбросьте его прошивку до заводских установок. И помните: точные дата и время важны для работы приложений и телефона в целом.

Многие современные пользователи телефонов уже давно не пользуются часами, ведь гаджет находится всегда под рукой. Им важно, чтобы дата и время были настроены правильно, так как сбои чреваты поздним пробуждением на работу и постоянными опозданиями. Поэтому каждому пользователю нужно знать, как настроить время на телефоне Андроид.
Некорректное время на телефоне – почему так случается?
Даже после очень точной настройки даты и времени вы можете обнаружить на экране часы, показывающие неправильную информацию. Прежде чем вводить новые сведения необходимо понять, почему сбивается время на телефоне Андроид. Если вы не обнаружите причину, то вводить новые данные будет бесполезно.
Есть несколько ситуаций, когда время на телефоне Android сбивается синхронизация даты и времени. Прежде всего это случается, если вы решили использовать данные сети. В поездках по своему региону или в населенных пунктах, расположенных на границе часовых зон, вы можете столкнуться с тем, что информация о времени неожиданно сбилась. В этом случае достаточно в настойках даты и времени отключить синхронизацию с сетью при помощи подвижных бегунков.
Как настроить дату и время?
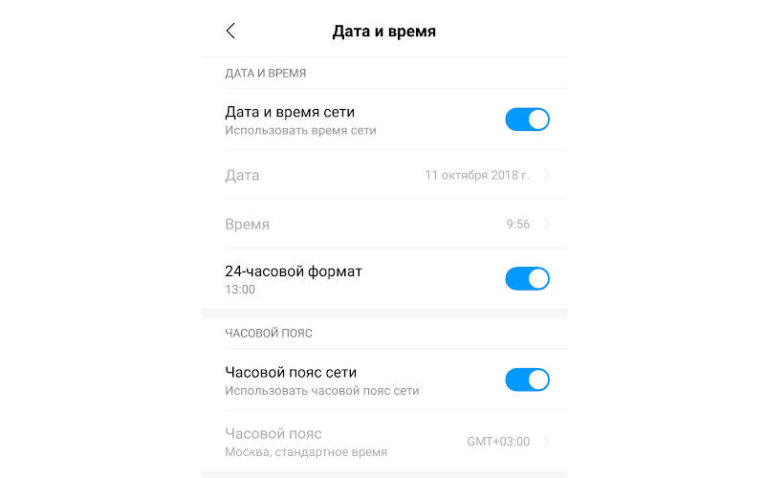
После того как вы ознакомились с основными причинами сбоев, необходимо узнать, как настроить время на смартфоне. Для этого вам достаточно придерживаться простой инструкции:
- Зайдите в основное меню, где собраны все приложения.
- Среди пиктограмм найдите изображение шестеренки, озаглавленное «Настройки». Зайдите в него.
- Среди всех разделов необходимо выбрать тот, что озаглавлен «Дата и время». В некоторых версиях операционной системы этот пункт меню размещен в более крупной директории – «Устройство». Иногда настройки даты и времени могут скрываться в папке «Дополнительных опций».
- После того как вы нашли место с нужными настройками, необходимо внести правки в текущие значения даты и времени. Тут же вы можете изменить часовой пояс, скорректировать формат отображения данных.
Перезагружать устройство не нужно, сразу после подтверждения кнопкой «Ок» новые данные начнут отображаться в виджетах на экране и в строке состояния.
Есть еще один способ изменения настроек времени
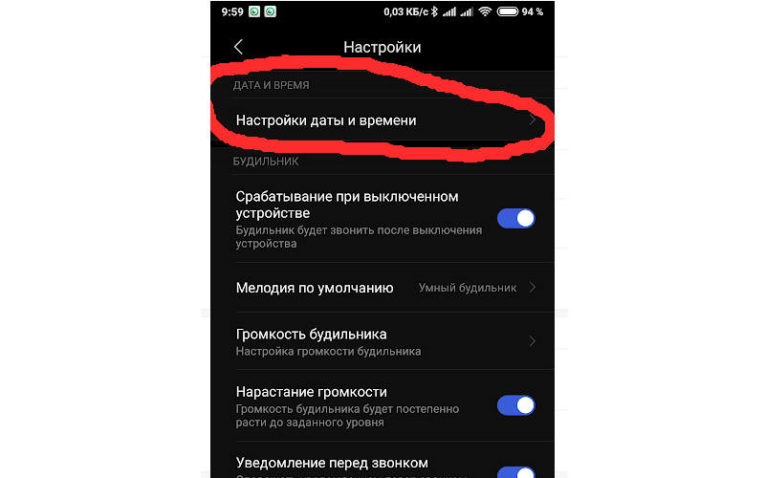
Для этого можно использовать приложение часы, которое производители часто размещают в папке «Инструменты». Алгоритм действий в этом случае следующий:
- Зайдите в приложение.
- Перейдите в параметры его настроек. Они скрываются за тремя вертикальными точками или пиктограммой «шестеренка».
- Выберите пункт «Изменить дату и время». Также он может быть озаглавлен «настройки даты и времени».
- При помощи визуального циферблата измените текущее значение.
Недостаток использования приложения в том, что вы не сможете поменять формат отображения или часовой пояс.
Что делать, если время на телефоне сбивается?
Если вы пытаетесь установить нужные параметры, а они сбрасываются, то причин может быть несколько:
- Вы синхронизировали время с параметрами, заданными сетью. В этом случае перед правками необходимо убрать маркер или передвинуть язычок с пункта «Использовать дату и время сети». Это можно сделать только через меню системных настроек.
- Единичный сбой программного обеспечения можно устранить путем перезагрузки устройства. Если она не помогла, то необходимо полностью сбросить пользовательские настройки.
- Брак прошивки устройства проявляется с первых дней его пользования. Вы можете самостоятельно заменить программное обеспечение или обратиться за помощью к мастерам сервисного центра.
- Часовой пояс, установленный на вашем смартфоне, конфликтует с настройками SIM -карты. В этом случае стоит поменять часовой пояс, на тот, что рекомендован сетью, а потом выставить нужные параметры и отключить синхронизацию.
В некоторых случаях для решения конфликта настроек смартфона и SIM -карты необходимо предпринять более сложные действия. Прежде всего нужно сохранить нужные файлы, вытащить SIM -карту и провести сброс настроек до заводских. Только после этого вам нужно отключить синхронизацию с сетью и выставить нужные параметры даты и времени.
Обратите внимание, что сброс настроек до заводских на устройствах с открытым root -доступом может уничтожить пользовательскую прошивку.
Использование автосинхронизации времени и даты
Если вы хотите иметь под рукой гаджет с установленным точным временем, то необходимо использовать синхронизацию. Существует два способа получить точное время на экране своего смартфона – использовать стандартные возможности или использовать приложения для смарт-синхронизации.
Обычная автосинхронизация включается в настройках. Вам необходимо активировать пункт с одним из названий:
- автоматические дата и время;
- использовать дату и время сети;
- синхронизировать с сетью.
Но учтите, что после активации этой опции вы не сможете вручную изменять параметры даты и времени. Этот вариант также не отмечается особой точностью – погрешность в среднем около 500 миллисекунд.
Умная синхронизация времени с помощью приложения для телефона

«Умная» синхронизация включается при помощи приложений. Для ее проведения необходимо вмешиваться в системные настройки, поэтому такие программы требуют права «суперпользователя». Без них они не будут работать. Все приложения для смарт-синхронизации имеют сходный интерфейс. Разберем принцип управления ими на примере ClockSync. Это приложение завоевало положительные оценки от многих пользователей. Работать с ним нужно по инструкции:
- Скачайте и запустите приложение.
- На основном экране вы увидите текущее время, установленное на смартфоне, а также более точное значение, доставленное со специального сервера. Как правило, разница в данных может быть более 20 секунд.
- При помощи кнопок в нижней части экрана вызовите контекстное меню (обычно для этого используется пиктограмма нескольких палочек или окон, расположенная справа).
- Нажмите на пункт меню «Синхронизировать».
- Приложение попросит у вас root -доступ. Разрешите ему менять системные настройки при помощи кнопки «Предоставить».
- После синхронизации расхождения в данных на главном экране быть не должно – в третьей строке должно стоять значение «0».
Если у вас стоит обычная прошивка, не дающая прав суперпользователя, необходимо перед использованием приложения изменить его настройки. Для этого вызовите контекстное меню и выберите пункт «Настройки». Самой первой строкой в нем будет включение режиме без Root . Установите маркер рядом с этой строчкой.
Как разместить часы на главном экране?
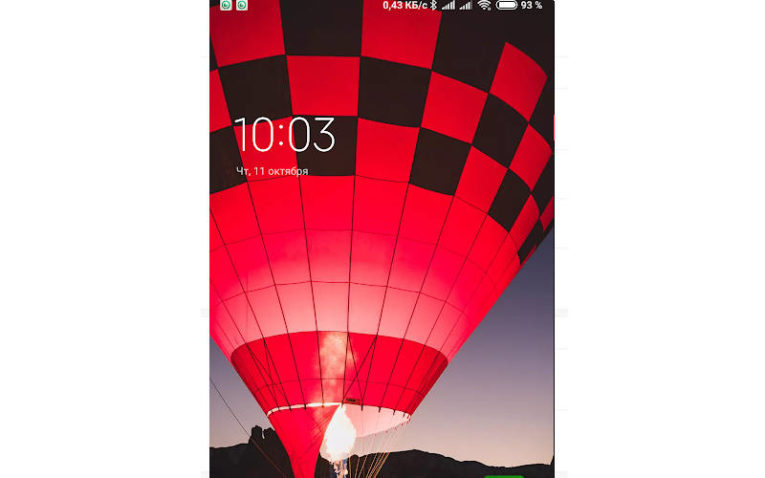
Теперь разберемся, как настроить время на экране телефона. Считывать его из строки состояния не всегда удобно, поэтому нужно вывести на рабочий стол большое и удобное изображение.
Практически во всех смартфонах на основном рабочем столе располагается виджет с часами. Если он был случайно удален, то необходимо вернуть его:
- Откройте рабочий стол своего смартфона. Найдите на нем свободное от ярлыков и виджетов место и нажмите на него пальцем с длительным удержанием.
- Перед вами появится меню экрана. Вам необходимо выбрать пункт «Приложения и виджеты».
- Из двух вкладок, выберите ту, что озаглавлена «Виджеты». Перед вами появится несколько вариантов эскизов визуальных дополнений. Найдите среди них часы.
- Прикоснитесь к изображению часов пальцем и удерживайте его. Перед вами появятся рабочие столы вашего смартфона, движением пальца вы сможете переместить визуальный модуль на любой из них.
Красивые виджеты часов для Android
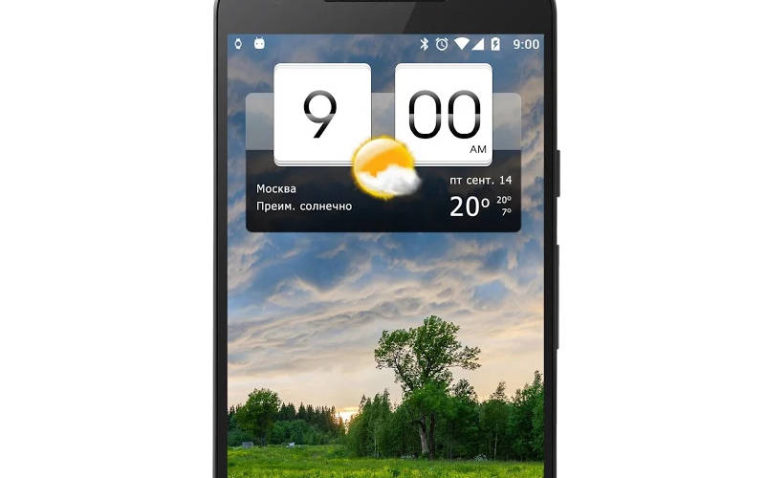
Чтобы изменить данные отображаемые установленным модулем, воспользуйтесь инструкцией, как настроить время на часах, телефоне. Детских виджетов, а также необычно оформленных часов, по умолчанию в операционной системе нет. Чтобы изменить визуальное оформление этого модуля можно скачать одно из приложений:
- «Прозрачные часы и погода»;
- Sense Flip Clock & Weather;
- Sense V2 Flip Clock & Weather;
- Retro Clock Widget ;
- DIGI Clock .
В Play Market вы можете найти и другие приложения с более широким набором модулей.
На экран блокировки также можно вывести виджет часов. Для этого необходимо зайти в системные настройки, выбрать из них «Экран», а затем остановиться на пункте «Блокировка». В нем нужно остановиться на варианте – «Отображать время и дату на экране». Также тут можно разрешить использование виджетов, а затем персонализировать «шторку» при помощи стандартной или заранее скачанной утилиты.
Читайте также:


