Гугл карты не показывает камеры на телефоне
Для заядлых автомобилистов не секрет, что навигатор от Google прекрасно работает в Европе, но мало пригоден для комфортного использования в России. Всё дело в том, что с этим приложением конкурирует «Яндекс.Навигатор», а псевдоотечественный продукт поддерживается государством и имеет доступ к информации о камерах, светофорах, ремонтах и т.д. Google не имеет такой поддержки и поэтому выглядит каким-то ограниченным.
Преимущества Google
Главное преимущество навигатора от Google – это интеграция в Android систему. Вам не придётся ничего устанавливать, так как приложение Google Maps по умолчанию есть в большинстве смартфонов. На карте представлено огромное количество информации о магазинах, фирмах, отелях, достопримечательностях и т.д. Для автомобилистов стало большим плюсом и возможность скачать на смартфон нужные участки карты, чтобы не зависеть от интернета. Нельзя не отметить и возможность планирования будущей поездки на компьютере, этой функции нет ни у одного конкурента. Приложение позволяет строить маршруты не только для автомобиля, но и для велосипеда, пешехода и общественного транспорта. Качество отображения пробок одно из самых лучших, ведь программа собирает данные о скорости движения напрямую со смартфонов.
Всем известные недостатки Google
Российские пользователи Google Maps отмечают, что приложение не обладает таким полезными и необходимыми функциями, как отображение камер фотофиксации нарушений, что является самым большим минусом. Также довольно медленно обновляются данные о новых знаках и разметке на дороге, что приводит к неправильной прокладке маршрута. Да и штатное отображение скоростных ограничений не всегда адекватно реальности.
Но для наших задач важно другая его функция – это возможность работы в режиме оверлея. Переведя приложение в этот режим, на экране смартфона останется только спидометр и иконка, предупреждающая о камерах. Далее запускаем наш Google Maps и строим в нём маршрут до места назначения. Всё можно отправляться в путь, а AmiGo будет звуками, голосом и индикацией предупреждать нас о превышении скорости и о камерах впереди. Метод не лишённый недостатков, но он прекрасно работает, расширяя функционал гугловского приложения.
Когда в 2013 году Google купила разработчика Waze, многие ожидали, что некоторые ключевые функции приложения в скором времени появятся в Google Maps. Хотя компания и заявляла, что обе команды разработчиков останутся раздельными, через несколько месяцев пользователи популярного картографического сервиса стали наблюдать кое-какую интеграцию с приложением израильской компании в виде информации о трафике и инцидентах на дороге.
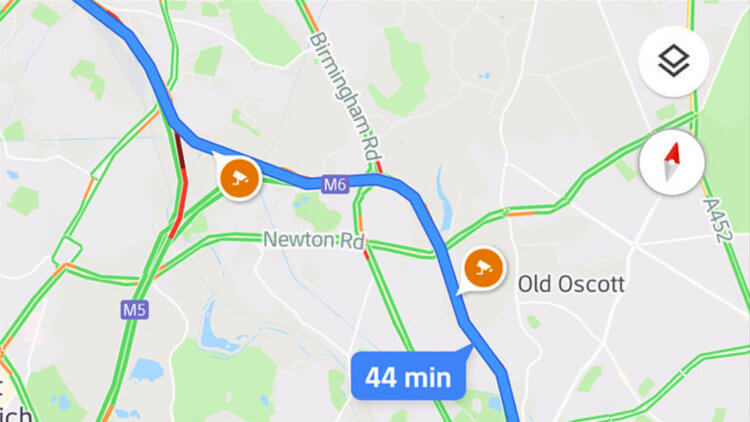
Где доступна функция оповещения о камерах ГИБДД в Google Maps
Хотя глобальная доступность новой функции еще не была официально подтверждена Google, оповещения о камерах фиксации скорости, как сообщается, уже заработали в Австралии, Бразилии, Болгарии, Канаде, Чехии, Финляндии, Греции, Венгрии, Индии, Индонезии, Израиле, Италии, Иордании, Мексике, Нидерландах, Португалии, Румынии, США, Саудовской Аравии, Словакии, Словении, ЮАР, Испании, Швеции, Великобритании и России, по крайней мере, у некоторых пользователей. Кроме того, приложение также начало показывать ограничения скорости во время езды пользователям в Дании, Польше, Великобритании и США.

Google официально не опубликовала список стран, в которых эти функции доступны, поскольку они еще не получили широкого распространения на все запланированные регионы. Кроме того, поскольку мы публикуем материал на основе информации, которая была указана в различных неофициальных источниках в интернете, эти новые функции могли появиться в большем количестве стран, чем мы упомянули выше. Поэтому, если вы живете за пределами России и в вашей стране работают предупреждения о дорожных камерах, но ее нет в нашем списке, дайте нам об этом знать в комментариях.
Делитесь своим мнением в комментариях под этим материалом и в нашем Telegram-чате.
Вы едете, и вдруг навигация на Картах Google не работает должным образом. Либо приложение дает сбой, приложение перемещается в неправильном направлении, либо Карты Google не могут найти для вас правильный маршрут.
Эти проблемы с Google Maps имеют ряд различных причин, которые приводят к разному поведению. В этом руководстве вы узнаете, какое исправление использовать для решения проблемы с приложением Google Maps, с которой вы столкнулись.

В большинстве случаев Карты Google перестают работать должным образом из-за проблемы, связанной с самим программным обеспечением. По этой причине важно начинать с самого простого решения (обновление приложения) и постепенно переходить к более сложным решениям (проверка настроек телефона).
Мы проведем вас через каждый из этих шагов в этом руководстве.
1. Обновите Google Карты
Google часто обновляет программное обеспечение, чтобы исправлять ошибки или закрывать любые дыры в безопасности. По этой причине важно убедиться, что ваше приложение Google Maps обновлено.

- Откройте приложение Google Play на своем устройстве и найдите Google Maps.
- Найдите «Карты Google».
- Нажмите зеленую кнопку Обновить.
- Подождите, пока Google Play завершит установку обновлений приложения.
- Нажмите зеленую кнопку «Открыть», чтобы перезапустить Google Maps.
Чтобы избежать повторения этой проблемы, рассмотрите возможность автоматического обновления Карт Google.

- Вместо того, чтобы выбирать «Открыть», нажмите на название приложения, Google Maps.
- Выберите три точки в правом верхнем углу, чтобы открыть меню.
- Установите флажок справа от Включить автоматическое обновление.
- Выберите Включить в окне подтверждения.
2. Выполните повторную калибровку компаса Google Maps.
Карты Google используют датчик вашего телефона, называемый магнитометром, чтобы определить, в каком направлении направлен ваш телефон.
Этот датчик работает, измеряя силу и направление магнитных полей Земли вокруг вас. Это обеспечивает очень точную работу компаса, но, как и на обычный компас, на него могут влиять магнитные или электромагнитные поля вокруг вас. Это может быть от других электронных устройств, таких как компьютеры, телевизоры и т. Д.
Результатом этого вмешательства является то, что магнитометр не так точен, как обычно. Странное поведение Карт Google, которое возникает из-за этого, включает:
- Сложность определения вашего точного местоположения на карте.
- Неточное определение вашего направления, в результате чего карта вращается взад и вперед.
- Неправильное определение служб и предприятий рядом с вами при поиске по карте.
Для решения этой проблемы требуется повторная калибровка магнитометра. Не волнуйтесь, это простой процесс, который занимает менее 30 секунд.

- Откройте приложение Google Maps и коснитесь маленькой синей точки, которая показывает ваше текущее местоположение.
- Выберите Калибровать компас в левом нижнем углу экрана.
- Следуйте инструкциям во всплывающем окне (переместите телефон в виде восьмерки с небольшим поворотом на каждом конце).
- По завершении вы увидите подтверждение того, что компас вашего телефона откалиброван.
По завершении калибровки перезагрузите телефон и снова запустите Карты Google.
3. Включите разрешения для местоположения.
Если Google Maps не может точно определить ваше местоположение вообще, возможно, что настройки местоположения на вашем телефоне неправильно настроены для приложения Google Maps.

- Откройте настройки Android и выберите Приложения.
- Прокрутите вниз до приложения Карты и выберите его.
- Выберите Разрешения.
- Выберите Местоположение.
- Убедитесь, что выбран параметр «Разрешить все время».
После обновления этого параметра перезагрузите телефон и убедитесь, что Google Карты теперь работают правильно.
4. Включите высокую точность определения местоположения.
Если у вас по-прежнему возникают проблемы с точным определением вашего местоположения на Картах Google, вы можете убедиться, что вы включили режим высокой точности для ваше местоположение на Android.
В этом режиме будут использоваться спутники GPS в дополнение к Bluetooth, Wi-Fi и близлежащим вышкам сотовой связи для повышения точности вашего местоположения. Без высокой точности Карты Google не будут использовать GPS для определения вашего местоположения и не будут работать должным образом.

- Откройте настройки Android и выберите Местоположение.
- Прокрутите вниз до Google Location Accuracy и выберите его.
- Убедитесь, что переключатель справа от «Улучшить точность определения местоположения» включен.
Перезагрузите устройство и перезапустите Карты Google. Убедитесь, что точность вашего местоположения в Картах Google теперь работает правильно.
5. Очистите кеш и данные Google Maps.
Как и большинство приложений, Карты Google сохранят информацию о том, где вы были, о поиске по карте и многом другом. Эта информация содержится в кеше приложения.
Иногда данные в кеше могут быть устаревшими или даже поврежденными. Очистка кеша и всех сохраненных данных для Google Maps может решить проблемы с неработающими Google Maps.

- Откройте настройки Android и выберите Приложения.
- Прокрутите вниз до Карты и выберите его.
- Выберите Хранилище.
- Выберите Очистить кеш внизу экрана.
- Выберите Очистить данные внизу экрана.
- Выберите ОК в окне подтверждения.
Когда вы закончите, перезапустите Google Maps и проверьте, решены ли проблемы, с которыми вы столкнулись.
6. Сбросьте сервисы Google Play.
Хотя это редко, иногда проблемы с кешем приложений Google Play могут повлиять на установленные приложения на вашем Android. Очистка приложения для Сервисы Google Play может решить необычные проблемы с Google Maps.

- Откройте настройки Android и выберите Приложения.
- Прокрутите вниз до Google Play Services и выберите его.
- Прокрутите вниз и выберите Хранилище.
- Выберите Очистить кеш внизу экрана.
- Выберите Управление хранилищем в левой нижней части экрана.
- Выберите Очистить все данные.
Теперь перезапустите Google Maps и убедитесь, что теперь они работают правильно.
7. Переустановите Google Карты.
Если все остальное не помогло, вам необходимо полностью удалить, а затем переустановить приложение Google Maps. Это приведет к сбросу всех настроек и разрешений приложений до значений по умолчанию, а также устранит все проблемы, с которыми вы столкнулись с Google Maps.
- Запустите Google Play и найдите «Карты Google». Коснитесь названия приложения.
- На странице приложения выберите Удалить.
- В окне подтверждения выберите Удалить.
- В Google Play снова найдите «Карты Google» и выберите «Установить».
После установки снова запустите Google Maps, и, надеюсь, на этом этапе все проблемы, с которыми вы столкнулись с Google Maps, решены.
Как включить отображение пробок и оповещения об авариях в Google Maps на iOS устройствах: инструкция

Пользователи iOS, которые предпочитают Google Maps вместо действительно крутого приложения «Яндекс.Навигатор» или неплохих карт с широким функционалом – «Яндекс.Карты», тем паче не засматриваясь на Apple Maps или Waze, наконец получат доступ к одной из лучших функций от Android-версии «Гугл карт»: возможность отправлять отчеты о ситуации на дороге (в частности, авариях) в реальном времени, а также о пробках и положении дел на дорогах.
Несмотря на то что подобный функционал доступен на Android-устройствах уже несколько месяцев кряду, обновленная версия приложения с возможностью создания и отправки отчетов о происшествиях на дорогах, а главное – с отображением пробок, отсутствовала в версии iOS для устройств Apple.*

*На данный момент в российском сегменте App Store отсутствует это обновление, по крайней мере, скачать новую версию «Гугл Карт», в которой можно было бы отмечать онлайн аварии, сломанные автомобили, стоящие на дороге и мешающие проезду, камеры и другие препятствия вроде дорожных перекрытий у нас не получилось. Пробки видны и отображаются, а аварий и разнообразных перекрытий нет как не было. Функционал в последней версии прежний. Значит, обновление должно произойти в ближайшее время, с небольшим временным лагом.
Тем не менее на сегодняшний день последнее обновление Google Maps для iOS уже позволяет пользователям iPhone отслеживать автомобильные аварии, пробки, камеры и многое другое в режиме реального времени, отображая события прямо на карте на своем мобильном устройстве. В общем, все то, что было и активно развивалось в «Яндекс.Навигаторе» уже очень много лет кряду, теперь было сделано и Гуглом. Выбор – это всегда классно!
Пробки показываются при прокладывании маршрута, причем из-за использования нейросети и умного «искусственного интеллекта» работа системы, по всей видимости, будет лучше, чем у того же «Яндекс. Навигатора». То есть маршрут на «Гугл Картах» прогнозируется по ходу движения и развития дорожной ситуации, с более детальным учетом светофоров и затруднений, что позволяет спрогнозировать маршрут точнее и по времени в пути, и по оставшемуся времени до конца маршрута.
Gif с англоязычной версией «Гугл Карт». Как включить отправку оповещений о дорожных происшествиях в Google Maps на iOS
Как включить оповещения об авариях и происшествиях на дороге в «Гугл Картах» на iOS: инструкция:

Загрузите (или обновите) Google Maps из Apple App Store (или магазин приложений сам попросит вас обновить карты Гугл, если они у вас были установлены ранее);
После установки последней версии Google Maps откройте приложение;
Находясь в режиме навигации, нажмите кнопку «+», чтобы открыть меню отчета о трафике;
Нажмите на тип оповещения, который вы хотите установить на карте: авария, дорожные камеры, затруднение движения, строительные работы, перекрытие полос движения, сломанный автомобиль на дороге и так далее.
Затем жмете «подтвердить» или просто ждете несколько секунд. Предупреждение будет автоматически активировано. Оно должно появиться на картах Google через несколько минут.
Как включить отображение пробок и оповещения об авариях в Google Maps на iOS устройствах: инструкция

Пользователи iOS, которые предпочитают Google Maps вместо действительно крутого приложения «Яндекс.Навигатор» или неплохих карт с широким функционалом – «Яндекс.Карты», тем паче не засматриваясь на Apple Maps или Waze, наконец получат доступ к одной из лучших функций от Android-версии «Гугл карт»: возможность отправлять отчеты о ситуации на дороге (в частности, авариях) в реальном времени, а также о пробках и положении дел на дорогах.
Несмотря на то что подобный функционал доступен на Android-устройствах уже несколько месяцев кряду, обновленная версия приложения с возможностью создания и отправки отчетов о происшествиях на дорогах, а главное – с отображением пробок, отсутствовала в версии iOS для устройств Apple.*

*На данный момент в российском сегменте App Store отсутствует это обновление, по крайней мере, скачать новую версию «Гугл Карт», в которой можно было бы отмечать онлайн аварии, сломанные автомобили, стоящие на дороге и мешающие проезду, камеры и другие препятствия вроде дорожных перекрытий у нас не получилось. Пробки видны и отображаются, а аварий и разнообразных перекрытий нет как не было. Функционал в последней версии прежний. Значит, обновление должно произойти в ближайшее время, с небольшим временным лагом.
Тем не менее на сегодняшний день последнее обновление Google Maps для iOS уже позволяет пользователям iPhone отслеживать автомобильные аварии, пробки, камеры и многое другое в режиме реального времени, отображая события прямо на карте на своем мобильном устройстве. В общем, все то, что было и активно развивалось в «Яндекс.Навигаторе» уже очень много лет кряду, теперь было сделано и Гуглом. Выбор – это всегда классно!
Пробки показываются при прокладывании маршрута, причем из-за использования нейросети и умного «искусственного интеллекта» работа системы, по всей видимости, будет лучше, чем у того же «Яндекс. Навигатора». То есть маршрут на «Гугл Картах» прогнозируется по ходу движения и развития дорожной ситуации, с более детальным учетом светофоров и затруднений, что позволяет спрогнозировать маршрут точнее и по времени в пути, и по оставшемуся времени до конца маршрута.
Gif с англоязычной версией «Гугл Карт». Как включить отправку оповещений о дорожных происшествиях в Google Maps на iOS
Как включить оповещения об авариях и происшествиях на дороге в «Гугл Картах» на iOS: инструкция:

Загрузите (или обновите) Google Maps из Apple App Store (или магазин приложений сам попросит вас обновить карты Гугл, если они у вас были установлены ранее);
После установки последней версии Google Maps откройте приложение;
Находясь в режиме навигации, нажмите кнопку «+», чтобы открыть меню отчета о трафике;
Нажмите на тип оповещения, который вы хотите установить на карте: авария, дорожные камеры, затруднение движения, строительные работы, перекрытие полос движения, сломанный автомобиль на дороге и так далее.
Затем жмете «подтвердить» или просто ждете несколько секунд. Предупреждение будет автоматически активировано. Оно должно появиться на картах Google через несколько минут.
Читайте также:


