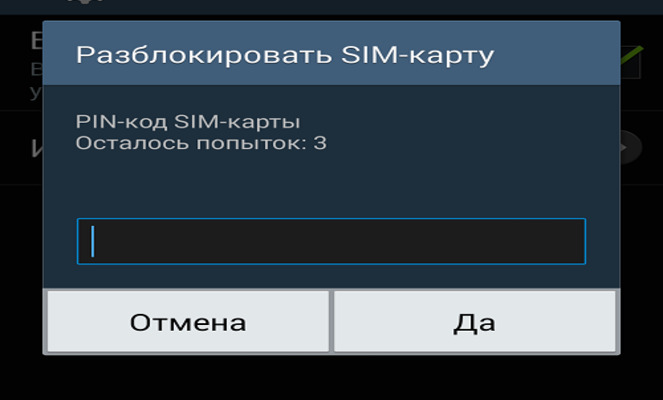Как настроить доступ к телефону по пин коду
От кражи смартфона никто не застрахован. Но в ваших силах сделать так, чтобы у вора оказался бесполезный «кирпич» и ни байта важной информации.
Что вор может сделать с телефоном
Для начала разберемся с тем, что может произойти с украденным телефоном и почему вообще стоит совершать какие-то дополнительные действия.
Продать на запчасти
Самый частый сценарий — смартфон просто продают на запчасти, особенно если он попал к вору заблокированным. Если целью злоумышленника было именно украсть телефон, а не навредить конкретному человеку, то довольно высок шанс, что он не станет намеренно заниматься взломом. Любые манипуляции с включенным аппаратом повышают риск попасться и пойти под суд.
Снять деньги с банковской карты
Однако есть ситуации, в которых соблазн получить дополнительную выгоду для карманника перевешивает осторожность. В первую очередь это касается телефонов, которые попали к преступнику незаблокированными, — например, выхваченных из рук или оставленных без присмотра. Если на них еще и открыто банковское приложение, вор может сорвать джекпот и за несколько минут вывести с ваших счетов все доступные деньги, а то и взять на ваше имя кредит.
Некоторые банки позволяют переводить средства через SMS с командами на короткий номер. В этом случае украсть деньги еще проще, ведь код подтверждения придет на тот же украденный аппарат.
Отформатировать и перепродать
Если вору тем или иным образом — обычно при помощи социальной инженерии — удастся зайти в учетную запись Google или Apple ID и сменить пароль, вы потеряете возможность удаленно блокировать аппарат, а похититель сможет сбросить настройки до заводских и получить рабочий смартфон, который можно продать целиком — это гораздо выгоднее, чем продажа на запчасти.
Использовать личную информацию для шантажа и вымогательства — или просто слить ее в Интернет
Если на вашем смартфоне хранятся важные документы, преступник может угрожать удалить их или, наоборот, разослать по списку контактов — и требовать с вас выкуп. То же самое касается и личных файлов, которые могут компрометировать вас или еще кого-то. Вор может скопировать и проанализировать информацию из приложения Файлы на iPhone (в первую очередь это все содержимое iCloud), всей памяти смартфона на Android или облачных дисков, доступ к которым открыт на вашем устройстве.
Еще вор может поискать что-нибудь интересной в вашей переписке — в первую очередь в мессенджерах. Или попытаться взломать ваши учетные записи в Facebook или Instagram и пойти выпрашивать деньги по друзьям и знакомым. Также в теории он может попробовать привязать ваш банковский аккаунт к другому устройству, но это уже маловероятно. К тому же ему придется держать телефон включенным, то есть подвергать себя риску быть пойманным.
Наши советы помогут сделать так, чтобы ваш телефон вор мог бы максимум сдать на запчасти, а все остальное у него бы не вышло.
Как надежно заблокировать смартфон на случай кражи
Как сделать так, чтобы в случае кражи у преступника не было доступа к важной информации, а вы могли восстановить свои данные на новом смартфоне и ни о чем не переживать?
Настройте блокировку экрана
Для начала убедитесь, что ваш телефон самостоятельно блокирует экран. В устройствах на базе Android это можно сделать в Настройках в разделе Безопасность. Правда, стоит учитывать, что производители аппаратов на Android любят кастомизировать интерфейсы своих продуктов, так что от телефона к телефону настройки могут немного различаться. Мы в этом посте ориентируемся на Android 11 в версии для Google Pixel как на максимально стандартную его реализацию. Ну а в iPhone этот параметр находится в секции FaceID и код-пароль (или TouchID и код-пароль для iPhone 8 и версий постарше).
Блокировать экран можно разными способами, и не все они одинаково надежны. Например, в случае Android не стоит всерьез полагаться на распознавание лица — его часто можно обмануть простой фотографией, тогда как на iPhone оно куда надежнее. Графический ключ слишком легко подглядеть из-за плеча, к тому же люди часто рисуют очень предсказуемые траектории, так что его еще и подобрать несложно. Безопаснее всего длинные пароли и сканер отпечатков пальца. Подделать рисунок пальца тоже возможно, но эта техника недоступна обычным воришкам. Впрочем, самое главное — блокировать телефон хоть как-нибудь, так что используйте тот метод, который вам удобен.
Установите PIN-код для SIM-карты
Да, его придется вводить при каждом включении телефона или смене устройства, но это происходит не так уж часто, а безопасность того стоит: без PIN-кода преступнику будет достаточно вставить вашу SIM-карту в любой смартфон и позвонить с него самому себе, чтобы узнать ее номер. Зная его, вор сможет авторизоваться в некоторых сервисах, проходить двухфакторную идентификацию и переводить деньги с банковских карт через SMS. Ну и конечно, PIN-код от SIM-карты должен отличаться от того, который вы используете для разблокировки телефона.
Как установить PIN-код для SIM-карты на Android:
- Зайдите в настройки телефона, выберите раздел Безопасность.
- Нажмите Блокировка SIM-карты, а затем напротив одноименного пункта активируйте переключатель.
- Введите PIN-код и подтвердите его.
Как установить PIN-код для SIM-карты на iOS:
- Зайдите в Настройки, откройте раздел Сотовая связь.
- Выберите раздел SIM-PIN и активируйте переключатель.
- Введите PIN-код и подтвердите его.
Зашифруйте свои данные
Полнодисковое шифрование (FDE, full disk encryption) — еще одна функция, которая поможет защитить информацию. Если она включена, то все хранящие в смартфоне файлы по умолчанию шифруются, и их невозможно прочитать, не разблокировав смартфон. На iPhone и смартфонах с Android 5 и выше шифрование данных включено по умолчанию. Для более ранних версий Android его нужно активировать вручную.
Как включить полнодисковое шифрование на Android:
- Зайдите в настройки телефона, выберите раздел Безопасность.
- Перейдите в раздел Шифрование и учетные данные и нажмите Зашифровать данные. Далее следуйте инструкциям.
Защитите паролем отдельные приложения и уведомления от них
Настройки конфиденциальности могут отличаться у разных моделей смартфонов с Android. Найти инструкцию для вашей можно на сайте производителя, а мы приведем ее в общем виде:
- Откройте Настройки и перейдите в раздел Безопасность или Конфиденциальность.
- Нажмите Блокировка приложений.
- Отметьте приложения, которые хотите заблокировать, — теперь при попытке открыть эти приложения устройство будет запрашивать PIN-код.
На iOS функции блокировки приложений нет, но их можно защитить, установив лимит экранного времени. Для этого:
- Откройте Настройки и перейдите в раздел Экранное время.
- Нажмите Использовать код-пароль и задайте код доступа.
- Перейдите в Лимиты приложений и выберите нужную категорию приложений.
- Установите ограничение, выбрав опцию Добавить лимит.
- Укажите время использования, например 2 минуты. Подтвердите выбор кнопкой Добавить.
После того как время пользования приложением истечет, оно заблокируется, а продолжить работу получится, только если человек со смартфоном знает пароль.
Однако хоть эта функция и позволяет ограничить доступ, у нее есть недостатки: если вы подолгу пользуетесь приложением, постоянные требования ввести код и уведомления о лимите могут раздражать. В качестве альтернативы можете установить из App Store специализированные утилиты для защиты приложений — это проще, чем разбираться в настройках самому.
Настройте резервное копирование данных
Так вы не потеряете контакты и другую информацию, даже если смартфон не удастся вернуть. После покупки нового аппарата вы просто загрузите в него данные из резервной копии и получите клон утраченного телефона.
Как настроить резервное копирование на Android:
Настроить резервное копирование на iPhone можно двумя способами. Более простой вариант — использовать автоматическое резервное копирование с помощью iCloud:.
- Включите функцию Резервная копия в iCloud в меню:
- Откройте Настройки —> [имя аккаунта] —> iCloud.
- Выберите Резервная копия.
Если пользоваться облаком вам по каким-то причинам не хочется, то вы можете использовать резервное копирование с помощью компьютера — на сайте Apple есть подробная инструкция, как это сделать.
Функции Find my iPhone (на iOS) и Найти мое устройство (на Android) позволяют отследить местоположение потерянного или украденного смартфона через аккаунт Google или Apple ID. Также с их помощью можно удаленно заблокировать устройство и даже полностью стереть с него все данные. Но есть важное условие: на момент кражи или потери эти функции должны быть уже активированы. Поэтому лучше это сделать, не откладывая в долгий ящик.
- Откройте Настройки и перейдите в раздел Безопасность.
- Во вкладке Найти устройство активируйте переключатель.
Как включить на iPhone функцию Find my iPhone:
- Откройте Настройки и нажмите на свое имя.
- Выберите пункт Локатор и активируйте переключатель Найти iPhone.
С этими настройками кража смартфона останется неприятностью, но не станет катастрофой: до конфиденциальных файлов злоумышленник не доберется, а все самое дорогое вы сможете восстановить из резервной копии. Мы желаем вам, чтобы эти меры никогда не пригодились на практике, но будет мудро заранее подготовиться к худшему — на всякий случай.
Способов ее защитить достаточно много, но один из самых простых и надежных — это поставить блокировку экрана, чтобы никто кроме вас не мог включить телефон (дабы телефон на Андроид легко позволяет это сделать) .
В этой статье рассмотрю несколько способов, как можно настроить блокировку экрана на Андроид с помощью различных методов: графического ключа, PIN-кода, пароля и специальных утилит.
![ускорение ПК]()
Способы блокировки экрана Андроида
Графический ключ
Самый простой способ защиты — это использование графического ключа: суть в том, что нужно пальцем провести небольшую "змейку", состоящую из 4-9 точек. Если вы знаете эту "змейку" — то делается это легко и быстро.
Тем не менее, подобная защита позволяет довольно серьезно обезопасить ваше устройство от любопытства и посторонних глаз.
Для примера: даже змейка из 4 точек имеет 1624 комбинации, а из 9 — 140704. Т.е. случайно подобрать нужную комбинацию (когда даже не знаешь сколько точек) — очень и очень сложно.
Чтобы установить эту защиту, необходимо:
- открыть настройки Андроид;
- далее открыть вкладку "Безопасность" ;
5 точек граф. ключа
Что нельзя делать! 1) Соединять начальную и конечную точку. 2) Делать разрыв между пунктами в ключе. 3) Использовать менее четырёх точек. 4) Использовать любую точку дважды.
Как показывать уведомления
Теперь, когда вы захотите включить телефон и посмотреть меню — прежде всего, вам нужно будет разблокировать экран, введя графический ключ. Пока его не введете — телефон будет заблокирован от глаз посторонних.
По отпечатку пальца (ID отпечатка)
На подавляющем большинстве новых телефонов стали устанавливать спец. сенсор для сканирования отпечатка пальца (т.е. устройство включится только, если к нему прикоснется его владелец!) .
![Сенсор для сканирования отпечатка пальца]()
Сенсор для сканирования отпечатка пальца
![Настройки — безопасность и конфиденциальность]()
Настройки — безопасность и конфиденциальность
Далее нужно создать несколько ID отпечатков пальцев — устройство их запомнит (и разрешит "им" в дальнейшем включать аппарат).
![ID отпечатка пальца]()
ID отпечатка пальца
На этом всё, защита установлена!
Примечание: графический ключ, обычно, подключается параллельно с защитой по отпечатку пальца (это может быть очень полезно, если устройство не распознает мокрые пальцы. ).
PIN-код
К тому же, PIN-код используется повсеместно, например, на банковских картах, на сим-картах и т.д.
Чтобы поставить PIN-код:
- нужно открыть настройки Андроида, вкладку "Безопасность" ;
- затем открыть раздел "Блокировка экрана" (скриншоты, кстати, приведены выше, при настройке защиты с помощью графического ключа) ;
- после чего выбрать вариант защиты "PIN-код" и ввести последовательно 4 цифры;
Могу с ними поспорить: всего получается нужно проверить 10000 комбинаций. Перебирать их нужно вручную, к тому же после нескольких неверных попыток введения PIN-кода — Андроид заблокирует ввод пароля на 30 сек.
Т.е. чисто-теоретически любопытному человеку придется просидеть за вашим телефоном не одни сутки! Если у вас телефон остается без "присмотра" на такой длительный срок — думаю, вам не поможет ни одна защита и ни один пароль.
Пароль
Это одна из самых надежных защит экрана блокировки. Длина пароля может быть от 4 до 17 символов, а с учетом того, что символы могут быть как латинскими, так и кириллицей (большие и маленькие) , плюс цифры и специальные знаки — получаются многомиллионные всевозможные комбинации.
Даже с помощью специального софта подобрать пароль архи-сложно.
Чтобы задать пароль, необходимо также открыть настройки по следующему пути: "Безопасность/Блокировка экрана/Пароль" . Далее ввести два раза необходимы пароль и выбрать вариант показа уведомлений. Задание пароля показано на скрине ниже.
Специальные приложения
Soft Lock Screen
![Next Lock Screen - скрины работы приложения (от разработчиков)]()
Soft Lock Screen - скрины работы приложения (от разработчиков)
Приложение позволяет легко и быстро включать блокировку экрана смартфона, произвести настройку обоев, выбрать заставку, календарь, погоду и пр. Приложение по-настоящему хорошо удивляет своими яркими красками и удобством работы!
При желании обои на заставке будут менять автоматически, каждый день новые, радуя и удивляя вас.
- красивый и удобный интерфейс с HD-обоями (кстати, все обои прошли проверку разработчиками программы, так что, всякий шлак показываться не будет!);
- эффективность: часть самых нужных приложений разработчики вынесли на экран блокировки (например, можно быстро включить фонарик, записную книжку и пр.);
- безопасность: можно поставить пароль или графический ключ для защиты вашего смартфона (причем, ключ может быть с фотографиями близких вам людей, см. фото выше).
LOCKit
![LOCKit - скрины работы приложения (от разработчиков)]()
LOCKit - скрины работы приложения (от разработчиков)
LOCKit — эта программа, разработанная непосредственно для защиты личных данных. Кроме непосредственно блокировки экрана, есть возможность заблокировать приложения, фотографии, контакты.
В дополнение к этому, есть функция защиты телефона от кражи — помогает найти телефон и поймать вора.
Кстати, в этом помогает такая штука, как "Селфи взломщика" — делается автоматически фото человека, который ввел неправильно пин-код или нарисовал графический ключ.
PS
В принципе, таких приложений очень много, у каждого свои плюсы/минусы. Рассматривать десятки (сотни) этих приложений в рамках этой статьи, думаю, бессмысленно.
Каждый, зайдя на плей-маркет, может опытным путем попробовать и найти приложение по своему вкусу.
Что делать если забыли ключ/пароль?
В этом я не специалист, и приведу лишь основные методы. Рекомендую, кстати, искать вариант разблокировки именно для вашей модели телефона (возможно есть вариант гораздо более проще, чем универсальные, предлагаемые многими авторами).
1) Пароль от аккаунта Google
В самом безобидном случае, после неправильного введения графического ключа (обычно нужно ввести 5 раз) — у вас должно появиться окно с предложением ввести данные от аккаунта Google.
Вводите свои данные, и если телефон смог выйти в сеть (например, подключен по Wi-Fi) — то вы сможете переустановить пароль.
Примечание : не всегда и не на всех аппаратах появляется такое окно с возможностью восстановления пароля. Тем более, если пароль был установлен с помощью специальных приложений.
2) HARD-Reset
Это специальная перезагрузка устройства, при которой будут восстановлены заводские установки системы.
При этом удаляются все пользовательские данные: контакты, смс, пароли, приложения и пр. Все эти данные не подлежат восстановлению, поэтому торопиться переходить к этой процедуре — не советую.
Hard Reset, обычно, применяется как самая крайняя мера при возникновении ошибок, сбоев, проблем со входом устройство, когда другие методы не работают.
3) Перепрошивка телефона
Тема достаточно обширная и специфическая. Если вы никогда раньше этим не занимались — рекомендую обратиться в сервисный центр.
PS
Кстати, в некоторых случаях удается войти в меню настроек телефона и отключить блокировку. Для этого попробуйте дождаться появления какого-нибудь уведомления, например, о том, что аккумуляторная батарея разряжена, и ее необходимо зарядить (такой "фокус" работал на многих аппаратах).
Функция Smart Lock автоматически снимает блокировку с экрана, когда выполняется определённое условие. Например, если аппарат находится у вас дома или к нему подключается по Bluetooth другое ваше устройство.
Воспользоваться функцией можно, только если вы заранее активировали её и выбрали условие для разблокировки. В таком случае просто выполните его. Например, если указали автоматическую разблокировку при подключении доверенного Bluetooth‑устройства, активируйте на обоих гаджетах модуль беспроводной связи. Когда произойдёт соединение, вы получите доступ к телефону без ввода ПИН‑кода, пароля или ключа.
Если Smart Lock не была настроена заранее или вы не можете выполнить заданное условие, то этот способ не подходит.
2. Обойдите защиту с помощью аккаунта Google
Некоторые устройства на Android 4.4 и более старых версиях ОС позволяют снимать блокировку экрана с помощью аккаунта Google. При условии, что аппарат подключён к интернету.
Чтобы проверить, поддерживает ли ваш смартфон этот метод, введите любой пароль, ПИН‑код или графический ключ пять раз. После пяти неправильных попыток разблокировки на экране должна появиться надпись «Забыли пароль?» или похожая подсказка. Нажмите на неё и введите логин и пароль от аккаунта Google, с которым синхронизировано ваше устройство.
После успешного входа экран разблокируется. Если пароль от аккаунта Google вы тоже забыли, попробуйте восстановить доступ к нему с помощью специального сервиса компании.
3. Воспользуйтесь сервисом от производителя смартфона
Некоторые бренды предлагают владельцам своих устройств дополнительные инструменты разблокировки. Например, у Samsung есть сервис Find My Mobile, с помощью которого можно удалить графический ключ, ПИН‑код, пароль и даже отпечаток пальца. Для этого ваш аппарат должен быть подключён к интернету и аккаунту Samsung и поддерживать сервис.
Чтобы узнать, предусмотрена ли подобная возможность для вашей модели, поищите эту информацию в инструкции или на официальном сайте производителя.
4. Удалите пароль через аккаунт Google на компьютере
Существует функция дистанционного сброса настроек и удаления всего контента, которая сотрёт все данные, включая пароль блокировки. Позже можно будет задать новый пароль доступа и синхронизировать свои данные через Google‑аккаунт.
Это сработает лишь в том случае, если смартфон включён и на нём настроены учётная запись Google и «Play Маркет». Кроме того, сам гаджет должен быть подсоединён к интернету, а функции «Местоположение» и «Найти устройство» должны быть активны.
Если эти условия выполнены, действуйте так:
- Перейдите по этой ссылке и авторизуйтесь в своём аккаунте Google.
- Если используете несколько Android‑гаджетов, выберите в списке слева нужное.
- Кликните по пункту «Очистить устройство», а затем ещё раз по одноимённой кнопке.
Для дальнейшего использования смартфона после сброса кода блокировки нужно будет ввести пароль от аккаунта Google.
5. Сбросьте аппарат до заводских настроек
Если другие варианты не дают результата, остаётся вернуть заводские настройки. Это приведёт к потере всех данных, копии которых не сохранились в аккаунте Google и других облачных сервисах. Зато вы сможете снять защиту с экрана.
Выключите смартфон и достаньте карту памяти, если она была внутри. Затем попробуйте по очереди указанные ниже комбинации клавиш, пока одна из них не сработает (нужно зажимать кнопки на 10–15 секунд):
- клавиша уменьшения громкости + кнопка питания;
- клавиша увеличения громкости + кнопка питания;
- клавиша уменьшения громкости + кнопка питания + клавиша «Домой»;
- клавиша уменьшения громкости + клавиша увеличения громкости + кнопка питания.
Когда на дисплее появится служебное меню, выберите пункт Recovery кнопкой увеличения громкости и подтвердите кнопкой уменьшения громкости.
Фото: Артём Козориз / Лайфхакер
Затем клавишами громкости выберите команду Wipe data или Factory reset и подтвердите действие нажатием кнопки питания.
Если ни одна из указанных комбинаций не сработает или вы не увидите нужных команд в меню, поищите инструкцию по сбросу для своей модели устройства на сайте производителя.
После этого смартфон должен вернуться к заводским настройкам в течение нескольких минут. Аппарат может запросить логин и пароль от ранее подключённого аккаунта Google, но разблокировать экран больше не понадобится. После входа в старый аккаунт система восстановит синхронизированные с ним настройки и данные.
Как разблокировать iPhone
Если вы забыли пароль от смартфона Apple, у вас лишь один выход: сброс до заводских настроек. Эта процедура удалит код‑пароль, но также сотрёт с iPhone все фото, заметки, приложения и другие данные. При наличии резервной копии в iCloud или на компьютере всю информацию и настройки легко будет восстановить.
Для сброса понадобится USB‑кабель, компьютер с Windows или macOS и программа iTunes. Если она не установлена, скачайте её с официального сайта Apple. На macOS Catalina или более новой версии ОС вместо iTunes нужно использовать приложение Finder.
Первым делом выключите смартфон через стандартное меню, удерживая боковую или верхнюю кнопку. Далее убедитесь, что гаджет не подсоединён к компьютеру, и действуйте в зависимости от модели:
- На iPhone 8, iPhone 8 Plus, iPhone SE (второго поколения), iPhone X и более новых моделях: зажимая боковую кнопку, подключите устройство к компьютеру USB‑кабелем и не отпускайте её до появления экрана восстановления.
- На iPhone 7 и iPhone 7 Plus: удерживая клавишу уменьшения громкости, подсоедините смартфон к ПК через USB‑кабель и не отпускайте её, пока не увидите экран восстановления.
- На iPhone SE (первого поколения), iPhone 6s или более старых моделях: зажав кнопку «Домой», подключите устройство к компьютеру USB‑кабелем и не отпускайте её до появления экрана восстановления.
Когда на дисплее ПК отобразится диалоговое окно, нажмите «Восстановить» и следуйте подсказкам iTunes или Finder. Сначала система вернёт заводские настройки, а затем предложит восстановить сохранённые данные. В результате пароль будет удалён и устройство разблокируется.
Если время ожидания превысит 15 минут, iPhone выйдет из режима восстановления. В таком случае переподключите смартфон к компьютеру, снова зажав соответствующую кнопку до появления необходимого окна. Затем повторно кликните «Восстановить».
Этот материал впервые был опубликован в июле 2019 года. В декабре 2020‑го мы обновили текст.
PIN, или персональный идентификационный номер, — это цифровой код, используемый для предотвращения несанкционированного доступа к устройству. Он существенным образом повышает безопасность пользовательских данных, размещенных на гаджете. Но его приходится вводить каждый раз, когда нужно открыть смартфон или планшет. Это не совсем удобно, к тому же набор цифр нужно постоянно держать в памяти, которая может и подвести. В таких случаях пользователи ищут варианты, как снять PIN-код с Android.
![Каким образом снимается PIN-код с Android]()
Для чего применяется PIN-код
Блокировка экрана становится первым барьером на пути желающих проникнуть «внутрь» гаджета и выведать секреты его хозяина. Кроме фотографий и документов, на смартфонах и планшетах обычно полно аккаунтов, и доступ мошенников к ним может привести к непоправимым последствиям. В том числе репутационным и финансовым потерям.
Малолетние дети не смогут случайно удалить данные с заблокированного телефона. Если устройство похищено, его не сразу можно использовать. Также может блокироваться SIM-карта, и это не даст похитителю шанса воспользоваться чужим номером и балансом.
Некоторые модели, особенно китайских производителей, сразу после покупки или обновления просят: «Чтобы запустить Android, введите PIN-код». По умолчанию установлен простой, который рекомендуется изменить, о чем можно прочитать в инструкции производителя. Там же должна быть информация о том, как это правильно сделать.
Правильная блокировка смартфона
Что значит правильная блокировка? Она должна быть простой и эффективной. PIN-код считается одним из самых надежных в плане обеспечения безопасности, хотя с этим тоже можно поспорить. Тем не менее такая блокировка используется очень часто и предлагается всеми без исключения производителями. А залочить смартфон можно так:
- Войти в настройки.
- Открыть раздел «Безопасность», найти вкладку блокировки экрана.
- Выбрать PIN. Придумать число (должно содержать не менее четырех цифр), затем ввести и подтвердить.
Все очень просто, важно только отказаться от банально простых чисел: даты рождения, женитьбы, номера авто, а также любых других, известных широкому окружению. Только так можно гарантировать хоть какую-то безопасность.
Самый простой способ разблокировки
А выглядит это так:
- После ввода пяти неверных комбинаций устройство напомнит о превышении числа попыток, а на экране появится ссылка с надписью: «Забыли ключ?».
- Пройдя по ссылке, пользователь попадет на страницу, где нужно указать пароль и логин учетной записи Google. Обычно используется один аккаунт, поэтому его легко восстановить на другом устройстве.
- После входа девайс разблокируется.
Важно учесть, что девайс должен быть подключен к интернету (через Wi-Fi или мобильному). После этого в настройках можно легко изменить забытый PIN-код.
Отмена PIN-кода на Android
Отключить ввод PIN-кода на Android можно несколькими способами, отличающимися сложностью реализации. В основном используется меню Recovery и специальные программы, которые устанавливаются на гаджет и/или ПК. Наконец, вопрос решается полным сбросом или перепрошивкой. В некоторых случаях требуется предварительное получение рут.
С помощь Adb Run
Одним из эффективных способов считается разблокировка с помощью компьютера с установленной программой ADB. Вариант пригоден для любых устройств, даже не имеющих рут. Чтобы удалить PIN-код с Android, необходимо:
После этого девайс разблокируется без потери данных.
С помощью Recovery
Сбросить PIN-код на Android легко при помощи режима Recovery, Название в переводе означает «восстановление». В нашем случае смысл заключается в восстановлении системы до установки PIN. Дело в том, что при включении блокировки в ОС появляются системные файлы, удаление которых разблокирует гаджет. Для этой операции потребуется:
Это, конечно, не полный сброс, но позволяет решать задачу стопроцентно, если на устройстве предварительно включена отладка по USB.
Как разблокировать Bootloader
Разблокировать загрузчик возможно на большинстве популярных устройств самых разных производителей. Чтобы обойти PIN-код на Android, можно его открыть заблаговременно. Для этого нужно:
Открытый загрузчик требуется для установки кастомного Recovery, отличающегося расширенными возможностями. Искать придется в сети, поскольку официально проект CWM Recovery больше не существует. Также Recovery нужен для получения рут или удобной для пользователя неофициальной прошивки.
Монтаж архива pin_face_unlock.zip на карту памяти гаджета
Следующим шагом в этой работе является установка архива pin_face_unlock.zip на SD-карту Android. Здесь все просто: карта извлекается из устройства и вставляется в ридер компьютера, после чего на нее копируется предварительно скачанный архив (имеется в свободном доступе в сети). Затем карта вставляется обратно в гаджет.
Использование архива в Recovery
После этих манипуляций PIN-кода не будет.
С помощью файлового менеджера
Удалить файлы, отвечающие за ввод PIN-кода, теперь можно с помощью любого приличного файлового менеджера. Большинство специалистов рекомендует использовать AROMA Filemanager. Его точно так же нужно перенести на карту памяти гаджета и установить в режиме Recovery. Затем необходимо войти в системный раздел и вручную удалить несколько файлов с расширением .key.
![AROMA Filemanager]()
После перезагрузки проблема в виде блокировки исчезнет.
С помощью диспетчера устройств Android
Кроме того, Google имеет сервис удаленного управления Android, в котором тоже можно сбросить PIN с установкой пароля. Для этого необходимо:
- Авторизоваться на сайте (используется другое устройство).
- Выбрать залоченное и нажать на кнопку блокировки, расположенную рядом. Вместо PIN система предложит создать пароль.
- После подтверждения через минут 5-10 устройство получит пароль, который сразу можно будет снять.
Если гаджет был приобретен с предустановленной SIM-картой, можно позвонить в службу поддержки сотового оператора и поинтересоваться, предоставляется ли услуга разблокировки. В качестве маленькой подсказки -также существуют сайты, на которых возможна разблокировка по IMEI.
С помощью Screen Lock Bypass Pro
Если версия Android не выше 4.1, можно воспользоваться приложением Screen Lock Bypass Pro, имеющимся в платном доступе на Google Play. Устройство должно быть подключено к аккаунту Google и к интернету, поскольку программа будет устанавливаться дистанционно. Этот способ хорош тем, что рут не требуется. Для сброса PIN-кода нужно:
![Screen Lock Bypass Pro]()
После этого гаджет разблокируется.
Полным сбросом
Hard Reset, или полный сброс, также избавит устройство от PIN-кода. Для этого следует:
- На выключенном устройстве нажать клавиши громкости на уменьшение/увеличение (варьируется от модели и производителя) и кнопку включения и удерживать обе (на некоторых устройствах также требуется нажимать кнопку «Home») до появления вибрации и логотипа.
- После входа в меню Recovery кнопкой громкости выбрать wipe data и подтвердить кнопкой включения.
![Меню Recovery]()
Появится еще один экран с предупреждением и требованием подтверждения ваших действий. Сделать это можно с помощью тех же клавиш. Это краткое описание процедуры.
Разблокировка Samsung при помощи Find My Mobile
Корейский производитель обеспечил почитателей марки собственным удаленным сервисом, с помощью которого можно найти и разблокировать устройство Samsung. Чтобы избавиться от PIN-кода, требуется выполнить несколько шагов:
Сброс пароля с Android
Отключить пароль можно с помощью:
- Учетной записи.
- Экстренного вызова.
- Полного сброса.
- Перепрошивки.
В принципе, набор инструментов тот же, что и для снятия PIN-кода.
Разблокировка графического ключа
Отменить графический ключ можно с помощью:
- аккаунта Google;
- входящего звонка;
- разрядки АКБ;
- удаления файла gesture.key;
- очистки раздела в Fastboot;
- полного сброса;
- перепрошивки.
Как снять пин код блокировки с SAMSUNG GALAXY : Видео
Поделитесь материалом в соц сетях:
9 комментариев к записи Каким образом снимается PIN-код с AndroidИ что вы тут понаписали нажал перезагрузил и шифт зажал но по какому свободному месту кликнуть правой кнопкой? Это у вас там выскочило а у меня в тоолс пустота. несколько строк и всё. И вообще всё на английском, блин я что в америке или в англии или в канаде живу что ли? Хрен поймёшь что там к чему. Плохо вы объясняете очень плохо. Надо конкретно показать куда тыкать мышью.
Пришлите скрины, попробуем разобраться.
Нажала кнопку добавления громкости и еще две, хом и выключения (три кнопки, о которых выше говорится), чтобы вырубить его и сбросить настройки, ибо пароль утерян. И что в итоге?))) В итоге он просит ввести пароль, чтобы выключить тел))
И как вы только с Андроидами этими разбираетесь))Подскажите, плиз, как точно вырубить девайс, чтобы не спрашивал пароль перед выключением))))
как узнать пин код на своём телефоне. хочу сделать сброс сетевых настроек
Никак, вы же сами его ставили, он нигде не фиксируется. Выполните общий сброс
но видео регистраторе случайно сбросил настройки на умолчание также сбросился и пароль на умолчание как восстановить доступ
Напишите модель видеорегистратора, посмотрю. А вообще в инструкции есть пароль по умолчанию.
Этот сайт использует Akismet для борьбы со спамом. Узнайте, как обрабатываются ваши данные комментариев.
Читайте также: