Как на телефоне микромакс подключить интернет на
Владельцам кнопочных телефонов нередко нужно войти в интернет, чтобы посмотреть нужную информацию и вот тут они сталкиваются с проблемой, не зная, что же нажимать на мобильном устройстве. Настройки интернета на кнопочных телефонах могут несколько отличаться, в зависимости от производителя, но, в общем, выполнить настройку несложно. Это не займёт много времени, всего лишь нужно следовать инструкции.
Как настроить интернет на кнопочном телефоне
Если вы владелец кнопочного телефона, то следует знать, что на этом мобильном устройстве можно тоже подключиться к интернету. Единственное, просматривать информацию может быть не очень удобно за счёт небольшого экрана, но всё же. Иной раз нужно срочно посмотреть расписание поездов, погоду или прочитать электронное письмо, для этого нужно правильно выполнить настройки и полноценно пользоваться своим мобильником.
1. Запрашиваем автоматические настройки у оператора
При автоматической настройке приходят параметры не только мобильного интернета, но и MMS.
2. Настраиваем интернет на кнопочном телефоне вручную
На некоторых устаревших моделях телефонов или на некачественных китайских модификациях автоматическую настройку сделать не получается. Однако и эта проблема вполне решаема, так как можно сделать ручные настройки. Для этого создаём новый профиль в настройках:
Оставшиеся ячейки не стоит трогать, так как это может привести к ошибкам при передаче данных. После введения последних данных следует сохранить все изменения и потом перезагрузить мобильное устройство. Всё, можно пробовать подключать интернет.
Если не получается в ручном режиме выполнить настройки, стоит позвонить в службу поддержки абонентов и попросить специалиста о помощи.
Параметры и инструкции по настройке от операторов
В зависимости от того, какой у абонента оператор, алгоритм ручной настройки может несколько отличаться. Подробные инструкции есть на официальных сайтах телекоммуникационных компаний. При желании можно зайти в ближайший салон компании и попросить консультанта о помощи с настройками.
Если вы пользуетесь услугами российского оператора МТС, то настройки будут выглядеть таким образом:
После этого сохраняем заданные параметры и перезагружаем мобильное устройство.
Теле2
Абоненты Теле2 могут получить автоматические настройки, позвонив по бесплатному номеру 679. При необходимости можно произвести настройки ручным методом:
После внесения всех изменений настройки сохраняют и мобильный телефон перезагружают. Всё, после этого можно включать интернет.
Билайн
Абоненты Билайн могут получить автоматические настройки, позвонив по номеру 06503. В ручном режиме настройку производят так:
После завершения настроек изменения следует сохранить, затем мобильное устройство перезагружают.
Следует помнить, что без предварительной перезагрузки мобильного телефона после настроек, интернет может работать некорректно.
МегаФон
Абоненты этого мобильного оператора могут выполнить настройку интернета, следуя такой инструкции:
- Заходят в настройки, выбирают мобильную сеть и точку доступа;
- Задают имя – Megafon;
- APN – internet;
- В графах имя пользователя и пароль вводят – gdata.
Сохраняют настройки, после этого перезагружают устройство. Для активации интернета следует просто включить точку доступа.
Если после настроек интернет так и не появился, следует проверить в личном кабинете, подключена ли вообще услуга мобильного интернета.
Другие операторы
У других российских операторов настройка мобильного интернета ручным способом производится аналогично. Не стоит забывать сохранять произведённые изменения и затем перезагружать своё устройство. Если выполнить ручную настройку не получается, рекомендуется позвонить в центр поддержки абонентов или связаться с консультантом в чате.
Как использовать телефон в качестве модема через кабель
Чтобы использовать телефон как модем, на нём, прежде всего, следует установить мобильный интернет. После этого телефон соединяют с компьютером при помощи стандартного USB-кабеля. Чтобы сделать это правильно, следует придерживаться такой инструкции:
- На телефоне находят раздел USB-соединения;
- Активируют его;
- Всё, после этого соединение с компьютером установлено;
- После того, как на компьютер установлены все нужные драйвера, телефон можно отключить и пользоваться им в режиме USB-модема.
На мобильных устройствах разных производителей доступ к режиму модема выполняется по-разному.
- в LG и НТС: “Беспроводная связь – Режим модема- USB-модем”
- в Samsung: “Сеть – Модем и точка доступа-USB-модем”
- в Cyanоgenmod: “Беспроводные сети – Режим модема -USB-модем”
- в MIUI: “Настройки – Система – Режим модема – USB-модем”.
Как видим, подключить интернет на обычном кнопочном телефоне совсем несложно. Но стоит учитывать, что на слишком устаревших моделях телефонов такой функции, как интернет, может просто не быть.
Тут также нужно учитывать, что именно имеет в виду пользователь под словом «Интернет» – мобильный интернет или Wi-Fi. Так как оба этих варианта настраиваются по-разному и имеют разные способы работы. Сначала посмотрите, чтобы на рабочем столе в правом верхнем углу вы видели значок подключения к мобильной сети. Если вы сверху лицезреете крестик, не пугайтесь – это значит, что мобильный интернет просто отключен.
ПРИМЕЧАНИЕ! Если нет ни одного деления мобильного интернета, то возможно у вас просто отошла SIM-карта – вытащите и снова вставьте её обратно.


Теперь вы просто включили интернет на Андроиде. Проверьте подключение, зайдя в любой браузер. Если коннекта нет, то попробуем настроить его более детально. Ещё один вариант – вы просто забыли оплатить тот пакет услуг, который подключен к вашему телефону. Помните – чтобы пользоваться интернетом, на балансе должны быть хоть какие-то средства.
Настройка и установка сети вручную
ПРИМЕЧАНИЕ! С кнопочным сотовым делается все аналогично, но пункты меню могут быть расположены в другом месте и иметь другое название.
- Чтобы подключить интернет в телефоне зайдите в дополнительное меню и перейдите в «Настройки».


- «Мобильная сеть» (пункт может называться как «Мобильный интернет»).

- Ещё раз проверьте, чтобы интернет был включен – бегунок переведен в состояние «Вкл». Открываем «Расширенные настройки».

- Убедитесь, что в строке «Предпочтительный тип сети» стоит сеть «4G». В строке «Сеть» должен быть включен режим «Автоматического выбора сети». Чтобы посмотреть настройки подключения к мобильной сети, нажимаем на «Точку доступа (APN)».

- В зависимости от сети вы должны увидеть два параметра «internet» и «mms». Нас интересует именно первый вариант. При сбоях первого параметра может и не быть, тогда его нужно создать, нажав на «плюсик».
Далее вам нужно просто посмотреть параметры, которые нужно ввести вручную. Если какой-то пункт не указан, то оставляйте поле со значением по умолчанию – не заполненным.
- Имя: mts
- Точка доступа: mts
- Имя пользователя: mts
- Пароль: mts
- MCC: 257
- MNC: 02
- Тип аутентификации (способ проверки): POP (PAP или CHAP)
- Тип APN (Тип точки доступа): default
- Имя: megafon
- Точка доступа: internet
- Имя пользователя: gdata
- Пароль: gdata
- MCC: 255
- MNC: 02
- Тип APN (Тип точки доступа): default
- Имя: yota
- Точка доступа: yota
- MCC: 250
- MNC: 11
- Тип APN (Тип точки доступа): default,supl
После ввода всех настроек, нужно обязательно «Сохранить» подключение. Для этого в правом верхнем углу экрана нажмите на «три точки». Вы можете и удалить это подключение, выбрав его из списка, и нажав «Удалить».

Если после всего интернета всё равно нет, то советую прочесть ещё одну статью по решению данной проблемы – ссылка на инструкцию.
Напомню, что Wi-Fi – это всего лишь беспроводная сеть с возможностью использовать ваш домашний интернет с помощью роутера. Настройка интернета в телефоне не делается, и вы всего лишь можете подключиться к беспроводной сети. Чтобы попасть внутрь настроек, нужно проделать примерно те же самые начальные шаги.
- Найдите раздел «Настройки» со значком шестеренки. Опять заходим в раздел «Сеть и Интернет». Вот тут уже нужно зайти в «Wi-Fi». Если вы ранее уже были подключены к вашей домашней беспроводной сети, то можете просто попробовать включить бегунок и проверить подключение.

- Теперь вам нужно включить сам модуль. После этого вы увидите все ближайшие сети. Нажмите на свою.


Если интернета на телефоне все равно нет, то можно проверить его на другом устройстве. Если его не будет и там, то тут может быть два варианта:
- На балансе нет денег.
- У провайдера возникли какие-то технические неполадки, и стоит позвонить ему для выяснения более точных причин.
- Если вы только приобрели роутер, установили его, то его нужно настроить.
При подключении к WiFi интернет можно настроить только на самом маршрутизаторе. Поэтому поводу у нас на портале есть все известные инструкции, и вы можете с ними ознакомиться самостоятельно. Просто введите полное название аппарата в поисковую строку и найдите инструкцию. Также вы всегда можете обратиться за помощью к нашим специалистам в комментариях.
ПРИМЕЧАНИЕ! Полное название роутера можно найти на этикетке под корпусом.
Настройка роутера
Настраивать роутер можно необязательно через компьютер. Можно это сделать и через смартфон или планшет. Я буду давать общие рекомендации и показывать настройку на примере маршрутизатора TP-Link.
ВНИМАНИЕ! Для конфигурации вам понадобится договор от провайдера, где указаны данные для подключения к интернету.

ПРИМЕЧАНИЕ! Если в договоре никаких данных для подключения нет, то значит ваш провайдер использует тип «Динамический IP» (Dinamic IP). Просто ставим его.

Более детальные настройки по вашей модели вы можете найти на нашем сайте. Вводим в поисковик полное название модели (компания и модель). Далее просто читаем инструкцию. Если у вас будут какие-то вопросы, то задавайте их в комментариях.

В данном материале мы подробно рассмотрим, как включить интернет в телефоне на Android-смартфоне с помощью двух основных модулей: через два основных модуля: 3G/4G или Wi-Fi.
Автоматические настройки
Также есть возможность заказать автоматические настройки мобильного интернета принудительно:
На МегаФоне возможна только ручная настройка, если телефон отказывается настраиваться самостоятельно при установке SIM-карты.
Как подключить мобильный 3G/4G-интернет
Вам нужна «симка» оператора, мобильным интернетом которого вы хотите пользоваться. Приобрести её можно в ближайшем офисе компании (для этого нужен паспорт). Если «симка» уже есть, а тариф выбран, осталось только подключить его.
Сделать это можно в личном кабинете на сайте компании, через мобильное приложение (каждый оператор разрабатывает для своих клиентов фирменную программу для телефонов). Скачивается приложение, как и любое другое — через встроенный магазин программ: Play Market (Android), App Store («Айфон»), Windows Store (Windows Phone/Mobile).

У МТС мобильное приложение с личным кабинетом для абонентов называется «Мой МТС»

Введите USSD-команду в поле для номеров и нажмите на кнопку вызова
Комбинацию нужно ввести как обычный номер телефона (будто собрались звонить на него) и нажать на кнопку вызова. В зависимости от оператора вам, возможно, нужно будет подтвердить переход на тариф с помощью кода из СМС, который придёт на телефон.
Настраиваем интернет на телефоне вручную
Ручная настройка смартфонов предусматривают самостоятельный ввод параметров подключения. Современные трубки настраиваются проще простого, в моделях ранних годов выпуска необходимых параметров больше. Их названия могут отличаться, но в целом разобраться сравнительно легко. Настройка кнопочных телефонов и вовсе индивидуальна для каждого производителя – проще заказать автоматическую настройку, а если не поможет – задать профиль вручную, используя параметры для смартфонов.
Самые важные параметры:
- Имя профиля – может быть любым, но лучше назвать подобающе, например, «Beeline Internet» (здесь и далее все кавычки опускаем);
- APN – зависит от оператора;
- Имя пользователя и пароль – зависят от оператора;
- Тип APN – в некоторых трубках отсутствует;
- Протокол – ещё один обязательный в некоторых моделях пункт.
Остальные пункты чаще всего не используются.

После ввода настроек смартфон рекомендуется перезагрузить, что необходимо для корректного ввода параметров в работу. Также необходимо включить передачу данных в верхней шторке.







Возможные проблемы и их решение
Если после получения параметров интернета или настройки его вручную долгожданного доступа во всемирную сеть так и нет, следует исключить несколько наиболее распространенных проблем.

Настроить мобильного интернета на телефоне несложно и быстро, главное – знать, что делать и в каком меню искать настройки. Иногда приходится сталкиваться с проблемой отсутствия интернета, даже если установка параметров прошла успешно, но и она решается в большинстве случаев довольно просто.
Параметры настройки сети от операторов
Переходим от слов к делу, разбираемся с настроечными работами для основных российских операторов сотовой связи. Мы дадим параметры и инструкции для смартфонов на Android и iOS.
Билайн
Чтобы подключить мобильный интернет на смартфоне с Android, зайдите в меню «Настройки – Мобильная сеть – Точки доступа», добавьте новую точку доступа (ТД) со следующими параметрами:
Сохраняем, выбираем как ТД по умолчанию, включаем передачу данных и пробуем выйти в интернет.
В смартфонах Apple iPhone проходим в меню «Настройки – Основные – Сеть – Сотовая сеть передачи данных», вводим следующие данные:
Возвращаемся на главный экран и пробуем подключиться к сети.
Оператор МТС требует задать на смартфонах с Android всего четыре параметра:
В поле «Тип аутентификации» выбираем пункт «Нет», если там указано что-то другое.
В Айфонах проходим всё в то же меню «Сотовые данные» и указываем следующие параметры:
Аналогичные параметры прописываем в «Настройках LTE» и «Режим модема».
МегаФон
Пользователям мобильного интернета от МегаФона потребуются следующие параметры:
- Имя профиля – может использоваться любое;
- APN – internet;
- Тип APN – default;
- MCC – 250;
- MNC – 02.
В смартфонах iPhone указываем только APN – остальные поля оставляем пустыми.
Теле2
Дня настройки точки доступа на телефонах с Андроид используем следующие параметры:
Сохраняемся и устанавливаем точку доступа по умолчанию, пробуем подключиться к интернету. В Айфоне нужно задать только APN – и всё.
Не получилось настроить интернет ни вручную, но с автоматическими настройками? Смело направляемся в салон связи своего мобильного оператора и просим помощи у консультантов – вам обязательно помогут (где-то бесплатно, а где-то за отдельную плату).
Напомню, что Wi-Fi – это всего лишь беспроводная сеть с возможностью использовать ваш домашний интернет с помощью роутера. Настройка интернета в телефоне не делается, и вы всего лишь можете подключиться к беспроводной сети. Чтобы попасть внутрь настроек, нужно проделать примерно те же самые начальные шаги.
- Найдите раздел «Настройки» со значком шестеренки. Опять заходим в раздел «Сеть и Интернет». Вот тут уже нужно зайти в «Wi-Fi». Если вы ранее уже были подключены к вашей домашней беспроводной сети, то можете просто попробовать включить бегунок и проверить подключение.
- Теперь вам нужно включить сам модуль. После этого вы увидите все ближайшие сети. Нажмите на свою.
- Останется ввести пароль и нажать «Подключить».
Если интернета на телефоне все равно нет, то можно проверить его на другом устройстве. Если его не будет и там, то тут может быть два варианта:
- На балансе нет денег.
- У провайдера возникли какие-то технические неполадки, и стоит позвонить ему для выяснения более точных причин.
- Если вы только приобрели роутер, установили его, то его нужно настроить.
При подключении к WiFi интернет можно настроить только на самом маршрутизаторе. Поэтому поводу у нас на портале есть все известные инструкции, и вы можете с ними ознакомиться самостоятельно. Просто введите полное название аппарата в поисковую строку и найдите инструкцию. Также вы всегда можете обратиться за помощью к нашим специалистам в комментариях.
ПРИМЕЧАНИЕ! Полное название роутера можно найти на этикетке под корпусом.


Как при помощи USB использовать смартфон в качестве модема для своего ПК
Теперь рассмотрим ещё один важный момент: если у вас дома нет интернета или вы находитесь в пути, то нелишним будет знать, как передать интернет с компьютера на Андроид через USB и настроить телефон в качестве модема.
Чтобы пользоваться мобильным интернетом через ПК, вначале его нужно настроить. Для этого активируете эту функцию в своём ноутбуке. Откройте «Сетевые подключения» и поставьте галочку напротив пункта «Разрешить другим пользователям сети использовать подключение к интернету с этого компьютера». Теперь скачайте на компьютер Android Debug Bridge (Андроид Дебаг Бридж) и разархивируйте файлы. Это одна из самых удобных программ для управления Android.
После этого в своём телефоне активируйте режим отладки USB. Войдите через «Меню» в «Настройки», найдите пункт «Параметры для разработчика» и поставьте о.

Включите “Отладку по USB” на своем телефоне
Теперь подключите свой телефон или другое мобильное устройство к ПК, использовав кабель USB. Далее, откройте папку с разархивированной программой Android Debug Bridge и найдите файл AndroidTool.exe, запустите его. На экране компьютера появится окно, в котором нужно нажать Refresh, а из выпавшего списка под названием Select DNS to use выбрать DNS и нажать Connect. Тут же на экране появится чёрное окно с бегущей строкой и текстом Connection Done, это значит, что интернет уже подключён.
метод: Через СИМ-карту мобильного оператора
Сразу после установки симки в смартфоне в автоматическом режиме производится настройка и подключение к глобальной сети. Сотовая компания отправляет специальную информацию в телефон, и параметры устанавливаются самостоятельно без вмешательства владельца гаджета. К сожалению, в нашем мире всегда есть исключения, и иногда требуется ручная настройка. Для этого необходимо осуществить следующие шаги:


Примечание: все компании предоставляющие услуги сотовой связи указывают пароли и логины на своих официальных интернет-ресурсах, поэтому если в вышеуказанных примерах не оказалось данных для ввода, то узнать их можно посетив сайт оператора либо позвонив им по телефону.
Как при помощи USB использовать интернет ПК на своём смартфоне
И напоследок давайте разберём, как подключить интернет на Android через компьютер по USB. В этом нет ничего сложного, настроить сеть нам поможет уже знакомая Android Debug Bridge (Андроид Дебаг Бридж). Через неё очень просто не только раздавать, но и получать интернет.
Но не спешите запускать приложение, вначале на своём ПК в настройках интернет-подключений, во вкладке «Доступ» разрешите всем пользователям подключаться к интернету вашего компьютера.

Откройте общий интернет-доступ на компьютере
Теперь возьмите USB, с его помощью нужно подключить телефон к ПК, но не забывайте, что при этом у вас должны быть выключены соединения вай-фай и передача данных. Далее, следуйте описанным в предыдущем пункте инструкциям, только в списке выберите DNS-сервер, который использует ваш компьютер. Потом в программе нажмите кнопку Show Android Interface, приложение предложит установить на телефон или другой используемый гаджет USB Tunnel, одобрите это предложение и после установки наделите программу правами суперпользователя. Теперь нажмите кнопку Connect в программе USB Tunnel на ПК. Вот и всё, у вас подключён и работает интернет.
Как видите, подключить сеть на Android вовсе не сложно, не нужно быть большим знатоком компьютера, чтобы самостоятельно настроить смартфон, планшет и ПК. Всё, что вам нужно, это немного терпения, гаджет, ПК и USB. Так что быстрее настраивайте интернет и читайте другие полезные советы об Андроиде на нашем сайте.
Что лучше
Проще всего для подключения использовать беспроводные сети WI-FI – они дают наилучший сигнал и проще всего настраиваются.
Мобильный интернет доступен везде, но с его подключением могут возникнуть проблемы. А вот доступ через USB стоит использовать тогда, когда нет другого выбора – допустим, нет модуля WI-FI, а в выбранном тарифе оператора нет услуги доступа к сети.
Любой способ подключения андроида к сети хорош по-своему. Но, если вдруг подключиться не удалось, санчала нужно не стараться использовать другой способ, а просто внимательно повторить предыдущий – большая часть ошибок связана с невнимательным вводом данных, особенно паролей.
Скорость передачи данных
Если вы только собираетесь купить себе смартфон, то обязательно обратите внимание на его характеристики. Дело в том, что разные модели обладают разной скоростью передачи данных. В цифрах её пишут редко — вместо этого в характеристиках указываются поддерживаемые стандарты связи. Вот их перечень в порядке возрастания скоростей:
Ориентируйтесь именно на этот пункт в спецификациях, если выход в интернет является для вас очень важным. Также помните о том, что не все операторы имеют 4G-оборудование в абсолютно каждом крупном городе нашей страны. А уж о поселках и деревнях вовсе нечего говорить — в них вполне сгодится 3G-смартфон.
Ещё можно обратить внимание на поддерживаемый стандарт Wi-Fi. В подавляющем большинстве случаев мы передаем данные посредством Wi-Fi 802.11n. Но в последнее время всё более популярными становятся роутеры с поддержкой стандарта 802.11ac, обеспечивающим очень высокую скорость приема и передачи информации. Если вы планируете в ближайшем будущем установить подобный маршрутизатор, то желательно приобрести аппарат, который способен работать с вышеназванным стандартом Wi-Fi. Впрочем, это совершенно не обязательно.
Использование WPS
У друзей подключиться к Wi-Fi можно и используя другой способ. Он заключается в нажатии на роутере кнопки WPS. Это позволяет не вбивать пароль и имя сети. Но сначала на смартфоне или планшете тоже нужно нажать кнопку WPS — в данном случае не физическую, а виртуальную.
Обратите внимание: на некоторых современных Android смартфонах (на базе Android 9 и выше) WPS может отсутствовать.
Делается это следующим образом:
Шаг 1. Зайдите в «Настройки».

Шаг 2. Перейдите в уже упомянутый нами раздел «Wi-Fi».

Шаг 3. При необходимости активируйте переключатель. Затем нажмите на кнопку «Опции». На многих устройствах она выполнена в виде вертикального троеточия и располагается в правом верхнем углу.
Шаг 4. Нажмите на пункт «Дополнительные функции». На некоторых гаджетах этот шаг пропускается, так как пункт «WPS» располагается прямо в контекстном меню.

Шаг 5. Нажмите на пункт «Кнопка WPS».

Шаг 6. Далее у вас есть примерно одна минута на то, чтобы нажать кнопку WPS, расположенную на корпусе маршрутизатора. Если вы не успели это сделать, то повторите попытку спустя несколько минут.

После этого смартфон подключится к раздаваемой роутером сети, в результате чего вы сможете выходить в интернет.

Каждый раз при покупке нового мобильного устройства возникает ряд проблем, для решения которых необходимы знания и время. Перенести контакты, приспособить аппарат под свои нужды и запросы, скачать привычные приложения и настроить интернет на Андроиде — всё это и многое другое ожидает счастливого обладателя нового гаджета.

Настройка интернет-соединения
Чтобы настроить и включить интернет на Андроиде, можно пойти разными путями. Настройки зачастую требует не только услуга от мобильного оператора, но и домашняя сеть Wi-Fi. У многих сегодня основное потребление трафика идёт именно из дома, поэтому важно настроить интернет от роутера.
Любой вид подключения можно осуществить разными способами, что очень удобно. Каждый может подобрать для себя более предпочтительный и понятный.
Автоматический режим

Это самый простой и доступный способ настройки интернета на смартфоне или планшете. После того как вы вставили сим-карту в аппарат, он сразу же посылает запрос мобильному оператору. В течение 1−5 минут приходят настройки, которые всё сделают за пользователя. После останется лишь включить мобильный интернет на Андроиде и спокойно серфить в сети. Конечно, при условии положительного баланса и подключённой услуги.
Возможен вариант, когда все необходимые настройки вносятся продавцом гаджета. Это позволяет воспользоваться сетью сразу, как только «симка» будет вставлена в соответствующий слот.
Если настройки не пришли автоматически и продавец отказался помочь получить доступ в интернет с вашего андроид-устройства, придётся обратиться к оператору мобильной связи. Действия могут быть разные:
Оператор
Действие
После того как запрос отправлен, нужно подождать, пока придёт СМС с информацией об автоматических настройках. Когда вы его получите, проблема, как подключить интернет на Андроид, будет полностью решена.
Манипуляции вручную

Не всегда настройка интернета на Андроиде является столь простой и понятной. Если в базе оператора нет какой-то модели смартфона или планшета, настроится автоматически гаджет не сможет, потому что функционала ему не предоставят. В этом случае придется выполнять всё вручную.
В зависимости от версии операционной системы и перевода, действия могут незначительно отличаться. А точнее, различия возможны в названиях меню. Остальные манипуляции, да и сам принцип, будут аналогичными.
Перейти в «Настройки», где выбрать пункт «Иные сети» или «Ещё…». В зависимости от перевода названия возможны и другие варианты, но сам смысл приблизительно одинаков. К примеру, в меню Android версии 6.0 в будет надпись «Мобильные сети».
Дальше всё зависит от оболочки телефона. Возможно, пункт «Точка доступа (APN)» появится сразу. Если нет, то придётся его поискать.
Когда нужный пункт найден, появится окно с множеством различных настроек, необходимых для того, чтобы настроить мобильный интернет на Андроиде. Среди этого многообразия внимание уделяется лишь типам APN и аутентификации. В первом случае после нажатия на пункт меню необходимо ввести default, supl. Для аутентификации выбирается значение PAP, так как оно чаще всего используется мобильными операторами.
Далее заполняется поле «Имя», где можно написать что угодно. Например, название компании, предоставляющей услуги связи. Здесь же нажимается на APN и вводится адрес своего оператора. У каждого, естественно, он разный:
Важно знать имя пользователя и пароль, которые у каждого оператора сотовой связи свои:
- TELE2 — поле остаётся пустым;
- МегаФон — вводится gdata и gdata;
- МТС — имя и пароль mts и mts;
- Билайн — имеет значения beeline и beeline.
Когда все данные введены, остаётся сохранить настройки. Если подключить интернет на смартфоне Андроид после этого не удалось или имеется несколько различных сетей, лучше позвонить в техподдержку и выполнить все действия, опираясь на подсказки оператора.
Подключение к Wi-Fi

Подключиться к беспроводной сети Wi-Fi куда проще, чем настроить мобильный интернет на Андроиде. Здесь не понадобятся какие-либо звонки или СМС. Процедура подключения содержит всего несколько пунктов:
- В настройках гаджета открыть пункт меню Wi-Fi.
- С помощью переключателя или ползунка включить модуль беспроводной сети.
- В открывшемся окне появится множество точек доступа, из которых необходимо выбрать свою.
- В появившемся окне ввести пароль от точки Wi-Fi и нажать кнопку «Подключиться».
- В течение 2−10 секунд телефон будет проходить подключение и аутентификацию сети, после чего под выбранной точкой доступа появится надпись «Подключено», что указывает на успешное соединение.
Если весь процесс прошёл нормально, но инет так и не появился, очевидно, проблема в точке доступа. Это могут быть минусовой баланс, ошибка роутера, нарушение контакта или нечто аналогичное.
Возможные проблемы
Если правильно настроить передачу данных на Андроид, то проблем с доступом в интернет быть не должно. Хотя бывают случаи, когда после выполнения нужных операций всё еще сообщает о невозможности соединения. Но связано это зачастую не с самим подключением, а происходит по ряду других причин.
Всему виной браузер
Необходимо в адресной строке браузера вписать любой сайт или поисковик. Если страница нормально загрузится, то нужно просто удалить или изменить в настройках браузера адрес домашней страницы.
Возможна такая реакция и при использовании сторонних программ для серфинга в интернете. Рекомендуется попробовать зайти в сеть с помощью стандартного браузера. В случае удачи можно переустановить выдающую ошибку программу или просто пользоваться стандартным браузером Андроида.
Если настроить интернет на смартфоне Андроид получилось без проблем, но браузеры выдают ошибку, можно попробовать запустить другие программы. К примеру, YouTube, соцсеть или Плей Маркет. Если хоть одна из них запускается, значит, дело не в телефоне. Возможно, проблема в слабом сигнале.
Режим полёта
Ещё одной причиной отсутствия интернета на смартфоне с Андроид может стать включённый «Режим полёта». При его активации почти все функции аппарата, в том числе связь и интернет, станут недоступны. Когда этот режим будет отключен, связь снова появится. Прежде чем паниковать по поводу неисправности телефона, стоит проверить этот параметр.
Другие возможные сложности
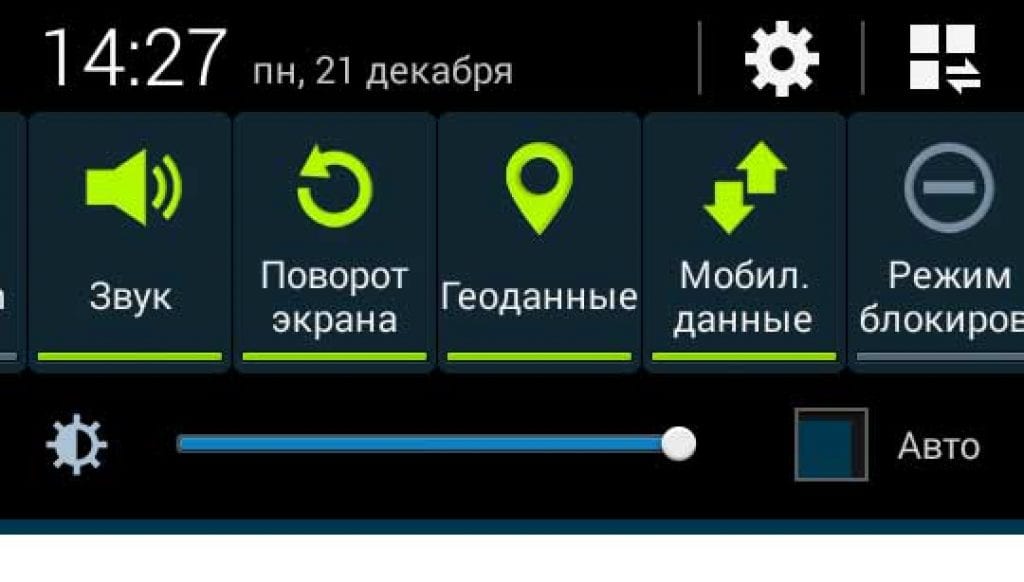
Нередко настроить мобильный телефон удаётся быстро, но интернет в процессе эксплуатации куда-то пропадает. В таком случае рекомендуется проверить, а включена ли передача данных. Ведь отключить её можно совершенно случайно, даже не обратив на это внимание.
Чтобы проверить подключение, достаточно движением пальца снизу вверх активировать шторку, на которой, помимо других функций, можно увидеть значки Wi-Fi и «Передача данных». В зависимости от того, какой вид связи используется, та иконка и должна быть активной. Чтобы её активировать, необходимо нажать на нее пальцем. Включить передачу данных можно и через меню «Настройки».
Ещё одной вероятной проблемой может быть ограничение трафика. Эта функция позволяет настраивать телефон таким образом, чтобы приближении к порогу лимита по тарифу пользователь оповещался об этом. При достижении лимита гаджет может блокировать мобильный интернет для исключения перерасхода. Чтобы проверить эту функцию и свой лимит, необходимо в настройках зайти в пункт «Использование данных», изучить все имеющиеся там установки, а также состояние трафика.
Читайте также:


