В какую категорию панели управления входит компонент гаджеты рабочего стола
Гаджет - это устройства, которые как-бы дополняют другие устройства. Примером гаджетов может быть USB подстветка для клавиатуры, подставка для ноутбука, держатель для мышки и так далее. Смысл в том, что они вроде бы и сами по себе устройства, но без основного прибора они не имеет смысла обычно.
Так же сейчас стали относить к гаджетам уже такие приборы, которые могут "существовать" и без основного устройства. К ним относят планшеты, коммуникаторы, фотоаппараты, плееры и ещё куча всего такого "маленького и нужного".
Виджет - это практически то же самое, что и гаджет, только относится к компьютеру. Это такие специальные маленькие программки и утилиты, которые чаще всего отображают на Рабочем столе какую-нибудь информацию. Именно поэтому их часто называют "информеры".
Виджеты могут показывать самую различную информацию, начиная от простых часов и заканчивая нагрузкой на процессор. Эти программы имееют расширение .gadget
В нынешнее время эти понятия часто путают, называя виджеты гаджетами, реже наоборот. Это немного неправильно и поэтому нужно просвещаться.
Хоть и Windows XP больше не выпускается, но до сих пор эта Операционная Система (ОС) продолжает быть популярной за счёт своей простоты, не требовательности к ресурсам компьютера и просто из-за привычки. Поэтому тема установки гаджетов и виджетов для неё остаётся актуальной.
Итак. Чтобы произвести установку, в системе должна уже быть установлена специальная программа - боковая панель. Она уже часто установлена в системе и находится в системе по пути:
Пуск -> Все программы -> Стандартные -> Боковая панель Windows
Пуск -> Все программы -> Стандартные -> Дополнительные приложения - Windows Sidebar
Если там нет, значит не установлена и нужно скачать и установить с этого сайта:
Можно так же воспользоваться другими Боковыми панелями, например Thoosje Vista Sidebar , Thoosje Sidebar или Desktop Sidebar
Предположим, что стандартная Боковая панель имеется. Теперь нужно скачать какой-нибудь понравившийся гаджет. На сайте все они запакованы в архив, поэтому нужно чтобы был установлен архиватор.
Итак, папка для гаджетов находится по пути < буква_системного_диска>-> Program Files -> Windows Sidebar -> Gadgets
Здесь уже находятся предустановленные гаджеты в виде папок с названием и .gadget . Создаем здесь папку соблюдая все требования:

Теперь обращаем внимание на архив с гаджетом. Внутри содержится файл с расширением .gadget . Этот архив нужно разархивировать либо в любое место, либо напрямую в созданную папку.

Теперь удаляем этот самый файл, который разархивировали, и оставляем все нужные файлы и папки, чтобы вышло примерно так:

Теперь переходим на Рабочий стол и в Боковой панели кликаем на +

В коллекции должен уже присутствовать наш гаджет (если всё сделали правильно) и остается только либо два раза кликнуть на нём, либо нажать ПКМ и выбрать "Добавить":

На заметку:
Гаджет, распакованный в папку C:\Program Files\Windows Sidebar\Gadgets может не отображаться в меню, а если его переместить в C:\Users\Имя пользователя\AppData\Local\Microsoft\Windows Sidebar\Gadgets, прекрасно отображается сразу.

Это означает, что разработчик гаджета не поставил цифровую подпись (автор неизвестен). Не стоит боятся, жмите "Установить" и всё.
Теперь гаджет появится на Рабочем столе. В отличии от XP, где гаджеты отображаются только справа в боковой панели, в семерке гаджеты можно свободно перемещать по всему Рабочему столу.
Все установленные гаджеты можно посмотреть кликнув на свободном месте Рабочего стола и выбрать «Гаджеты»:

Для активации и установки гаджета, просто перенесите его на любое место:

Если у Вас нет пункта "Гаджеты" при клике ПКМ по Рабочему столу, то идем по пути Пуск -> Панель управления -> Программы и компоненты -> Включение или отключение компонентов Windows и ставим галочку Платформа гаджетов Windows :
В "восьмерке" так же может быть предустановлена эта утилита, как и в "семерке". Поэтому действия те же самые. Это актуально для всех версий НЕ RTM.
Если же у Вас RTM версия, то нужно установить дополнительную программу. Можете либо скачать отсюда:
После её установки появится дополнение в контекстном меню на Рабочем столе:

и в Панели управления будет пункт "Гаджеты рабочего стола"
1) Гаджет - это своеобразная интернет страница. Он состоит из файлов и папок, как и типичная страница. Поэтому для отображения гаджета нужно чтобы в системе был установлен хотя бы один браузер. Обычно в системе стоит уже предустановленный Internet Explorer, поэтому с отображением проблем быть не должно, но всё же стоит об этом знать.
2) Некоторые гаджеты требуют наличия интернет-соединения. Например чтобы показывать погоду или слушать радио онлайн.
3) Для управления гаджетами, справа от них при наведении показывается дополнительная панелька:

с помощью которой можно убрать его с Рабочего стола, настроить и перемещать.

Боковая панель была интегрирована в Windows Explorer, то есть в Windows 7 нет той панели, которая была в Windows Vista и к которой было необходимо прикреплять гаджеты. Вместо этого они размещаются по всему рабочему столу и могут быть прикреплены к боковой и верхней границе экрана.
Windows Registry Editor Version 5.00
Перезагрузитесь.
[/cut]
[cut= Гаджет Weather (Погода) не работает: пишет Service unavailable for your region ]
1. Запустите Диспетчер задач нажатием Ctrl + Shift + Esc
2. Завершите процесс sidebar.exe
3. Запустите Sidebar: правой кнопкой мыши на рабстоле --> Gadgets
[/cut]
[cut= Удалил Sidebar из автозагрузки. Как восстановить? ]
Примените этот твик реестра:
Windows Registry Editor Version 5.00
Запустите от имени Администратора .cmd файл следующего содержания:
Откройте редактор реестра (Пуск --> в строке поиска regedit.exe), перейдите к ветке:
и удалите все ключи (папки) кроме числовых.
[/cut]
[cut= После добавления сторонних гаджетов, sidebar.exe не загружается и гаджеты не работают ]
Удалите гаджеты из следующих папок:
( при необходимости сделайте резервную копию )
Где X: - буква диска на который установлена Windows
[/cut]
[cut= Не корректно отображаются и работают гаджеты, не отображаются службы ]
Сохраните приведенный ниже код в Блокноте как имя_файла.cmd и запустите от имени Администратора
regsvr32 atl.dllregsvr32 corpol.dll
regsvr32 dispex.dll
regsvr32 jscript.dll
regsvr32 scrrun.dll
regsvr32 scrobj.dll
regsvr32 vbscript.dll
regsvr32 wshext.dll
regsvr32 wshom.ocx
regsvr32 msxml3.dll
regsvr32 ole32.dll
regsvr32 oleaut32.dll
Примените твик реестра:
Windows Registry Editor Version 5.00
(сохраните как приведенный код в Блокноте как имя_файла.cmd и запустите двойным кликом мыши)
Перезагрузитесь.
[/cut]
[cut= Появляется ошибка "Прекращена работа программы Гаджеты рабочего стола Windows" ]
Удалите все из папки:
Где X: - буква диска на который установлена Windows, ИМЯ_ПОЛЬЗОВАТЕЛЯ - имя пользователя под которым был выпонен вход в систему.
После этого сайдбар с гаджетами станут как после установки системы.
[/cut]
[cut= Гаджеты не могут подключиться к интернету, при этом интернет в других приложениях доступен ]
Откройте Internet Explorer --> Сервис --> отключите "Работать автономно"
[/cut]
[cut= Отсутствует пункт "Гаджеты" в контекстном меню рабочего стола ]
Поставьте галочку:
Пуск --> Панель управления --> Программы и компоненты --> Включение или отключение компонентов Windows --> Платформа гаджетов Windows
[/cut] ↓ Общие рекомендации по восстановлению работоспособности гаджетов: ↓
2. Скачайте и установите это обновление.
3. Нажмите одновременно Ctrl+Shift+Esc --> в открывшемя окне перейдите на вкладку "Процессы" --> завершите процесс sidebar.exe
4. Откройте редактор реестра (Пуск --> в строке поиска regedit.exe), перейдите к ветке:
и удалите все ключи (папки) кроме числовых.
5. Скачайте и распакуйте этот архив, поочередно запустите находящиеся в нем файлы (файл Gadget.cmd необходимо запускать с правами Администратора)
6. Пуск --> Панель управления --> Программы и компоненты --> Включение или отключение компонентов Windows --> снимите галочку Платформа гаджетов Windows --> Перезагрузка
7. Пуск --> Панель управления --> Программы и компоненты --> Включение или отключение компонентов Windows --> поставьте галочку Платформа гаджетов Windows --> Перезагрузка
1. Задавая вопрос указывайте редакцию и разрядность ОС.
2. Постарайтесь как можно подробнее описать проблему.
3. Обязательно приведите текст и скриншот ошибки.
4. Перед тем как задать вопрос, воспользуйтесь готовыми решениями (см. выше ↑), если ни одно из решений не помогло - выполните Общие рекомендации по восстановлению работоспособности гаджетов
5. Обязательно укажите в своем посту действия, которые Вы выполнили для решения проблемы
Не открываются гаджеты, не отображаются цыфры в гаджете Календарь, оранжевый или черный фон в гаджете, не работает гаджет погоды, и т.д.
Эта цепочка заблокирована. Вы можете просмотреть вопрос или оставить свой голос, если сведения окажутся полезными, но вы не можете написать ответ в этой цепочке.Решение различных проблем с гаджетами рабочего стола.
После выполнения каждого из пунктов, проверяйте, устранилась ли проблема.
1. Выполните чистую загрузку Windows .
a ). Войдите в меню «Пуск», введите или скопируйте и вставьте в поле «Начать поиск» команду:
В верхней части окна отобразится программа msconfig , нажмите правой кнопкой мыши на ней, выберите «Запуск от имени администратора», разрешите программе внести изменнеия, откроется окно «Конфигурация системы».
b).В окне «Конфигурация системы», перейдите на вкладку «Службы», отметьте флажком «Не отображать службы Microsoft », нажмите кнопку «Отключить все», перейдите на вкладку «Автозагрузка», нажмите кнопку «Отключить все», нажмите кнопку «Применить», « OK », перезагрузите компьютер.
Чтобы отключить режим «чистой» загрузки» выполните пункт a ), на вкладке «Общие», окна программы «Настройка системы» выберите пункт «Обычный запуск», нажмите кнопку «ОК», перезагрузите компьютер.
Режим «Чистая загрузка Windows » позволяет отключить службы и программы сторонних разработчиков. Данный режим используется для диагностики и устранения проблем.
2.В ыполните исправление для гаджетов рабочего стола.
a).Загрузите архивный файл Reset_Gadgets.zip, извлеките файл Reset_Gadgets.bat из архива.
b).Закройте все гаджеты рабочего стола, нажмите на файле Reset_Gadgets.bat правой кнопкой мыши, выберите «Запуск от имени администратора», разрешите программе внести изменения, откроется окно командной строки, по завершению компьютер автоматически перезагрузится.
3.Переустановите платформу гаджетов Windows .
a ). Закройте все гаджеты на рабочем столе.
b ).Войдите в меню «Пуск», нажмите «Панель управления», в окне панели управления в категории «Программы» нажмите «Удаление программы», нажмите в левой части окна «Включение или отключение компонентов Windows », откроется окно «Компоненты Windows ».
c ).В списке найдите и снимите флажок с надписи «Платформа гаджетов Windows », нажмите кнопку « OK », дождитесь завершения настройки компонентов, закройте окно «Компоненты Windows », перезагрузите компьютер.
d ).После перезагрузке компьютера, выполните пункт b ), в списке найдите и установите флажок в надписи «Платформа гаджетов Windows », нажмите кнопку « OK », дождитесь завершения настройки компонентов, закройте окно «Компоненты Windows ».
4. Проверьте системные файлы на наличие повреждений.
a ).Войдите в меню «Пуск», нажмите «Все программы», нажмите на папке «Стандартные», нажмите правой кнопкой мыши по надписи «Командная строка», выберите «Запуск от имени администратора», разрешите программе внести изменения, откроется окно «Командная строка».
b ).Введите или скопируйте и вставьте в командную строку команду:
Нажмите клавишу Enter на клавиатуре. Система сообщит о начале проверки системных файлов, а также отобразит ход выполнения в процентах.
5. Посетите центр решений Microsoft Fix-it.
Выберите проблемную область в шаге 2 «Использование функций рабочего стола или запуск программ и файлов», в правой части окна выберите «Рабочий стол, панель задач, меню ‘Пуск’, гаджеты, сенсорное управление или значки», в пункте 3 нажмите «Устранение неполадок с неработающими ярлыками на рабочем столе и распространенными задачами по обслуживанию системы», следуйте инструкциям на экране.
6. Если у Вас установлен Internet Explorer 9, в таком случаи включите или отключите программную прорисовку графики.
a). Закройте все окна Internet Explorer.
b ).Войдите в меню «Пуск», в строке «Найти программы и файлы» введите:
В верхней части окна отобразится надпись Свойства обозревателя, нажмите на нее, откроется окно «Свойства: Интернет», перейдите на вкладку «Дополнительно», прокрутите ползунок до конца вниз, в пункте «Ускорение графики» отметьте флажком «Использовать программную прорисовку вместо графического процессора*», (если флажок отмечен, снимите его) нажмите кнопку «Применить», нажмите кнопку « OK ».
7. Выполните возврат параметров веб-обозревателя Internet Explorer к значениям по умолчанию.
a).Закройте все открытые окна Internet Explorer и проводника Windows.
b). Войдите в меню «Пуск», в строке «Найти программы и файлы» введите:
В верхней части окна отобразится надпись Свойства обозревателя, нажмите на нее, откроется окно «Свойства: Интернет».
c ).Перейдите на вкладку «Дополнительно» нажмите кнопку «Сброс».
d ).Установите флажок в пункте «Удалить личные настройки», нажмите кнопку «Сброс». Когда будет завершено восстановление параметров Internet Explorer, нажмите кнопку «Закрыть».
e ).Повторите пункт b) .
f ).На вкладке «Общие», в «История просмотра», нажмите кнопку «Удалить…», отметьте флажками 4 пункта от верха, нажмите кнопку «Удалить». При наличии большого количества файлов и журнала посещенных веб-узлов, данный процесс может занять некоторое время.
g ).Перейдите на вкладку «Программы», нажмите кнопку «Надстройки» или «Настроить надстройки», в окне «Надстройки», слева в разделе «Типы надстроек», нажмите на «Панели инструментов и расширения», в правой части окна, выделите любую надстройку, нажмите на клавиатуре сочетание клавиш Ctrl + A , все надстройки выделятся, нажмите внизу кнопку «Отключить все».
h ).В разделе «Типы надстроек», нажмите «Службы поиска», в правой части окна, выделите надстройку, которую Вы не используете, внизу нажмите кнопку «Удалить».
i ).В разделе «Типы надстроек», нажмите «Ускорители», в правой части окна, выделите надстройку, которую Вы не используете, внизу нажмите кнопку «Отключить».
j ).Закройте окно «Надстройки», нажмите кнопку «Закрыть», справа, внизу.
k ).Перейдите на вкладку «Дополнительно» нажмите кнопку «Восстановить дополнительные параметры», нажмите кнопку «Применить», нажмите кнопку « OK ». Закройте окно «Управление компьютером».
Изменения вступят в силу при следующем входе в Internet Explorer.
8. Создайте новую учетную запись пользователя с правами администратора.
Если Вы используете компьютер дома, то у вас «Компьютер входит в рабочую группу». После завершения создания новой учетной записи, нажмите меню «Пуск», нажмите с право от надписи «Завершение работы» на стрелку в право, выберите «Выйти из системы», затем войдите в Windows под именем учетной записи, которую Вы создали.
9.Установите все доступные обновления через «Центр обновления Windows».
a ).Войдите в меню «Пуск», нажмите «Все программы», найдите и нажмите правой кнопкой мыши «Центр обновления Windows», выберите «Запуск от имени администратора», разрешите программе внести изменения, в окне «Центр обновления Windows» слева нажмите «Настройка параметров», в разделе «Важные обновления» выберите «Устанавливать обновления автоматически (рекомендуется), отметьте флажками «Рекомендуемые обновления», «Кто может устанавливать обновления», «Microsoft Update», «Уведомления о программном обеспечении», нажмите кнопку «OK».
c ).Также в окне «Центр обновления Windows» ниже нажмите «Проверить обновления в интернете на Microsoft Update», дождитесь завершения поиска обновлений на сайте Microsoft Update, нажмите на надпись «Важных обновлений: X доступны», «Необязательных обновлений: X шт. доступны», отметьте все флажками, нажмите кнопку «OK», нажмите кнопку «Установить обновления».
10.Выполните установку Windows в режиме обновления.
Включите компьютер, чтобы запустить Windows в обычном режиме. (При обновлении невозможно запустить компьютер с установочного носителя Windows 7 .)
Если в операционной системе установлен пакет обновления 1 (Sp1), а установочный диск Windows 7 не содержит пакет обновления 1 (SP1), в таком случаи удалите пакет обновлеиня 1 (SP1) в центре обнолвения Windows, через "Установленные обновления", найдите по поиску KB976932.
После запуска Windows выполните одно из следующих действий.
На странице Установить Windows щелкните Установить сейчас .
На странице Получение важных обновлений для установки рекомендуется получить последние обновления для обеспечения успешной установки и защиты компьютера от угроз безопасности. Для получения обновлений установки потребуется подключение к Интернету.
Если вы принимаете условия лицензионного соглашения на странице Ознакомьтесь с условиями лицензии , щелкните Я принимаю условия лицензии , а затем нажмите кнопку Далее .
Чтобы начать обновление, на странице Выберите тип установки щелкните Обновление . Можно просмотреть отчет о совместимости.





Гаджеты в Windows 7 – мини-приложения, хранящиеся в коллекции гаджетов рабочего стола. В этой статье мы расскажем, как их устанавливать и настраивать.
Итак, для добавления гаджета на рабочий стол нужно выполнить следующее:
1. Кликнуть по пустому месту рабочего стола правой кнопкой мыши.
2. Из меню выбрать пункт «Гаджеты».
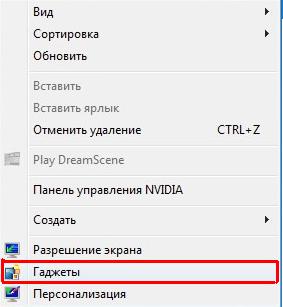
3. Из предложенного списка выбрать нужный гаджет.
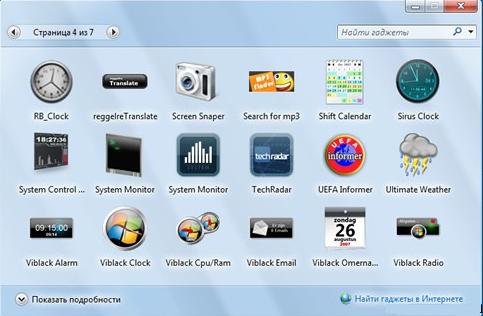
4. Поместить его на рабочий стол. Это можно сделать несколькими способами:
• Перетащить на рабочий стол, зажав левой кнопкой мыши.
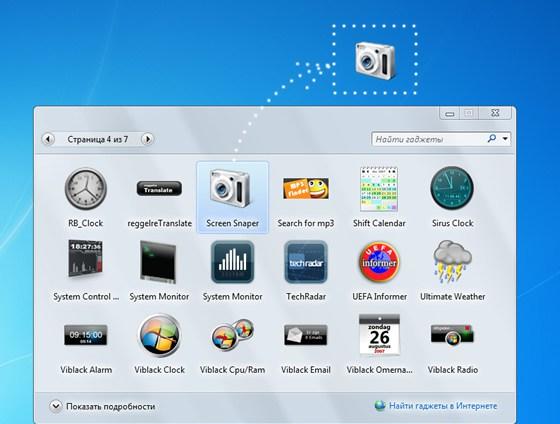
• Два раза кликнуть по нему левой кнопкой мыши.
• Навести курсов мышки на гаджет → Правая кнопка мыши → Добавить.
Для удаления гаджета с рабочего стола можно воспользоваться одним из методов:
1. Выберите гаджет на рабочем столе → В правом верхнем углу находится крестик, нажмите его.
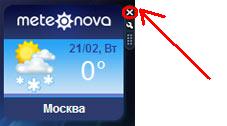
2. Выбрать гаджет → Правая кнопка мыши → Закрыть мини-приложение.
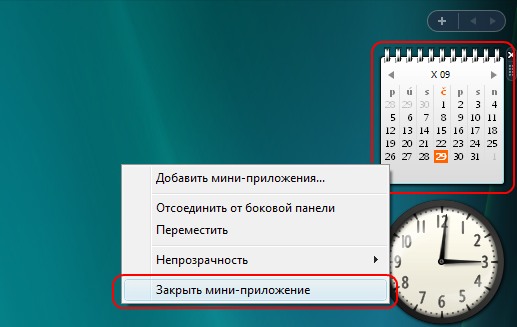
Если Вы хотите расширить перечень гаджетов, то дополнительные гаджеты можно скачать с официального сайта Microsoft. Также Вы можете воспользоваться встроенной функцией поиска гаджетов:
1. Открыть окно коллекции гаджетов.
2. Нажать «Найти гаджеты в Интернете».

3. Вы будете перемещены на страницу с гаджетами от Microsoft.
Для удаления гаджета из коллекции нужно выполнить следующее:
1. Кликнуть по пустому месту рабочего стола правой кнопкой мыши.
2. Из меню выбрать пункт «Гаджеты».
3. В предложенном списке выберите ненужный гаджет.
4. Кликните по нему правой кнопкой мыши.
5. Выберите пункт «Удалить».
Если необходимо восстановить удаленный из коллекции гаджет нужно:
1. Пуск → Панель управления.
2. Через поиск по значению «восстановить гаджеты» перейти в «Восстановить гаджеты рабочего стола, установленные Windows».
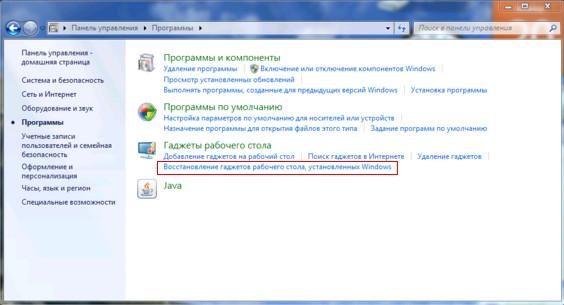
3. В открывшемся окне ставим галочку напротив нужного гаджета.
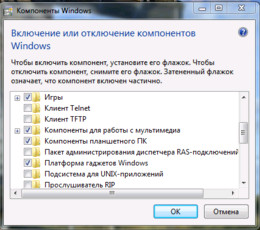
Для изменения параметров гаджетов нужно:
1. Выбрать гаджет.
2. Правой кнопкой мыши кликнуть по нему.
3. Выбрать «Параметры».
1. Выбрать гаджет.
2. В правом верхнем углу нажать пиктограмку.
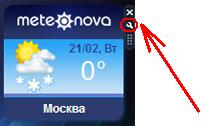
Примечание: для некоторых мини-программ параметры отсутствуют.
При необходимости изменения размеров гаджета нужно:
1. Выбрать гаджет.
2. Кликнуть по нему правой кнопкой мыши.
3. Из меню выбрать «Размер».
4. Указать необходимый размер.
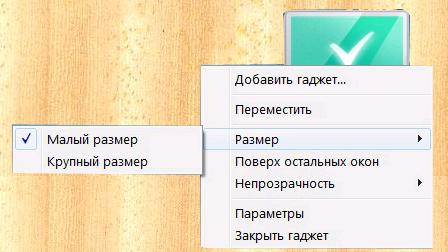
Примечание: для некоторых мини-программ изменение размера не возможно.
Для отображения гаджетов поверх всех окон нужно:
1. Выбрать гаджет.
2. Кликнуть по нему правой кнопкой мыши.
3. Выбрать пункт «Поверх остальных окон».
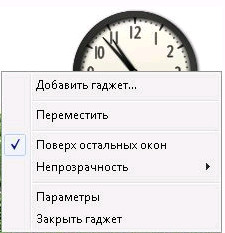
Примечание: для деактивации данной функции нужно снять флажок «Поверх остальных окон».
Переместить гаджет в другое место очень просто. Нужно выделить его, зажав левую кнопку мыши, перетащить в нужное место на экране. Если у Вас стоит два монитора, Вы можете его переместить на экран второго монитора таким же образом.
Поиск гаджетов, установленных на компьютере:
1. Кликнуть по пустому месту рабочего стола правой кнопкой мыши.
2. Из меню выбрать пункт «Гаджеты».
3. В поле поиска ввести наименование гаджета.

Примечание: для ограничения поиска нужно щелкнуть стрелку справа от поискового поля и выбрать один из предложенных в списке пунктов.
Если Вы хотите сделать гаджет прозрачным или полупрозрачным, нужно выполнить следующие действия:
1. Выбрать гаджет.
2. Кликнуть по нему правой кнопкой мыши.
3. Выбрать пункт «Прозрачность».
4. Выбрать из списка нужный процент прозрачности.
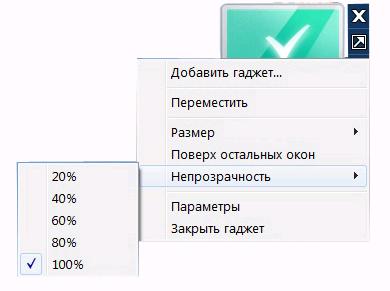
Использование горячих клавиш для управления гаджетами:
- Перемещение мини-приложений на передний план — Windows+G.
- Перемещение между гаджетами — Windows+G, а затем продолжать нажимать G.
Если гаджет удален с рабочего стола случайно, его можно добавить повторно.
Скрыть гаджеты с рабочего стола можно следующим образом:
1. Кликните правой кнопкой мыши по пустому месту рабочего стола.
2. В предложено списке выберите «Вид».
3. Снимите галочку «Отображать гаджеты рабочего стола».
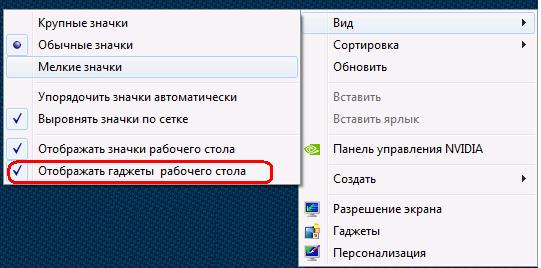
Примечание: для включения отображения нужно этот флажок установить.
Читайте также:


