Что такое ошибка синхронизации в ноутбуке
Возможные причины ошибки «Синхронизация недоступна для вашей учетной записи»?
Решение 1.Выйдите из рабочей или учебной учетной записи
Синхронизация недоступна для вашей учетной записи. Обратитесь к системному администратору, чтобы решить эту проблему.
Если вы видите это, возможно, вам нужно удалить корпоративную или учебную учетную запись, подключенную к вашему компьютеру. Пользователям, подключенным к домену Windows Server, может потребоваться подключение к локальной учетной записи или учетной записи Microsoft для синхронизации своего избранного, поскольку это может быть запрещено в организации.
Откройте «Пуск»> «Настройки»> «Учетные записи»> «Доступ на работу или учебу». Выберите свою текущую корпоративную или учебную учетную запись и нажмите Отключить. Перезагрузите компьютер и повторите попытку синхронизации.
Решение 2. Войдите в систему с другой учетной записью Microsoft.
Поскольку синхронизация и ваша учетная запись Microsoft тесно связаны, ваша учетная запись Microsoft может быть повреждена, если вы не можете синхронизировать свои настройки.
Чтобы убедиться в этом, вам необходимо войти в систему с другой учетной записью Microsoft и убедиться, что проблема не устранена. Если у вас еще нет учетной записи Microsoft, перейдите на эту страницу, чтобы создать учетную запись.
После создания другой учетной записи Microsoft выполните следующие действия, чтобы подключиться к компьютеру с Windows 10:
Решение 3. Активируйте свою учетную запись Microsoft в реестре.
Значение NoConnectedUser REG_DWORD, расположенное в ветке реестра HKEY_LOCAL_MACHINE SOFTWARE Microsoft Windows CurrentVersion Policies System, является ключом для политики безопасности «Учетные записи: блокировать учетные записи Microsoft». Рекомендуемые настройки:
Решение 4. Отключите и снова включите синхронизацию.
Если Edge уже синхронизирован, но больше не работает, вы можете попробовать выключить и снова включить его.
- Откройте «Пуск»> «Настройки»> «Учетные записи»> «Настройки синхронизации».
- Отключите настройки синхронизации, перезагрузите компьютер и снова включите его.
Решение 5.Измените настройки обратной связи и диагностики
Чтобы изменить эти настройки
- Откройте настройки
- Перейти к конфиденциальности, обратной связи и диагностике
- На этом, вероятно, основана конфигурация диагностических параметров и данных об использовании. Просто измените его на Advanced или выше.
Изменение настроек обратной связи и диагностики должно решить проблему синхронизации. Но если вы по-прежнему не можете синхронизировать свои настройки, даже после изменения настроек обратной связи и диагностики, возможно, что-то не так с вашей учетной записью Microsoft.
Решение 6. Включите синхронизацию из Azure Active Directory.
Не используйте этот метод, если вы не используете интеграцию с Azure.
Если у вас есть Учетная запись Azure Active Directory (AD) подключенный к вашему компьютеру, вам может потребоваться изменить некоторые параметры на портале Azure, чтобы избежать ошибки «Синхронизация недоступна для вашей учетной записи», которая позволяет вашему компьютеру синхронизироваться с учетной записью MS.
Некоторые пользователи Azure смогли решить эту проблему, получив доступ к Azure Active Directory и изменив настройки устройства, чтобы связанные пользователи могли синхронизировать настройки приложений и данные между устройствами.
Яндекс.Диск не может загрузить файл на сервер в следующих случаях:
ваш компьютер не подключен к интернету;
место на Диске закончилось;
в настройках Яндекс.Диска отключена синхронизация;
размер файла, который необходимо синхронизировать, больше 50 ГБ;
доступ к файлу ограничен (например, файл используется другой программой).
Если файлы находятся в папке Яндекс.Диска и в программе отмечены значком , но файлы не появились на других компьютерах или в веб-интерфейсе, сообщите нам об этом через форму обратной связи.
Программа зависла в статусе «Идёт синхронизация»
Измените длинные названия файлов в папке Яндекс.Диска на более короткие. Проверьте, есть ли у программы стабильный доступ в сеть (антивирусы и файрволы могут блокировать соединение).
Чаще всего это происходит по следующим причинам:
Папка синхронизации недоступна
Выбранная для синхронизации папка недоступна для чтения или удалена. Проверьте, на месте ли эта папка, или выберите другую.
Конфликт папки синхронизации
Указанная в настройках программы папка уже используется с другой учётной записью Диска. Использовать одну и ту же папку для синхронизации с разными аккаунтами нельзя. Выберите другую папку в настройках программы.
Папка синхронизации не выбрана
Не выбрана папка, которая будет синхронизироваться с Диском. Выбрать папку можно в настройках программы.
Низкая скорость синхронизации
Скорость синхронизации рассчитывается с учетом экономии трафика и ресурсов системы. Также скорость может ограничиваться вашим провайдером — проверьте скорость соединения с интернетом.
Я отключил синхронизацию, но файлы все равно попадают на Диск
Чужие файлы могут попасть на ваш Яндекс.Диск, если вы авторизуетесь на чужом мобильном устройстве. В этом случае при включенной автозагрузке файлы с устройства будут загружены на Яндекс.Диск.
Вы можете прекратить загрузку чужих файлов на ваш Яндекс.Диск следующими способами:
Выйти на всех устройствах
Чтобы на ваш Яндекс.Диск не попадали чужие файлы, выйдите из Яндекс.Диска на всех устройствах:
В блоке История входов и устройства нажмите ссылку Выйти на всех устройствах .Также вы можете отозвать доступ программ и приложений Яндекс.Диска к вашим файлам на сервере:
— это обмен данными между браузерами на ваших устройствах. Для промежуточного хранения данных используется сервер Яндекса, куда информация передается по защищенному каналу, а пароли — в зашифрованном виде. Данные на сервере защищены системой авторизации. Синхронизация обеспечивает доступ к данным со всех ваших устройств и восстановление данных, если устройство потерялось или сломалось.
Зачем нужна синхронизация?
Внимание. Не включайте синхронизацию на чужих или общедоступных устройствах, используйте на них режим Инкогнито.По умолчанию синхронизируются вкладки, закладки, пароли, история, расширения, плагины и данные автозаполнения.
Синхронизация позволит вам:
пользоваться на синхронизированных устройствах менеджером паролей (автоподстановка паролей, хранение паролей в зашифрованном хранилище, восстановление доступа к сайту, если вы забыли мастер-пароль); просматривать на синхронизированных устройствах открытые вкладки и закладки; восстановить пароли, закладки, вкладки и настройки браузера, даже если ваше устройство выйдет из строя.В любой момент вы можете отключить синхронизацию или изменить список данных, которые хотите синхронизировать.
Быстро перейти к настройкам синхронизации позволяет виджет в верхней части меню: → Настроить синхронизацию . Как его включить:
В блоке Общее включите опцию Показывать виджет синхронизации в меню .Если виджет отключен, то для перехода к настройкам синхронизации нажмите → Настройки → Настройки синхронизации .
Как часто синхронизируются данные?
После того как вы включили синхронизацию, она будет выполняться каждый раз, когда вы меняете данные, хранящиеся на сервере. Например: вы добавляете на устройстве закладку — браузер отправляет ее на сервер и одновременно скачивает все изменения, сделанные вами на других устройствах (начиная с момента последней синхронизации).
Как включить синхронизацию?
Внимание. Если в вашем браузере используется несколько профилей, перед синхронизацией убедитесь, что вы находитесь в своем профиле (иначе вы можете смешать свои настройки и данные с данными чужого профиля, активного в этот момент).Синхронизация работает при выполнении следующих условий:
На всех устройствах (компьютер, смартфон, планшет) установлен Яндекс.Браузер.Чтобы включить синхронизацию:
Нажмите → Настроить синхронизацию и укажите, какие данные нужно синхронизировать. Примечание. Когда вы включаете синхронизацию устройств в первый раз, она может занять от нескольких минут до получаса. Данные загружаются постепенно, чтобы не замедлять работу браузера.Изменение списка данных для синхронизации
Нажмите → Настройки → Настройки синхронизации . Включите опции так, чтобы синхронизировать только нужные данные. Примечание. Кеш не синхронизируется. Синхронизация банковских карт доступна, если включен мастер-пароль.Удаление синхронизированных данных
Внимание. После удаления с сервера восстановить данные будет невозможно. Не следует удалять синхронизированные данные, если вы хотите просто отключить компьютер, которым перестали пользоваться. В этом случае отключите компьютер от синхронизации, а затем удалите свой профиль со всеми данными.Как удалить данные со всех синхронизированных устройств:
Нажмите → Настройки → Настройки синхронизации . В окне Удалить данные? подтвердите действие: Да, удалить .После этого ваши данные будут удалены с сервера, а во время следующего сеанса синхронизации — со всех синхронизированных устройств, подключенных к вашему аккаунту.
Отключение синхронизации
Нажмите → Настройки → Настройки синхронизации . Примечание. Помните, что при этом прерывается только связь с сервером, а загруженные до этого данные остаются в браузере. Если они вам не нужны на этом компьютере, удалите их вручную. Вы можете также удалить синхронизированные данные на всех устройствах. ">,"extra_meta":[>,>,>,>,>,>,>,>,>,>,>,>,>,>,>,>,>,>,>,>,>,>,>,>,>,>],"title":"Синхронизация браузера между устройствами. Справка","canonical":"https://browser.yandex.ru/help/device/sync.html","productName":"Яндекс.Браузер","extra_js":[[],[,"mods":<>,"__func134":true,"tag":"script","bem":false,"attrs":,"__func61":true>],[,"mods":<>,"__func134":true,"tag":"script","bem":false,"attrs":,"__func61":true>]],"extra_css":[[],[,"mods":<>,"__func63":true,"__func62":true,"bem":false,"tag":"link","attrs":>],[,"mods":<>,"__func63":true,"__func62":true,"bem":false,"tag":"link","attrs":>]],"csp":<"script-src":[]>,"documentPath":"/help/device/sync.html","isBreadcrumbsEnabled":true,"lang":"ru","params":<>>>>'>— это обмен данными между браузерами на ваших устройствах. Для промежуточного хранения данных используется сервер Яндекса, куда информация передается по защищенному каналу, а пароли — в зашифрованном виде. Данные на сервере защищены системой авторизации. Синхронизация обеспечивает доступ к данным со всех ваших устройств и восстановление данных, если устройство потерялось или сломалось.Зачем нужна синхронизация?
Внимание. Не включайте синхронизацию на чужих или общедоступных устройствах, используйте на них режим Инкогнито.По умолчанию синхронизируются вкладки, закладки, пароли, история, расширения, плагины и данные автозаполнения.
Синхронизация позволит вам:
пользоваться на синхронизированных устройствах менеджером паролей (автоподстановка паролей, хранение паролей в зашифрованном хранилище, восстановление доступа к сайту, если вы забыли мастер-пароль); просматривать на синхронизированных устройствах открытые вкладки и закладки; восстановить пароли, закладки, вкладки и настройки браузера, даже если ваше устройство выйдет из строя.В любой момент вы можете отключить синхронизацию или изменить список данных, которые хотите синхронизировать.

Быстро перейти к настройкам синхронизации позволяет виджет в верхней части меню: → Настроить синхронизацию . Как его включить:


Если виджет отключен, то для перехода к настройкам синхронизации нажмите → Настройки → Настройки синхронизации .
Как часто синхронизируются данные?
После того как вы включили синхронизацию, она будет выполняться каждый раз, когда вы меняете данные, хранящиеся на сервере. Например: вы добавляете на устройстве закладку — браузер отправляет ее на сервер и одновременно скачивает все изменения, сделанные вами на других устройствах (начиная с момента последней синхронизации).
Как включить синхронизацию?
Внимание. Если в вашем браузере используется несколько профилей, перед синхронизацией убедитесь, что вы находитесь в своем профиле (иначе вы можете смешать свои настройки и данные с данными чужого профиля, активного в этот момент).Синхронизация работает при выполнении следующих условий:
На всех устройствах (компьютер, смартфон, планшет) установлен Яндекс.Браузер.Чтобы включить синхронизацию:


Изменение списка данных для синхронизации

Удаление синхронизированных данных
Внимание. После удаления с сервера восстановить данные будет невозможно. Не следует удалять синхронизированные данные, если вы хотите просто отключить компьютер, которым перестали пользоваться. В этом случае отключите компьютер от синхронизации, а затем удалите свой профиль со всеми данными.Как удалить данные со всех синхронизированных устройств:

После этого ваши данные будут удалены с сервера, а во время следующего сеанса синхронизации — со всех синхронизированных устройств, подключенных к вашему аккаунту.
Отключение синхронизации

Google Chrome - самый популярный браузер в мире с большой долей рынка. Несмотря на попытки Microsoft убедить пользователей Windows 10 перейти на Edge, большинство пользователей используют браузер Google на своих компьютерах.
Многие пользователи Windows 10 жалуются на то, что Chrome не синхронизируется в Windows 10, не позволяя им использовать темы, пароли и историю навигации, ранее сохраненные в браузере Google.
Если вы столкнулись с этой проблемой, вы можете использовать обходные пути, которые мы перечислим ниже, чтобы решить эту проблему.
Что я могу сделать, если Chrome не синхронизируется в Windows 10?
Синхронизация является неотъемлемой частью Chrome, однако многие пользователи сообщили, что Chrome не синхронизируется на их ПК. Говоря о проблемах синхронизации, пользователи сообщили о следующих проблемах:
Решение 1. Проверьте свой антивирус
По словам пользователей, если Chrome не синхронизируется на вашем компьютере, проблема может быть в вашем антивирусе. Антивирус необходим, но некоторые антивирусные инструменты могут мешать работе Chrome и вызывать возникновение этой и других проблем.
Если у вас есть эта проблема на вашем компьютере, вы можете попробовать отключить определенные функции вашего антивируса и проверить, помогает ли это. Если это не поможет, вы также можете полностью отключить антивирус и проверить, решает ли это проблему.
Если проблема все еще существует, вам, возможно, придется удалить антивирус, чтобы решить эту проблему.
Есть несколько способов сделать это, но лучше всего использовать специальный инструмент для удаления. Многие антивирусные компании предлагают эти инструменты для своего программного обеспечения, поэтому обязательно попробуйте один.
Для пользователей Norton у нас есть специальное руководство о том, как полностью удалить его с вашего ПК. Существует также аналогичное руководство для пользователей McAffe.
Если вы используете какое-либо антивирусное решение и хотите полностью удалить его с компьютера, обязательно ознакомьтесь с этим удивительным списком лучших программ для удаления, которые вы можете использовать прямо сейчас.
После удаления антивируса проверьте, сохраняется ли проблема. Если нет, то это может быть идеальное время для перехода на другое антивирусное решение.
Есть много отличных антивирусных инструментов, но лучшими являются Bitdefender, BullGuard и Panda Antivirus, так что не стесняйтесь попробовать любой из них.
Решение 2. Отключите и снова подключите свою учетную запись Google

- Нажмите на меню Chrome > перейдите в настройки
- Нажмите Отключить учетную запись Google > подтвердить свой выбор
- Закройте браузер полностью и запустите его снова
- Перейдите в Настройки, подключитесь к своей учетной записи Google и посмотрите, синхронизированы ли ваши данные.
Решение 3 - Сбросить пароль
По словам пользователей, иногда Chrome не синхронизируется в Windows 10 из-за вашей парольной фразы. Однако вы можете решить эту проблему, просто сбросив фразу-пароль из Google Dashboard.
Это довольно просто, и вы можете сделать это, выполнив следующие действия:


Помните, что сброс синхронизации приведет к удалению синхронизированных данных из службы Google, однако синхронизированные данные останутся на вашем ПК и будут использоваться для синхронизации с другими устройствами.
После сброса синхронизации проблема должна быть полностью решена.
Решение 4 - Обновите ваш пароль.
Если вы установили парольную фразу для синхронизации на одном компьютере, вам нужно использовать одну и ту же парольную фразу на всех ваших устройствах, если вы хотите синхронизировать данные Chrome.
- Перейти в меню Chrome
- Нажмите Настройки > Расширенные настройки синхронизации .

Ваши данные были зашифрованы с помощью вашего пароля Google.
Ваши данные были зашифрованы с помощью пароля синхронизации .
Решение 5 - Переустановите Chrome
Если у вас есть эта проблема на вашем ПК, вы можете рассмотреть возможность переустановки Chrome. Немногие пользователи сообщили, что Chrome не синхронизируется на их ПК, но им удалось решить проблему, просто переустановив ее.
Существует несколько способов удаления приложения, но лучше всего использовать программное обеспечение для удаления. Если вы не знакомы, программа удаления - это специальное приложение, оптимизированное для удаления приложений.
В отличие от обычного процесса удаления, приложение удаления удалит все файлы и записи реестра, связанные с приложением, которое вы пытаетесь удалить. В результате приложение будет полностью удалено с вашего ПК.
Если вы ищете программное обеспечение для удаления, есть несколько отличных приложений, которые вы можете попробовать, такие как Revo Uninstaller, Ashampoo Uninstaller и IOBit Uninstaller . Все эти приложения просты в использовании, поэтому не стесняйтесь попробовать любое из них.
После удаления Google Chrome необходимо установить его снова, и проблемы с синхронизацией должны быть решены.
Если вам нужна дополнительная информация о том, как удалить Google Chrome в Windows 10, ознакомьтесь с этим подробным пошаговым руководством.
Решение 6. Отключите и включите синхронизацию на другом ПК
Если у вас есть два или более устройств, использующих Google Chrome, ваши данные должны синхронизироваться автоматически, но если по какой-то причине Chrome не синхронизируется, вам может потребоваться временно отключить синхронизацию на втором устройстве. Чтобы сделать это, просто сделайте следующее:
- Запустите Google Chrome на другом компьютере.
- Нажмите значок « Меню» в правом нижнем углу и выберите « Настройки» в меню.



После этого вернитесь на основной компьютер и проверьте, решена ли проблема с синхронизацией.
Если у вас возникла проблема с синхронизацией с Google Диском, обязательно ознакомьтесь с этим руководством, чтобы быстро решить эту проблему.
Решение 7 - Выход из Chrome на всех устройствах
Если у вас синхронизировано несколько устройств, таких как ваш ноутбук, настольный компьютер и телефон, у вас могут возникнуть определенные проблемы. Чтобы устранить проблему, рекомендуется выйти из всех этих устройств, а затем снова войти в систему. Чтобы выйти из Chrome на компьютере, выполните следующие действия.
- Запустите Chrome, щелкните значок « Меню» и выберите « Настройки» в меню.
- Теперь найдите свое имя пользователя и нажмите кнопку « Выйти» рядом с ним.

После выхода из системы на всех устройствах войдите только на два устройства и проверьте, работает ли синхронизация. Если это произойдет, вы можете медленно войти в систему и на других устройствах.
Если ваш VPN не работает с Google Chrome, посмотрите это простое руководство, чтобы решить эту проблему.
Решение 8 - Очистить кеш
По словам пользователей, иногда кеш может быть проблемой для этой проблемы. Если Chrome не синхронизируется, попробуйте удалить кеш и проверить, решает ли это проблему. Для этого просто выполните следующие действия:
- В Chrome щелкните значок « Меню» в верхнем правом углу и выберите « Настройки» в меню.
- Когда откроется вкладка « Настройки », прокрутите до конца и нажмите « Дополнительно» .



После этого ваш кеш и временные файлы будут удалены, и синхронизация должна снова заработать. Если нет, обязательно удалите кэш на всех синхронизированных устройствах и проверьте, решает ли это проблему.
Как всегда, если вы нашли другие обходные пути для этой проблемы, помогите сообществу и перечислите их в разделе комментариев ниже.
Если вы не можете скачать море воров на Windows 10, вот что нужно сделать

«Море воров» было недавно выпущено через Windows 10 Store для пользователей ПК с Windows и Xbox One. Однако, похоже, что многие не могут загрузить саму игру. Вот некоторые потенциальные исправления.
Windows не может подключиться к принтеру? вот что тебе нужно сделать

Ваш компьютер не может подключиться к принтеру? Убедитесь, что принтер правильно подключен и необходимые драйверы обновлены.
Windows 10 продолжает обновляться? вот что ты можешь сделать

Многие пользователи сообщили, что их Windows 10 постоянно обновляется, и в этой статье мы покажем, как решить эту проблему.
Вы видите уведомление об ошибке синхронизации в меню Chrome и нуждаетесь в помощи с её решением или вы внесли изменения в синхронизированные данные на одном компьютере, но не видите этих изменений на другом компьютере.
Ошибка синхронизации – Войдите
Ваши регистрационные данные устарели (например, вы недавно изменили пароль или включили двухэтапную проверку своей учетной записи Google).
Если вы изменили пароль аккаунта Google, выполните следующие действия.
Если вы включили двухэтапную проверку, выполните следующие действия.
- Нажмите оповещения об ошибке, чтобы увидеть детали.
- Если вам предложено войти, введите имя пользователя и пароль учетной записи Google. Не вводите здесь пароль программы.
- Далее Вам будет предложено ввести «пароль программы». Создайте этот пароль на своей странице авторизации программ и сайтов и вставьте его в окно.
Пароли программ отличаются от кодов подтверждения.
Ошибка синхронизации – обновите парольную фразу
Если вы установили специальную парольную фразу на одном компьютере, необходимо ввести эту же парольную фразу на всех остальных компьютерах, которые синхронизируются. На других компьютерах, которые синхронизируются в меню Chrome может появиться запись об ошибке с предложением обновить парольную фразу.
Выполните следующие действия, чтобы решить эту проблему
Если я не помните идентификационную фразу
Если у вас больше нет доступа к специальной парольной фразе, нужно сбросить синхронизацию.
- Если ваши синхронизированные данные (закладки, программы и т.д.) доступны на компьютере, войдите в свою информационную панель Google.
- В разделе «Синхронизация Chrome» нажмите Остановить синхронизацию и удалить данные из Google. Это действие удалит данные с серверов Google. Данные на вашем компьютере не испытывают никаких изменений.
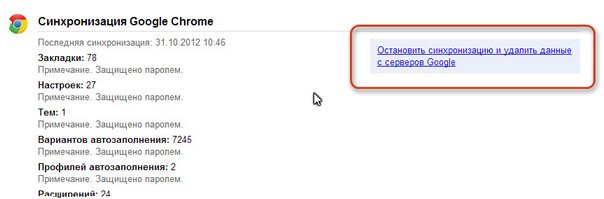
Услуга синхронизации не доступна для вашего домена
Вероятно, вы используете для синхронизации аккаунт Google Apps. Получите у администратора разрешение на включение функции синхронизации для вашего домена.
К сожалению, синхронизация перестала работать
Вероятно, один из типов ваших данных не удается синхронизировать.
Выполните следующие действия, чтобы решить эту проблему:
- Нажмите Отключение учетной записи Google, чтобы остановить синхронизацию на компьютере.
- Закройте Chrome, перейдя в меню Chrome → Выйти (Mac: Quit (Выход) ).
- Перезапустите Chrome. и снова включите синхронизацию на компьютере.
Круговой значок не останавливается
Если круговой значок не останавливается в течение длительного периода времени после вашего входа в Chrome с использованием данных учетной записи Google или после ввода запрошенного пароля программы, выполните следующие действия.
- Нажмите Отменить, чтобы закрыть диалоговое окно с круговым значком течения.
- Если доступна опция Отключение учетной записи Google, нажмите кнопку, чтобы остановить синхронизацию на компьютере.
- Закройте Chrome, перейдя в меню Chrome → Выйти (Mac: меню Chrome → Quit (Выход)).
- Перезапустите Chrome.
- Войдите в Chrome и снова включите синхронизацию на компьютере.
Сервер занят – Повторите попытку позже
Эта учетная запись уже используется
Нажмите значок пользователя Chrome в верхнем углу и в выпадающем меню выберите пользователя, связанного с учетной записью Google, используя данные которого вы пытаетесь войти в Chrome.
Читайте также:


