Как создать список музыкальных файлов
КПК, персональные компьютеры, ноутбуки и нетбуки позволяют создать список воспроизведения музыкальных и видеокомпозиций всего за пару минут. Они будут проигрываться в цифровом формате специальными программами и смогут храниться долго. При желании списки можно изменять, добавляя новые мелодии и удаляя старые.
Созданный вами список воспроизведения содержится в памяти компьютера на жестком диске. При каждом воспроизведении он обрабатывается программой-аудиоплеером, которая может проигрывать композиции как в строгой последовательности, так и способом случайного выбора.
Как сделать список воспроизведения без лишних хлопот
Для создания вашего собственного списка воспроизведения зайдите в Windows под своим пользователем. После этого выбирайте в меню Пуск пункт Программы (All Programs) и щелкайте на Windows Media Player. При этом загрузится программа Windows Media Player, которая и поможет сделать список воспроизведения.
Затем щелкайте на Библиотеке мультимедиа (Media Library) и выбирайте Создать список воспроизведения (New Playlist). В появившемся диалоговом окне щелкайте Создать список воспроизведения (New Playlist).
Последние усилия, чтобы создать список воспроизведения
Теперь наступила очередь ввести названия музыкальных композиций, которые вы хотите включить в список. Выбирайте их и нажимайте на кнопку OK. При этом, чтобы создать список воспроизведения, не нужно закрывать Windows Media Player. Воспользуйтесь Проводником (Windows Explorer) для перехода в папку с песнями. После этого просто щелкайте правой клавишей мыши на название песни, а в открывшемся меню нажимайте на пункт Добавить в список воспроизведения (Add to Playlist).
Щелкайте по названиям композиций, которые вы хотите добавить в Windows Media Player. Их количество ничем не ограничивается, поэтому смело можете добавлять столько композиций, сколько имеется на вашем компьютере.
Чтобы начать воспроизведение, два раза щелкните по любой композиции из списка. Если вы хотите, чтобы они проигрывались в последовательном порядке, проследите за тем, чтобы кнопка Shuffle была отключена. Чтобы закрыть проигрыватель со списком воспроизведения, нажмите левой клавишей мыши на кнопку Закрыть (Close).
Для определённых целей может потребоваться составить список файлов, содержащихся в папке. Если таковых немного, то задачу можно выполнить вручную без особых затруднений, но если в папке десятки, сотни или даже тысячи файлов, то пытаться составить их список вручную это бесполезная трата времени. Можно ли этот процесс как-то автоматизировать?

Автоматическое создание списка файлов
К счастью, функционал Windows и других программных решений, позволяет создавать списки файлов в папках в автоматическом порядке. Данные списки можно потом будет без проблем скопировать в текстовый файл и редактировать по мере необходимости.
Рассмотрим все имеющиеся способы создания такого списка.
Вариант 1: «Командная строка»
Этот способ является стандартным и не требует от пользователя каких-либо особых умений, за исключением базового владения «Командной строкой». Итак, инструкция к данному варианту выглядит следующим образом:
- Перейдите в ту папку, список файлов из которой вы хотели бы получить.
- Теперь зажмите Shift на клавиатуре и нажмите правой кнопкой мыши по пустому месту в окне «Проводника».
- Должно появится контекстное меню, где требуется выбрать вариант «Запуск командной строки» или «Открыть окно команд здесь». В случае с последними версиями Windows 10 такого пункта может не быть. Вместо этого нужно нажать на «Запустить окно PowerShell здесь». PowerShell – это новый аналог «Командной строки», который Майкрософт активно внедряет в последние версии Windows 10. По сути отличий в функционале нет никаких.

- dir /b>spisok.txt Данная команда сохраняет только имена файлов в файл spisok.txt. Вы можете вместо него указать любое другое название, какое вам будет удобно, но учтите, что оно не должно содержать кириллических символов;
- dir /s>spisok.txt Сохраняет не только имена файлов, содержащихся в папке, но и имена папок и подпапок, которые могут быть расположена в основной папке.

Всю информацию из него можно скопировать в документ Word, так как последний удобнее редактировать. К тому же, если в папке содержались файлы или другие папки в названии которых присутствовали кириллические символы, то в «Блокноте» таковые могут отображаться некорректно, так как нужные кодировки не поддерживаются.
Вариант 2: Использование BAT-файла
Данный способ тоже не отличается какой-либо сложностью, плюс даёт почувствовать себя немного программистом. Суть заключается в создании специального файла с алгоритмом, который выведет список всех элементов в папке в отдельный текстовый файл. Итак, рассмотрим инструкцию к этому варианту более подробно:
-
Создайте в любом месте на компьютере текстовый файл. Для этого нажмите правой кнопкой мыши и в меню выберите пункт «Создать». Из открывшегося подменю выберите вариант «Текстовый файл».

echo %date% %time% >spisok.txt



Содержимое данного файла также можно перенести в текстовый документ MS Word. Однако в этом случае проблем с кодировкой и неверным отображением кириллических символов не наблюдается.
Вариант 3: DirLister
Данное бесплатное ПО не требуется установки на компьютер и с его помощью вы можете создать список всех элементов в той или иной папке. Инструкция по её использованию выглядит следующим образом:
- Перейдите на официальный сайт разработчика и скачайте архив с программой.
- Распакуйте архив, вытащив от туда исполняемый EXE-файл.
- Запустите его.

Вариант 4: Total Commander
Total Commander – это популярный файловый менеджер, где пользователь может быстро получить и скопировать всю основную информацию о файлах, а также о содержимом папок. В данном случае получить список файлов, находящихся в папке, можно следующим образом:
- В окне Total Commander откройте нужную папку.
- В верхнем меню нажмите на пункт «Выделение». Появится контекстное меню, где нужно нажать на вариант «Выделить всё».
- Затем в этом же меню выберите пункт «Копировать имена файлов в буфер обмена».

Вариант 5: Браузер
Во всех современных браузерах, будь то Opera, Google Chrome, Yandex и т.д., есть функция просмотра содержимого папок и некоторых файлов, расположенных на компьютере.
Инструкция к этому варианту выглядит следующим образом:
- Откройте «Проводник». Выберите при помощи щелчка левой кнопкой мыши ту папку, которую хотите просмотреть в браузере.
- Перетащите эту папку в любой удобный для вас браузер. В данном случае рассматривается вариант с Opera.

Это были все способы, позволяющие вывести список содержимых в папке файлов в отдельный текстовый документ.
Эта статья описывает методы и средства создания каталога оцифрованной музыки и предназначена для коллекционеров и меломанов, кто ее самостоятельно собирает. Иные формы прослушивания, такие как радио, публичные потоковые сервисы и даже социальные сети я не рассматриваю, т.к. считаю неудобными, это просто другой уровень с точки зрения качества. Данное руководство предназначено для того, чтобы с минимальными затратами привести аудиоколлекцию к максимально упорядоченному виду и получить реальную пользу от наведенного порядка.

Я во многих вопросах перфекционист. Свою аудиоколлекцию я всегда хотел видеть идеальной. Но какие-то редкости мне достались в несортированном виде, что-то приходилось оцифровывать с дисков, чем-то менялся. Затем началась эра безлимитного интернета и приток свежей музыки стал больше, а времени больше не становилось. Со временем при пополнении стало накапливаться много мелких неприятностей, например:
- разные шаблоны для имен файлов: 4 — Звезда | 04 — Звезда | 04. Звезда
- не указаны исполнители альбома (что приводит к полному бардаку в альбомах-сборниках)
- некорректная информация об альбомах, состоящих из нескольких дисков
- путаница в годах изданий и переизданий (ремастеринг, и т.д.)
Часто у пользователей коллекции составляют десятки тысяч записей, так что перелопачивать все вручную долго и неэффективно.
Это всего лишь рекомендация для тех, кто начинает с уровня “файлопомойки” и нужна только в том случае, если вы хотите переделать все с нуля и упорядочить по-максимуму. Для начала нам нужно пройтись по всем каталогам и бегло их почистить, выбросить все лишнее, что вы не слушаете и вряд ли будете. Я выкинул полностью или частично:
- сборники - в дискографиях им делать нечего, они просто дублируют уже вышедшие композиции, а для общетематических сборников должен быть отдельный каталог
- переиздания - дублируют целые альбомы, иногда бывают конечно ремастеры, очищенные от шумов, но ими я заменяю оригинальные издания
- бутлеги, синглы и раритетные издания - для коллекционирования они конечно важны, но для прослушивания часто приносят больше неудобств, поэтому я их редко оставляю, но решать вам
- концерты - их я стараюсь собирать на видео, но есть артисты, которые только на концертах исполняют уникальные произведения, а есть такие, которые играют одно и то же раз за разом, так что тут по ситуации
В общем по возможности оставляйте только полные и официальные альбомы. Это не критичный, но довольно важный этап.
Обязательно разделите все на треки и унифицируйте форматы. Большинство плееров не понимают flac+cue, ape+cue, wv+cue. Из lossy форматов оставить только mp3, из lossless желательно flac, можно alac (если у вас преимущественно техника от Apple), а вот ape и wv не советую.
Для нарезки и перекодирования есть масса программ, например Medieval CUE Splitter. Я использую свой скрипт на bash.
2. Распознавание и сопоставление

Рекомендую начать все переделывать с чистого листа. Для этого в настройках Picard включаем перенос файлов и указываем папку назначения. Также я бы рекомендовал очистить всю старую информацию в тегах. По поводу тегов ID3, версия 2.4 является более продвинутой, но не все программы умеют корректно с ней работать. В частности, Windows Explorer и Windows Media Player (до 12-й версии включительно) не понимают кодировку. Если нужна совместимость - включайте 2.3. Если хотите более прогрессивного формата с плюшками типа UTF-8 и расширенным набором тегов — ставьте 2.4.
Программа распознает два типа альбомов: обычные и составные (сборники). Сборники — это когда в альбоме больше одного исполнителя. У меня для сборников отдельный каталог (обычно называется Various Artists), а требования к каталогизации не такие строгие.
$if2(%albumartist%,%artist%)/$if2($left(%originaldate%,4),$left(%date%,4)) - %album%/$if($gt(%totaldiscs%,1),%discnumber%-,)$num(%tracknumber%,2) - %title%
$if2(%albumartist%,%artist%)/$if2($left(%originaldate%,4),$left(%date%,4)) - %album%/$if($gt(%totaldiscs%,1),%discnumber%-,)$num(%tracknumber%,2) - %artist% - %title%
Первая строка — для альбомов, вторая — для сборников. Обратите внимание, что здесь переменная %date% обозначает дату издания (или переиздания), а не дату выхода альбома. Но тут есть нюанс. Большинство программ не умеют читать тег “originaldate”, поэтому в итоговом каталоге будут сортировать альбомы по “date”, что может нарушить хронологию выхода альбомов, которые позднее переиздавались. Указанные шаблоны генерируют имена, подобные этим:
Music\Сплин\2002 - Акустика\2-05 - Моё сердце.mp3
Music\Various Artists\2001 - Fellini Tour\14 - Сплин - Моё сердце.mp3
MusicBrainz содержит достаточно подробные данные о музыке, но к сожалению, данные о жанрах у него или отсутствует или неадекватны. На этом поприще лидером является Last.fm, который как самостоятельный сервис давно стал неинтересен, но накопил много данных об исполнителях, жанрах, стилях и связях на их основе. После смены API многие скрипты перестали работать, а для MusicBrainz Picard остался только Last.fm.ng Для него главное проверить разделитель мульти-тега жанра, у меня так:
[category-grouping]
separator = "; "
Дело в том, что единичных жанров для музыки практически не бывает, всегда есть некоторое смешение жанров и стилей даже в одном произведении. Разные проигрыватели умеют распознавать мульти-теги и осуществлять с ними разные операции. Результатом заполнения тега будет строка типа “Gothic; Darkwave; Industrial; Electronic”, где вместо точки с запятой можно использовать любой другой символ (например запятую или вертикальную черту) в зависимости от ваших предпочтений или используемого ПО. Еще советую добавить нужные вам жанры в список в конфиге, из которого будет осуществляться поиск, т.к. там не все редкие жанры прописаны.
После того, как мы убедились, что все настройки выставлены правильно, можно скармливать всю свою коллекцию и идти пить чай

Альбом помечается как золотой (желтый), если в нем присутствуют все треки, и нет никаких множественных интерпретаций. Наша цель - добиться максимального количества золотых альбомов. Также обратите внимание, что содержимое альбома может меняться в зависимости от выпускающей студии, иногда ручное изменение редакции поможет добиться более точного соответствия. Обработанные альбомы периодически сохраняйте в папку назначения.
Пару слов о теге “albumartist”. Иногда встречаются совместные альбомы, в которых два и более исполнителя, либо включены авторы исходного произведения, как в классической музыке. При переименовании каталоги заполняются с этого тега, а еще его используют для группировки плееры. Если он не заполнен, то используется тег “artist”. А вот в названиях треков всегда будет указан “artist”. Поэтому для таких альбомов (если это не сборники) лучше указать в теге “albumartist” одного из исполнителей по какому-либо признаку: автор оригинала, автор большинства произведений альбома и т.п.
Увы, MusicBrainz может сделать довольно большую часть работы, но не всю. В его базе могут отсутствовать некоторые редкие артисты или последние альбомы. В этом случае у вас в исходной папке останется часть неотсортированной музыки. У меня такой музыки остается около 10%, так что для нее запускаем другой инструмент - Foobar2000 с плагином Discogs Tagger. Он не настолько удобен, но в качестве вспомогательного инструмента более чем подходит. Все это позволяет обойтись без ручной правки тегов, но если уж до этого дойдет, вам помогут эти же программы плюс Mp3tag.
Если по каким-то причинам не удается или не хочется использовать Picard+Last.fm.ng, то есть еще MediaMonkey. Для поиска жанров к нему есть скрипт Genre Finder, он тоже использует Last.fm API, поэтому нужно очень внимательно отнестись к настройкам: их немного, но от них очень сильно зависит конечный результат. Вполне вероятно, что вы захотите сделать несколько пробных проходов с различными вариантами настроек. Рекомендую сначала определить 2-3 жанра в режиме поиска альбомов. Можете после этого добавить еще пару жанров, но уже в режиме поиска по отдельным трекам. Здесь же, в MediaMonkey можно параллельно смотреть и шлифовать получившийся список жанров.
Если у вас после первого прохода остались нераспознанные альбомы, меняем источник с Last.fm на Google Images, и запускаем обработку оставшихся альбомов. Здесь я бы порекомендовал быть осторожнее и проверять каждый альбом вручную. Лично мне хватило этих двух проходов; остальные источники были для меня совсем неадекватными, но вы можете попробовать — у каждого из них своя специфика.
3. Пожинаем плоды
Зато, в итоге мы получили:
- Единую упорядоченную структуру на уровне файловой системы
- ID3-теги, полностью заполненные (вплоть до композитора) по единым правилам
- Возможность сортировки по жанрам и другим тегам
- Обложки ко всем альбомам
- Эстетическое удовольствие от осознания факта, что у вас практически идеальный порядок :)

Теперь в таком виде коллекцию с радостью скушает любой медиаплеер. И в зависимости от его функциональности можно вытворять разные хитрые штуки. Ну сортировка это банально. Поиск по тегам очень удобен. А вот что мне всегда нравилось в iTunes или Clementine, это “умные” плейлисты. Это плейлисты, составленные на основе нескольких критериев фильтрации с использованием логических И/ИЛИ. Например я могу сделать плейлист, в котором будут треки с тегами “folk” и “instrumental” или я могу отобрать всю “Electronic” до 1980 года. Вот тут нам и пригодился мульти-тег жанра с несколькими значениями.
Но в последние годы обычные плееры стали неактуальны для меня по нескольким причинам:
- Коллекция увеличилась в объеме, на смену mp3 пришел flac
- У меня появилась достойная домашняя техника для прослушивания музыки
- У меня появились мобильные устройства, с которых я тоже хочу слушать музыку
Аудиотека перестала помещается даже на основном компьютере. И приходилось на каждом устройстве держать и часть музыки и делать собственные плейлисты, а это очень неудобно.
Закономерным ответом на вызов времени стала клиент-серверная реализация аудиотеки. Я как раз собрал сервер с RAID массивами, где разместил аудиотеку и в числе прочего открыл доступ к ней по SMB и NFS. Этого хватило, чтобы музыка в полном объеме добралась до домашнего кинотеатра и компьютеров, но другие потребности остались актуальными. В конечном итоге я пришел к идее аудиосервера или в общем случае медиасервера, который одновременно является и каталогизатором и проигрывателем с централизованной базой. На эту роль рассматривались:
a) Kodi - хоть и может использоваться с централизованной БД, но интерфейс для музыки абсолютно не приспособлен, не умеет работать с большинством тегов, удаленное воспроизведение с большой аудиотекой не вывозит (падает веб-сервер), нет поиска по тегам, нет мульти-поиска и умных плейлистов, нет перенаправления потока и вишенкой на торте средненькая кроссплатформенность.
b) Subsonic - заявлен как специализированный музыкальный медиасервер и сервис потокового вещания, умеет делать радио, имеет API и как следствие много разных клиентов под веб и мобильные устройства, но не разделяет мульти-тэги, нет поиска по тегам, нет мульти-поиска и умных плейлистов, нет прозрачного переключения потоков между клиентами. особую пикантность придает то, что он написан на java и под linux для работы требует JDK вместо JRE, а по умолчанию сервер запускается от root.
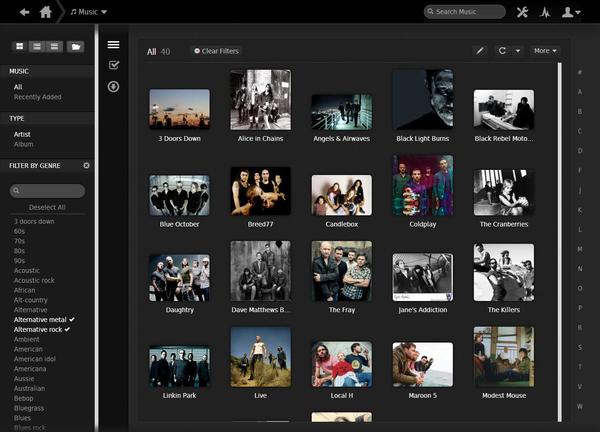

Перечислю преимущества, которые я получил и стал постоянно использовать:
- Поскольку аудиотека систематизирована на уровне файлов и тегов, нет никакой зависимости от разработчиков, сохранности базы данных и прочих неприятных сюрпризов.
- Шикарная кроссплатформенность: windows, macos, linux, android, ios, web, tv, ps4 и т.д. и оптимизированный интерфейс для каждой платформы.
- Удобный доступ к домашней аудиотеке извне, что по сути заменяет потоковые музыкальные сервисы
- Медиасервер корректно поддерживает основные теги, умеет разделять мульти-тэги (жанры), умеет искать по ним, включая множественные условия и создавать из них плейлисты.
- Есть перенаправление потока на другой клиент и управлением им, включая пульт ДУ, например можно с телефона управлять воспроизведением на телевизоре, при этом при переключении клиента, воспроизведение не сбрасывается.
- Оффлайн синхронизация (кеширование) на мобильных устройствах треков, альбомов, плейлистов и целых исполнителей одним кликом, при этом можно выбирать локальный битрейт для экономии места.
- Перекодирование на лету, если клиент не поддерживает проигрываемый формат, это по сути решает вечный спор в каком формате хранить lossless - flac или alac, а также это позволяет всю аудиотеку перевести в lossless, т.к. мобильные клиенты при перекодировании или синхронизации автоматически получают mp3 с заданным битрейтом, что не перегружает интернет канал или внутреннюю память
- Единое пространство, например когда файлы разделены по каталогам или дискам, для медиасервера аудиотека может их объединить в единое целое
- Можно запоминать позицию внутри трека, что важно для аудиокниг (хотя это уже немного другая тема)
На этом мой долгий рассказ подошел к концу. По традиции я призываю слушать только лицензионную музыку или иными способами поддерживать артистов, ибо жизнь коротка, искусство вечно.
Вы можете группировать свои плейлисты по папкам через приложения «Музыка» на Mac и iTunes на macOS или Windows. Эта функция даст возможность разделить их на конкретные категории: праздничные, по артистам и жанрам, а также по любым другим критериям. Расскажем, как это использовать.
В тему:
Зачем нужны папки для плейлистов в «Музыке»

Во-первых, с помощью папок вы можете собрать вместе несколько плейлистов по любимому артисту. Это могут быть списки любимых композиций из разных периодов его творчества: например, раннее и современное. Получится также выделить треки, написанные в конкретных жанрах.
Во-вторых, сегодня в Apple Music есть плейлисты «Главное» по многим популярным артистам. У вас есть возможность создать одноименную папку с аналогичными, которые нравятся вам. Так вы сможете собрать вместе самые интересные композиции по своему личному мнению.

В-третьих, папки дадут вам возможность сгруппировать все списки из праздничных композиций. Например, можно собрать вместе новогодние плейлисты из Apple Music в разных направлениях и быстро найти их из общего перечня.
В-четвертых, в папки можно добавлять не только обычные списки, но и смарт-плейлисты, которые группируют композиции по одному конкретному или нескольким критериям: исполнителю, жанру, году и так далее. Например, для них подойдет каталог «Автоматические списки».
В-пятых, вы можете собирать в плейлисты не только самые любимые композиции, но и популярные музыкальные видео. Конечно же, их можно будет сложить в одну папку с названием «Музыкальные видео» и запускать конкретный список из нее по желанию.
Как создать папку для плейлистов в «Музыке» на Mac

Шаг 1. Откройте iTunes или «Музыку».
Шаг 2. Разверните меню «Файл».
Шаг 3. Выберите возможность «Новая папка плейлистов».
Шаг 4. Задайте название для нового каталога.
Шаг 5. Перенесите плейлисты в папку, используя drag-and-drop.
Интересный факт
Папки с плейлистами можно создавать только на компьютере: в «Музыке» или iTunes. Тем не менее, если у вас включена «Медиатека iCloud» в настройках музыкальных приложений на любых устройствах (iPhone, iPad, Apple TV), каталоги для списков будут автоматически перенесены и на них.
Читайте также:


