Межсетевым экраном или прокси сервером отключить
Вопрос "Как отключить прокси-сервер?" всегда был, есть и будет актуален. В данной статье мы расскажем как отключить прокси-сервер в Windows 7, на Андроиде и в настройках браузера.
Потребность в прокси-серверах чаще вызвана необходимостью, чем обычной прихотью, но как отключить прокси после использования? Процедура не сложная. Нужно лишь несколько раз попробовать, чтобы запомнить порядок действий и делать это в будущем на автомате.
Следует учитывать, что бесплатные прокси характеризуются частыми сбоями в работе, зависаниями, обрывами соединения. Из-за этого возникает необходимость отключить сервер или произвести замену. С платными прокси, дело обстоит на порядок лучше: стабильная работа на высокой скорости, большое количество настроек на все случаи жизни.
Но оплата за сервер не значит, что вы сможете пользоваться прокси всегда. Это не покупка в чистом виде, но аренда. Осуществляется на определенный срок: месяц, два или полгода. По истечению срока, нужно отключить работу браузера через выделенный прокси, иначе internet будет не доступен (даже если он будет оплачен провайдеру по счету в полном объеме).
Как отключить прокси сервер в Windows 7?

Если у вас возник вопрос как отключить прокси сервер в операционной системе Windows 7, то спешим вас заверить, что это достаточно легко:
- Открываем меню «пуск», а затем «панель управления».
- Там ищем «свойства обозревателя».
- Попадаем в окно «Свойства: internet».
- Во вкладке «Подключения», ищем поле про коммутируемые соединения и виртуальные частные сети (VPN).
- Выбираем тот тип соединения, которым будете пользоваться постоянно.
- Переходим в раздел «настройка».
- В появившемся окне убираем галочку возле надписи «использовать прокси-сервер для данного подключения».
Как отключить прокси сервер на Андроиде?
Кроме персональных компьютеров и ноутбуков, прокси можно использовать и на смартфонах, планшетах, которые часто работают на операционной системе Андроид. Как же отключить прокси сервер на Андроиде? Есть два способа: напрямую или через стороннюю программу.
Если Вы подключались к персональному прокси серверу на андроиде через сторонний софт, то проблем с отключением не должно возникнуть вовсе - все должно отключаться в один клик, либо можно просто удалить программу. В другом случае, следуйте указанному пути:

- В системных установках телефона зайдите в раздел Wi-Fi.
- Найдите сеть, к которой подключались, включите дополнительные установки.
- В полях «имя узла прокси» и «порт», удалите вписанные значения.
- Пункт «прокси» нужно перевести из значения «вручную» на «нет».

Меняем IP в браузерах
Прокси-сервер - легкий способ скрыть свой настоящий ip адрес при использовании интернета. Один из существенных недостатов - нужно менять настройки каждого браузера, через который будете посещать веб-ресурсы, а по окончанию работы, менять обратно. Это отнимает определенное количество времени. Если вы часто меняете браузеры или постоянно подключаетесь к выделенным прокси, есть способ экономии времени. Можно настроить операционную систему, в следствие чего, все браузеры будут по умолчанию использовать подмененный адрес сервера. Если захотите отключить прокси сервер, для этого нужно будет только один раз изменить настройки внутри операционной системы.
Как отключить прокси в Мозиле Firefox?

Чтобы настроить прокси в Мозиле, раскрываем меню, выбираем «настройки». В подразделе «дополнительные установки», выбираем вкладку «сеть». Осталось дело за малым: активируем кнопку «настроить», а после этого выбираем пункт «без прокси».
Как отключить прокси в Хроме

Рассмотрим теперь, как отключить прокси в Хроме – наиболее популярном браузере современности. В разделе «настройки», находим пункт «показать дополнительные установки». Выбираем «система» и «настройки прокси сервера». Во всплывающем окне «Свойства: интернет», нажимаем на раздел «Подключения». В пункте «настройка сети», выключаем раздел «использовать прокси-сервер для. »
Отключение прокси в Internet Explorer

Последний браузер, в котором мы отключим прокси - Internet Explorer. Он интегрирован в Windows, его почти никто сейчас не использует, но не сказать про него, тоже будет неправильно. Итак, кликаем на шестеренку, в выпадающем меню жмем на пункт «свойства обозревателя». Ищем вкладку «подключения». В ней находим кнопку «настройка сети» и убираем галочку с надписи «использовать прокси. »
Если все выполнено верно, Вы успешно отключите прокси-сервер и начнете работать напрямую со своего настоящего ip адреса. Если рассматривать вопросы:как отключить прокси сервер в Яндекс браузере или как отключить прокси в Опере, то процедура отключения аналогична вышеописанным действиям.
Брандмауэр — это межсетевой экран (своеобразный фильтр), специальная программа которая защищает ваш компьютер от внешних угроз, различных вирусов и атак хакеров. Так же брандмауэр часто называют firewall (файервол) — дословный перевод с английского языка — стена огня.
В любой операционной системе существует свой родной брандмауэр и начинает работать после первого запуска Windows. У большинства пользователей компьютеров установлена антивирусная защита, которая заменяет функции брандмауэра windows.
В данной статье мы отключим брандмауэр в двух операционных системах, таких как Windows XP и Windows 7. В предыдущей статье мы с вами говорили о том, как взломать пароль на компьютере. Итак начнем.
Отключаем брандмауэр в Windows XP





Отключение выполнено и вы можете спокойно работать на своем компьютере.
Отключаем брандмауэр в Windows 7

Система и безопасность.

Включение и отключение Брандмауэра Windows.
После выполненных действий можете наслаждаться выключенным брандмауэром Windows 7.
Отключение центра поддержки
Так же рекомендую отключить Центр поддержки — это белый флажок в правом нижнем углу возле даты и времени, который постоянно напоминает о проблемах компьютера (почему то он меня раздражает и я его всегда выключаю). Небольшая инструкция о том как это сделать.
Включаем компьютер, заходим в Меню Пуск >>> Панель управления >>> Система и безопасность.
Идем в Центр поддержки >>> Изменение параметров контроля учетных записей.
В открывшемся окне убираем все девять галочек и нажимаем OK.
Если вы все сделали правильно, то напоминания центра поддержки больше не будут вас беспокоить.
Небольшое предупреждение. Если вы хотите выключить ваш встроенный брандмауэр, то настоятельно рекомендую загрузить антивирусную программу, чтобы потом не возникло лишних проблем с вашим компьютером, например компьютер заблокирован.
Сетевое подключение заблокировано брандмауэром или антивирусной программой: что делать?
И наиболее простым решением данной проблемы станет отключение возможных межсетевых экранов.
Отключение межсетевого экрана Windows.
На всех основных версиях Windows отключение брандмауэра осуществляется практически одинаково.
Более подробно об отключении системного фаерволла рассказано в статьях как отключить брандмауэр на windows 7 и отключение брандмауэра windows 10
Также рекомендуется отключить системную службу брандмауэра.
Однако самое простое решение не всегда является правильным, и вместо отключения межсетевого экрана лучше добавить нужные программы в исключения фаерволла, оставив при этом компьютер под надежной защитой.
Нужен ли брандмауэр Windows 10
Почему он блокирует приложения
Как настроить брандмауэр
Настройка брандмауэра осуществляется в нескольких направлениях.
Как открыть порт в брандмауэре Windows 10
Открываем Панель управления
Открываем Брандмауэр Windows
Выбираем Дополнительные параметры
Создаем новое правило для входящего подключения
Выбираем тип правила
Указываем необходимую информацию. В нашем случае это будет порт 433
В завершение настройки называем наш порт по его номеру
Видео: как открыть порты в брандмауэре Windows 10
Как добавить в исключения брандмауэра
Видео: настройка и отключене брандмауэра в Windows 10
Как заблокировать приложение/игру в файрволе
Чтобы заблокировать приложение в бранмауэре Windows или, иными словами, запретить ему доступ в интернет, необходимо выполнить следующие действия:
Создаем новое правило для приложения
Так как нам необходимо исключить программу, выбираем соответствующий тип правила
Блокируем программе доступ к интернету
Оставляем все галочки на месте
Видео: блокировка доступа в интернет для отдельных программ
Обновление брандмауэра
Обновление брандмауэра — вещь неоднозначная и скорее даже негативная. Дело в том, что никаких важных функций оно не несёт, но зато часто отнимает немалое количество времени. Поэтому некоторые люди предпочитают отключать автообновление файрвола.
Нам понадобится Центр обновления Windows
Firewall control
Приложение Firewall control является одной из вспомогательных программ и отвечает за безопасность данных и ограждает от утечки этих данных в сеть. Программа контролирует работу портов и позволяет выбирать, на каких условиях приложения будут подключаться к сети.
Интерфейс программы прост и лаконичен
Отзывы об этой программе в интернете положительные.
Очень полезная вещь. Один раз вычислил майнера, который пытался лезть в Интернет, о чём и сообщил мне данный FW в уведомлении, а так бы и не знал. Увидел заразу, придушил, вычистил хвосты и сплю спокойно
Некоторые программы — нужные или необходимые — имеют цену, непосильную для конкретного пользователя ($100…1000…10000…). для отсечения ненужной регистрации и её нарушения (при невозможности по каким-либо причинам установить исключение в хостс-файл) — весьма удобное расширение встроенного брандмауера.
Функциональность и интерфейс высоко оценены пользователями за свою простоту, полезность и надёжность. Единственный минус Firewall control — приложение пока не русифицировано официально, но можно найти неофициальные русификаторы на просторах интернета.
Почему отключается брандмауэр Windows 10
Брандмауэр Windows отключается в основном из-за установки стороннего программного обеспечения, например, антивирусов. Поскольку у них есть свой брандмауэр, стандартный они пытаются блокировать. Но держать компьютер без включённого встроенного брандмауэра — опасно для данных. Поэтому при отключении файрвола сторонними программами его необходимо восстановить.
Как восстановить брандмауэр Windows 10
Включить брандмауэр очень просто. Для этого нам понадобится всего 2 действия:
Желательно влючить брандмауэр для всех имеющихся сетей
Ошибки брандмауэра
Самая распространённая ошибка в работе брандмауэра имеет код 0х80070422 и появляется в виде окна с предупреждением пользователя.
Ошибка при запуске
Она возникает в тех случаях, когда файрвол просто-напросто не работает по причине отключения пользователем. Для исправления ошибки предпринимаем следующее:
Другие файрволы для Windows 10
- Kaspersky;
- Avast;
- Norton;
- Eset Nod32;
- или, в конце концов, McAffee.
Фотогалерея: варианты антивирусных программ для Windows 10
Эти фирмы всегда на слуху. Они отвечают не только за контроль данных, но и за оперативную и эффективную борьбу с программами-вирусами, которые вы можете подхватить в интернете. В том случае, если же вы всё-таки скачали вредоносную программу, с вероятностью 99% один из этих антивирусов сможет обезвредить её. Самым дорогим по стоимости программным обеспечением из перечисленных выше будет являться антивирус Касперского, но его цена обусловлена проверенным качеством. Как правило, стоимость антивирусных приложений напрямую зависит от широты их функциональности и эффективности.
Если же на такие мелочи, как антивирусы, не тратить деньги, всегда можно воспользоваться свободно распространяемыми (то есть бесплатными) программными продуктами. Например, 360 total security. Эта программа поможет обезопасить себя от различных угроз, таких, как фишинг (кража данных), кейлоггинг (вирусы, передающие данные всех введённых логинов и паролей злоумышленникам) и от различного рода червей. К тому же, этот софт показывает незащищенное соединение в интернете и даёт советы, стоит ли доверять определённому сайту или нет. Бесплатных антивирусов много, среди них 360 total security считается одним из лучших по оценкам пользователей ПК. Впрочем, попробуйте сами!
Брандмауэр Windows лучше всегда держать включённым во избежание проникновения на компьютер вредоносных программ. Если же вы всё-таки его отключаете, удостоверьтесь, что никаких угроз для безопасности на данный момент не существует, и только потом действуйте!
Персональный межсетевой экран (также называемый брандмауэр или файрвол) является программой обеспечения безопасности, контролирующей все соединения вашего компьютера с Интернетом. Он может быть частью программы обеспечения безопасности в Интернете или может быть отдельно стоящей программой. Большинство персональных межсетевых экранов будут запрещать доступ в Интернет любой программе или новой версии любой программы, пока вы специально не разрешите ей доступ. Эта статья поможет вам найти сведения о настройке межсетевого экрана для работы с Firefox.
Примечание: В некоторых случаях отключение программы обеспечения безопасности в Интернете или межсетевого экрана не останавливает активную работу всех её частей. Программа, которая сообщает, что она отключена, может по-прежнему иметь возможность блокировать Firefox.Оглавление
Если вы знаете название используемого вами межсетевого экрана или программы обеспечения безопасности в Интернете, перейдите к следующему разделу.
В зависимости от версии Windows, выполните следующие действия:
Если вы по-прежнему не можете обнаружить ваш межсетевой экран с помощью вышеуказанных действий, попробуйте запустить Процесс Enum (не создан Mozilla), являющийся приложением, которое обнаруживает множество выпущенных межсетевых экранов:
- Загрузите Процесс Enum.
- После загрузки дважды щёлкните по EnumProcess.exe .
- Выберите Запустить .
- В выпадающем меню справа выберите Simple.
- Avira Internet SecurityПримечание: На текущий момент продукты Avira используют Брандмауэр Windows. Для получения более подробной информации прочтите статью Общие сведения о продуктах Avira (База Знаний Avira)]
- McAfee Security Center] (Все McAfee Security Center Suites для Windows)
- Trend Micro Internet Security (Техническая поддержка)
- Брандмауэр Windows
Обратитесь к документации на межсетевой экран вашего дистрибутива.
Эти прекрасные люди помогли написать эту статью:

Станьте волонтёром
Растите и делитесь опытом с другими. Отвечайте на вопросы и улучшайте нашу базу знаний.

Как отключить прокси-сервер в одной из современных операционных систем? Этот вопрос возникает не так уж и редко, а причины могут быть самыми разными:
- Перенастройка некорректных сетевых параметров.
- Последствия вирусной атаки.
- Предоставление доступа в сеть специфическому ПО.
- Изменение настроек локальной сети.
Но если вы думаете, что это очень сложно, то не волнуйтесь. Необходимые действия можно с легкостью выполнить самостоятельно, а не искать среди друзей и знакомых разбирающегося в теме человека. Не верите? Напрасно!
На всякий случай закройте все работающие программы, которые для нормального функционирования требуют сетевого подключения. Также будьте готовы к тому, что в некоторых случаях эффект от манипуляций проявится только после перезагрузки ПК.
Как отключить прокси-сервер (на примере Internet Explorer)?
Тестовый стенд: Windows 7 SP1, версия IE – 8.0.7601.17514.
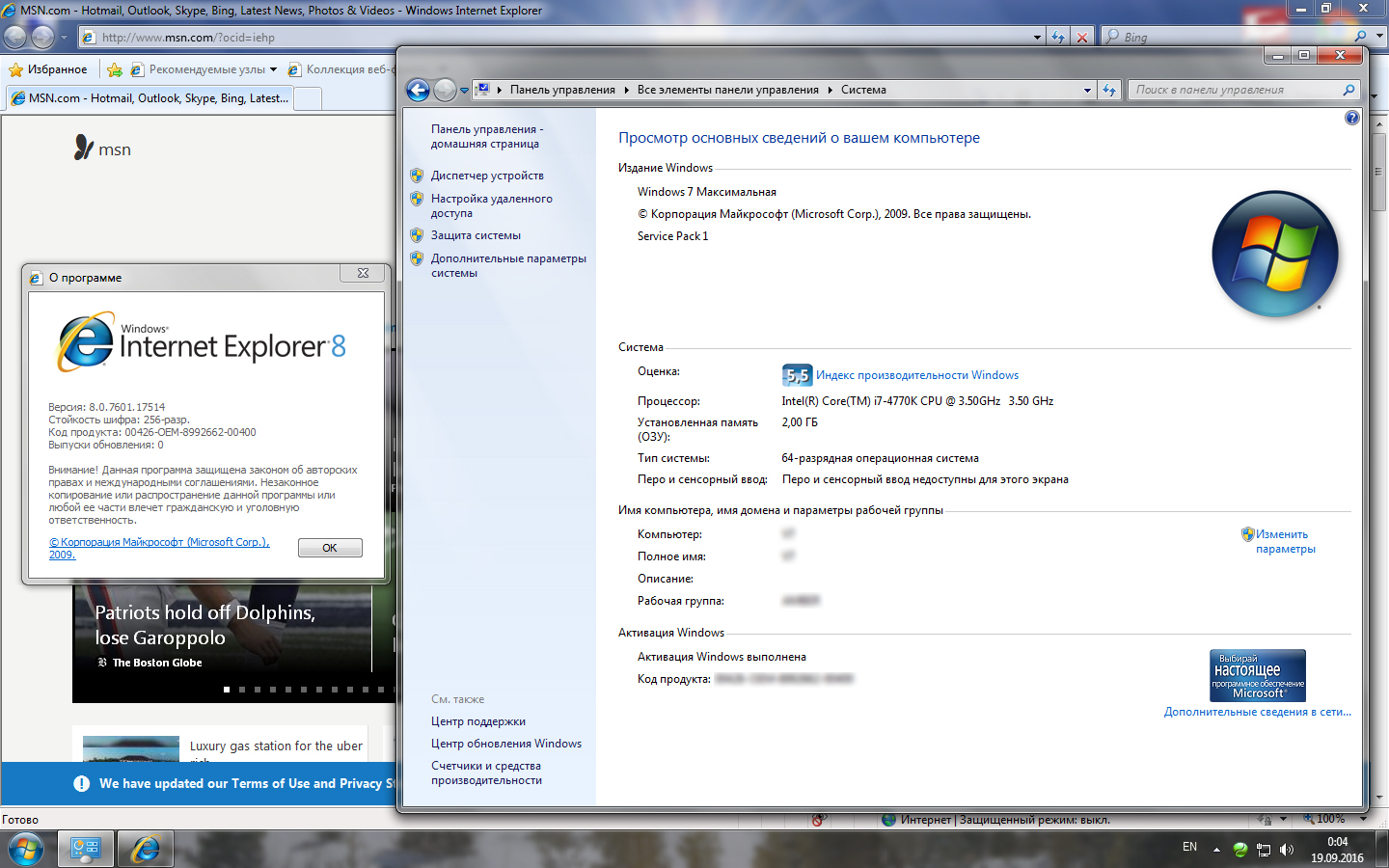
- Зайдите в сетевые настройки браузера. Для используемой нами версии IE они расположены по адресу «Сервис» / «Свойства обозревателя» / вкладка «Подключения» (сам браузер должен быть запущен, так как все манипуляции мы будем проводить именно с ним).
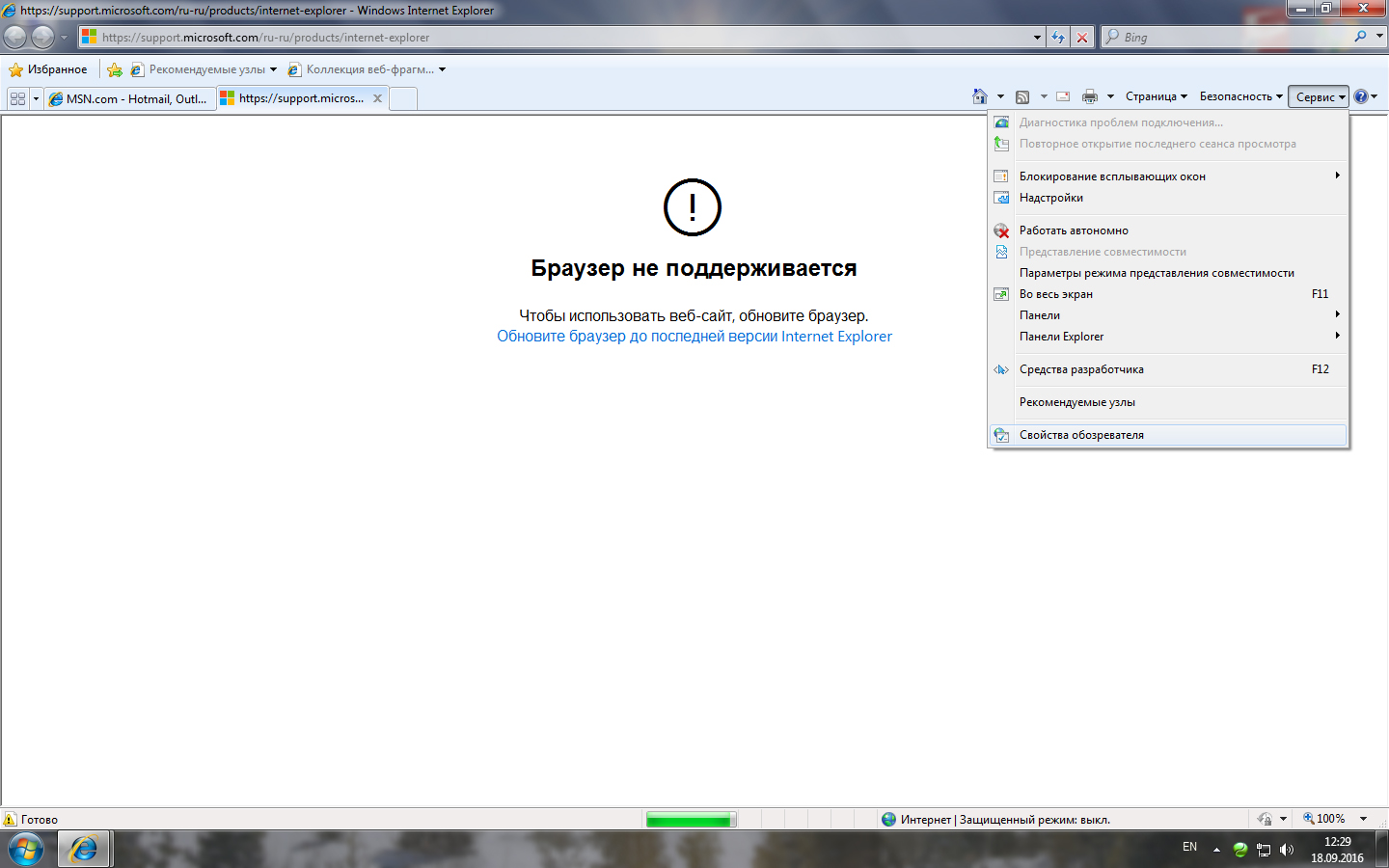
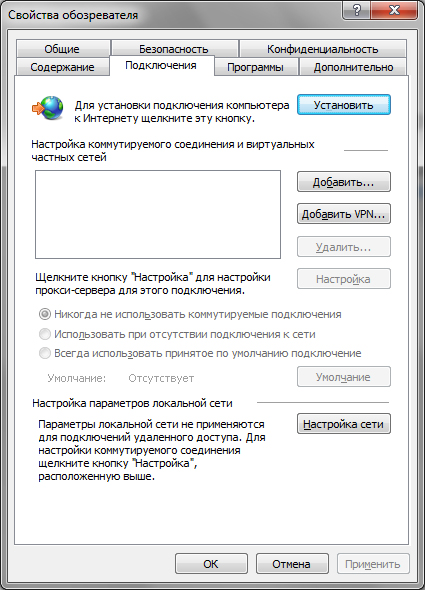
- Найдите пункт, описывающий параметры активного прокси-подключения («Использовать прокси-сервер для локальных подключений. »).
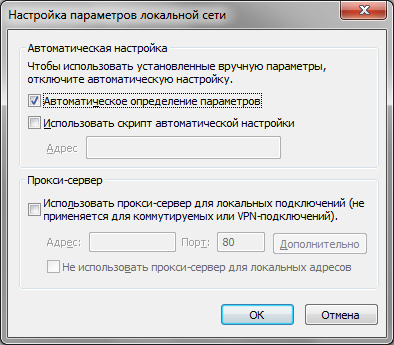
- Снимите эту галочку, нажмите кнопку «ОК» и закройте ненужные окна.
Настраиваем выделение адреса IP
Нужные нам опции скрыты в параметрах сетевого подключения (протокол только TCP/IPv4, но не v6). Их можно найти в разделе «Изменение параметров адаптера» (для этого необходимо открыть «Пуск», далее следует перейти в «Панель управления», в которой вам понадобится именно раздел «Центр управления сетями и общим доступом»).
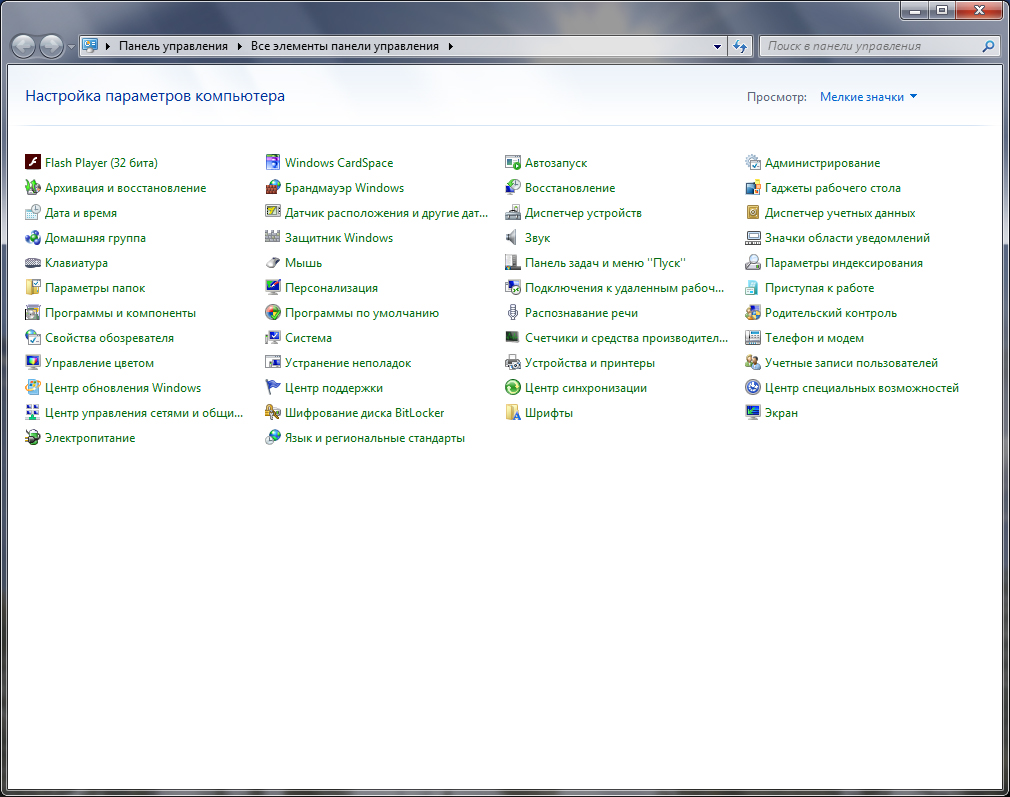
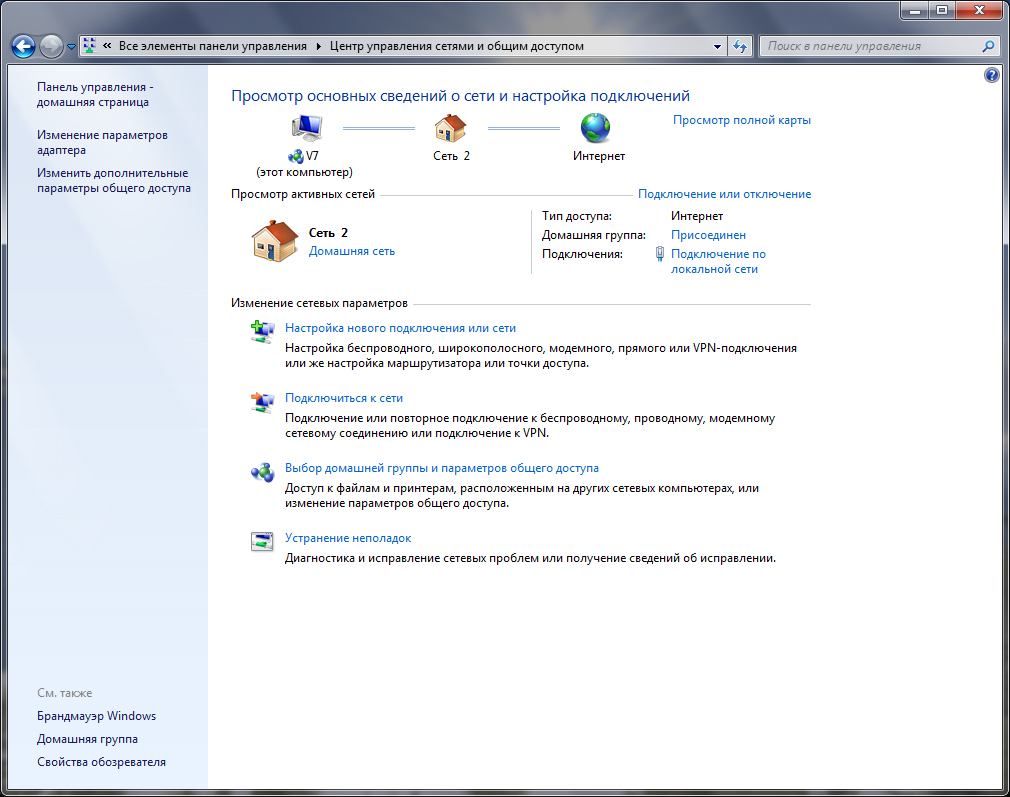
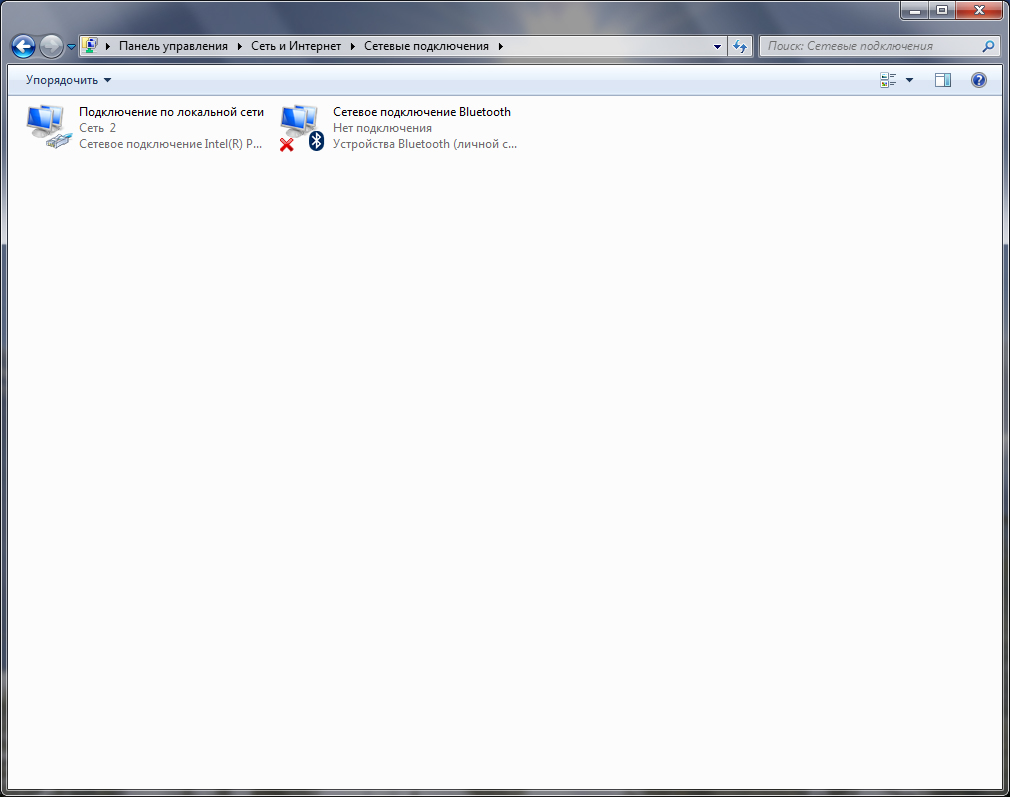
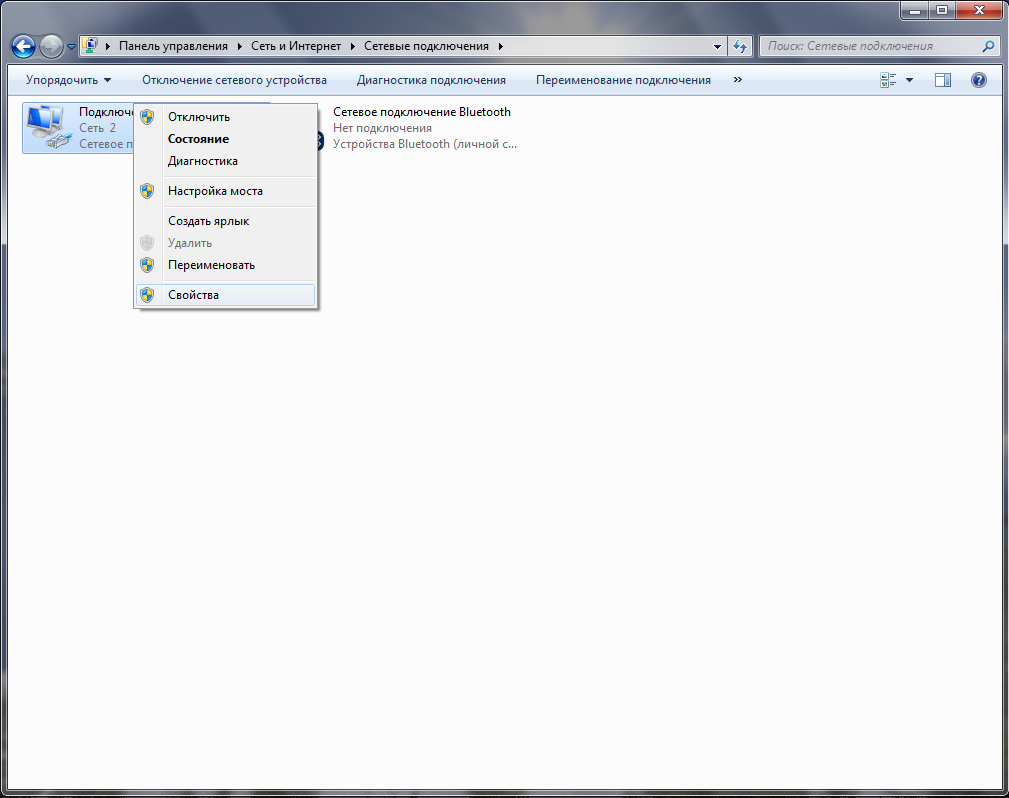
Откройте ошибочные параметры активного подключения, выделите нужную версию протокола (именно TCP/IPv4, но не TCP/IPv6), после чего в его свойствах переведите в автоматический режим получение IP-адреса и DNS-сервера. Все!
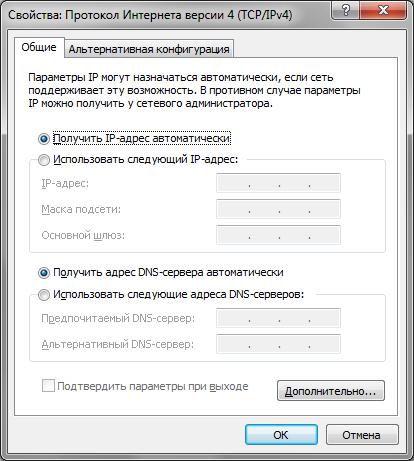
Как отключить прокси: рекомендации и советы
- В настройках любого сетевого адаптера есть пункт «Планировщик пакетов QoS». Его можно безо всяких последствий отключить, так как обеспечиваемая им функциональность обычному домашнему пользователю абсолютно не нужна.
- Внешний вид окон, расположение и название пунктов меню могут отличаться от тех, которые мы приводили на поясняющих картинках. Это зависит от версии ОС, дистрибутива, с которого она ставилась и количества сетевых адаптеров.
- Отключать на время изменения параметров системы защиты (антивирус, сетевой экран) нет никакой необходимости, но некоторые излишне параноидальные программы могут сопровождать процедуру множеством угрожающих предупреждений. В этом случае их можно спокойно отключить.
Комментарии
Добавлять комментарии могут только пользователи! Войти
ПРОКСИ БЛОГ
Читайте также:


