Очистить консоль r studio
Мне интересно, есть ли функция для очистки консоли в R и, в частности, RStudio, я ищу функцию, которую я могу ввести в консоль, а не сочетание клавиш.
Кто-то уже предоставил такую функцию в этой записи StackExchange с 2010 года. К сожалению, это зависит от пакета RCom и не будет работать в Mac OS X.
- это код для отправки CTRL + L на консоль и, следовательно, очистит экран.
Это просто печатает одну пустую строку на моем интерактивном терминале (как на Ubuntu, так и на Mac OSX) Работает для меня. Это также может помочь с очень медленной консольной ошибкой в Rstudio. Работает в RStudio на Mac, но не в R.app! В R.app команда Cmd + Alt + L очищает экран, а не Ctrl + L . Есть ли подобный «код» для отправки этой комбинации клавиш в R.app? (Я вижу, что \ 014 - это код ASCII для Фида формы, поэтому я предполагаю, что он не посылает комбинацию клавиш, а просто команду Фида формы, что делает маловероятным, чтобы существовал «код» для Cmd + Alt + L.) работает только в консоли RStudio, а не в терминале R У меня не работает на OSX. Смотрите мой ответ на вопрос, который работает на OSX и Linux. Это работает только в RStudio на Windows, не в «обычной» консоли R и не в консоли DOS. Для записи это также символ Form Feed, и вы можете просто набрать cat("\f") . Как вы можете очистить верхнее поле тоже? - - Вы все еще можете просматривать историю с помощью мыши, например. Вы тоже можете это очистить? - - ОС: Debian 8.5Если вы используете консоль R по умолчанию, комбинация клавиш Option + Command + L очистит консоль.
CTRL-L на тот случай, если вы подумали, что это «я», как и я :) Это не отвечает на вопрос. ОП хотел функцию и четко сказал, что это не сочетание клавиш. alt + cmd + l или ctrl + l обе работы просто найти на Mac.Вы можете определить следующую функцию
который затем можно вызвать как clc() .
В Ubuntu-Gnome просто нажмите CTRL + L , чтобы очистить экран.
Это также хорошо работает в Windows 10 и 7 и Mac OS X Sierra.
cat("\f") может быть легче запомнить, чем cat("\014") .
Он отлично работает для меня в Windows 10.
тогда вы можете просто называть его, когда вы вызываете любую другую функцию R, clear() .
Если вы предпочитаете просто набирать clear (вместо того, чтобы набирать clear() , т.е. с круглыми скобками), вы можете сделать
Подобно подходу \014 , этот подход дает мне забавные символы (с консоли R на компьютере с Windows 10). В отличие от \ 014 (или \ f) это работало для меня на Windows 10 в Rterm. @MartiniBianco: я думаю, что ответы здесь должны помочь. В основном "\ 033" это "ESC". «[2J» и «[0; 0H» очищают экран и перемещают курсор в верхний левый угол соответственно.Я разработал пакет R, который сделает это, заимствуя из приведенных выше предложений. Пакет называется называется mise , как в "mise en place". Вы можете установить и запустить его с помощью
Обратите внимание, что mise() также удаляет все переменные и функции и по умолчанию закрывает все фигуры. Чтобы просто очистить консоль, используйте mise(vars = FALSE, figs = FALSE) .
Самое простое, что вы можете делать с программным продуктом, – это использовать его в качестве калькулятора.
Например, посчитаем, чему равняется 5 плюс 7.
Создаем новый файл типа « R script » через панель управления: File – New File – R script. Можно воспользоваться кнопкой на панели инструментов, которая на рис. 1 обведена под номером 1.
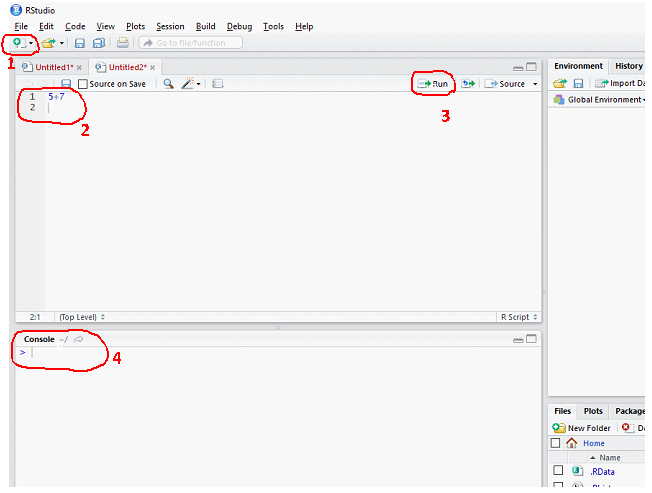
Рис. 1. Начало работы с R-Studio
Иным способом расчета – является запись выражения сразу в Консоли ( Console) – помечено на рис. 1 под номером 4 . После нажатия Enter программа выдаст ниже ответ. Вернуться же к выражению и изменить его не получится. При нажатии на клавиатуре кнопки «Стрелка верх» (↑) в новой строке (после >) появится предыдущая запись. Нажимая несколько раз, вы выбираете нужное выражение из предыдущих записей и в случае необходимости вносите изменения.
Ввод выражения
Если же нужно присвоить значение величине, то используется оператор
который получается путем набора знака меньше « < » и минус (тире) «-».
чтобы убедиться в том, что величина x теперь равняется 5, можно напечатать далее в консоли
Очистить консоль
Чтобы очистить консоль воспользуйтесь меню Edit , где выберите команду Clear Console , или сочетанием клавиш Ctlr+L.
График
Графики – это важный инструмент разведочного анализа данных, с помощью которого можно выявлять характеристики (паттерны) и тренды, делать понятными результаты статистического анализа.
Главной функцией для построения графиков является
Подключите данные по скорости выведения индометацина из организма человека (Kwan K.C. et al. (1976) Kinetics of Indomethacin absorption, elimination, and enterohepatic circulation in man. Journal of Pharmacokinetics and Biopharmaceutics 4, 255-280) с помощью команды
Индометацин представляет собой один из наиболее активных противовоспалительных препаратов. Результаты этого исследования входят в базовый набор данных R и доступны по команде.
Если просто ввести
получим весь набор данных.
видим, что в состав таблицы Indometh входят переменные Subject (испытуемый), time (время с момента введения препарата) и conc (концентрация препарата в крови). Чтобы облегчить дальнейшую работу, прикрепим таблицу Indometh к поисковому пути R:
Благодаря этому, напрямую обращаемся к переменным таблицы Indometh (т.е. использовать их имена непосредственно, например, time вместо Indometh$time, о чем будем говорить дальше).
Зависимость концентрации индометацина в крови от времени можно легко изобразить при помощи следующей команды:
График виден в правом нижнем углу окна R во вкладке Plots (рис. 2).
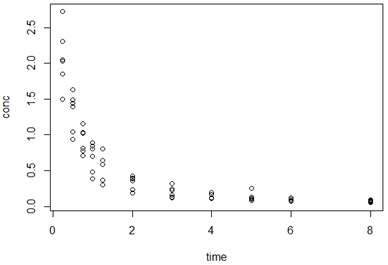
Рис. 2. График зависимости концентрации в крови от времени
Построим график функции генерирования значений случайной величины на основе нормального закона распределения. Математическое ожидание равно 3, а стандартное отклонение – 0,25.
С помощью функций plot() и rnorm(n, mean, sd) записываем
Получаем график, содержащий 1000 значений случайной величины с нормальным распределением и заданными параметрами, как показано на рис. 3.
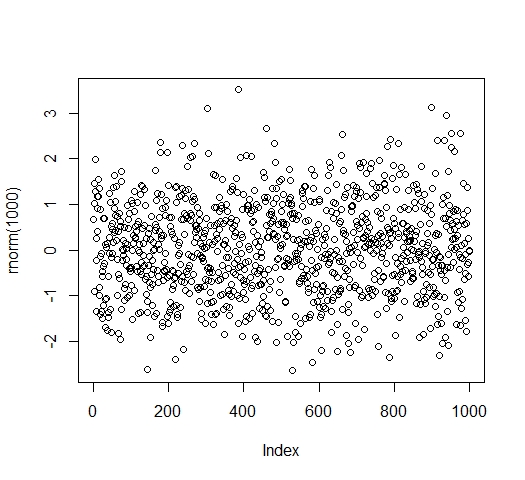
Рис. 3. График случайной величины с нормальным законом распределения, mean = 3 и sd = 0.25
выдает на экран график 1000 значений, распределенных случайным образом по нормальному закону при мат. ожидании, равном 0, и стандартном отклонении, – 1.
Если вы программист , то, скорее всего, слышали о R и RStudio . Фактически, мы уже говорили о языке программирования R, поэтому имеет смысл вернуться к нему. Теперь идея этой статьи состоит в том, чтобы объяснить, как очистить консоль как в R, так и в RStudio. Не все, кто использует этот язык, знают, как выполнить эту задачу, поэтому мы решили вывести эту статью на первый план.
Почему вам может потребоваться закрыть консоль RStudio?

Предположим, вы из тех программистов, которым нравится чистая среда при написании кода; очистка консоли имела бы большой смысл. Видите ли, загроможденная консоль может снизить производительность, и никто этого не хочет, особенно если у вас есть крайние сроки, которые нужно уложить.
Как очистить консоль R и RStudio
Вот в чем дело, очистить console как в R, так и в RStudio, сделать это очень просто, как и должно быть. Теперь имейте в виду, что процесс очистки консоли не является одинаковым для всех операционных систем, что ожидается.
Очистите консоль для пользователей Windows 11/10
Первое, что мы собираемся сделать вот это посмотреть как очистить консоль для Windows 11/10. Теперь есть два способа сделать это, поэтому давайте рассмотрим это.
1] С помощью комбинаций кнопок

Сначала нажмите клавишу CTRL вместе с клавишей L , и сразу же на экране появится обновите, а затем покажите пустую консоль, предполагая, что она очищена.
Или нажмите Изменить > Очистите консоль , и это также должно выполнить свою работу.
2] Использование функции
Другой вариант, который вы можете выбрать, - использоватьФункция, помогающая очистить консоль. Для этого используйте в R следующее:
Как очистить консоль R на Mac
Для тех, кто использует Apple Mac устройства, вам следует продолжить чтение, потому что все немного отличается от Windows.
- С помощью комбинаций клавиш: Изнутри R нажмите Параметры + Command + L , и это должно быть все для очистки консоли.
- Используйте сценарий: Некоторое время назад пользователь на GitHub создал сценарий, предназначенный для очистки консоль в R. Скачайте сценарий с официальной страницы, затем следуйте инструкциям.
Прочтите : Что такое язык программирования R и почему вам следует использовать RStudio ?

Все любят чистую рабочую среду, которая помогает повысить производительность. Это особенно подходит для программистов и тех, кто регулярно использует консоли R или Rstudio на своих компьютерах. Однако множество строк и команд в консоли иногда могут снизить производительность, поэтому мы собрали это руководство, чтобы помочь вам очистить консоль в R и RStudio.
Очистить консоль в R и RStudio
Процесс очистки консоли R отличается для разных операционных систем и версий, поэтому мы скомпилировали решение для всех них. Следуйте наиболее подходящему для вас решению, чтобы очистить консоль в R.
Для пользователей Windows
Если вы используете R в Windows, ваша работа вам не составит труда. Очистить консоль очень просто, и это можно сделать всего за несколько шагов. Существует два метода очистки консоли в Windows, и оба они перечислены ниже.
1. С помощью комбинации кнопок
- В R одновременно нажмите клавиши «Ctrl» + « L ».
- Экран теперь будет обновлен, и консоль должна быть очищена.
2. С помощью функции
Вы также можете установить функцию, которая поможет вам очистить консоль. Для этого:
- Используйте следующее функция для очистки консоли в R.
- Если вы используете « R Gui », вы также можете использовать следующую функцию.
- Ваша консоль будет очищена после вызова этих функций.
Для пользователей Mac
Пользователи Mac могут использовать как сценарии, так и комбинации клавиш для очистки консоли. Мы перечислили их обоих, чтобы помочь им в этой задаче.
1. С помощью комбинации клавиш
Эту проблему очень легко обойти, используя комбинацию клавиш для очистки консоли. Для этого:
- В R нажмите «Option» + «Command» + «L» одновременно.
- Это очистит консоль и позволит вам работать более плавно.
2. С помощью скрипта
RStudio - это интегрированная среда разработки (IDE) с открытым исходным кодом, которая предоставляет пользователю удобную среду для более быстрого взаимодействия с языком R. Он очень похож на RGuib, но имеет больше раскрывающихся меню, окон и нескольких вкладок, что делает его очень простым и интересным в использовании. Работа с консолью Rstudio очень продуктивна из-за множества предлагаемых ею функций, но многие люди спрашивают, как можно очистить консоль в R.

Как только вы запустите RStudio, вы увидите три разных окна. Четвертое окно не отображается по умолчанию, но вы можете открыть его, щелкнув Файл- & gt; Новый файл- & gt; Скрипт R . Эти окна имеют следующие названия:
Как только вы запустите RStudio, вы увидите некоторую информацию на консоли. Эта информация дается в начале, чтобы проинструктировать пользователя, если ему нужна помощь. Кроме того, после выполнения многих команд эти команды останутся в консоли. Иногда пользователю могут не нравиться предыдущие команды, появляющиеся в окне консоли, поэтому в этой статье мы изучим два разных метода очистки рабочей области в R.
Методы очистки окружающей среды в R
Метод 1. Очистить консоль R с помощью ярлыков
Самый короткий и быстрый способ очистить глобальную среду в R - использовать сочетания клавиш на клавиатуре. Просто нажмите Ctrl + L на клавиатуре, и вы увидите, что все, что написано в консоли, будет стерто, и консоль будет очищена. Это работает со всеми Windows, Linux и Mac.
Метод 2: Определите функцию для очистки среды в R
Есть еще один способ очистить экран. Вы можете удалить все объекты в R, написав функцию вкод.
Обе эти функции используются для отправки Ctrl + L на консоль, что помогает очистить консоль.

Вы также можете использовать следующую команду для очистки переменных в R.
Метод 3. Настройте функцию удаления консоли R
Если вы хотите определить свою собственную функцию для очистки консоли, вы можете легко это сделать. Просто определите его следующим образом и вызовите, набрав clc () .
Если вам понадобится дополнительная помощь, свяжитесь с нами здесь. Также посетите нашу страницу в Facebook.
Обо мне
Читайте также:


