Как открыть blend файл в 3d max
Материал Blend позволяет смешивать два отдельных материала определенным образом и получать в итоге новый уникальный материал. Причем смешивать исходные материалы можно двумя способами: либо просто в некотором процентном соотношении, определяемом параметром Mix Amount, либо с применением маски — в этом случае второй материал окажется виден сквозь первый в соответствии с маской, то есть области маски белого цвета будут текстурироваться вторым материалом, а черного — первым.
Рассмотрим оба варианта на примере расширенных примитивов (рис. 29). Вызовите редактор материалов, активизируйте свободный слот, щелкните на кнопке Standard, установите тип материала Blend и укажите вариант Discard Old Material (Сбросить старый материал). Откроется свиток с параметрами настройки данного типа материала (рис. 30). Подберите подходящие первый и второй материалы обычным образом. В данном случае первый материал имеет тонированную раскраску (рис. 31), а для второго в канале Diffude Color установлена текстурная карта Perlin Marble (рис. 32). Вернитесь к редактированию основного материала, щелкнув на кнопке Go To Parent, и установите подходящий параметр смешивания материалов Mix Amount (в примере параметр равен 25%). Возможный вариант текстурирования исходных объектов данным материалом показан на рис. 33.
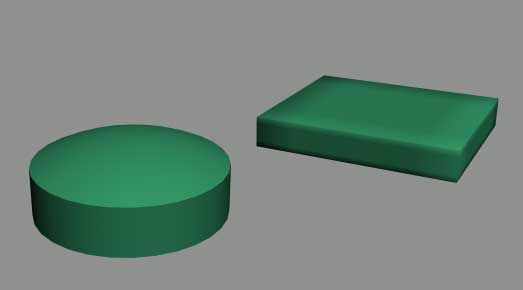
Рис. 29. Исходные примитивы

Рис. 30. Исходный вид параметров настройки материала Blend

Рис. 31. Параметры настройки первого материала

Рис. 32. Параметры настройки второго материала
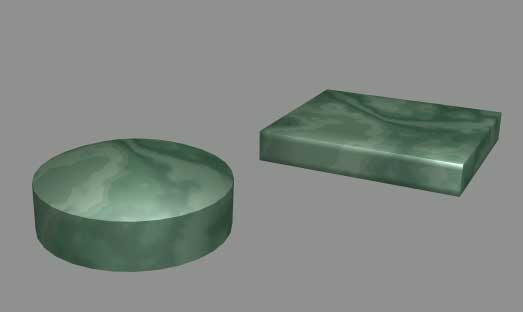
Рис. 33. Примитивы, текстурированные материалом типа Blend без маски
А теперь немного изменим ситуацию — пусть второй материал не смешивается с первым, а будет виден сквозь маску. В качестве маски может использоваться любой графический файл (обычно черно-белый или в градациях серого), созданный в любом графическом редакторе. Мы не будем создавать файл-маску и ограничимся одной из файлов-масок, входящих в поставку 3D Studio Max (рис. 34). Подключим данную маску и дополнительно изменим второй материал на обычный тонированный (рис. 35), так как примененная нами ранее текстура в данном случае будет неуместна. Проведем визуализацию (рис. 36).

Рис. 35. Параметры настройки второго материала
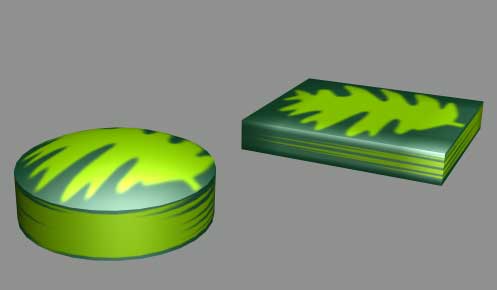
Рис. 36. Примитивы, текстурированные материалом типа Blend с маской
А теперь попробуем воспользоваться типом материала Blend для текстурирования поверхности грозового неба, что может пригодиться при использовании 3D Studio Max для генерации ландшафтов. Для экспериментов создайте обычную плоскость, на которую и будем накладывать создаваемый материал. В редакторе материалов активизируйте свободный слот, щелкните на кнопке Standard, установите тип материала Blend и назначьте материал плоскости. Создайте первый материал, внедрив в канал Diffuse Color текстурную карту Smoke с примерно такими параметрами, как на рис. 37. Для первого цвета текстурной карты Smoke добавьте карту Noise, настроив ее параметры в соответствии с рис. 38. Создайте второй материал, также указав для канала Diffuse Color текстурную карту Smoke (рис. 39, 40 и 41). Вернувшись в окно редактирования основного материал, установите параметр смешивания материалов Mix Amount равным 50%. Возможный вариант небесной поверхности показан на рис. 42.

Рис. 37. Параметры настройки текстурной карты Smoke для первого материала

Рис. 38. Параметры настройки текстурной карты Noise для первого материала

Рис. 39. Параметры настройки второго материала

Рис. 40. Параметры настройки текстурной карты Smoke для второго материала

Рис. 41. Параметры настройки текстурной карты Noise для второго материала

Материал Multi/Sub-Object

Рис. 43. Нетекстурированный куб
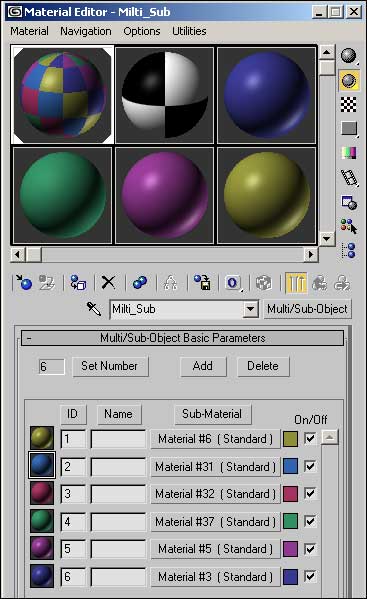
Рис. 44. Окно редактора материалов с созданным материалом Multi/Sub-Object

Рис. 45. Куб, текстурированный тонированными материалами

Рис. 46. Куб, текстурированный фотографиями
А теперь усложним задачу и попробуем применить материал Multi/Sub-Object к сложному объекту, полученному лофтингом. В качестве основы для лофт-моделирования возьмем линию как путь и группу из трех сплайнов в качестве сечений (рис. 47). Превратите все сплайны в редактируемые сплайны, а затем для окружности и квадрата увеличьте число вершин так, чтобы оно стало равным 12 (это число вершин звезды), поскольку без данного действия избежать перекручивания объекта при лофтинге не удастся. Для этого выделите окружность, перейдите в режим редактирования сплайна на уровне сегментов и добавьте по три вершины на каждый сегмент, прибегнув к операции Divide (Разделить). Аналогичные действия произведите в отношении квадрата. Согласуйте первые вершины для всех трех объектов. Проведите лофтинг, указав вначале окружность, затем на уровне пути 30 — квадрат и на уровне 70 — звезду. При необходимости подкорректируйте положение первых вершин. Полученный loft-объект представлен на рис. 48.

Рис. 47. Исходные сплайны для loft-объекта
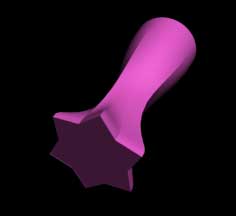
Рис. 48. Нетекстурированный loft-объект
В окне редактора материалов создайте материал Multi/Sub-Object. По замыслу в объекте нужно выделить разными материалами три поверхности: две торцевые и одну охватывающую объект. Поэтому в составной материал должно входить три подматериала — укажите это, щелкнув на кнопке Set Number (Установить число). Произвольным образом определите параметры для каждого материала (рис. 49). Выделите лофт-объект, добавьте объекту модификатор Edit Mesh (Редактирование каркаса), перейдите в режим редактирования полигонов и в свитке Surface Properties скорректируйте ID-номера для торцевых поверхностей (рис. 50). Назначьте материал лофт-объекту и проведите его визуализацию (рис. 51).
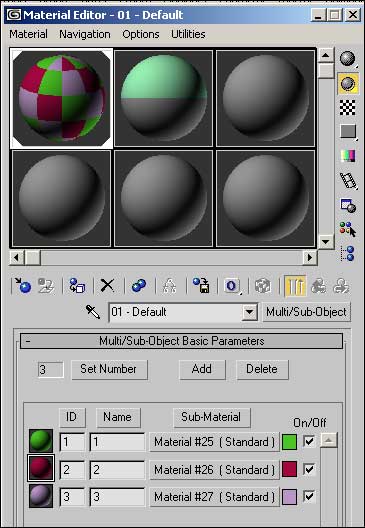
Рис. 49. Окно редактора материалов с созданным материалом Multi/Sub-Object
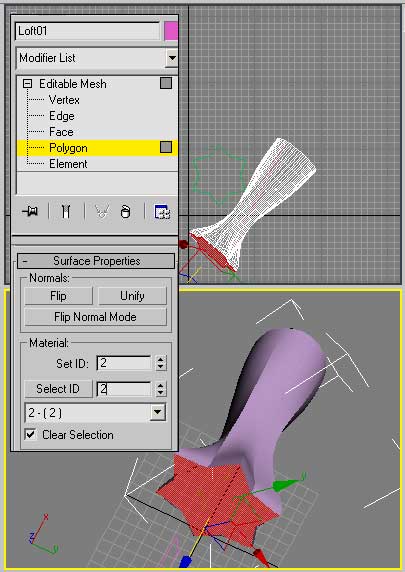
Рис. 50. Корректировка ID-номеров лофт-объекта
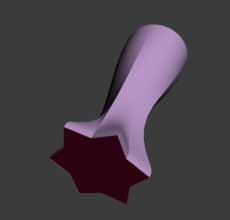
Рис. 51. Текстурированный loft-объект
Материал Composite
Материал Composite позволяет объединить произвольное число материалов, каждый из которых может относиться как к стандартному, так и иестандартному типу. Как правило, он используется в ситуациях, когда новый составной материал получается путем многократного перекрывания нескольких подматериалов. При этом первый подматериал является основным и применяется первым, второй накладывается поверх первого и т.д. Естественно, для того чтобы увидеть основной материал, все последующие должны быть в какой-то степени прозрачными.
Попробуем поэкспериментировать с данным типом материалов для наложения эмблемы на тонированную поверхность таким образом, что данный вариант текстурирования относился к одной из поверхностей объекта, а все остальные были покрыты текстурой. Логотип (рис. 52) будет представлять собой своеобразную черно-белую маску и при ее внедрении в материал черные контуры логотипа должны заменяться на ту же самую текстуру. В качестве основы для экспериментов возьмем рис. 53, сцена которого представлена двумя объектами: плоскостью и коробкой с фаской.

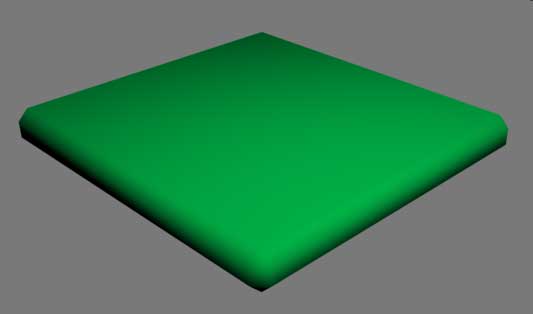
Рис. 53. Начальный вид сцены
Создайте материал Composite и в качестве основного подматериала установите материал типа Standard, а первым подматериалом возьмите материал Multi/Sub-Object, так как по замыслу к разным граням будут применены различные принципы текстурирования (рис. 54). Для основного подматериала задайте параметры в соответствии с рис. 55, а для первого — в соответствии с рис. 56. Настройки параметров первого подматериала типа Multi/Sub-Object приведены на рис. 57, а второго — на рис. 58. Обратите внимание, что для первого подматериала типа Multi/Sub-Object в канале Opacity (Непрозрачность) присутствует текстурная карта-логотип.

Рис. 54. Окно редактора материалов с созданным материалом Composite

Рис. 55. Настройка параметров основного подматериала

Рис. 56. Окно редактора материалов с созданным материалом Multi/Sub-Object

Рис. 57. Настройка параметров первого подматериала Multi/Sub-Object

Рис. 58. Настройка параметров второго подматериала Multi/Sub-Object
Выделите коробку, переведите ее в режим редактирования полигонов на уровне полигонов и свитке Poligon Properties скорректируйте ID-номер для верхней поверхности, которая будет отличаться вариантом текстурирования. Назначьте коробке созданный составной материал и проведите визуализацию сцены, возможный результат текстурирования которой показан на рис. 59.
Расширение BLEND используется файлами 3D-проектов и анимациями, созданными с помощью инструмента 3D-моделирования Blender. Файлы BLEND содержат все элементы проекта, такие как объекты, текстуры, объекты NURB, данные взаимодействия в реальном времени, данные трехмерной сетки, звуки, информацию о освещении, ключевые кадры анимации, макет uvmapping и настройки интерфейса. Один файл BLEND может содержать несколько сцен.
Основной файл проекта
BLEND - это формат файла по умолчанию, используемый Blender. Файл BLEND хранит полные данные проекта в одном контейнере «все в одном».
Программы, которые поддерживают BLEND расширение файла
В следующем списке перечислены программы, совместимые с файлами BLEND, которые разделены на категории 3 в зависимости от операционной системы, в которой они доступны. BLEND файлы можно встретить на всех системных платформах, включая мобильные, но нет гарантии, что каждый из них будет должным образом поддерживать такие файлы.
Программы, обслуживающие файл BLEND
Updated: 02/23/2020
Как открыть файл BLEND?
Отсутствие возможности открывать файлы с расширением BLEND может иметь различное происхождение. Что важно, все распространенные проблемы, связанные с файлами с расширением BLEND, могут решать сами пользователи. Процесс быстрый и не требует участия ИТ-специалиста. Ниже приведен список рекомендаций, которые помогут вам выявить и решить проблемы, связанные с файлами.
Шаг 1. Получить Blender

Основная и наиболее частая причина, препятствующая открытию пользователями файлов BLEND, заключается в том, что в системе пользователя не установлена программа, которая может обрабатывать файлы BLEND. Решение простое, просто скачайте и установите Blender. В верхней части страницы находится список всех программ, сгруппированных по поддерживаемым операционным системам. Одним из наиболее безопасных способов загрузки программного обеспечения является использование ссылок официальных дистрибьюторов. Посетите сайт Blender и загрузите установщик.
Шаг 2. Убедитесь, что у вас установлена последняя версия Blender

Если у вас уже установлен Blender в ваших системах и файлы BLEND по-прежнему не открываются должным образом, проверьте, установлена ли у вас последняя версия программного обеспечения. Иногда разработчики программного обеспечения вводят новые форматы вместо уже поддерживаемых вместе с новыми версиями своих приложений. Если у вас установлена более старая версия Blender, она может не поддерживать формат BLEND. Последняя версия Blender должна поддерживать все форматы файлов, которые совместимы со старыми версиями программного обеспечения.
Шаг 3. Назначьте Blender для BLEND файлов
После установки Blender (самой последней версии) убедитесь, что он установлен в качестве приложения по умолчанию для открытия BLEND файлов. Процесс связывания форматов файлов с приложением по умолчанию может отличаться в деталях в зависимости от платформы, но основная процедура очень похожа.

Выбор приложения первого выбора в Windows
- Выберите пункт Открыть с помощью в меню «Файл», к которому можно щелкнуть правой кнопкой мыши файл BLEND.
- Выберите Выбрать другое приложение → Еще приложения
- Чтобы завершить процесс, выберите Найти другое приложение на этом. и с помощью проводника выберите папку Blender. Подтвердите, Всегда использовать это приложение для открытия BLEND файлы и нажав кнопку OK .
Выбор приложения первого выбора в Mac OS
Шаг 4. Убедитесь, что BLEND не неисправен
Если вы выполнили инструкции из предыдущих шагов, но проблема все еще не решена, вам следует проверить файл BLEND, о котором идет речь. Вероятно, файл поврежден и, следовательно, недоступен.

1. Убедитесь, что BLEND не заражен компьютерным вирусом
Если BLEND действительно заражен, возможно, вредоносное ПО блокирует его открытие. Сканируйте файл BLEND и ваш компьютер на наличие вредоносных программ или вирусов. Если файл BLEND действительно заражен, следуйте инструкциям ниже.
2. Убедитесь, что файл с расширением BLEND завершен и не содержит ошибок
Если вы получили проблемный файл BLEND от третьего лица, попросите его предоставить вам еще одну копию. В процессе копирования файла могут возникнуть ошибки, делающие файл неполным или поврежденным. Это может быть источником проблем с файлом. При загрузке файла с расширением BLEND из Интернета может произойти ошибка, приводящая к неполному файлу. Попробуйте загрузить файл еще раз.
3. Проверьте, есть ли у пользователя, вошедшего в систему, права администратора.
Некоторые файлы требуют повышенных прав доступа для их открытия. Переключитесь на учетную запись с необходимыми привилегиями и попробуйте снова открыть файл Blender 3D Data Format.
4. Убедитесь, что ваше устройство соответствует требованиям для возможности открытия Blender
Операционные системы могут иметь достаточно свободных ресурсов для запуска приложения, поддерживающего файлы BLEND. Закройте все работающие программы и попробуйте открыть файл BLEND.
5. Проверьте, есть ли у вас последние обновления операционной системы и драйверов
Современная система и драйверы не только делают ваш компьютер более безопасным, но также могут решить проблемы с файлом Blender 3D Data Format. Возможно, что одно из доступных обновлений системы или драйверов может решить проблемы с файлами BLEND, влияющими на более старые версии данного программного обеспечения.
Войти
Авторизуясь в LiveJournal с помощью стороннего сервиса вы принимаете условия Пользовательского соглашения LiveJournal
Смешивание материалов в 3ds Max. Тип материала Blend
Материал Blend в 3ds Max
Очень часто возникает необходимость совместить на поверхности объекта сразу два материала (а то и больше). Чаще всего это некоторый рисунок или надпись на поверхности, а может быть этикетка или наклейка.
Как и подразумевает название, материал Blend позволяет смешивать два отдельных материала (Material 1 и Material 2) c применением маски (Mask) (рис. 1).
Рис. 1. Свиток Blend Basic Parameters
В качестве маски может быть использован любой черно-белый рисунок, главное, чтобы размер картинки был не менее 640 на 480 пикселов (иначе будут заметны зазубрины при финальном рендеринге).
На рисунке приведен пример маски для нанесения на поверхность (рис. 2).
Черным областям будет соответствовать один материал, белым — другой.
Рис. 2. Маска для материала Blend
Порядок создания
1. Выделить свободный слот в редакторе материалов.
2. Выбрать тип материала Blend.
3. В открывшемся окне (рис 1) нужно поочередно зайти на уровень каждого из двух материалов и настроить их. Например, 1 материал — кирпичная стена, 2 материал — красная краска.
4. Зайти на уровень Mask (Маска) и выбрать Bitmap картинку, которая будет использоваться в качестве маски смешивания.
5. Назначить полученный материал на объект.
6. Назначить на объект модификатор проецирования UVW Map, и выбрать подходящий метод проецирования и размеры гизмо.
7. Визуализировать сцену.
Материал Blend можно составлять используя другой материал Blend, тогда получится “Эффект матрешек", Blend в Blende. Таким образом можно будет добавить несколько разных узоров на один объект, пример на рис.3.
Рис. 3. С помощью материала Blend смешаны разные текстуры
Полный состав материала кирпичной стены с рисунками показан на рис.4.
Рис. 4. Материал для кирпичной стены с рисунками
- Курсы 3ds Max, VRay, Maya, AutoCAD, Blender очно и через Интернет
- Визуализация архитектуры и интерьеров
- Моделирование и визуализация объектов любой сложности
- Создание рекламных и презентационных роликов
- Консультации и семинары "3D для дизайнеров и архитекторов"
Учитесь у профессионалов, думайте как профессионал, станьте профессионалом!
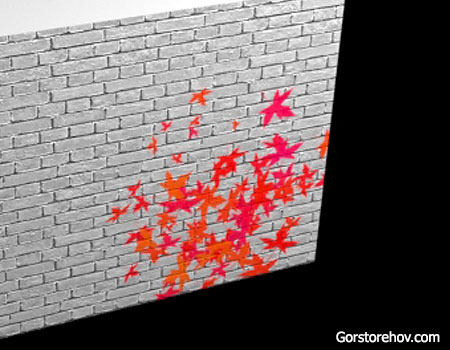
Здравствуйте, дорогие друзья. Сегодня мы узнаем про то, как наложить надпись или рисунок на что-либо, используя материал blend.
Blend в переводе означает смешивать. Значит мы будем "смешивать" одну текстуру с другой.
Итак, для начала нам нужна сама надпись (или рисунок) и её маска. Сделаем что-нибудь в фотошопе.
Делаем рисунок и маску
Сделать всё можно очень просто. Создаем в фотошопе проект. Можно нарисовать что-нибудь с помощью кисти:
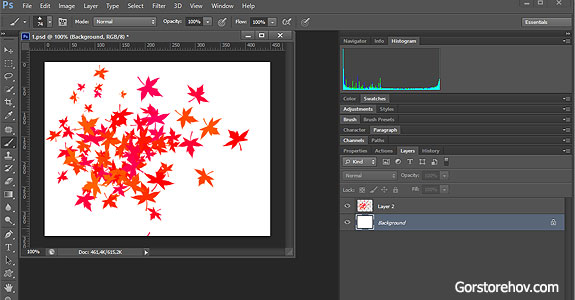
рис. 1
Отключаем background чтобы рисунок был на прозрачном фоне.
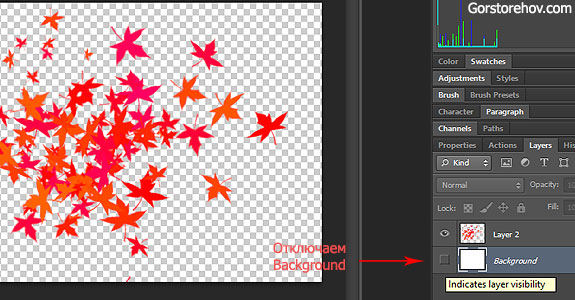
рис. 2
Далее сохраняем основной рисунок (например в формате png, чтобы он остался прозрачным), а затем создаем его маску.
Чтобы создать маску включаем background, заливаем его черным фоном. Если background белый (он такой по-умолчанию) выберите его и нажмите ctrl+i, чтобы превратить его в черный.

рис. 3
Теперь надо рисунок сделать белым. Выделим рисунок и применим к нему эффект Color Overlay.
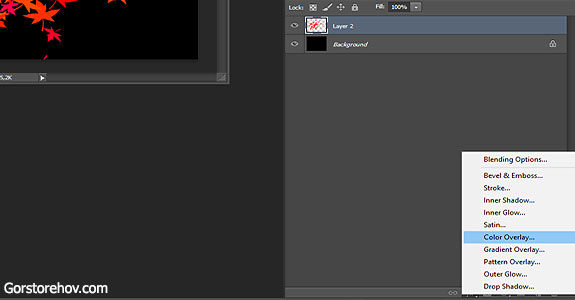
рис. 4
Там где написано Set Color For Overlay выбираем белый цвет.
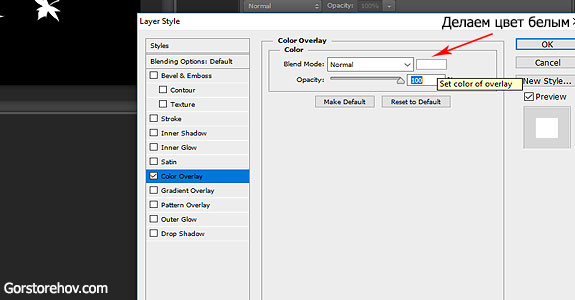
рис. 5
Рисунок должен стать белым.
В итоге получаем контур нашего рисунка белого цвета на черном фоне. Это и есть маска. Сохраняем маску и переходим в 3ds max.
Смешиваем материалы
Построим Box, конвертируем его в Editable Poly и выделим один полигон. Это будет стена с рисунком.
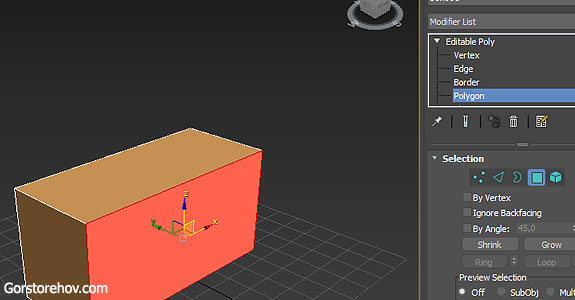
рис. 6
Создаем материал Blend в ячейке материалов (если спросят что делать с предыдущим материалом, стоявшим по-умолчанию выбираем Discard Old Material).
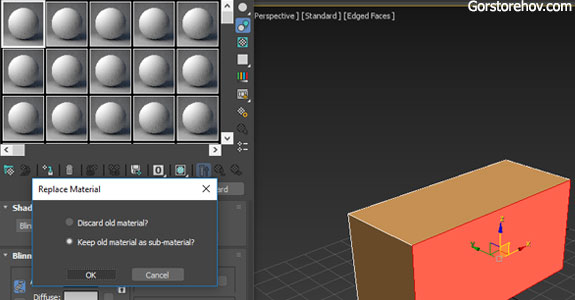
рис. 7
В Blend'е у нас три ячейки. Первый материал - это материал стены или та текстура, на которую мы наносим рисунок/надпись.
2 материал - непосредственно рисунок. 3 материал - это маска, которую мы уже подготовили.
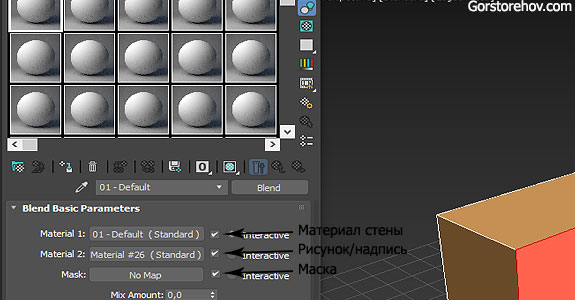
рис. 8
Распределяем нужные материалы по ячейкам.
В качестве текстуры стены возьмем кирпичную кладку - отдельно для неё как обычно создаём материал.
Потом выбираем Blend и перетаскиваем материал кирпичной кладки в поле material 1.
Method выбираем Instance (так изменив материал отдельно он изменится и в Бленде).
Далее аналогично делаем и с material 2 (создаём отдельно материал и перетаскиваем в нужный слот).
Ну и в Mask присваиваем нашу маску.
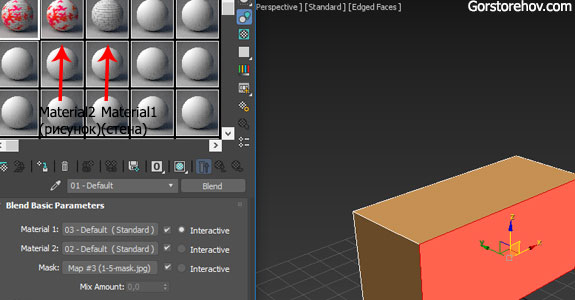
рис. 9
Далее выбираем полигон где должна быть стена с надписью и присваиваем созданный нами материал Бленд.
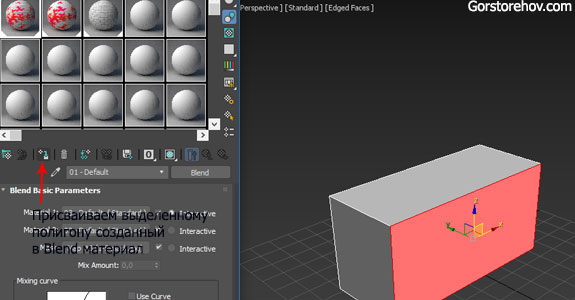
рис. 10
Всё должно "смешаться".
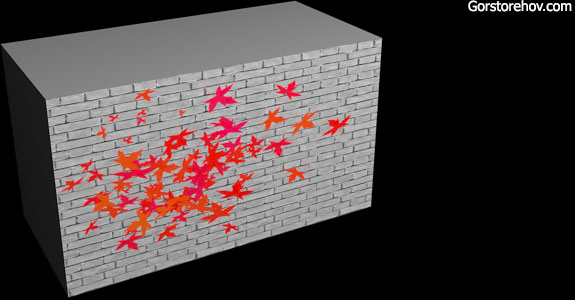
рис. 11
Доработки.
Первое что хотелось бы добавить это рельефа стене, а также надписи (чтобы она выглядела действительно как рисунок на стене, то есть более реалистично).
Чтобы это сделать выбираем сначала текстуру стены и находим во вкладке Maps bump.
В bump также присваиваем текстуру стены (нажимаем на No Map потом на Bitmap и находим нужную текстуру).

рис. 12

рис. 13
Абсолютно то же самое нужно сделать для материала с рисунком (там также в bump надо добавить текстуру стены).
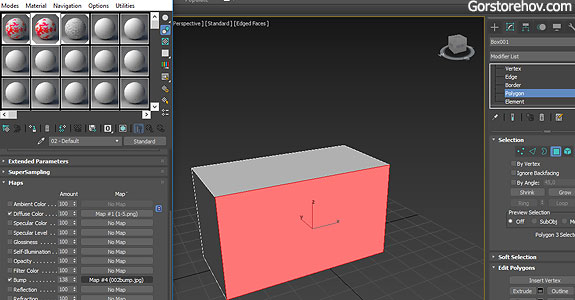
рис. 14
В итоге стена и надпись приобретут рельеф и будет выглядеть реалистично:
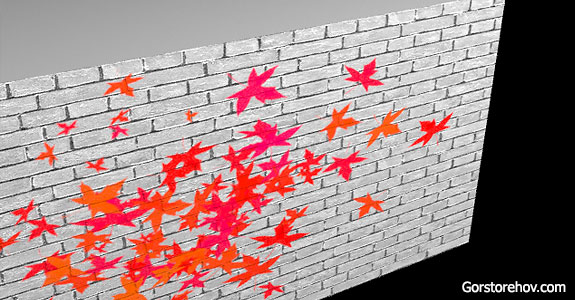
рис. 15
А что если мы хотим масштабировать надпись или переместить её в другое место на стене?
Присваиваем модификатор UVW Map нашему Box'у.
Mapping выбираем Box и, выйдя на уровень gizmo модификатора редактируем надпись (уменьшаем, перемещаем и так далее).

рис. 16
Однако, здесь возникает проблема у нас повторяется рисунок.
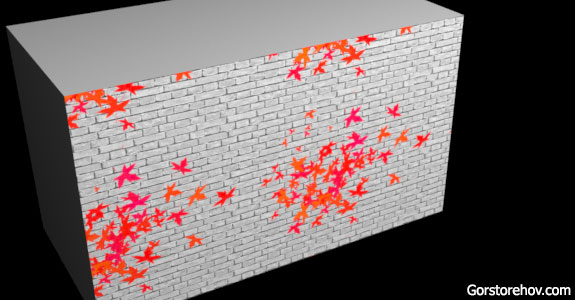
рис. 17
Тут просто надо выключить tile у материала с надписью.
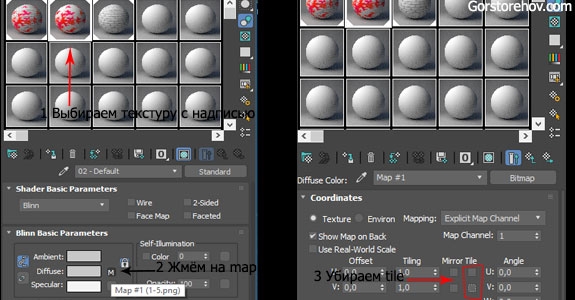
рис. 18
Теперь всё выглядит нормально:
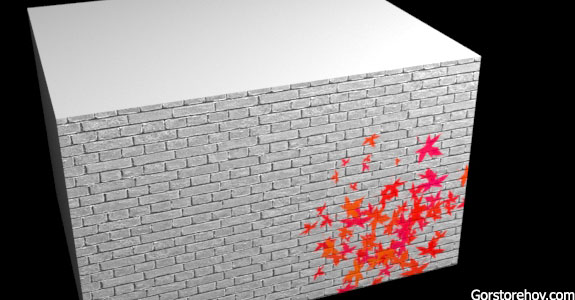
рис. 19
Последнее время на 3д стоках часто просят выкладывать модели в формате Blender. В данном видео я покажу как экспортировать вашу модель из 3ds Max в Blender. Расскажу про нюансы с которыми столкнулся.
Комментарии (31)
обзор на две кнопки? ) аддон работает как часы с вирэем. такой же аддон у них и на синьку и на майку. любой конвертер нужно доводить руками ) но в целом это однозначно быстрее чем с нуля.. Важный момент, экспорт и импорт должен быть в одинаковых единицах измерения все правильно.по этому я и выбрал obj так как там настройка есть для этого. и только по этому? но ведь единицы измерения есть и в FBX в "Advanced Options" вкладке, странно что вы этого не знали.
p.s. Конвертер, что выше, тоже работает на основе FBX.
. а если и камеры по пути нужно перетащить ? (а это частая практика).
нет. не только. я в видео сказа почему. текстуры не цеплял.
Про единицы измерения я знаю. не путайте единицы измерения и масштаб.
Странно, что из комментария в комментарий вы хотите кого-то в чем-то уличить.
Обзор на 2 кнопки, странно что вы не знали. что еще?
Не заколебало?
И ковертер твой платный.
Зато как ни спроси что-то конкретное, от силы знают 5-10% на форуме.
я не первый раз замечаю как ты, Саша, странно реагируешь с пеной на вполне адекватные вопросы, в которых ты явно не до конца ещё разобрался.. а уж тем более в Blender. не любишь конструктивную критику - не выкладывай контент..
не пытайся доказать преимущества в OBJ перед FBX (их просто нет), доказывай это тем 5-10% форума.. ты так и не ответил - камеру с её детальными настройками как перенесёшь ? vladimir.drobzhev90 ниже всё верно сказал.
1. Я на примере перевел тяжелый объект в 5 лямов через obj при этом fbx всякую фигню выдавал и текстуры не подгружал.
это просто пример. я не претендую на лавры. Пример работает? работает. все. тем более без всяких скриптов, аддонов и прочего.
2. про камеру. Еще раз внимательней. речь шла про подготовку файла для стоков.
камеры не было необходимости переносить
3. Первый комментарий вполне нормальный. человек предложил сделать обзор на аддон. не вопрос. я не знал. отлично. будем знать. спасибо.
Твои комменты язвительные. Или мне так показалось. Если показалось. то все ОК.
Когда выпустишь за год более 70 уроков и видео, бесплатно. поймешь о чем я
Сейчас готовлю новостной выпуск уже 2 дня потратил. Раздражительный, лучше не цепляться к моим словам.
Когда выпустишь за год более 70 видео бесплатных и уроков поймешь о чем я.
Наше сообщество токсичное на комментарии, это уже на автомате реакция. Если я не прав, прошу прощения. Каждый день выдаю на канале бан. И там есть за что. И за оскорбления, неуважение и прочее.
1 - ты перевёл группу объектов а не объект, не путай. группу в 5 лямов это по меркам сцен ни о чём.. всякую фигню потому что ты не разобрался с настройками экспорта, отсюда ты и пошёл по пути OBJ.
2 - для стоков из Scanline ?? Пусть - возможно кто-то в максе всё ещё пилит в скайлайне для стоков 3д объекты.. Логично же что люди будут интересоваться про камеру - ты не думал об этом? В чём токсичность ?
3 - Саша когда ты зарелизишь 70 проектов таких как. поймёшь что это всё дичь! и просто твои отговорки.. отдохни, возьми отпуск - сделай уже что-то, чтоб не сгореть.. тут все при работе, не повод всё так воспринимать.
там все одним мешем.
да scanline, ибо открывает в любом софте эти маты.
я не просто так что-то делаю. и в разном софте работал.
Спасибо. но без одобрения контента обойдусь.
это видео не ради хайпа снимал. смешно просто про это да же говорить.. Все разбаловались уже. Все разжуй и по полочкам раскидай.
З.Ы.
твои проекты не видел никто кроме тебя и твоих заказчиков. А мои уроки и видео все смотрят.
Плюс я каждый день с людьми общаюсь. Давай не будем сравнивать коммерческие проекты и образовательный контент
Читайте также:


